A veces, en un sistema informático, cuando las aplicaciones se están ejecutando, el sistema puede congelarse y no responder. Esto parece molesto ya que los usuarios ni siquiera pueden cerrar el programa usando el icono X en la interfaz de usuario de la aplicación. Esto se debe a que los procesos/aplicaciones no responden y el método de la interfaz de usuario no los cerrará simplemente. Incluso el reinicio continuo de su sistema no parece ser una solución adecuada. A veces, los usuarios tienen muchos datos críticos que podrían no guardarse. Hay soluciones a tales problemas que son fácilmente adaptables y las cubriremos en este artículo.
En Ubuntu, se utilizan muchos métodos para eliminar dichas aplicaciones congeladas en las que no se requiere que los usuarios reinicien sus sistemas. xkill y la utilidad del monitor del sistema son los métodos famosos que se utilizan junto con los comandos kill, pkill y killall. En este artículo, le mostraré 3 formas diferentes de matar aplicaciones congeladas en un sistema Ubuntu 20.04 utilizando GUI y la línea de comandos.
Método 1:Usando xkill
La utilidad permite a los usuarios eliminar las aplicaciones congeladas en Ubuntu. Está instalado de forma predeterminada en su sistema, pero en caso de que no, puede seguir el método que se describe en la siguiente sección para instalar xkill.
Instalación de xkill
Abre la ventana de la terminal usando Ctl+Alt+T atajo y luego agregue el siguiente comando en la CLI:
$ sudo apt install xorg-xkill

Si se le solicita, proporcione la contraseña sudo del usuario que inició sesión. En caso de que el sistema le solicite que solicite la confirmación, presione la tecla Y del teclado y presione Intro para continuar. xkill es la utilidad para eliminar todas las aplicaciones congeladas.
Para eliminar cualquier aplicación congelada, debe escribir xkill en la línea de comando.

Tan pronto como presione la tecla

Creando un atajo para xkill
Para comodidad de los usuarios, aprenderemos a crear el atajo de teclado para xkill. Ve a la Configuración de su sistema.
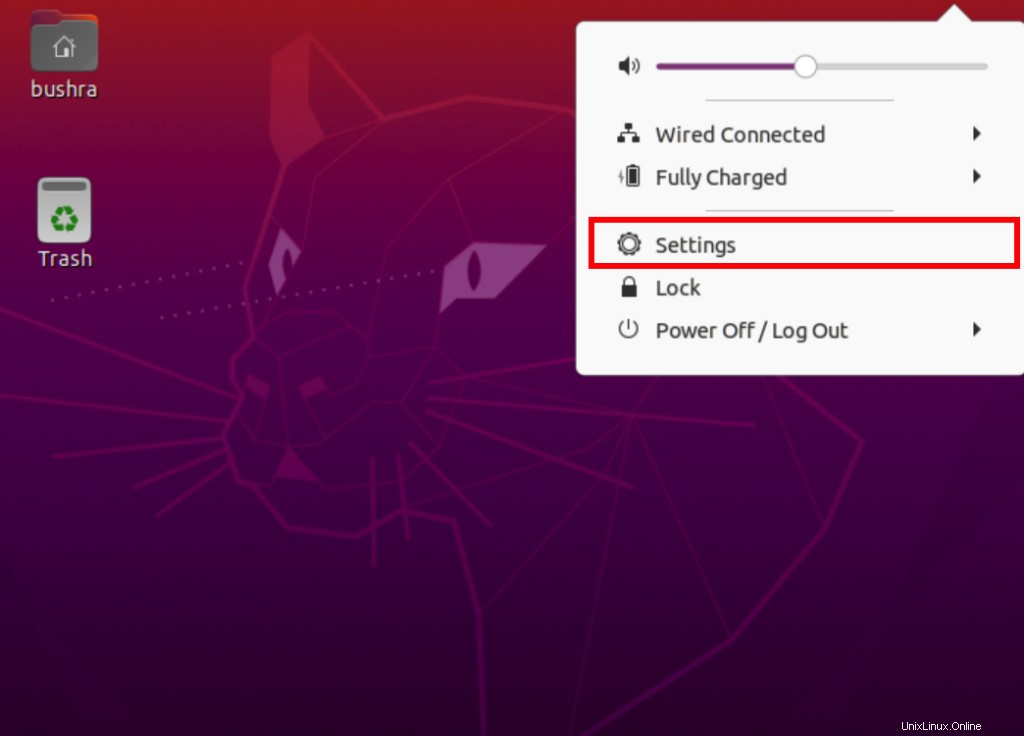
Se abrirá la ventana Configuración, desplácese hacia abajo para acceder al acceso directo de teclados desde la barra de navegación lateral. Haz clic en él.
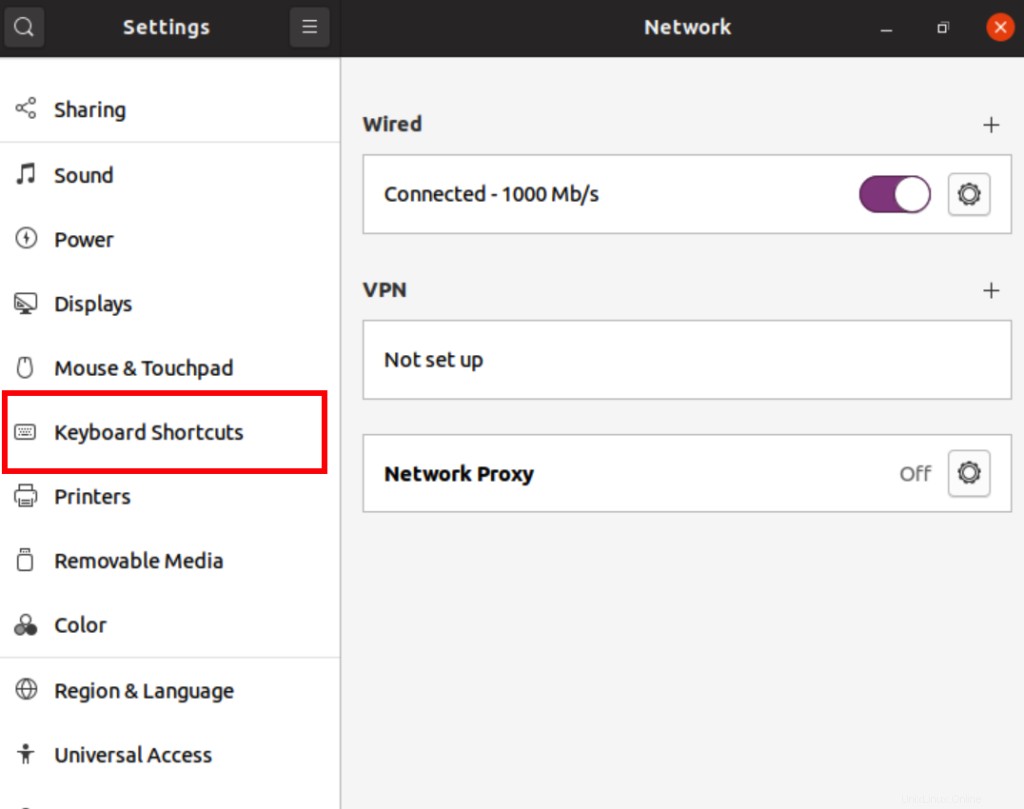
Después de eso, desde el panel derecho en Métodos abreviados de teclado pantalla, haga clic en el botón más (+).
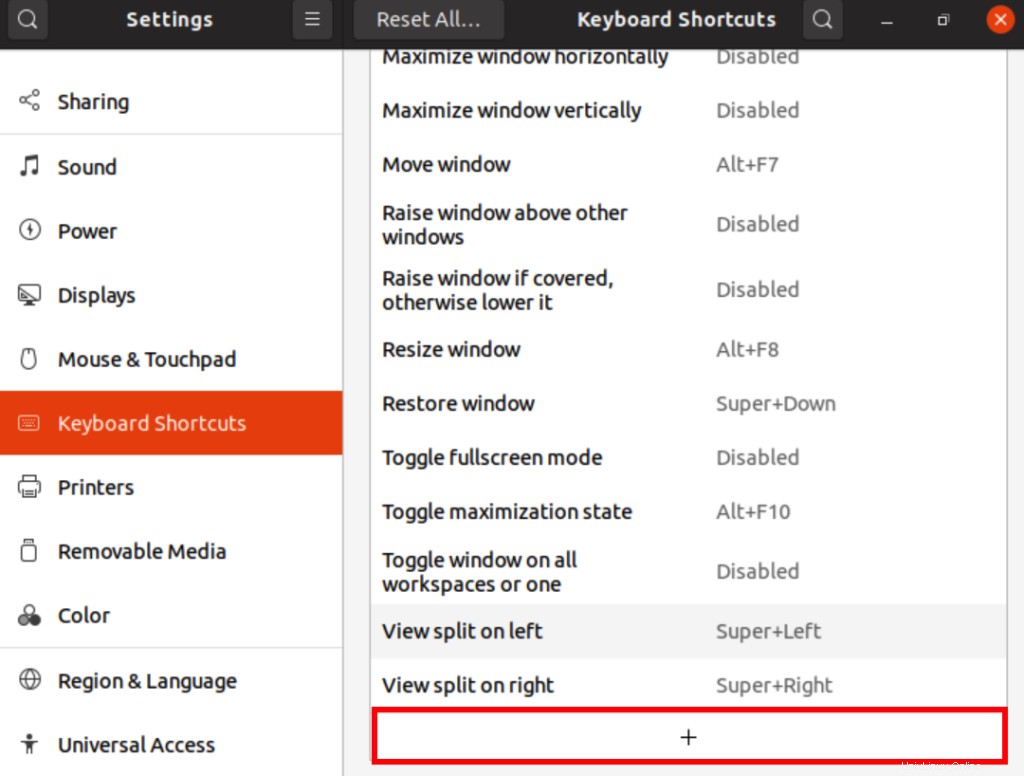
Se abrirá un modal Agregar acceso directo personalizado. Proporcione el Nombre y Comando en los campos correspondientes y haga clic en Establecer acceso directo botón.
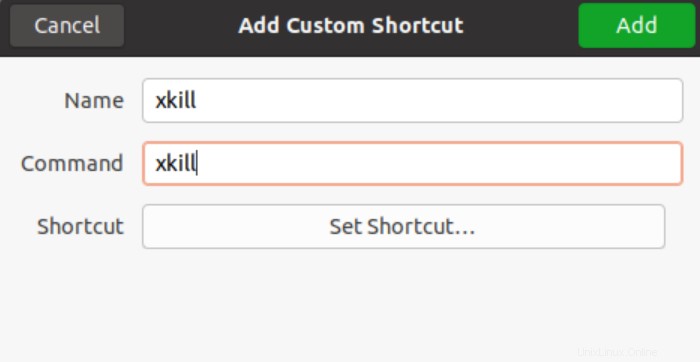
El Establecer acceso directo personalizado se abrirá la ventana modal. Presione la tecla de acceso directo que desea configurar para el programa xkill.
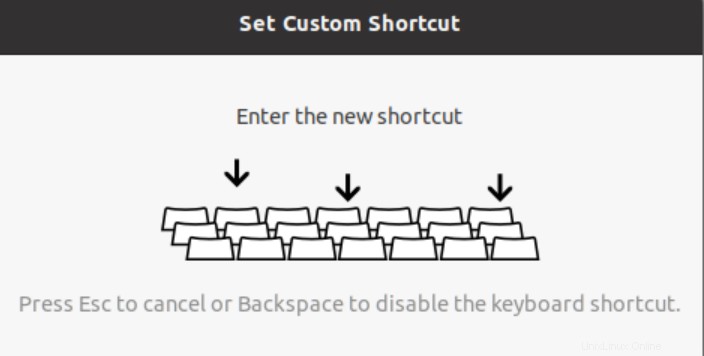
Una vez seleccionado, haga clic en el botón Agregar. Aquí, el atajo que elegimos para nuestro programa es Ctl+K , puede elegir cualquiera según su conveniencia.
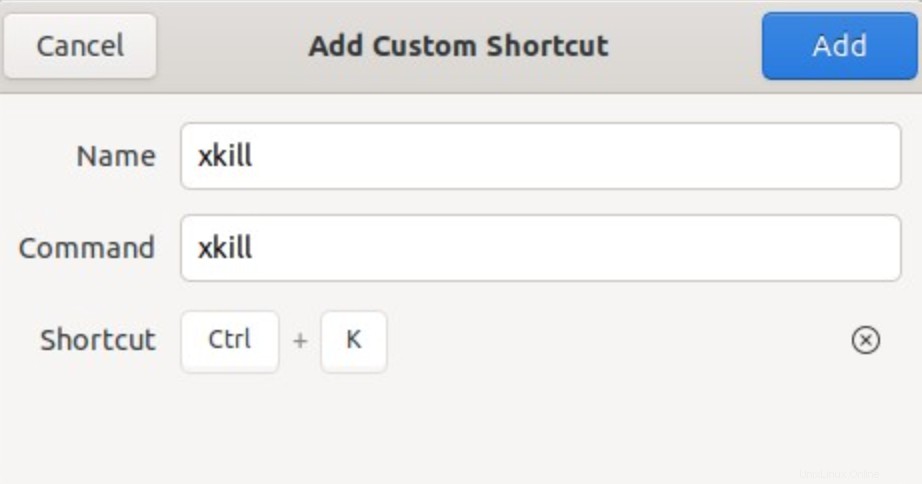
Ahora, puede usar el proceso xkill presionando las teclas de método abreviado de su teclado.
Método 2:Mediante el Monitor del sistema
En Ubuntu, los usuarios pueden eliminar cualquier proceso utilizando el Monitor del sistema. Abra el Monitor del sistema accediendo a las Aplicaciones. Una vez que haya ingresado al monitor del sistema, verá una lista de procesos en ejecución.
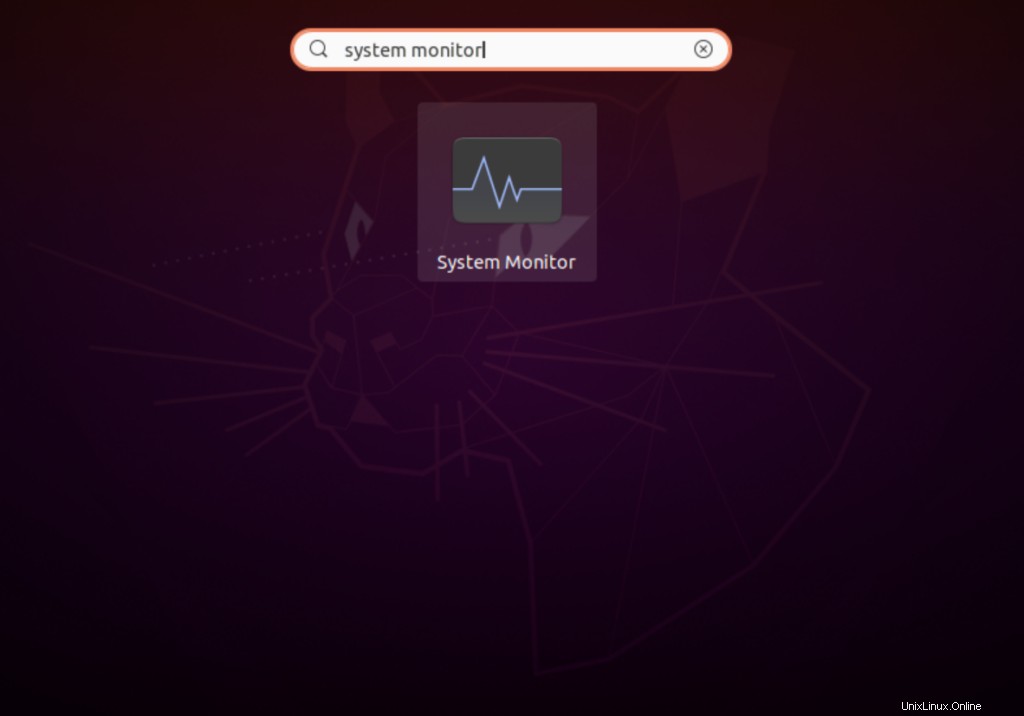
Haga clic derecho en cualquiera de los programas que desea eliminar. Aparecerá un menú desplegable que contiene múltiples opciones. Haga clic en el botón Matar contra el programa que no responde. La aplicación/proceso se eliminará con éxito.
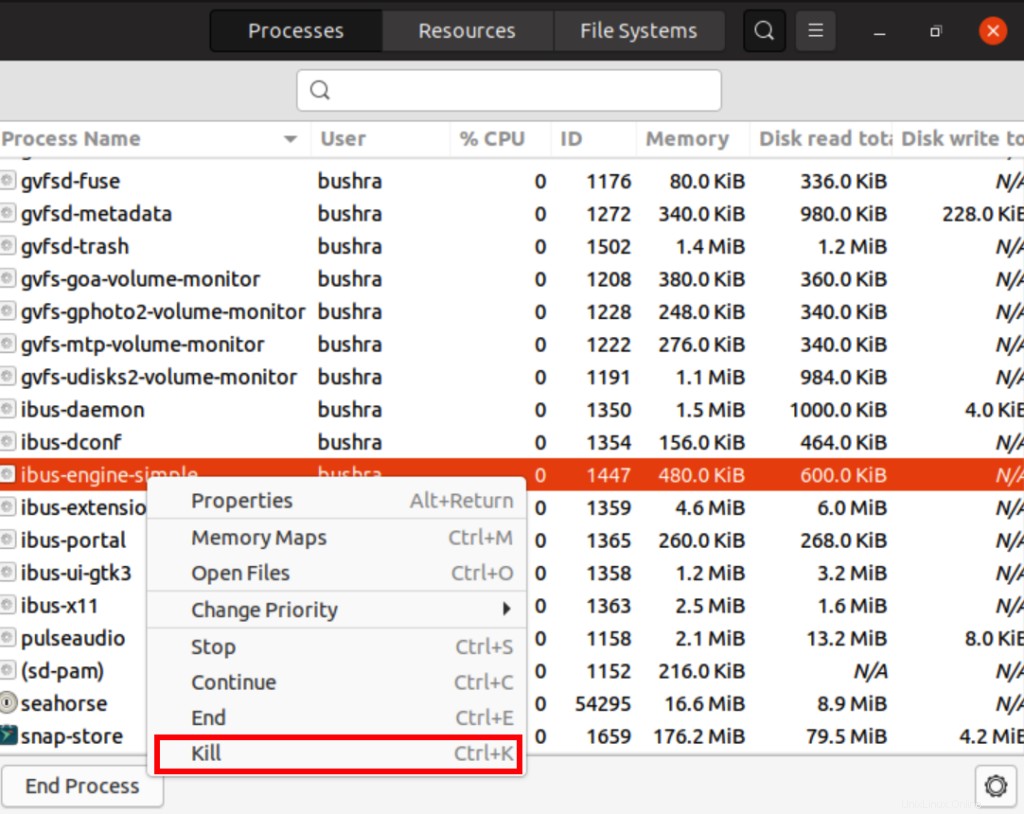
Método 3:Usando los comandos del sistema
En Ubuntu, tenemos muchos comandos que se usan para eliminar cualquier proceso. Kill, pkill y killall, siendo uno de ellos, se utilizan para eliminar el programa utilizando su nombre de proceso o ID del proceso (PID).
Ahora, debe estar preguntándose cómo averiguar el PID. Eso no es un problema, simplemente escriba el siguiente comando en la línea de comando. Recuerda el proceso que seleccionamos en el método anterior, como ejemplo estamos usando el mismo nombre. Puede reemplazar este campo según sus requisitos.
$ ps aux | grep <process-name>

La información del proceso será devuelta similar a la que se muestra a continuación. También obtenemos el ID del proceso como respuesta. Es 1447 en nuestro caso.

Para terminar el proceso, use el siguiente comando:
$ kill PID

O también puede usar el nombre del proceso en lugar de usar la ID.
$ pkill <process-name>

Para eliminar todo el proceso, use el comando killall.
$ killall <process-name>

Conclusión
En este artículo, cubrimos todas las posibles soluciones a un problema común de aplicación congelada en el sistema Ubuntu 20.04. Los métodos se pueden usar para eliminar un proceso que no responde o está bloqueado por cualquier otro tipo de proceso.