Etcher es una herramienta de escritura de imágenes USB de código abierto que se usa ampliamente en todo el mundo. Es una herramienta que está disponible para muchos sistemas operativos como Windows, Mac y todas las principales plataformas Linux. En este artículo, proporcionaremos a los usuarios un tutorial sobre cómo instalar Etcher en el sistema Ubuntu 20.04.
Introducción a Grabador
Etcher es la famosa herramienta multiplataforma disponible para todos los principales sistemas operativos. Los usuarios pueden seguir los mismos métodos en estos sistemas operativos, como escribir archivos .iso, .img o .zip en sus unidades USB o en cualquiera de sus tarjetas SD. Su interfaz principal se mantiene constante para todos estos sistemas operativos y es muy fácil de usar ya que tiene solo 3 pasos sobre cómo flashear un archivo .iso a la unidad USB. Después de abrir la aplicación, simplemente elija una imagen y luego seleccione la unidad, una vez hecho esto, simplemente haga clic en el botón Flash, ¡y listo! Sí, la configuración también tiene una opción de Grabación validada para verificar la integridad y confirmar el éxito de la operación.
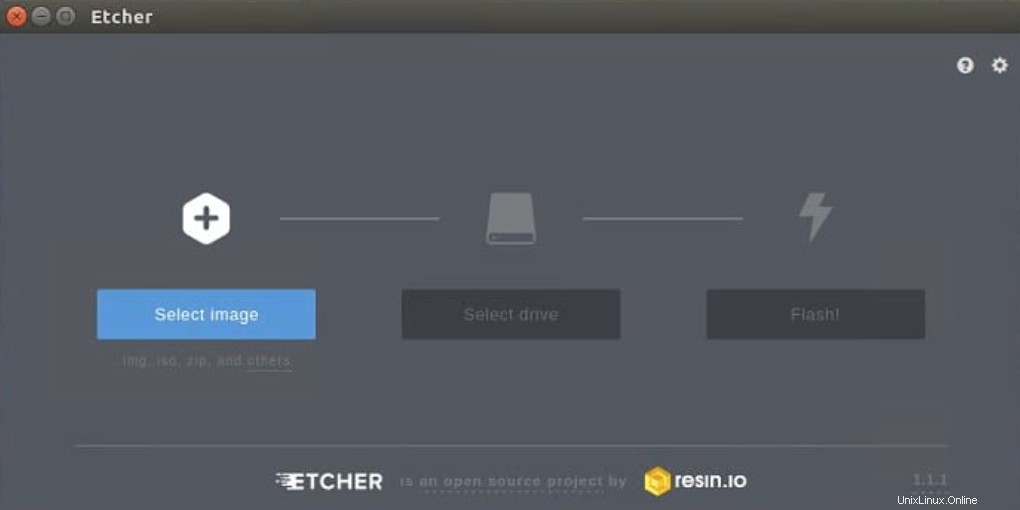
Ventajas de Grabador
Los usuarios pueden beneficiarse de Etcher debido a:
- Mayor productividad ya que no necesita escribir las imágenes en ninguna de las tarjetas corruptas.
- Fácil selección de unidades debido a una mejor visibilidad debido a una mejor interfaz de usuario y desarrollo.
- La mejor parte de esta aplicación es que graba el archivo de entrada hasta un 50 % más rápido.
- Es una aplicación multiplataforma
Instalación de la aplicación Etcher
Para instalar Etcher en el sistema Ubuntu 20.04, debe seguir los pasos que se detallan a continuación:
Paso 1:Adición de Etcher al repositorio
El paso más importante en la instalación de Etcher es agregarlo a su repositorio de software. Accedemos a la aplicación Software &Updates para realizar este paso. Vaya a Aplicaciones de su sistema y luego escriba Software y actualizaciones. Una vez hecho esto, verás la aplicación en las sugerencias disponibles. Haga doble clic en él.
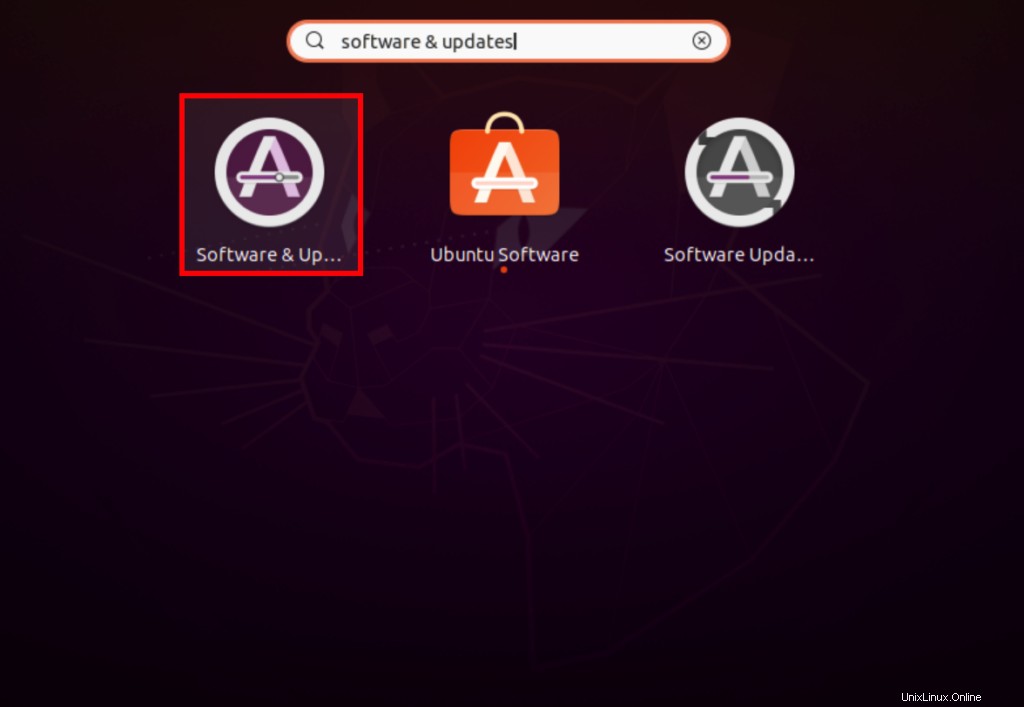
La ventana Software y actualizaciones se abrirá como la que se muestra a continuación. Aquí, debe cambiar a Otro software pestaña.

En Otro Software pestaña, agregaremos el repositorio requerido. Haga clic en Agregar opción para agregar el repositorio de Etcher.
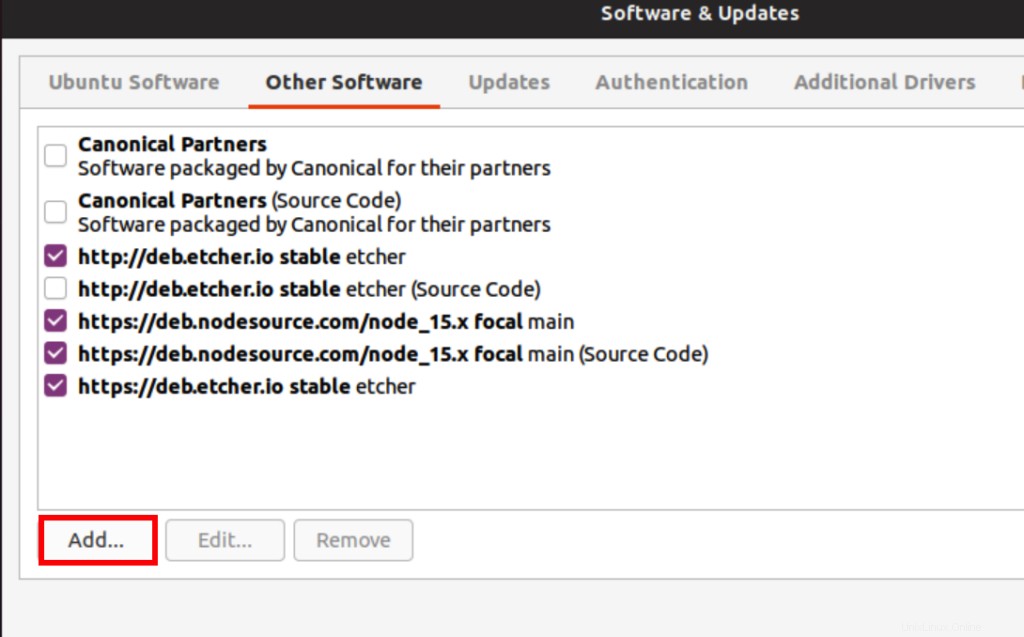
Un software-propiedades-gtk Se abrirá una ventana bastante similar a la que se muestra a continuación. Debe escribir lo siguiente en la línea APT campo.
deb http://deb.etcher.io stable etcher

Luego haga clic en Agregar fuente botón para agregarlo como fuente. El sistema puede pedirle que autentique el proceso. Proporcione la contraseña en la Contraseña correspondiente y luego haga clic en Autenticar botón para continuar.
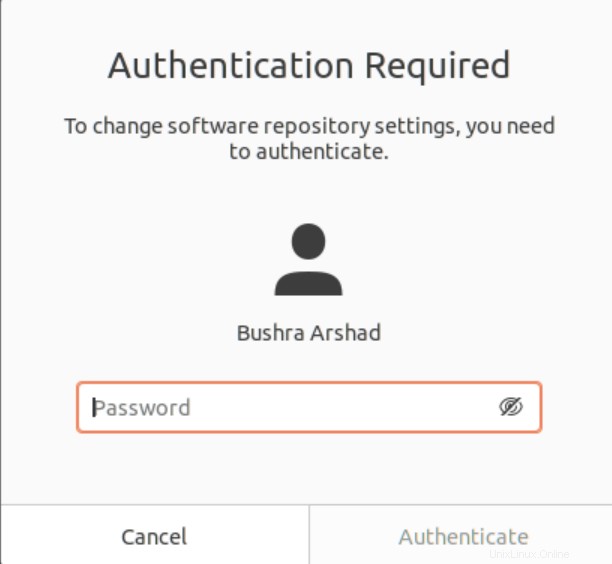
O
También puede agregar el repositorio a través de la ventana del terminal usando:
$ echo "deb https://deb.etcher.io stable etcher" | sudo tee /etc/apt/sources.list.d/balena-etcher.list

Como ya lo habíamos agregado, lo recibimos como resultado.

Paso 2:Verificación de los paquetes instalados
Para verificar que los paquetes se han instalado correctamente desde el repositorio, los usuarios deben agregar esta clave. Este método les ayudará a instalar Etcher ya que, de forma predeterminada, Ubuntu desactiva los repositorios no firmados. Aquí, para agregar la clave del repositorio usando:
$ sudo apt-key adv --keyserver keyserver.ubuntu.com --recv-keys 379CE192D401AB61

Una salida correcta se verá así:
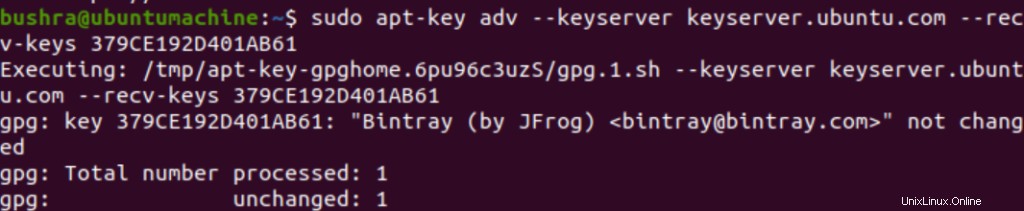
Paso 3:Actualización de la lista de paquetes
Ahora, necesitamos actualizar la lista de paquetes e instalar etcher usando:
$ sudo apt update && sudo apt install balena-etcher-electron

Comenzará el proceso de instalación y es posible que el sistema solicite el permiso del usuario. Presiona la tecla Y del teclado y luego presiona la tecla
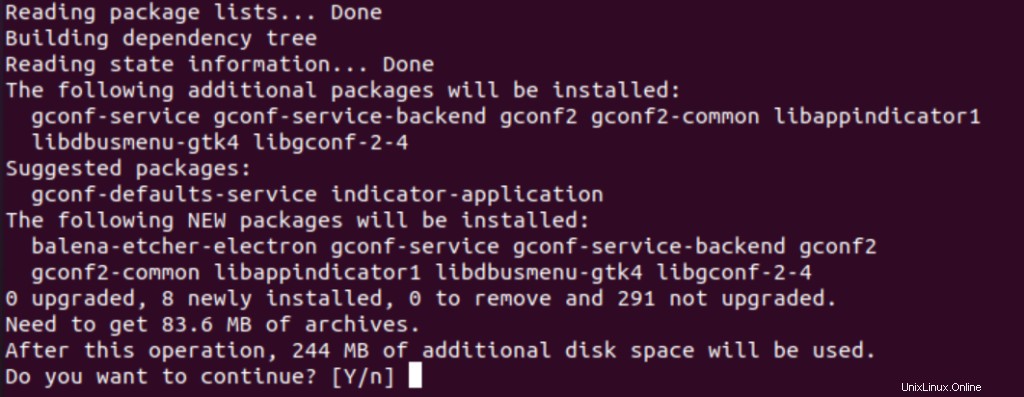
Después de un tiempo, Etcher se instalará en su sistema.
Acceso a la aplicación
Para acceder al Etcher aplicación, simplemente escriba Etcher en la barra de búsqueda. Verá el Etcher opción disponible, haga doble clic en ella.

La aplicación se abrirá como la que se muestra en la siguiente figura:
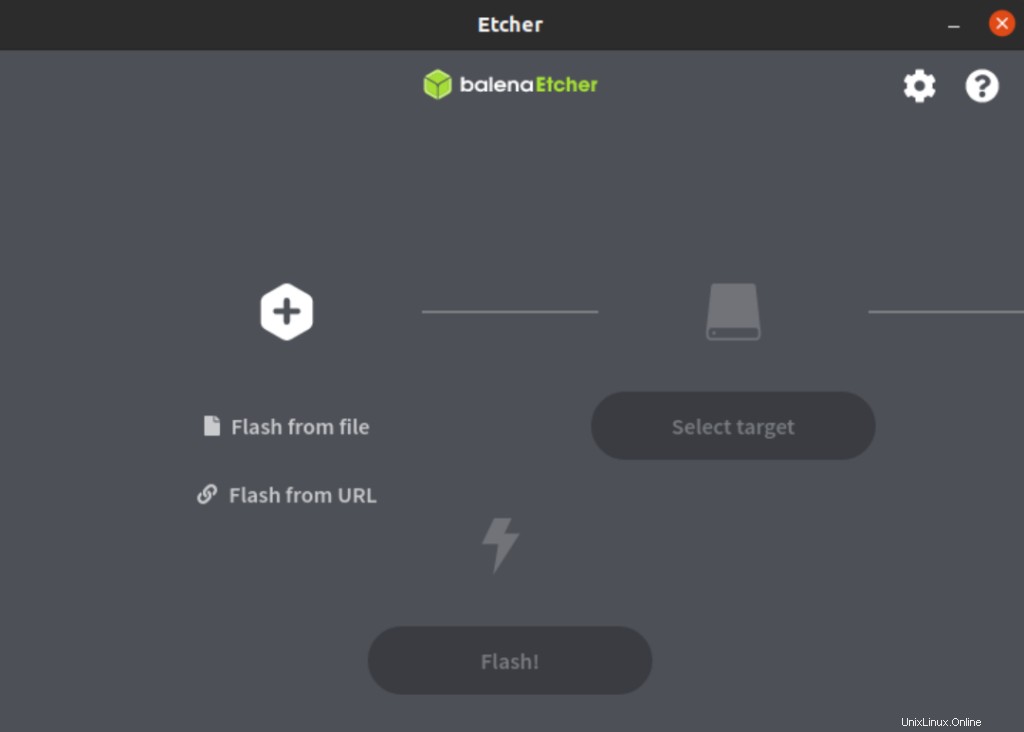
Desinstalar la aplicación Etcher
Para desinstalar la aplicación, escriba el siguiente comando en la ventana de terminal de su sistema:
$ sudo apt remove balena-etcher-electron

El sistema le pedirá que solicite su permiso. Presiona la tecla Y de tu teclado y luego presiona la tecla
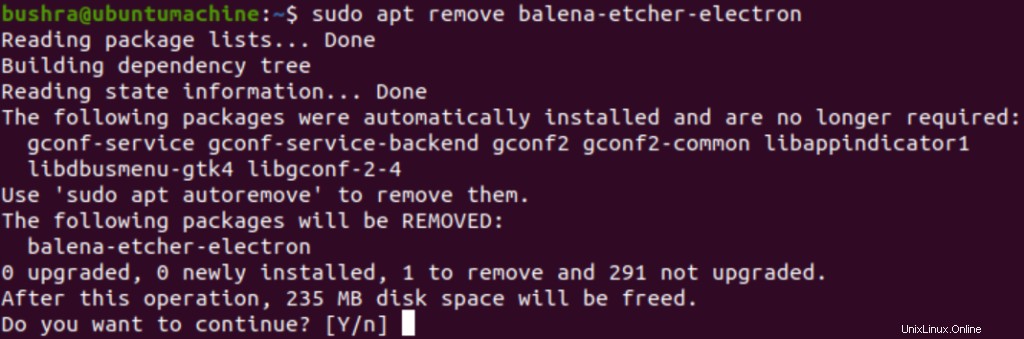
De esta forma, Etcher se desinstalará de su sistema.
Conclusión
En este artículo, exploramos el método de instalación de la aplicación Etcher en el sistema Ubuntu 20.04. También discutimos el método para acceder a la aplicación y desinstalarla. Los usuarios pueden hacer uso fácilmente de esta utilidad según sus requisitos.