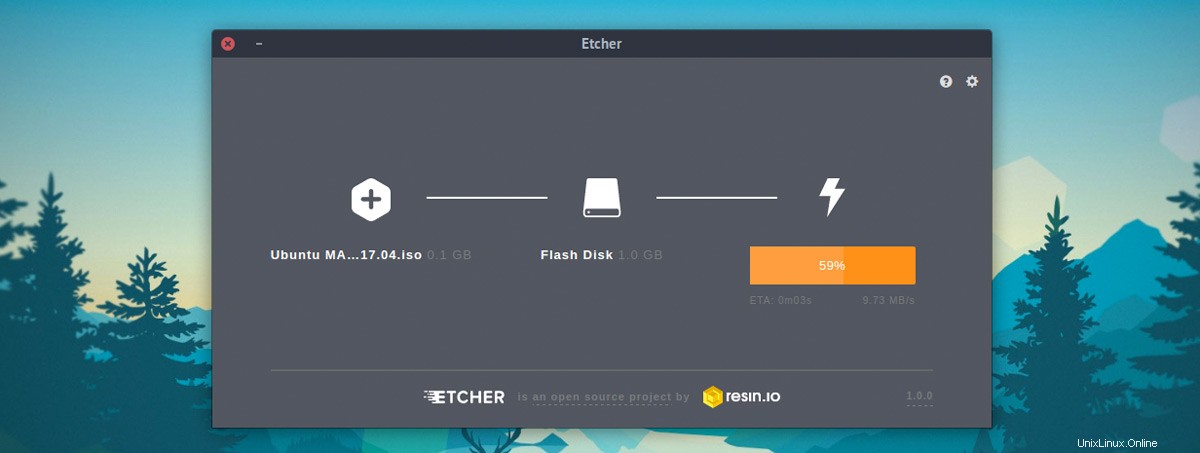
Etcher es una fantástica herramienta de escritura de imágenes USB de código abierto para Windows, macOS y Linux, y recientemente apareció una nueva versión estable.
La última versión de la herramienta no agrega nuevas funciones deslumbrantes, pero mejora el conjunto de funciones principales del editor de imágenes. Ya sabes:para lo que realmente lo usas.
Está desarrollado por la empresa de software Balena quienes dicen que la versión más reciente es "más estable y confiable" que antes.
Antes de mostrarle cómo instalar Etcher en Ubuntu 18.04, 20.04 y posteriores, recapitulemos qué es esta herramienta y por qué podría necesitarla.
Resumen de las funciones de Etcher
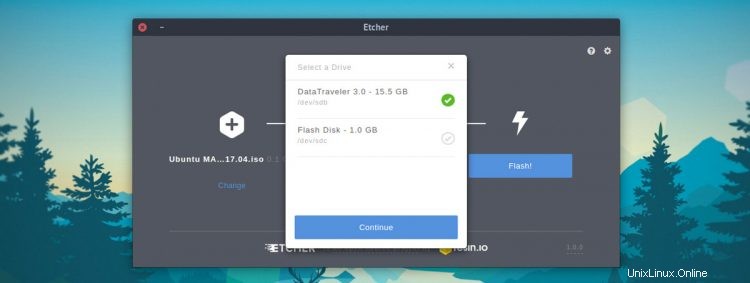
Como sabrá si lee nuestra lista de las mejores aplicaciones de Electron, Etcher es una herramienta verdaderamente multiplataforma. Puedes usarlo en Windows, macOS y Linux. Independientemente del sistema operativo que use, Etcher puede escribir .iso , .img y .zip archivos a unidades USB y tarjetas SD.
La interfaz principal es fácil de entender y lo guía a través del proceso de tres pasos de cómo flashear un .iso a USB. Abres la aplicación, seleccionas una imagen, seleccionas una unidad (el selector de unidades incorporado está diseñado para evitar que cometas errores y sobrescribas un disco duro, etc.), luego presionas Flash botón para, bueno, ¡ya sabes el resto!
También está disponible una opción de grabación validada. Esto vuelve a verificar la integridad de la imagen que se está escribiendo para verificar que se haya realizado correctamente. Si bien esto ralentiza las cosas, significa que no tendrás que intentar arrancar desde un disco defectuoso.
- Compatibilidad con la creación de USB de arranque múltiple
- Soporte para almacenamiento persistente en imágenes de Ubuntu
- Etcher registrado como controlador de archivos *.img y *.iso
Para los fanáticos de la línea de comandos, también está disponible una CLI de Etcher. Esto le permite escribir imágenes y validar flashes desde la línea de comandos. Y debido a que la herramienta CLI no se basa en el marco Electron, tiene un tamaño de descarga e instalación más pequeño.
Cómo instalar Etcher en Ubuntu
Etcher es un software gratuito de código abierto y está disponible para descargar para Windows, macOS y Linux desde el sitio web de Etcher.io y desde la página de lanzamientos de Etcher GitHub vinculada a continuación:
Visite Etcher en GitHub
Las versiones Linux de Etcher están disponibles en varios formatos, pero el paquete AppImage uno especialmente popular.
¿Qué son las imágenes de aplicaciones? AppImages son tiempos de ejecución autónomos que no requieren una instalación "adecuada" o acceso raíz. Sin embargo, necesitan permiso para ejecutarse:
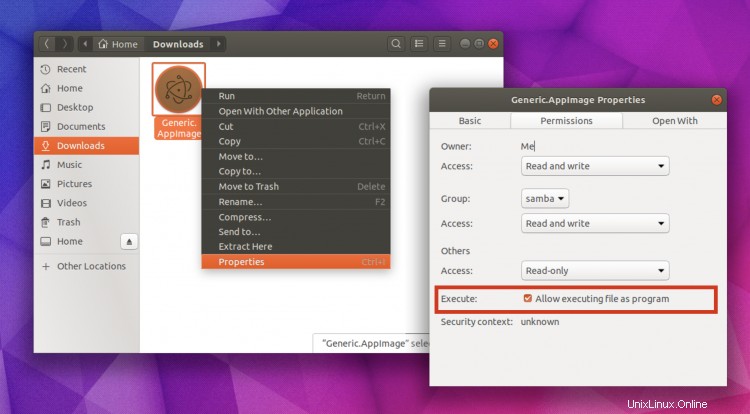
Porque AppImages se ejecuta en cualquier La distribución de Linux disponible solo necesita descargarla, otorgarle permisos (ver aquí) y luego hacer doble clic en ella para ejecutarla, ¡simple!
Si prefiere instalar el software de forma tradicional (es decir, usando apt), también puede instalar Etcher en Ubuntu desde un repositorio .
no mentiré; obtener la configuración del repositorio es más complicado que usar la AppImage mencionada anteriormente, pero garantiza que obtenga futuras actualizaciones de Etcher automáticamente a través del Software Updater incorporado de Ubuntu herramienta.
Para agregar el repositorio de Etcher, debe abrir Software y actualizaciones aplicación:
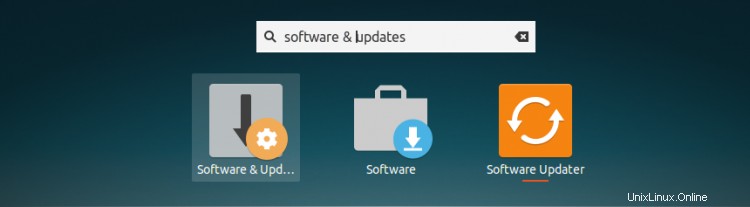
Seleccione 'Otro software' pestaña en Software y actualizaciones [1]
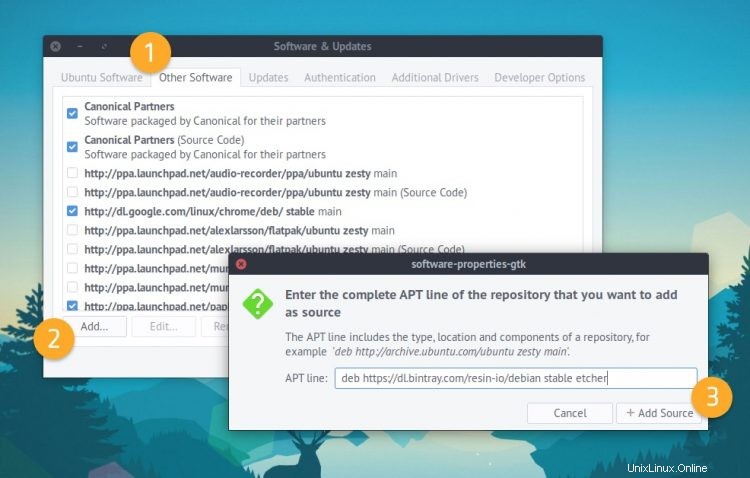
Haga clic en 'Agregar' [2] y pegue lo siguiente en el campo de entrada del cuadro que aparece:
deb https://deb.etcher.io stable etcher
Haga clic en 'Agregar fuente' [3] para confirmar el cambio, luego c perder software y actualizaciones. Probablemente se le pedirá que actualice sus fuentes de software.
¡Dije que era bastante complicado! Si prefiere guardar, puede agregar el repositorio desde la terminal. Para hacer esto ejecuta:
echo "deb https://deb.etcher.io stable etcher" | sudo tee /etc/apt/sources.list.d/balena-etcher.list
Cualquiera que sea la forma en que agregue el repositorio, el siguiente paso es importante:debe agregar la clave del repositorio.
¿Por qué?
Porque le permite a Ubuntu verificar que los paquetes instalados desde el repositorio están hechos por quienes dicen ser. Debe agregar esta clave para poder instalar Etcher, ya que Ubuntu deshabilita los repositorios sin firmar de forma predeterminada.
Para agregar la clave del repositorio, abra una Terminal ventana y pegue el siguiente comando:
sudo apt-key adv --keyserver keyserver.ubuntu.com --recv-keys 379CE192D401AB61
Finalmente, actualice su lista de paquetes y proceda a instalar Etcher:
sudo apt update && sudo apt install balena-etcher-electron
Eso es todo; lanzar Etcher de las Aplicaciones grid (o su lanzador de aplicaciones de Linux favorito) y siga las instrucciones en pantalla para crear un USB de arranque.