BleachBit es una herramienta multiplataforma, gratuita y de código abierto para ayudarlo a deshacerse de los archivos basura en su máquina. Es potente y fácil de usar, lo que le permite no solo eliminar archivos basura, sino también triturar y borrar archivos. Esto es útil para mantener tu sistema de mantenimiento limpio y organizado, además de ofrecerte una privacidad bien merecida.
En este artículo, lo guiaré a través del proceso de instalación y le mostraré cómo hacer un uso básico de BleachBit, además de incluir capturas de pantalla cuando sea necesario.
Instalación de BleachBit en Ubuntu
La forma más sencilla de instalar BleachBit es usar el administrador de paquetes o el software. Aquí puede buscar BleachBit y cuando lo encuentre, haga clic en él y luego presione Instalar . Eliminarlo es tan simple como buscarlo nuevamente y presionar Eliminar .
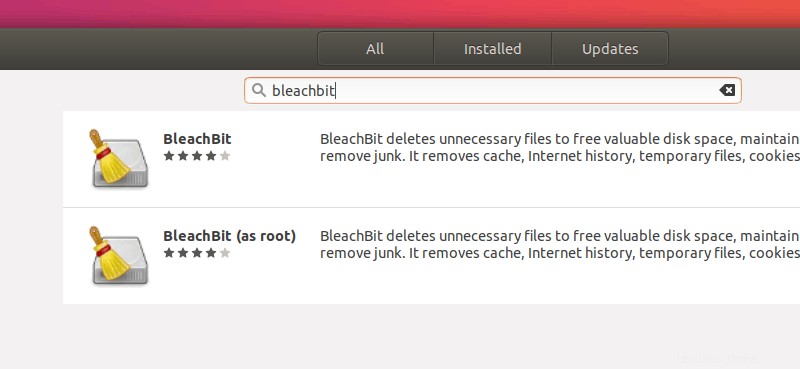
Si eres un amante de las terminales, puedes usar el comando apt para instalar BleachBit:
sudo apt install bleachbit -ySin embargo, es posible que los repositorios de Ubuntu o el Centro de software no contengan la última versión, que es 3.2. , en el momento de actualizar este artículo.
Entonces, para obtener la última versión, puede dirigirse a la página de descarga oficial:
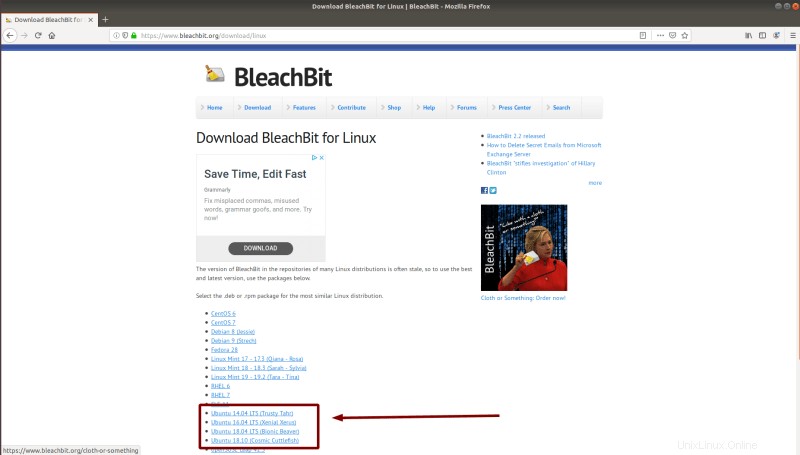
Aquí, descarga el paquete correcto para tu sistema (en mi caso es Ubuntu 18.04 LTS ) haciendo clic en el enlace correspondiente. Descargará un archivo .deb.
Instalar paquetes desde archivos deb es simple. Simplemente haga doble clic en él y se ejecutará en el centro de software. Y puede proceder a instalarlo entonces.
Usando BleachBit para limpiar su sistema
Busque BleachBit y haga clic en bleachbit icono en el menú de aplicaciones :
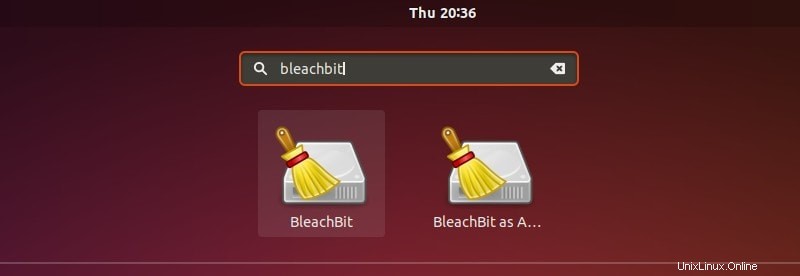
Nota
Para ejecutar BleachBit con privilegios de administrador, haga clic en el segundo icono (BleachBit como administrador/raíz) .
Y, según en qué haga clic, la lista de archivos será diferente. Por lo tanto, si no desea eliminar los archivos basura del sistema, no necesita iniciar el segundo (BleachBit como administrador ).
Cualquiera de estos métodos debería abrir la pantalla de inicio :
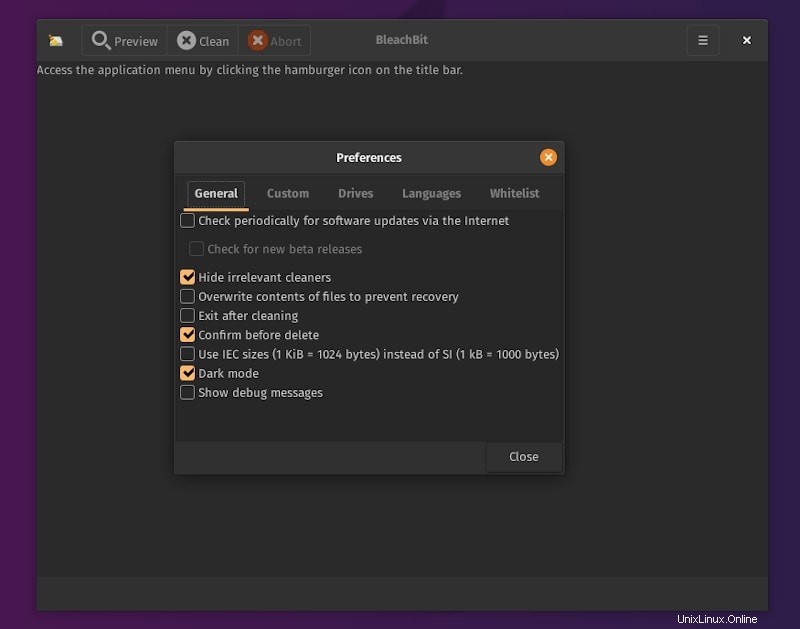
Este es el menú de Preferencias y puede abrirlo en cualquier momento haciendo clic en el icono de menú (esquina superior derecha de la ventana) y luego haga clic en Preferencias .
Algunas opciones importantes incluir:
- Sobrescribir el contenido de los archivos para evitar la recuperación :aunque más lento, en realidad triturará tus archivos Los archivos normalmente se marcan como eliminados y se pueden sobrescribir si no queda espacio. Sin embargo, seleccionar esta opción llenará el espacio con basura (que aún actuará como un archivo eliminado), haciendo que el archivo triturado sea irrecuperable. Tenga en cuenta que este proceso es más lento.
- Idiomas :aquí puede elegir qué idiomas desea conservar (aunque en realidad no ocupan tanto espacio).
- Unidades: en este submenú puede agregar directorios donde todo el espacio libre debe reemplazarse con basura (como cuando se trituran archivos), asegurándose de que no se pueda recuperar ningún archivo de esas ubicaciones.
- Hay un modo oscuro también!
Cerrar las Preferencias menú te dejará en el Menú Principal . En cualquier caso, puede terminar directamente en la página principal de la aplicación y puede elegir verificar las preferencias para opciones avanzadas.
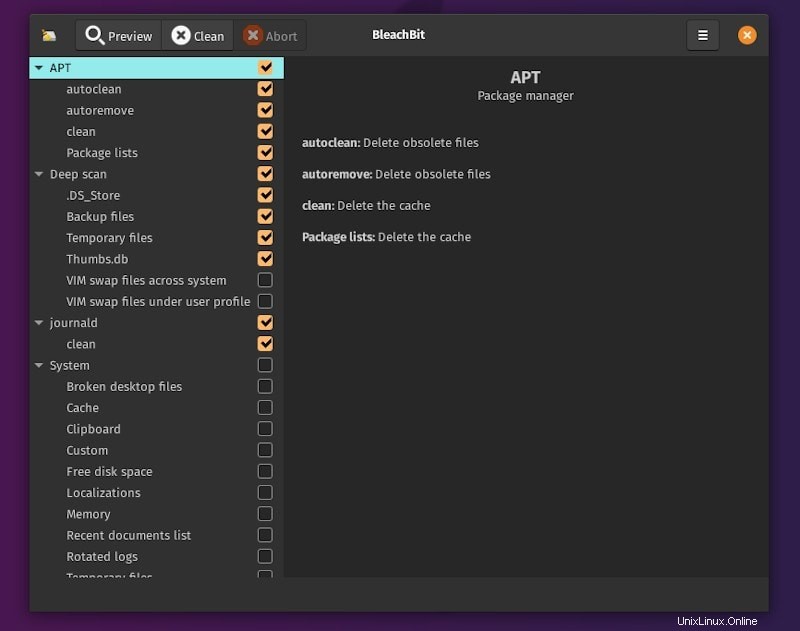
En el lado izquierdo , puede seleccionar qué tipo de archivos desea eliminar (esto incluye archivos de todo el sistema y archivos específicos de la aplicación). Algunos de ellos requieren privilegios de administrador (como la memoria caché de APT y las opciones relacionadas con el sistema), y algunas de ellas generarán advertencias (como Firefox advirtiéndole que sus contraseñas guardadas se eliminarán).
Después de hacer su selección, le sugiero que haga clic en Vista previa (el icono de la lupa). Esto le mostrará exactamente lo que se va a eliminar:
Presionando Limpiar , va a iniciar el proceso de eliminación. Recibirás un mensaje cuando BleachBit acabados:
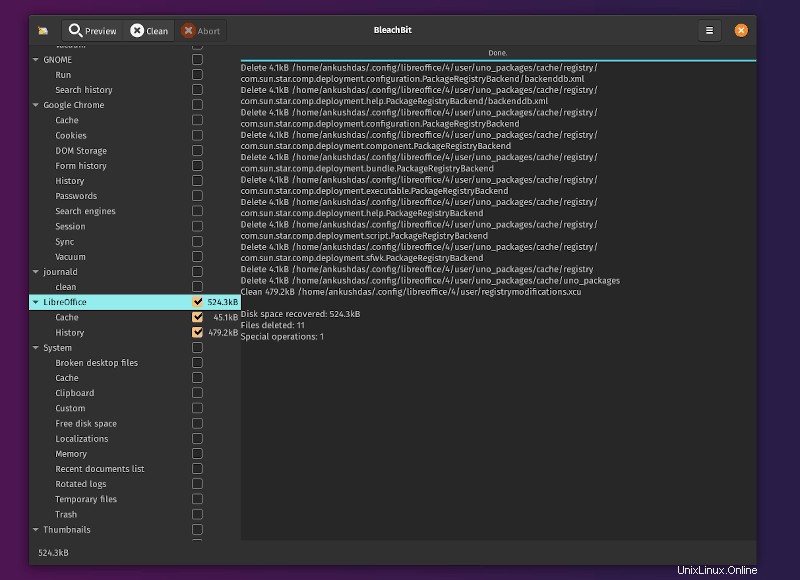
Otra cosa que puede hacer es triturar rápidamente o borrar un directorio o archivo específico. Encontrará las opciones como se muestra en la siguiente captura de pantalla:
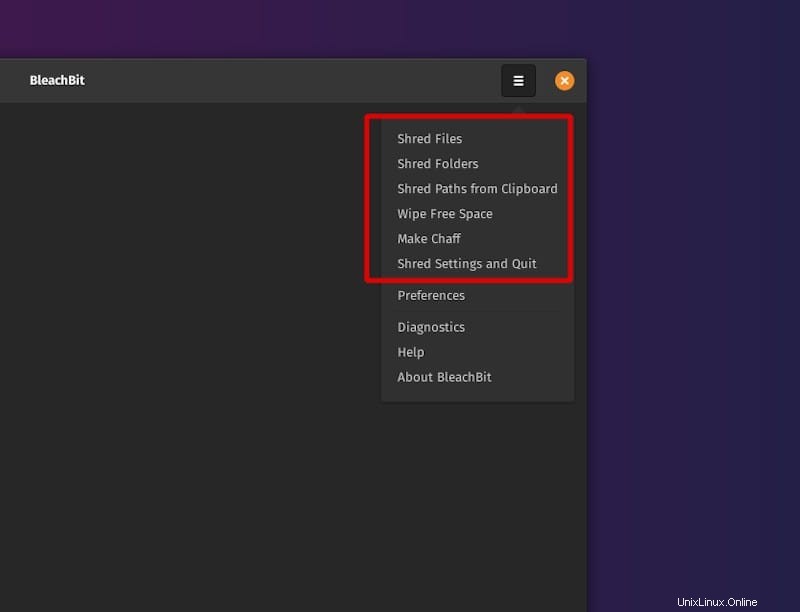
Con las nuevas actualizaciones, BleachBit también ha agregado una opción para "Hacer paja “. Para la mayoría de los usuarios, no es una función útil, pero si necesita un montón de archivos con información para confundir a los forenses digitales al encontrar rastros en su computadora, esto podría ser útil.
Puede leer más sobre esto en su documentación oficial.
Usando BleachBit en la línea de comando

Como puede observar en la imagen de arriba, también puede hacer muchas cosas a través de la terminal. Solo necesita escribir "bleachbit -help ” en la terminal conoce todas las opciones y su uso.
Por ejemplo, para listar limpiadores ejecutar:
bleachbit -lEsto producirá resultados en la línea de:
...
thunderbird.index
thunderbird.passwords
thunderbird.vacuum
transmission.blocklists
transmission.history
transmission.torrents
tremulous.cache
vim.history
vlc.mru
vuze.backup_files
vuze.cache
vuze.logs
vuze.tmp
warzone2100.logs
wine.tmp
winetricks.temporary_files
x11.debug_logs
xine.cache
yum.clean_all
yum.vacuum
...Ahora puede ejecutar cualquier limpiador o grupo de limpiadores. Por ejemplo:
bleachbit -c google_chrome* thunderbird.passwordsEste comando eliminará todos los datos guardados de Google Chrome y todas las contraseñas guardadas de Thunderbird.
Del mismo modo, puede utilizar el –-wipe-free-space comando y otros para aprovecharlo al máximo. La CLI es útil porque puede escribir scripts de bash que ejecutan comandos de BleachBit e incluso puede programar acciones de limpieza con herramientas como cron.
Conclusión
Hay otras formas de limpiar Ubuntu, pero tener una herramienta GUI dedicada siempre es útil. Ya sea que simplemente esté buscando una manera ordenada de mantener su sistema limpio de datos innecesarios, optimizando su máquina o tratando de mantener sus datos personales seguros, BleachBit es una herramienta que seguramente será útil, ya que es muy fácil de manejar (sin dejar de ser poderosa).
¿Usas algún limpiador de sistemas? Si es así, ¿cuál y cómo? ¡Háznoslo saber en los comentarios!