 Si está buscando una manera fácil de hacer una copia de seguridad de sus archivos y carpetas en su escritorio Ubuntu, use Pybackpack GNOME graphical herramienta de copia de seguridad de la interfaz de usuario.
Si está buscando una manera fácil de hacer una copia de seguridad de sus archivos y carpetas en su escritorio Ubuntu, use Pybackpack GNOME graphical herramienta de copia de seguridad de la interfaz de usuario.
Pybackpack significa "Mochila Python".
Esto usa rdiff-backup en el backend para realizar la copia de seguridad. Cuando ejecuta la copia de seguridad de rdiff por primera vez, se realiza una copia de seguridad completa y, para las copias de seguridad posteriores, se realiza una copia de seguridad solo de los cambios. Esto lo hace muy efectivo para restaurar desde varios puntos en el tiempo, sin tener que mantener varias copias de seguridad completas.
Como discutimos anteriormente, hacer una copia de seguridad es la tercera razón por la cual todos los administradores de sistemas deberían ser perezosos.
1. Instalar Pybackpack
# sudo apt-cache search pyback pybackpack - user friendly file backup tool for GNOME # sudo apt-get install pybackpack
Una vez que lo haya instalado, ejecútelo desde Sistema -> Administración -> Administrador de copias de seguridad de archivos, como se muestra a continuación.
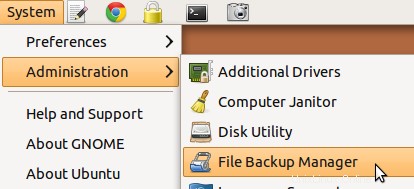
2. Copia de seguridad de todo el directorio de inicio en un CD o DVD
Desde la pestaña de inicio, si hace clic en 'IR', se creará una imagen iso de su directorio de inicio e intentará grabarla en un CD o DVD. Si su grabadora de CD/DVD funciona correctamente, simplemente inserte un CD negro y haga clic en "Ir" en la pestaña de inicio para realizar una copia de seguridad de su directorio de inicio.
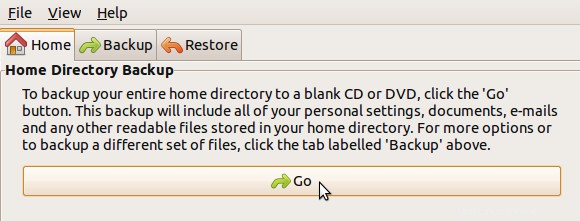
3. Realice una copia de seguridad local con opciones personalizadas
La mayoría de las veces, desea personalizar su copia de seguridad. es decir, especificará exactamente qué archivos y carpetas desea incluir/excluir en su conjunto de copia de seguridad.
Para hacer esto, primero debe crear un conjunto de copia de seguridad y especificar qué debe incluirse en el conjunto de copia de seguridad.
En la pestaña Copia de seguridad, seleccione "Nuevo conjunto de copia de seguridad" en la lista desplegable y haga clic en "Editar", que mostrará un asistente para crear un conjunto de copia de seguridad.
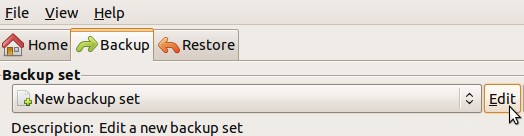
En el asistente para crear un conjunto de copia de seguridad -> Ingrese el nombre y la descripción del conjunto de copia de seguridad -> seleccione "Sistema de archivos local" de la lista desplegable -> Ingrese el directorio de destino donde se debe almacenar la copia de seguridad, como se muestra a continuación. En este ejemplo, creé un conjunto de copia de seguridad llamado "Mi Dropbox" con el directorio de destino de la copia de seguridad como /home/ramesh/backup.

A continuación, agregue los archivos y las carpetas que deben agregarse o excluirse de este conjunto de copia de seguridad. En este ejemplo, incluí el directorio "/home/ramesh/Dropbox" y excluí el directorio "/home/ramesh/Dropbox/Photos". Por lo tanto, este conjunto de copia de seguridad contendrá una copia de seguridad de todos mis archivos/carpetas en /home/ramesh/Dropbox excepto el subdirectorio "Fotos".
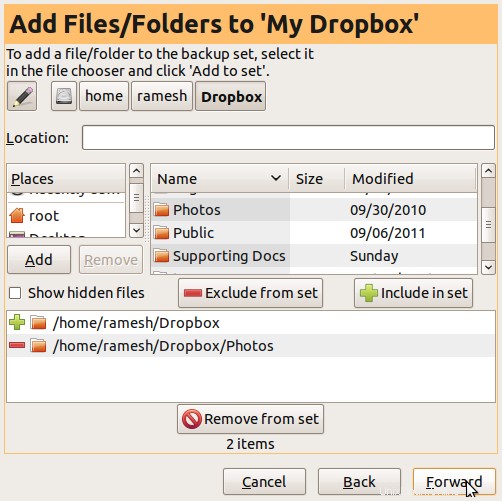
Finalmente, haga clic en "copia de seguridad", que creará la copia de seguridad, en función del nuevo conjunto de copias de seguridad que se creó.
Como mencionamos anteriormente, esto usa rdiff-backup para realizar un seguimiento de las copias de seguridad incrementales. Entonces, si hace "ls -l", también verá un directorio llamado "rdiff-backup-data" en su directorio de destino de la copia de seguridad.
$ ls -l /home/ramesh/backup/ total 8 drwxr-xr-x 3 ramesh ramesh 4096 2011-04-24 16:25 home drwx------ 3 ramesh ramesh 4096 2011-09-24 09:46 rdiff-backup-data
Nota:La próxima vez que realice una copia de seguridad de este conjunto de copias de seguridad, pybackpack (que usa rdiff-backup), realizará una copia de seguridad solo de los cambios. Esto es muy efectivo en términos de espacio y ancho de banda.
4. Restaurar desde su copia de seguridad local
Para restaurar desde su copia de seguridad anterior, vaya a la pestaña "Restaurar" -> seleccione "Local" -> ingrese el directorio de destino de su copia de seguridad. Esto detectará automáticamente el nombre o la descripción del conjunto de copia de seguridad que se almacena en este directorio.
Como puede ver a continuación, inmediatamente después de que ingresé "/home/ramesh/backup" como mi ubicación de copia de seguridad, tomó el nombre del conjunto de copia de seguridad como "Mi Dropbox" y su descripción.
Esto también mostrará un cuadro desplegable para "Restaurar a partir de", que contendrá la fecha y la hora de todas las copias de seguridad anteriores que realizó para este conjunto de copias de seguridad en particular. Elija la fecha/hora apropiada de la copia de seguridad que desea restaurar y haga clic en 'Restaurar'.
Tenga en cuenta que cuando restaure, no sobrescribirá los archivos/carpetas en su ubicación original, sino que creará una carpeta llamada "restored_files" en su directorio de inicio y la restaurará allí. En este ejemplo, lo restaura a la carpeta '/home/ramesh/restored_files/My Dropbox'.
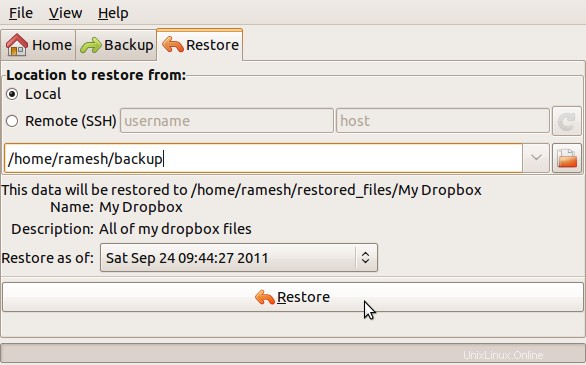
5. Copia de seguridad en una ubicación remota mediante SSH
En lugar de almacenar la copia de seguridad en su servidor local, también puede almacenarla directamente en un servidor remoto. Para hacer esto, cree un nuevo conjunto de respaldo y especifique el nombre de host, el nombre de usuario y la ubicación del directorio de respaldo del host remoto donde desea almacenar el respaldo, como se muestra a continuación.
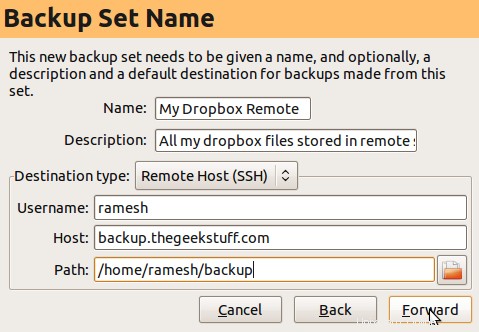
Para restaurar desde una copia de seguridad que se encuentra en el servidor remoto, vaya a la pestaña "Restaurar" -> seleccione "Remoto" -> ingrese el nombre de usuario, el nombre de host y el directorio de copia de seguridad de destino -> Haga clic en el icono "Actualizar", que seleccionará -suba el nombre del conjunto de copia de seguridad automáticamente -> Seleccione "Restaurar a partir de" -> haga clic en "Restaurar".
