Ubuntu 18.04 Bionic Beaver se lanzó el 26 de abril de 2018. Este tutorial le mostrará 2 formas de actualizar Ubuntu 16.04/17.10 a Ubuntu 18.04 :usando el administrador de actualizaciones gráficas y usando la línea de comando. Normalmente, usa el administrador de actualizaciones gráficas para actualizar el escritorio de Ubuntu y usa la línea de comandos para actualizar el servidor de Ubuntu, pero el método de línea de comandos también funciona para los escritorios.
Tenga en cuenta que puede actualizar un LTS directamente a un LTS más nuevo solo después de que se publique el primer lanzamiento del nuevo LTS, lo que significa después de Ubuntu 18.04.1 se lanza, Ubuntu 16.04 puede actualizarse directamente a Ubuntu 18.04. El primer lanzamiento puntual para un LTS sale 3 meses después del lanzamiento inicial. Si no puede esperar tanto, primero puede actualizar a Ubuntu 17.10, luego siga los pasos a continuación para actualizar a Ubuntu 18.04. Al igual que con cualquier actualización del sistema operativo, haga una copia de seguridad de sus datos importantes antes de comenzar la actualización.
Actualice Ubuntu 16.04/17.10 a Ubuntu 18.04 con el Administrador de actualizaciones gráficas
En primer lugar, abra una ventana de terminal y ejecute el siguiente comando para actualizar los paquetes de software existentes.
sudo apt update && sudo apt dist-upgrade
Tenga en cuenta que si se instala un nuevo kernel mientras ejecuta el comando anterior, debe reiniciar el sistema para continuar con el proceso de actualización. Luego emita el siguiente comando en la terminal.
update-manager
Después de buscar actualizaciones, el administrador de actualizaciones le dirá que Ubuntu 18.04 ya está disponible. Haga clic en el botón Actualizar.
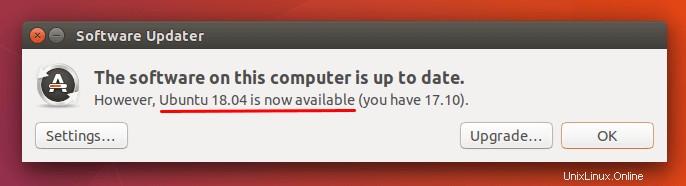
Luego ingrese su contraseña.
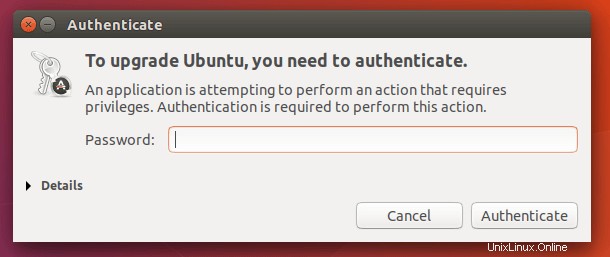
Aparece la ventana de notas de la versión. Haga clic en Actualizar.
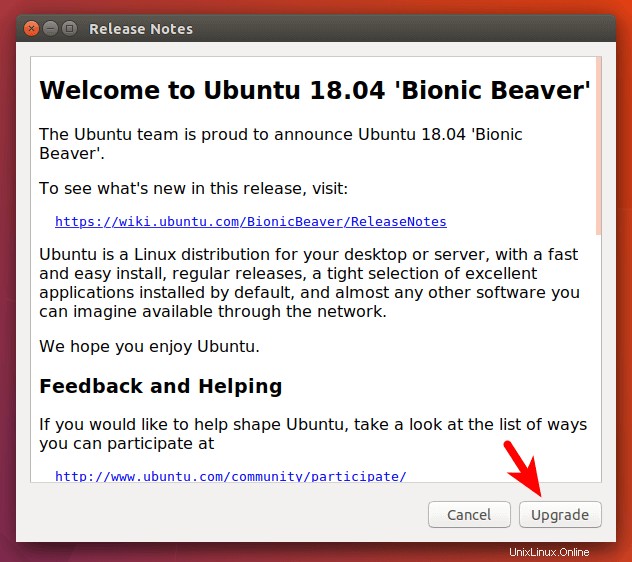
Espere a que finalice el proceso de actualización. Si se le notifica que algunas fuentes de terceros están deshabilitadas, acéptelo. Puede volver a habilitarlos una vez finalizada la actualización.
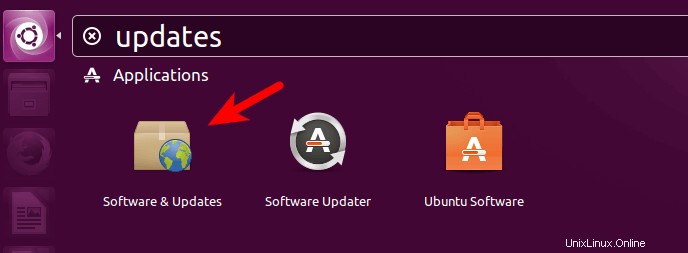
Durante este proceso, es posible que se le indique que algunos paquetes ya no son compatibles con Canonical y que algunos paquetes se eliminarán. Puede hacer clic en detalles para ver qué paquetes se eliminarán. Una vez que esté listo, haga clic en Start Upgrade botón.
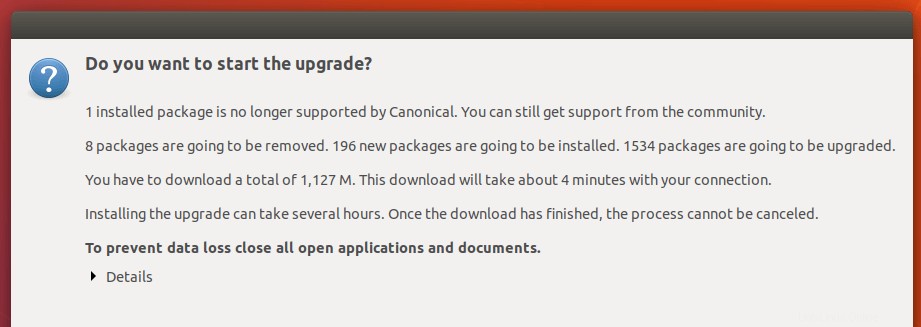
Mientras instalaba las actualizaciones, me pidieron que reiniciara xscreensaver y xlockmore. Basta con hacer clic en el botón Adelante.
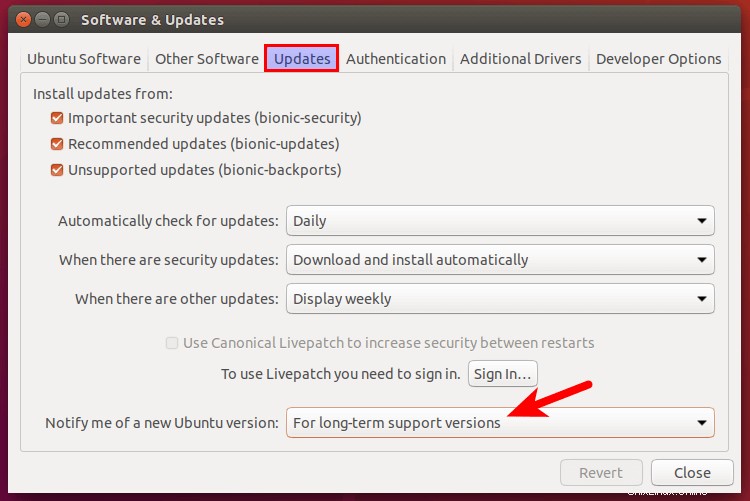
Una vez que se complete la actualización, reinicie su computadora. En la pantalla de inicio de sesión, puede hacer clic en el icono de la rueda dentada para seleccionar el entorno de escritorio GNOME, GNOME con Wayland o Unity.
Para verificar su versión de Ubuntu, ejecute
lsb_release -a
Salida:
No LSB modules are available. Distributor ID: Ubuntu Description: Ubuntu 18.04 LTS Release: 18.04 Codename: bionic
Actualice Ubuntu 16.04/17.10 a Ubuntu 18.04 desde la línea de comandos
Puede usar la línea de comandos para actualizar el escritorio de Ubuntu o un servidor sin cabeza. Hablando de servidores, se recomienda actualizar Ubuntu en un servidor de prueba antes de hacerlo en un servidor de producción. Algunos software de servidor como iRedMail (paquete de software de servidor de correo) pueden no ser compatibles con Ubuntu 18.04 todavía. En ese caso, es recomendable esperar un tiempo a que el software sea compatible con Ubuntu 18.04.
Si usa SSH para iniciar sesión en su servidor Ubuntu, es una buena idea mantener activa su sesión de OpenSSH agregando la siguiente línea en /etc/ssh/sshd_config archivo en su servidor.
ClientAliveInterval 60
Guarde y cierre el archivo. Luego reinicie el demonio SSH.
sudo systemctl restart ssh
Para actualizar a Ubuntu 18.04, primero ejecute el siguiente comando para actualizar el software existente.
sudo apt update && sudo apt dist-upgrade
Luego, asegúrese de tener update-manager-core paquete instalado.
sudo apt install update-manager-core
Después de eso, ejecute el siguiente comando para comenzar el proceso de actualización.
do-release-upgrade
Luego siga las instrucciones en pantalla para actualizar a Ubuntu 18.04. Una vez finalizada la actualización, reinicie su escritorio o servidor Ubuntu. Para verificar su versión de Ubuntu, ejecute:
lsb_release -a
Salida:
No LSB modules are available. Distributor ID: Ubuntu Description: Ubuntu 18.04 LTS Release: 18.04 Codename: bionic
También debe volver a habilitar los repositorios de terceros, como PPA, porque están deshabilitados durante la actualización.
Actualice Ubuntu 16.04 directamente a 18.04 sin esperar el lanzamiento del primer punto
Más tarde descubrí que en realidad hay una manera de actualizar LTS directamente al siguiente LTS sin esperar 3 meses. ¡Probé este método en uno de mis sistemas Ubuntu 16.04 y funcionó! Pero tenga en cuenta que esto representa un riesgo potencial para el sistema, por lo que si desea probarlo, primero haga una copia de seguridad de sus datos importantes.
Una vez que esté listo para actualizar, abra Software y actualizaciones desde Unity Dash o el menú de tu aplicación favorita.
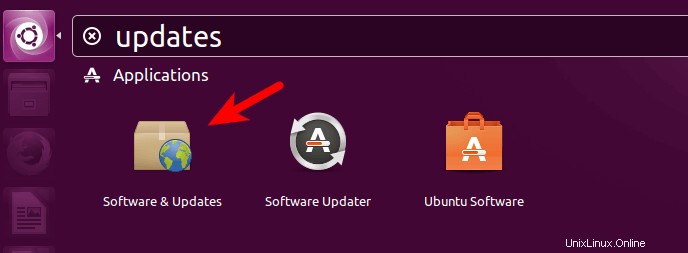
Seleccione las Actualizaciones pestaña y luego en la parte inferior establezca la notificación en For long-term support versions .
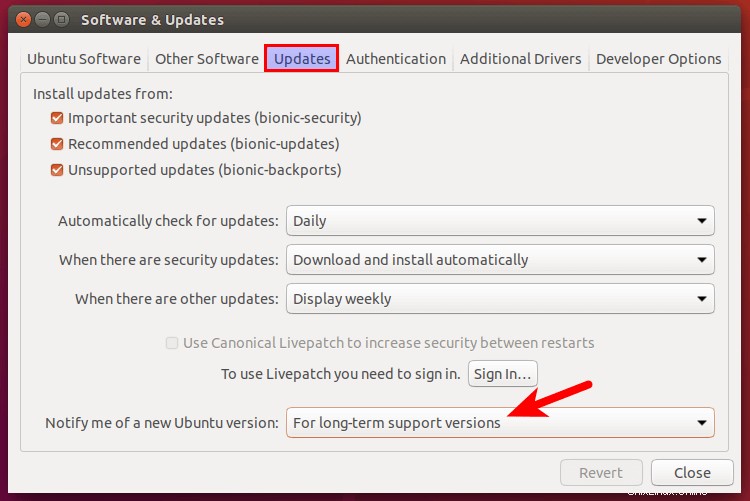
A continuación, ejecute el siguiente comando en una ventana de terminal.
update-manager -d
El administrador de actualizaciones le dirá que Ubuntu 18.04 está disponible y puede hacer clic en el botón de actualización para iniciar el proceso de actualización.
Si desea actualizar desde la línea de comandos, edite /etc/update-manager/release-upgrades archivo.
sudo nano /etc/update-manager/release-upgrades
Establecer mensaje en lts .
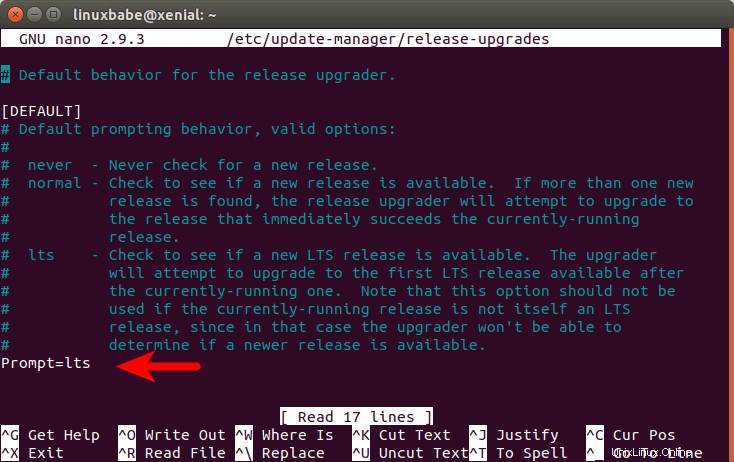
Guarde y cierre el archivo. Luego ejecute el siguiente comando para iniciar el proceso de actualización.
do-release-upgrade -d
Resolución de problemas
Mientras actualizaba Ubuntu 17.10 a 18.04 en mi Vultr VPS, encontré el siguiente mensaje.
No valid mirror found While scanning your repository information no mirror entry for the upgrade was found. This can happen if you run an internal mirror or if the mirror information is out of date. Do you want to rewrite your 'sources.list' file anyway? If you choose 'Yes' here it will update all 'artful' to 'bionic' entries. If you select 'No' the upgrade will cancel. Continue [yN]
No te preocupes. Solo responde y continuar. Estará bien.
¡Eso es todo! Espero que este tutorial te haya ayudado a actualizar a Ubuntu 18.04 desde Ubuntu 16.04/17.10. Como siempre, si esta publicación le resultó útil, suscríbase a nuestro boletín gratuito para obtener nuevos tutoriales. ¡Cuidado!