Este tutorial le mostrará 2 formas de instalar TeamViewer en Ubuntu 18.04 LTS Bionic Beaver, que es una distribución de Linux para principiantes. El primer método utiliza la interfaz gráfica de usuario; el segundo usa la línea de comando del terminal. TeamViewer ofrece soluciones de reunión y acceso remoto fáciles, rápidas y seguras. TeamViewer es gratuito para uso personal. Puede utilizar TeamViewer de forma totalmente gratuita para acceder a sus ordenadores privados o para ayudar a sus amigos con sus problemas informáticos. La última versión (TeamViewer 13) se lanzó el 28 de noviembre de 2017.
Instalar TeamViewer 13 en Ubuntu 18.04 LTS de forma gráfica
Vaya a la página de descarga de TeamViewer para Linux y descargue .deb archivo bajo Ubuntu, Debian sección.
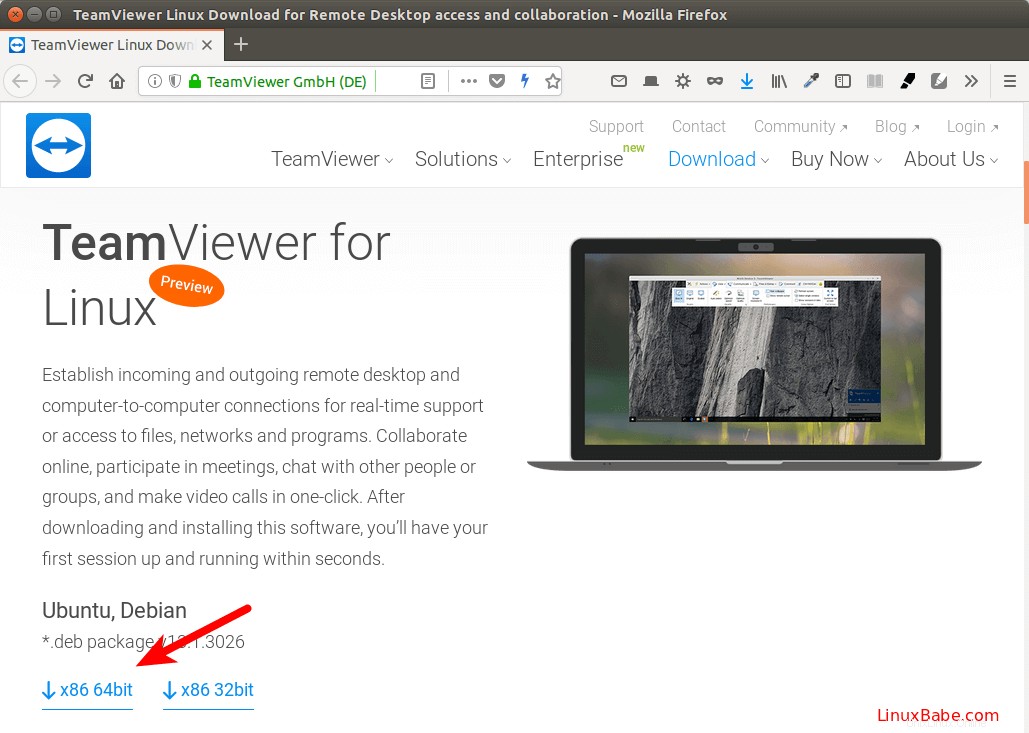
Cuando el navegador Firefox le pregunte cómo abrir este archivo deb, seleccione Abrir con instalación de software (predeterminado) .
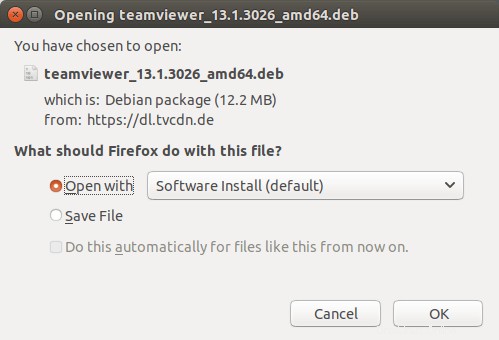
Una vez que se complete la descarga, el software de Ubuntu se abrirá automáticamente. Haga clic en el botón Instalar para instalar Teamviewer en Ubuntu 18.04.
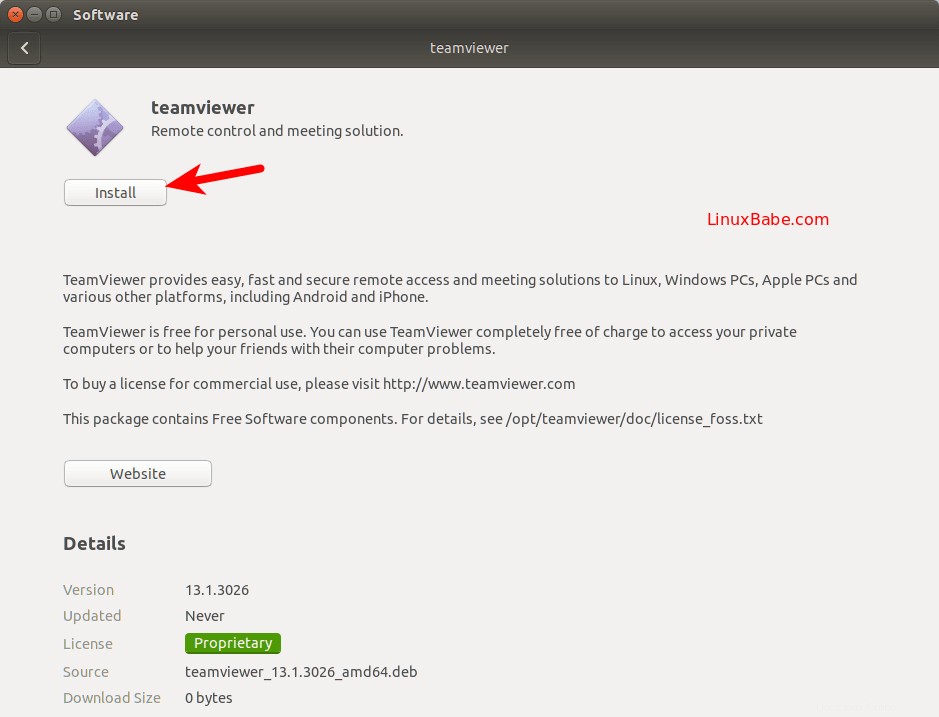
Si está utilizando Google Chrome, no tiene la opción "abrir con instalación de software". Simplemente guarde el archivo en su disco. Después de descargar el archivo, vaya a su administrador de archivos y busque ese archivo. Haga clic derecho en el archivo y seleccione "abrir con instalación de software"
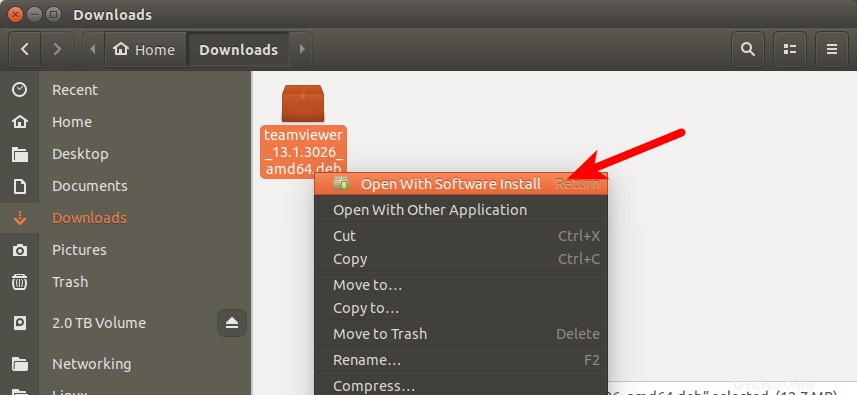
Debido a que la instalación del software en Linux requiere privilegios de root, debe ingresar su contraseña para autenticarse.
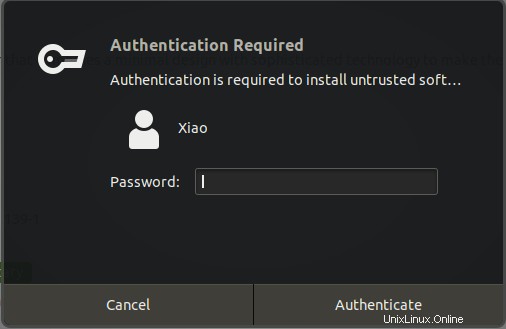
Durante la instalación, se creará la lista de fuentes de software para que pueda obtener la actualización de TeamViewer cuando utilice el administrador de actualizaciones. Una vez completada la instalación, puede iniciar TeamViewer desde el menú de aplicaciones.
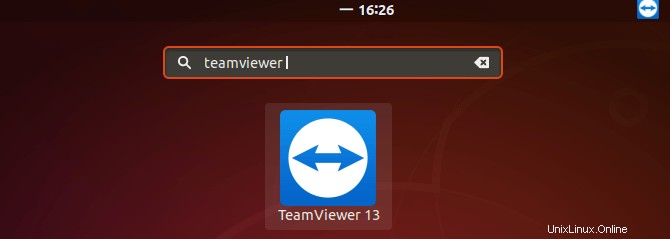
Tras el primer lanzamiento, debe aceptar el acuerdo de licencia.
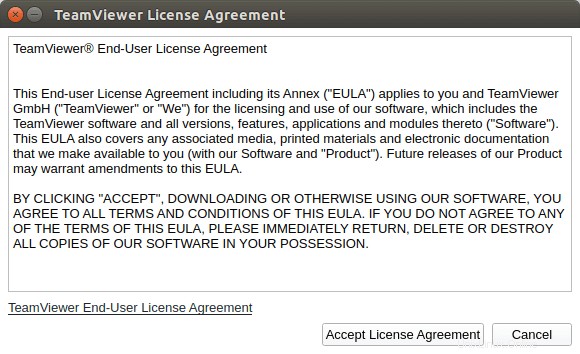
Ahora puede usar TeamViewer en el escritorio Ubuntu 18.04 LTS.
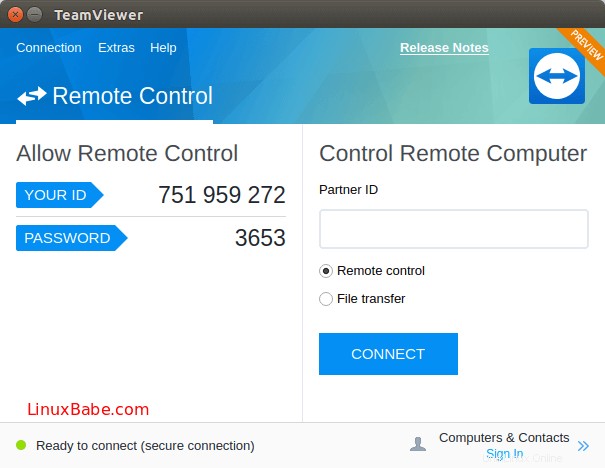
Instalar TeamViewer en Ubuntu 18.04 LTS desde la línea de comandos
Para aquellos de ustedes a quienes les gusta practicar sus habilidades de línea de comandos, aquí se explica cómo instalar TeamViewer 13 en Ubuntu 18.04 usando la terminal. Abra una ventana de terminal desde el menú de aplicaciones.
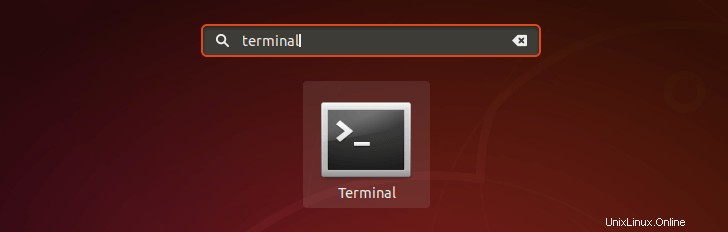
Luego ingrese el siguiente comando en la terminal para crear un archivo de lista de fuentes para TeamViewer. Nano es un editor de texto de línea de comandos que le permite editar archivos de texto en la terminal.
sudo nano /etc/apt/sources.list.d/teamviewer.list

A continuación, copie las siguientes dos líneas y péguelas en teamviewer.list archivo.
deb http://linux.teamviewer.com/deb stable main deb http://linux.teamviewer.com/deb preview main
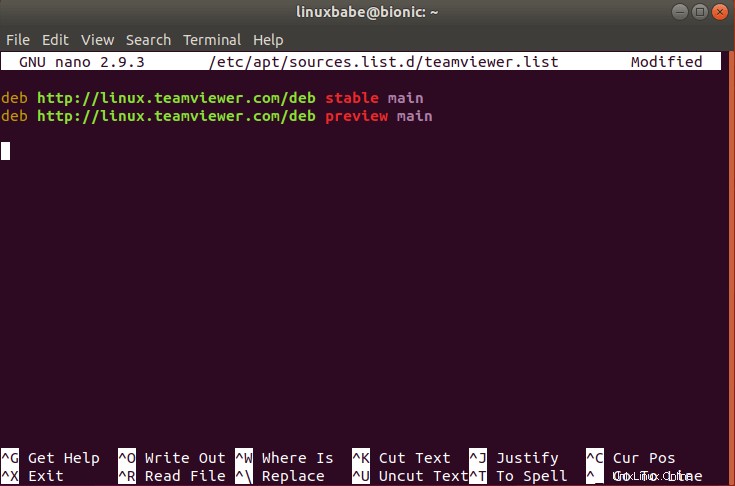
Para guardar el archivo en el editor de texto Nano, presione Ctrl+O , luego presione Entrar para confirmar. A continuación, presione CTRL+X para salir de este archivo. Después de eso, ejecute el siguiente comando para descargar la clave de firma de TeamViewer.
wget https://download.teamviewer.com/download/linux/signature/TeamViewer2017.asc
Luego ejecute el siguiente comando para agregar esta clave a su almacén de claves de confianza.
sudo apt-key add TeamViewer2017.asc
Ahora actualice la lista de paquetes e instale TeamViewer.
sudo apt update sudo apt install teamviewer
Cuando el sistema le pregunta si desea actualizar /etc/apt/sources.list.d/teamviewer.list archivo, responde y para actualizarlo.
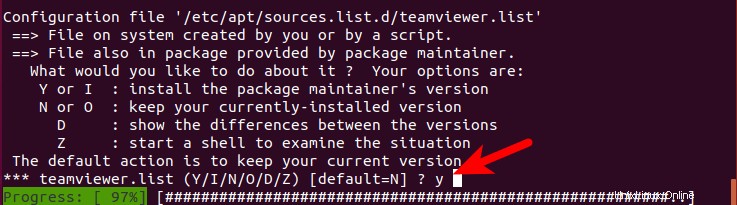
Después de la instalación, puede iniciar TeamViewer desde la línea de comandos escribiendo:
teamviewer
Espero que este tutorial le haya ayudado a instalar TeamViewer en Ubuntu 18.04 LTS, ya sea desde la interfaz gráfica de usuario o mediante la línea de comandos. Como siempre, si esta publicación le resultó útil, suscríbase a nuestro boletín gratuito para obtener nuevos tutoriales. Cuídate.