Antes de hace diez años, cuando era nuevo en el mundo de Ubuntu Linux, estaba muy confundido acerca de muchas cosas sobre cómo hacer esto y aquello. Entre todos ellos, cómo instalar software en Ubuntu Linux es uno de ellos. Como principiante, también enfrentó este tipo de problema, especialmente cuando hay muchas más opciones disponibles para instalar y eliminar software en Ubuntu Linux.
En este resumen, le mostraré algunas de las formas populares de instalar software en Ubuntu Linux. También intentaré cubrir cómo eliminar la aplicación Ubuntu del sistema.
Cómo instalar software en Ubuntu Linux
Para hacer este tutorial, estoy usando Ubuntu Gnome Desktop Environment. Pero este tutorial también se aplica a otras distribuciones de Linux basadas en Ubuntu como Elementary OS, Linux Mint, Linux Deepin, Peppermint, etc.
1. Cómo instalar software en Ubuntu usando el Centro de software
Si ha visto Play Store de Google o App Store de Apple, instalar software desde el centro de software de Ubuntu es mucho más fácil y familiar. Ubuntu Linux viene con un centro de software predeterminado que le permite instalar varios programas. Puede buscar software por su nombre o varias categorías.

Puede encontrar el centro de software de Ubuntu siguiendo "Mostrar aplicaciones>> Buscar en el centro de software de Ubuntu .”
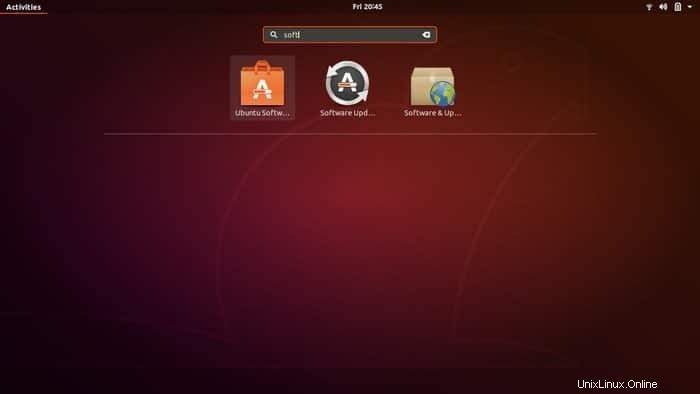
Después de ingresar al centro de software, encontrará todo el software por nombres, categorías, selección de editores, recomendaciones, etc. En la parte superior derecha, la opción de búsqueda está ahí para buscar la aplicación deseada.
Enlace de recursos: El mejor software de Linux:nuestra lista editorial de aplicaciones esenciales de Linux

Una vez que haya encontrado el software deseado, haga clic en él, lo que lo llevará a la página de descripción de la aplicación con un botón de instalación. En esta página, obtendrá una breve descripción y reseñas del software. Ahora es el momento de presionar el botón de instalación.
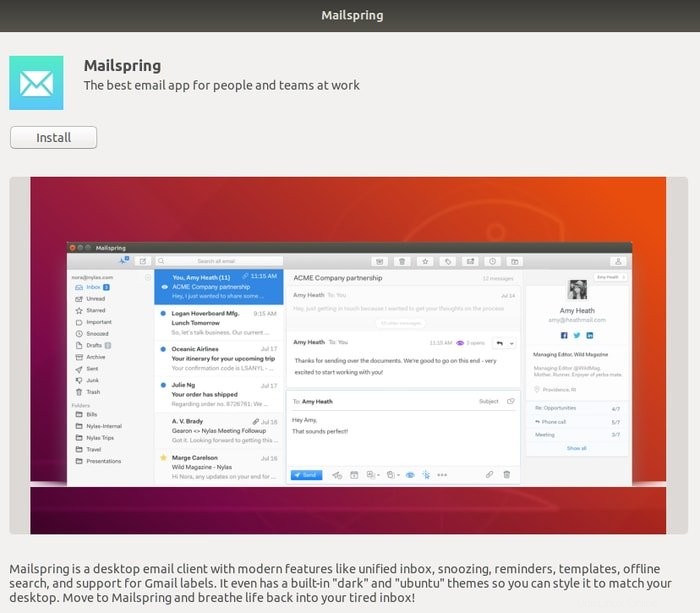 - -
- - ¡Voila! Acaba de aprender a instalar software en Ubuntu Linux a través del centro de software.
Consejos extra importantes: Hay muchas aplicaciones que son software propietario de código cerrado pero que no vienen por defecto en el centro de software de Ubuntu. Ese software solo se obtiene habilitando el repositorio de Canonical Partner. En mi tutorial sobre las mejores cosas que hacer después de instalar Ubuntu, mostré cómo habilitar el repositorio de socios de Canonical para acceder a más software.
Para hacerlo, busque software y actualización . En la pestaña otro software , activa "Canonical Partners".
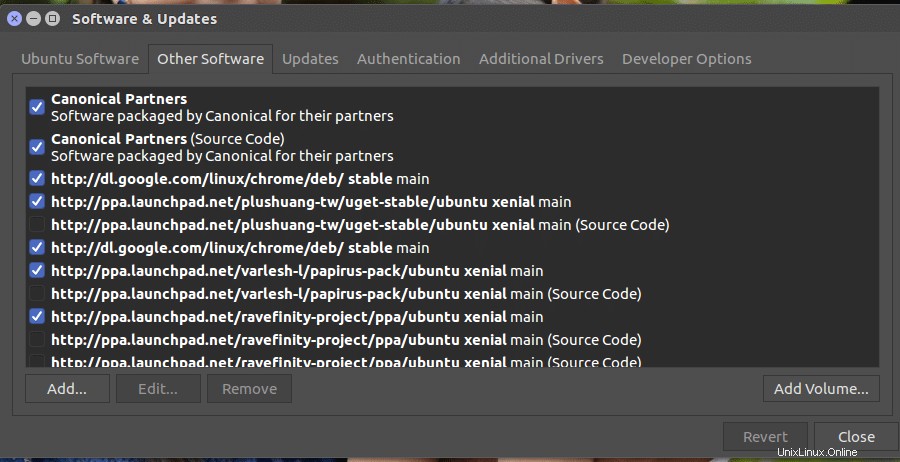
Ahora ya sabe cómo instalar software en Ubuntu Linux utilizando el centro de software. ¿Qué tal desinstalar el software que acaba de instalar? Eliminar software del centro de software de Ubuntu también es muy fácil y directo. En el centro de software, haga clic en la pestaña de instalación y podrá ver la lista de todas las aplicaciones instaladas con la opción de eliminación, haga clic en eliminar y listo.

2. Cómo instalar software en Ubuntu usando archivos .deb
Instalar software en Ubuntu usando archivos .deb es muy fácil y similar a un archivo .exe en el sistema Windows. Muchos proveedores de software ofrecen sus aplicaciones en un archivo .deb. Debe descargar el archivo .deb del proveedor específico del software y hacer doble clic en él, lo que lo llevará al centro de software de Ubuntu con una opción de botón de instalación.
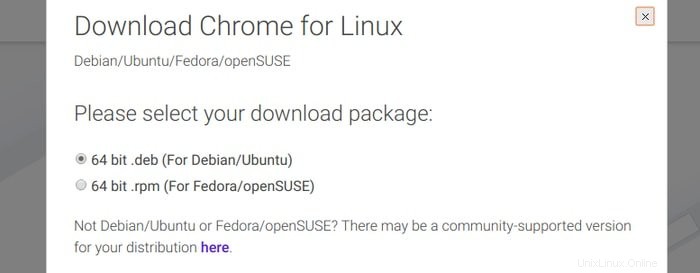
Hay muchas opciones disponibles para la gestión de paquetes .deb. Puede consultar mi tutorial anterior sobre todas las formas posibles de instalar paquetes deb en Ubuntu Linux.
3. Instalar software usando Flatpak
Básicamente, existen algunos administradores de paquetes universales para el entorno Linux, a saber, Snaps, creados por Canonical, AppImage y Flatpak de Fedora. Todos estos sistemas de gestión de software proporcionan un entorno de instalación de paquetes universal, independientemente de la distribución de Linux que esté utilizando.
Flatpak es un marco universal para instalar el software en Linux y brinda una solución multiplataforma que significa una sola aplicación creada para todas las distribuciones de Linux.
Todas las nuevas versiones de Ubuntu y Linux Mint vienen preinstaladas con soporte para Flatpak. Pero debe instalar una versión anterior si desea utilizar Flatpak.
Habilite Flatpak en Ubuntu y otros derivados de Ubuntu
Existe un PPA oficial para Ubuntu (versión 17.10, 16.04 o anterior) para instalar Flatpak. Ejecute el siguiente comando en la Terminal:
sudo add-apt-repository ppa:alexlarsson/flatpak sudo apt update sudo apt install flatpak
Para la última versión de Ubuntu, ejecute solo el siguiente comando:
sudo apt install flatpakPara obtener más información, siga las instrucciones oficiales.
Compatibilidad con la aplicación Flatpak en el Centro de software
Hay dos formas de usar el software Flatpak. Uno está usando el centro de software de Ubuntu y otro está usando la interfaz de línea de comandos. La línea de comandos puede ser un poco difícil para los nuevos usuarios, pero aquí te recomiendo que habilites la compatibilidad con Flatpak para el centro de software Gnome. Ejecute el siguiente comando para instalar el complemento de software Gnome:
sudo apt install gnome-software-plugin-flatpak
Ahora puede descargar la aplicación de formato de archivo .flatpakref desde un sitio web específico del software o visitar FlatHub:la tienda de aplicaciones Flatpak.
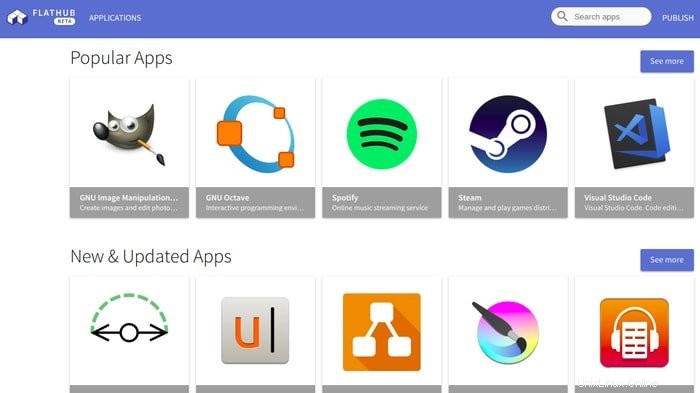

Este complemento de software de Gnome le permitirá abrir un archivo .flatpakref directamente en el centro de software de Ubuntu y le permitirá instalar o iniciar la aplicación.
4. Instalar software en Ubuntu usando paquetes Snap
Canonical ha creado Snaps para proporcionar una solución multiplataforma para instalar aplicaciones en cualquier distribución de Linux. Es un sistema de gestión de paquetes universal que incluye todas las dependencias y bibliotecas que el software necesita para ejecutarse en cualquier sistema Linux.
Instalar el entorno de software Snap en Ubuntu
Todos los últimos Ubuntu y sus derivados son paquetes Snaps bien compatibles de forma predeterminada. Pero necesita instalar el entorno Snaps para Ubuntu 16.04 y versiones anteriores. Ejecute el siguiente comando en la Terminal para instalar el entorno de administración de paquetes Snap:
sudo apt install snapd
Ahora puede instalar el software usando el comando Snaps del sitio web del software.
sudo snap install <package>
O utilice el centro de software de Ubuntu.
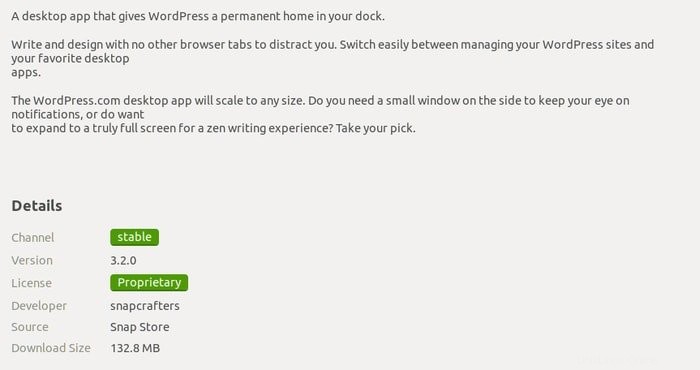
5. Instalar la aplicación en Ubuntu usando AppImage
El paquete Deb y los formatos de archivo RPM se utilizan para instalar software en Debian o Ubuntu, y la distribución de Linux basada en Fedora/SUSE, respectivamente. Hay un problema para el desarrollador de la aplicación que tiene que mantener varios paquetes para varias distribuciones de Linux. AppImage entra en escena por ofrecer un sistema de administración de paquetes universal para todas las distribuciones de Linux para superar este problema.
Un formato de archivo AppImage es similar al archivo .exe utilizado en el sistema Windows. Pero con el. Formato AppImage, no hay extracción ni instalación; elimina AppImage, el software se eliminará de Ubuntu y al hacer doble clic en AppImage se ejecutará la aplicación.
Tienes que seguir tres sencillos pasos para ejecutar una AppImage en Ubuntu Linux.
- Descargue el paquete .appimage.
- Hágalo ejecutable siguiendo Haga clic con el botón derecho en el software>> Propiedades>> Pestaña de permisos>> Marque “Permitir ejecutar el archivo como programa .
- Ahora ejecute el programa.
6. Cómo instalar software en Ubuntu usando comandos Apt
Esta es otra manera fácil de instalar software en Ubuntu Linux. Al igual que instalar software desde el centro de software de Ubuntu, la línea de comandos es similar. La única diferencia es que el centro de software de Ubuntu se basa en una interfaz gráfica de usuario y un comando apt se basa en una interfaz de línea de comandos. Muchos software proporcionan un comando apto para instalar software.
Por ejemplo, el navegador Chromium tiene la forma, el centro de software de Ubuntu y el comando apt para instalarlo en Ubuntu. Si desea instalarlo, vaya al centro de software de Ubuntu y busque por palabra clave Chromium o simplemente escriba este simple comando apt en la Terminal (Ctrl+Alt+T):
sudo apt install -y chromium-browser
Normalmente, el comando apt se ve así:
sudo apt install package_name
La eliminación del software también es muy fácil para la instalación del comando apt.
sudo apt remove package_name
7. Cómo instalar la aplicación en Ubuntu usando PPA
PPA – Personal Package Archive es otra forma fácil de instalar software en Ubuntu Linux. Muchos desarrolladores quieren ofrecer la última versión de su software directamente a los usuarios finales. En ese caso, se puede utilizar PPA, ya que el repositorio de software oficial de Ubuntu tarda un mes en incluir cualquier software de última generación en el centro de software de Ubuntu. Es posible que muchos usuarios de Ubuntu no esperen tanto tiempo y puedan usar PPA para instalar la última versión al instante.
Aquí les voy a mostrar un ejemplo de la instalación de Cinnamon Desktop en Ubuntu Linux.
sudo add-apt-repository ppa:embrosyn/cinnamon sudo apt update sudo apt install cinnamon
Tenga en cuenta que aquí he seguido un total de tres comandos. El primero es para agregar el repositorio de PPA a la lista de fuentes del sistema, el segundo es para actualizar el caché de la lista de software y el último es para instalar el software específico usando el comando PPA apt.
8. Uso del administrador de paquetes Synaptic
Synaptic Package Manager es una excelente alternativa al centro de software de Ubuntu. Puede ayudarlo a instalar varios programas en Ubuntu Linux. Puede instalar Synaptic Package Manager desde el centro de software de Ubuntu o usar la herramienta de línea de comandos. Ejecute el siguiente comando para instalarlo:
sudo apt-get install synaptic
Haga lo siguiente para instalar una aplicación desde Synaptic Package Manager.
- Buscar el software o paquete
- Marque "Marcar para instalación"
- Presione "Aplicar"
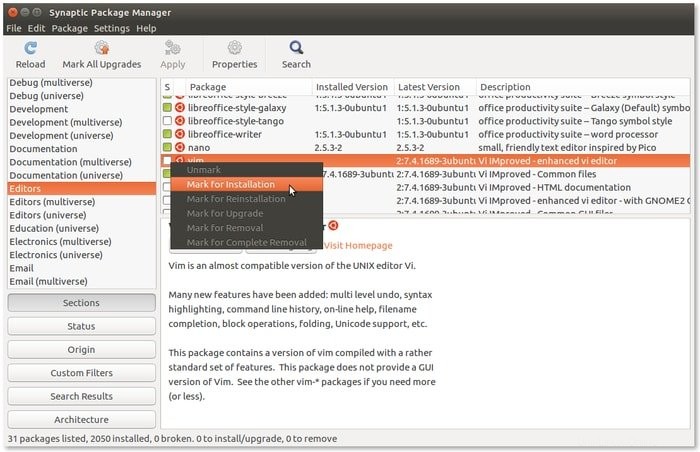
9. Cómo instalar software en Ubuntu usando dpkg
Instalar un paquete deb a través de dpkg es un poco para usuarios avanzados pero el más confiable.
- Instalar un paquete
Para instalar un archivo deb, abra la Terminal y ejecute el siguiente comando:
sudo dpkg -i .deb
Ejemplo:
sudo dpkg -i google-chrome-stable_current_i386.deb
- Resolver errores de dependencia
Ejecute el siguiente comando si obtiene algún error de dependencia. Solucionará todos los errores.
sudo apt-get install -f
- Eliminar la aplicación
Si desea desinstalar un software, ejecute el comando en la Terminal.
dpkg -r packagename.deb
- Para reconfigurar/reparar la instalación de deb.
sudo dpkg-reconfigure packagename
10. Cómo instalar software en Ubuntu utilizando el código fuente
Instalar software usando el código fuente en Ubuntu Linux es un poco complicado y no recomendado para novatos. Hay muchos programas que vienen con código fuente y, en Linux, muchos usuarios prefieren usarlo. La mayor parte del código fuente viene en un archivo comprimido como .tar.gz, tgz, tar.bz2, .zip, etc. Debe seguir algunos pasos para instalar este tipo de archivo.
- Descargue el archivo del código fuente.
- Extráigalo.
- Vaya a la carpeta extraída y busque un archivo README o INSTALL, si lo hay, que le permitirá saber cómo instalar o eliminar el software específico.
- Ejecute el siguiente comando en la Terminal (Ctrl+Alt+T) uno por uno para instalar el software:
- ./configurar
- hacer
- sudo hacer instalación
11. Instalación de paquetes a través de su navegador web
El protocolo APT (o apturl) es una forma sencilla y sin complicaciones de instalar el software en Ubuntu Linux. De esta manera, básicamente utiliza su navegador web para entregar los paquetes de software a los usuarios. En este caso, solo necesita hacer clic en apturl, lo que iniciará el proceso de instalación. A continuación se muestra un ejemplo para instalar el administrador de paquetes Synaptic usando apturl:

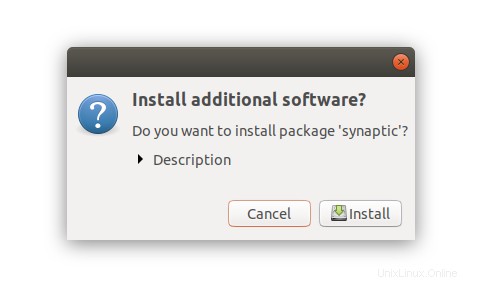
12. Instale aplicaciones de Python a través de Pip:"Paquetes de instalación de Pip"
Pip es otra forma de instalar software, especialmente aplicaciones basadas en Python, en Ubuntu Linux. Pip en realidad es un sistema de gestión de software basado en línea de comandos para aplicaciones que están escritas en el lenguaje de programación Python. Es fácil de usar y, si es un desarrollador de software, puede usar Pip para instalar y administrar varios paquetes y módulos de Python para sus proyectos de Python. Además, hay muchos programas excelentes y útiles basados en Python en el mercado, así que instálalos todos, necesitas aprender a usar Pip en tu sistema.
Instalar Pip en Ubuntu es sencillo. Pip varía según la versión de Python, y como la última versión de Ubuntu viene con Python 2 y Python 3 de manera predeterminada, solo necesita verificar la versión de Python antes de realizar la instalación final.
Instalar Pip en Ubuntu
Ejecute el siguiente comando para instalar Pip para Python 2 y Python 3 consecutivamente en Ubuntu Linux:
sudo apt install python-pip
sudo apt install python3-pip
Usar comando Pip
Si desea buscar, instalar o eliminar cualquier paquete de Python, debe aprender algunos comandos básicos de Pip.
- Para buscar los paquetes, ejecute el siguiente comando:
pip search <search_string>Este comando le mostrará el índice de paquetes de Python.
- Instala una aplicación usando pip, ejecuta el siguiente comando:
pip install <package_name>- Elimine un paquete de Python instalado a través de pip, use el siguiente comando:
pip uninstall <installed_package_name>Nota:Puede usar Pip3 en lugar de Pip para la versión 3 de Python.
Las últimas palabras
Ahora creo que está claro que instalar software en Ubuntu Linux es fácil y directo. El software que no está disponible en el centro de software de Ubuntu se puede encontrar como paquete .deb o en formato AppImage. También puede instalar o eliminar cualquier software a través de Terminal usando PPA oficial o no oficial. Si nada no funciona, aún existe la opción de compilar a partir del código fuente.
Enlace de recursos: 10 alternativas de GitHub para alojar sus proyectos de código abierto
Espero que este tutorial sobre la instalación del software en Ubuntu Linux ayude al principiante en el uso de Linux. ¿Me perdí alguna forma importante de instalar el software en Ubuntu Linux? Permítanos compartir sus sugerencias y experiencia en la sección de comentarios.