Si ha estado buscando algo más grande de almacenamiento en la nube con acceso y sincronización ilimitados, debo decir que Nextcloud está ahí para usted. Pasar de un almacenamiento en la nube a otro almacenamiento en la nube sería mucho más doloroso y una pérdida de tiempo. Por lo tanto, pasar a Nextcloud desde otro almacenamiento en la nube es definitivamente una gran inmersión. Nextcloud le ofrece el mejor sistema de intercambio de almacenamiento en la nube entre todos sus dispositivos inteligentes. Obtener Nextcloud no es un trabajo muy difícil en Ubuntu Linux. Todo lo que necesita es cumplir con algunos requisitos de software.
Nextcloud en Ubuntu Linux
Sabemos que la mayoría de los servidores se ejecutan en el sistema Ubuntu Apache en todo el mundo. Entonces, obtener su propio servidor en la nube es en realidad un gran paso para ingresar al mundo de los servidores. Puede utilizar su propio sistema de hardware como dispositivo de alojamiento, o puede comprar un paquete de alojamiento de los mejores proveedores de alojamiento.
Por lo tanto, en esta publicación, veremos cómo descargar e instalar NextCloud en Ubuntu. Y, por supuesto, usaremos el servicio localhost para alojar toda la configuración. Una vez que haya terminado de instalar NextCloud, obtendrá una página de inicio de sesión donde podrá iniciar sesión y utilizar el servicio en la nube. También puede usar la aplicación móvil para NextCloud.
Paso 1:Actualice el sistema Ubuntu
Tanto Apache como PHP requieren que los archivos se actualicen en el repositorio del sistema de Ubuntu. Además, las actualizaciones de Ubuntu hacen que el sistema sea más funcional y activo. También instala los últimos guardias de seguridad, Kernel y firmware. Entonces, al principio, vamos a actualizar nuestro sistema Ubuntu.
$ sudo apt update -y && sudo apt upgrade -y
También puede verificar si hay algún paquete disponible que pueda actualizarse.
$ sudo apt list --upgradeable
Además de estos, puede elegir el mejor y más rápido servidor de repositorio para su localidad y verificar en Software y actualizaciones si hay una actualización disponible de Ubuntu.
- -
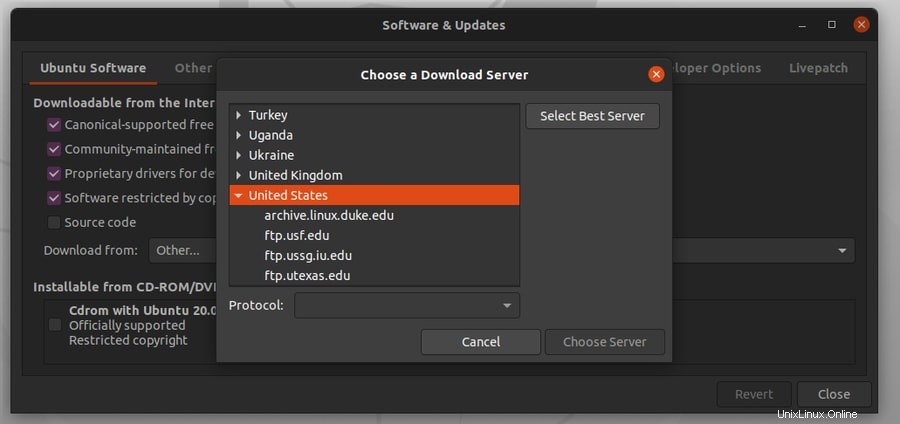
Paso 2:Instalación de PHP y servidor Apache en Ubuntu
El lenguaje de la página de inicio personal (PHP) se usa principalmente para el desarrollo de sitios web y trabajos relacionados con la web. Aquí estamos tratando con Nextcloud, por lo que debemos instalar el lenguaje PHP dentro de nuestra máquina. Luego, también tomaremos e instalaremos el servidor Apache en nuestra máquina Ubuntu.
Podemos usar el Curl función de biblioteca o descargar directamente el formulario de servicio de PHP y Apache web. Aquí, voy a presentar cómo usar la línea de comando de la biblioteca curl para instalar PHP y Apache Server. Debes comenzar instalando el Curl primero en tu Ubuntu.
$ sudo apt install curl
Luego agregue la biblioteca de la comunidad de extensiones de PHP en su sistema Ubuntu.
$ sudo add-apt-repository ppa:ondrej/php
Vamos a instalar y usar el paquete LAMP (Linux, Apache, MySQL y PHP) en nuestro sistema Ubuntu para comenzar con Nextcloud. Para eso, ahora instalaremos PHP y el servidor Apache. A continuación, descubriremos cómo obtener el servicio MySQL con MariaDB.
$ sudo apt install apache2 libapache2-mod-php7.2 openssl php-imagick php7.2-common php7.2-curl php7.2-gd php7.2-imap php7.2-intl php7.2-json php7.2-ldap php7.2-mbstring php7.2-mysql php7.2-pgsql php-smbclient php-ssh2 php7.2-sqlite3 php7.2-xml php7.2-zip
Hasta ahora, hemos instalado el servidor Apache y PHP con éxito en nuestro sistema Ubuntu. Puede verificar la versión de PHP para asegurarse de que PHP funciona perfectamente. También puede averiguar si el servidor Apache responde o no.
$ php -v $ sudo dpkg -l apache2
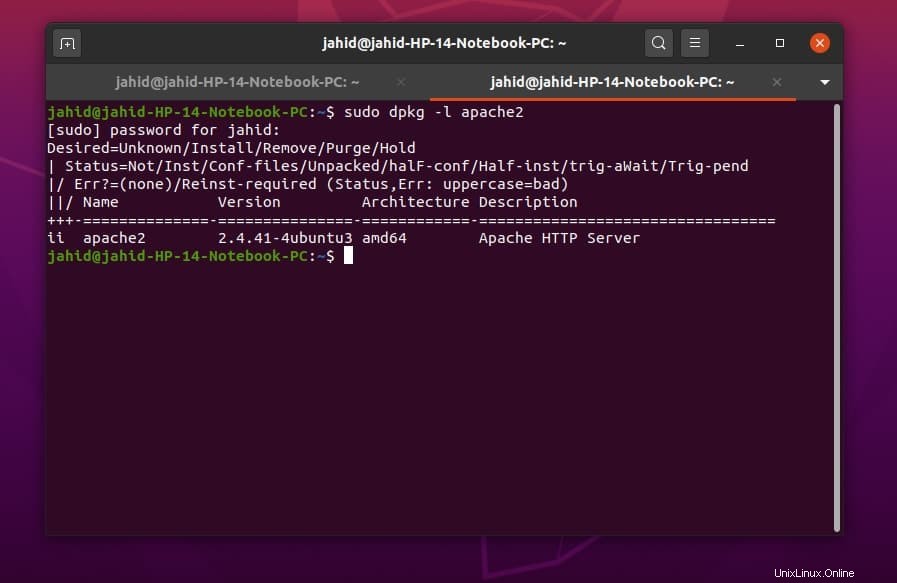
Ahora usaremos algunos comandos principales del servidor Apache para probar y habilitar el servidor Apache en la plataforma Ubuntu.
$ sudo systemctl status apache2 $ sudo systemctl start apache2 $ sudo systemctl enable apache2
Espero que el servidor Apache y PHP ahora estén instalados y ejecutándose dentro de su máquina Ubuntu. Ahora es el momento de hacer una prueba de manejo. Siempre podemos realizar la Welcome page prueba para asegurarse de que el servidor Apache está funcionando o no. Como ya sabemos, el servidor Apache está instalado en el host local, por lo que esperamos encontrar nuestro servidor en el localhost (127.0.0.1) dirección. También puede verificar su localhost y otras direcciones IP utilizando la herramienta de red básica ifconfig comando.
$ sudo apt-get install -y net-tools $ ifconfig
Ahora, vayamos al navegador web y escribamos localhost en la barra de direcciones y presiona Enter. Si aparece la página predeterminada de Apache Ubuntu, ¡felicidades! Ha instalado con éxito el servidor Apache en su sistema Ubuntu.
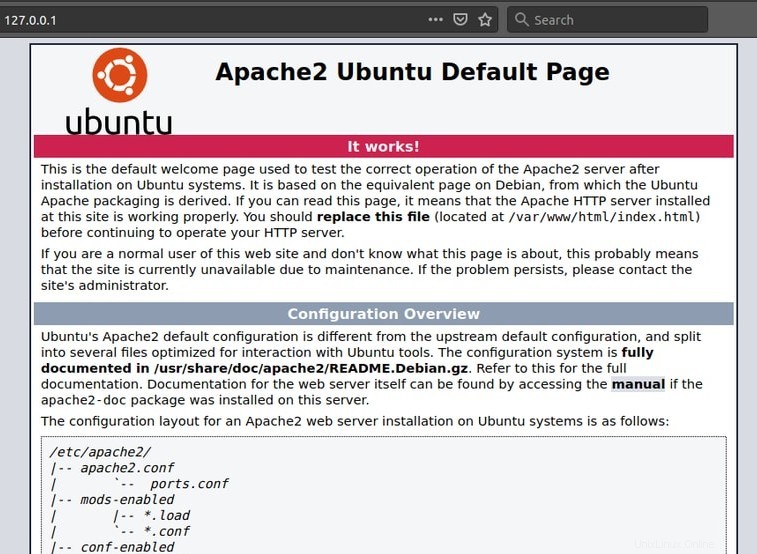
Paso 3:Instalación y configuración de MariaDB para Nextcloud
Cada sistema de almacenamiento en la nube o sitio web necesita tener un sistema de base de datos bien establecido para mantener los datos de ese servidor. Vamos a usar el lenguaje MySQL, y para los motores de base de datos, ahora vamos a instalar el servidor MariaDB en nuestro Ubuntu. El servidor MariaDB nos dará acceso para hacer un lenguaje de consulta estructurado.
$ sudo apt install mariadb-server
Para cambiar la secuencia de comandos del servidor MariaDB, podemos usar el siguiente comando de terminal en Ubuntu. Esto nos dará el acceso raíz al motor de base de datos MySQL. Aunque si eres fanático de PostgreSQL, no te preocupes, siempre puedes cambiar el motor de base de datos una vez instalado Nextcloud.
Si tiene un servidor MariaDB nuevo instalado en su máquina, su contraseña actual debe estar en blanco; solo necesita poner la contraseña de root de su sistema. Luego puede cambiar la contraseña de la base de datos, permitir o eliminar a cualquier usuario existente del motor de base de datos y eliminar la base de datos de prueba de su motor de base de datos.
$ sudo mysql_secure_installation
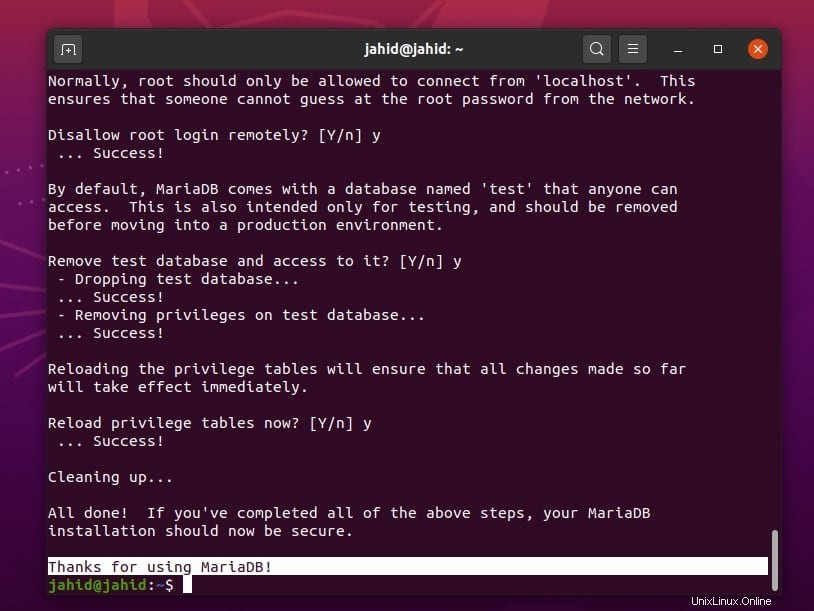
Supongo que conoce un poco de SQL que se requiere para configurar la base de datos para Nextcloud en Ubuntu. Ahora vamos a crear una base de datos para el servicio Nextcloud. Usaremos muy pocos comandos y sintaxis SQL primarios para crear la base de datos. Aquí estamos creando una base de datos llamada ubuntupit que se identifica con 1234 .
$ sudo mysql -u root -p CREATE DATABASE nextcloud_db; GRANT ALL ON nextcloud_db.* TO 'ubuntupit'@localhost IDENTIFIED BY '1234'; FLUSH PRIVILEGES; EXIT;
Para verificar si la base de datos se creó correctamente o no, siempre puede usar show database sintaxis en la terminal.
$ sudo mysql -u root -p $ show databases;
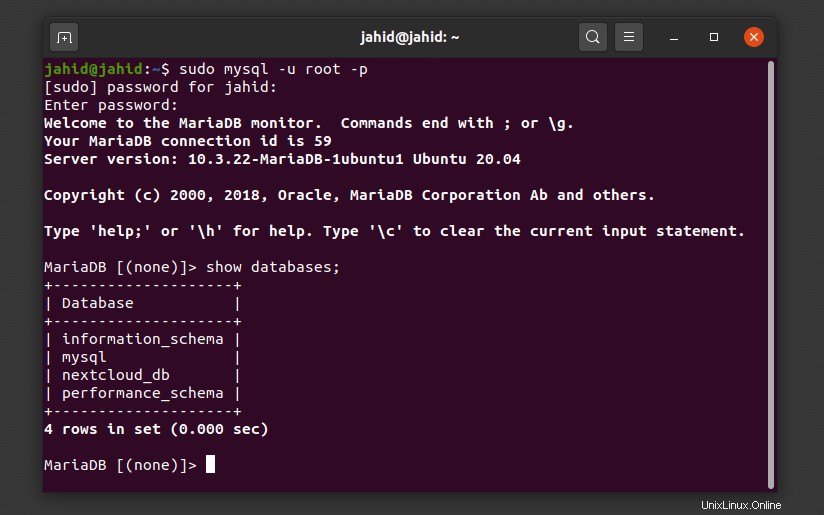
Aquí hay algunas líneas de comando principales de MariaDB para habilitar, deshabilitar y verificar el estado del servicio de MariaDB.
$ sudo systemctl stop mariadb.service $ sudo systemctl start mariadb.service $ sudo systemctl enable mariadb.service
Paso 4:Descarga e instalación de Nextcloud en Ubuntu
Descargar Nextcloud es casi un proceso fácil. Solo necesita descargar la versión comprimida de Nextcloud en su máquina Ubuntu. Luego, debe descomprimir el archivo comprimido en el /var/www/html/nextcloud particular. directorio. Puedes usar el wget Comandos para descargar el Nextcloud comprimido. Si encuentra alguna dificultad para descomprimir el archivo en el siguiente directorio, es posible que deba cambiar el permiso de root de ese directorio exacto. Puedes usar el chown Comando para cambiar el permiso de la ruta.
$ sudo wget -c https://download.nextcloud.com/server/releases/nextcloud-18.0.0.zip $ sudo unzip nextcloud-18.0.0.zip $ sudo cp -r nextcloud /var/www/html/ $ sudo chown -R www-data:www-data /var/www/html/nextcloud
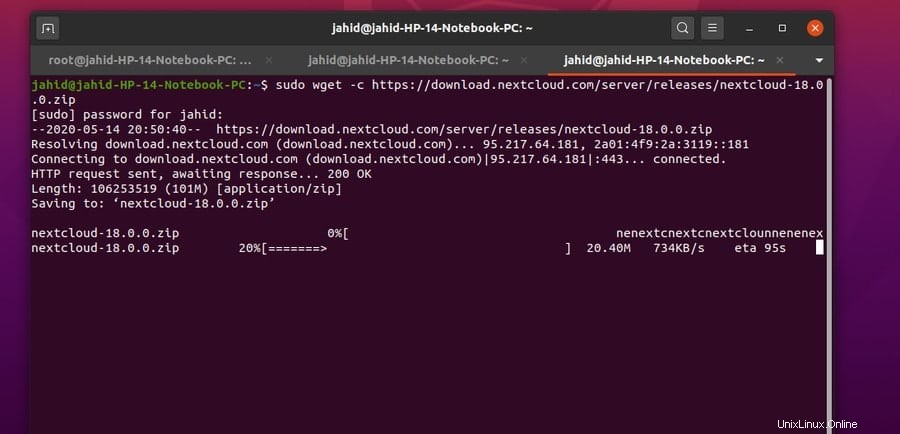
Ahora, después de descargar y extraer el archivo de Nextcloud, debe editar el archivo de script de configuración de Nextcloud para configurarlo con el servidor Apache y PHP. Se recomienda usar el editor de secuencias de comandos Vim o Nano para editar el nextcloud.conf expediente. Si no tiene Vim instalado dentro de su máquina Ubuntu, simplemente instálelo.
$ sudo apt-get install vim $ vi --version
Ahora abra el script de configuración de Nextcloud con el editor Vim.
$ sudo vim /etc/apache2/sites-available/nextcloud.conf
Agregue el siguiente script dentro de su script de configuración de Nextcloud. Simplemente puede copiar y plagar el script, luego guardar y salir del editor.
Alias /nextcloud "/var/www/html/nextcloud/" <Directory /var/www/html/nextcloud/> Require all granted Options FollowSymlinks MultiViews AllowOverride All <IfModule mod_dav.c> Dav off </IfModule> SetEnv HOME /var/www//html/nextcloud SetEnv HTTP_HOME /var/www/html/nextcloud </Directory>
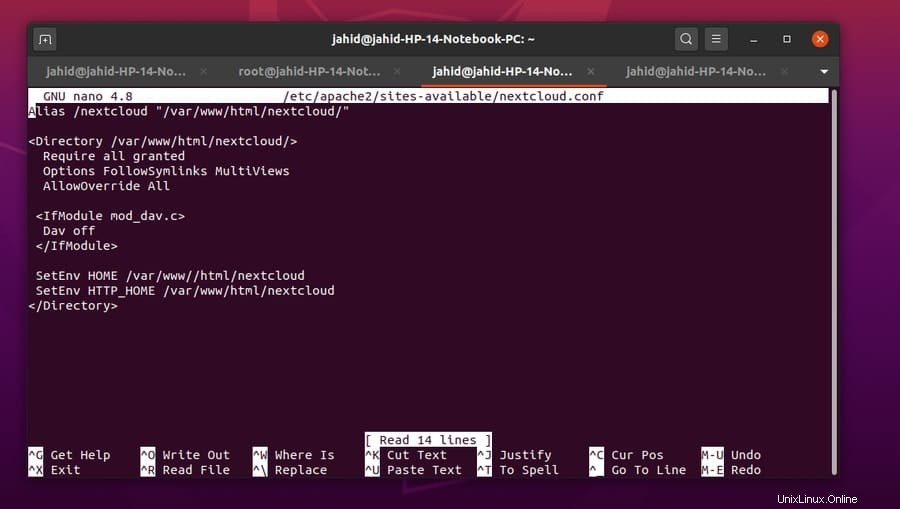
Para habilitar el host virtual que acabamos de agregar dentro del script de Apache, debemos usar el a2ensite comando para la configuración de Nextcloud. Luego, también tendremos que volver a escribir el archivo con script y configurar el entorno Apache para el servicio Nextcloud.
$ sudo a2ensite nextcloud.conf $ sudo a2enmod rewrite $ sudo a2enmod headers $ sudo a2enmod env $ sudo a2enmod dir $ sudo a2enmod mime
Ahora, después de que todo esté hecho, debe reiniciar el servidor Apache para que PHP y el servidor Apache puedan funcionar correctamente con las configuraciones recién configuradas.
$ sudo systemctl restart apache2
Paso 5:Obtener acceso a la seguridad del cortafuegos
Un firewall es el sistema de seguridad de la red informática que puede permitir o denegar cualquier dirección IP para obtener acceso desde su máquina Ubuntu. Como estamos usando la dirección localhost para ejecutar nuestro Nextcloud en Ubuntu, esperamos que el firewall no se convierta en un problema. Además, es seguro verificar el estado del firewall y habilitarlo para su Nextcloud.
$ sudo ufw enable $ sudo ufw status
Si su Nextcloud está alojado en otro lugar, puede hacer que el firewall acceda a esa IP y puerto en particular.
$ sudo ufw allow 80/tcp $ sudo ufw allow from 192.168.0.1
Para obtener acceso al firewall para todos los sitios web HTTP, puede usar allow http comando en la terminal.
$ sudo ufw allow http
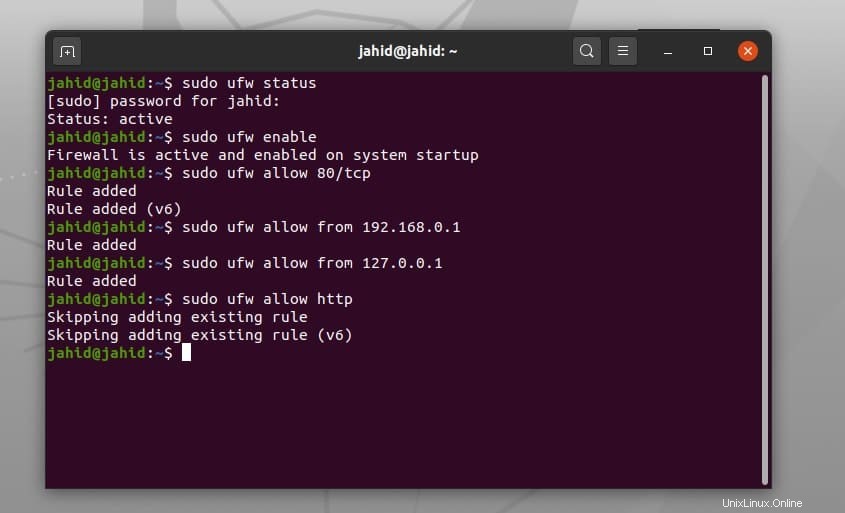
Paso 6:Primeros pasos con Nextcloud en Ubuntu
Este es el paso final para comenzar con el servicio Nextcloud. Hasta donde hemos hecho, todos los procesos de instalación y configuración están hechos. Ahora puede abrir su navegador web y escribir el localhost dirección, luego agregue una barra inclinada / y escriba, nextcloud. ¡Ahí tienes! Su cliente Nextcloud se está ejecutando. Aquí encontrará algunos procesos básicos de configuración que debe cumplir. Todos los pasos son fáciles y se explican por sí mismos.
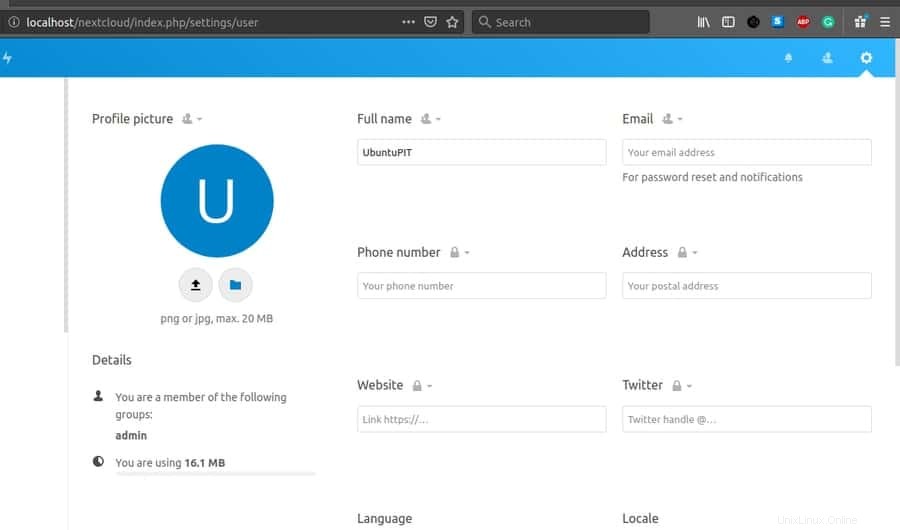
Ahora, una vez finalizada la configuración, será redirigido a la página de inicio de sesión. Aquí tienes que introducir el nombre de usuario y la contraseña que has generado previamente. También puede compartir su dirección de Nextcloud con otros si tiene un servicio de alojamiento accesible al público. Aquí, doy mi dirección web del servicio Nextcloud para una mejor comprensión.
[email protected]/nextcloud
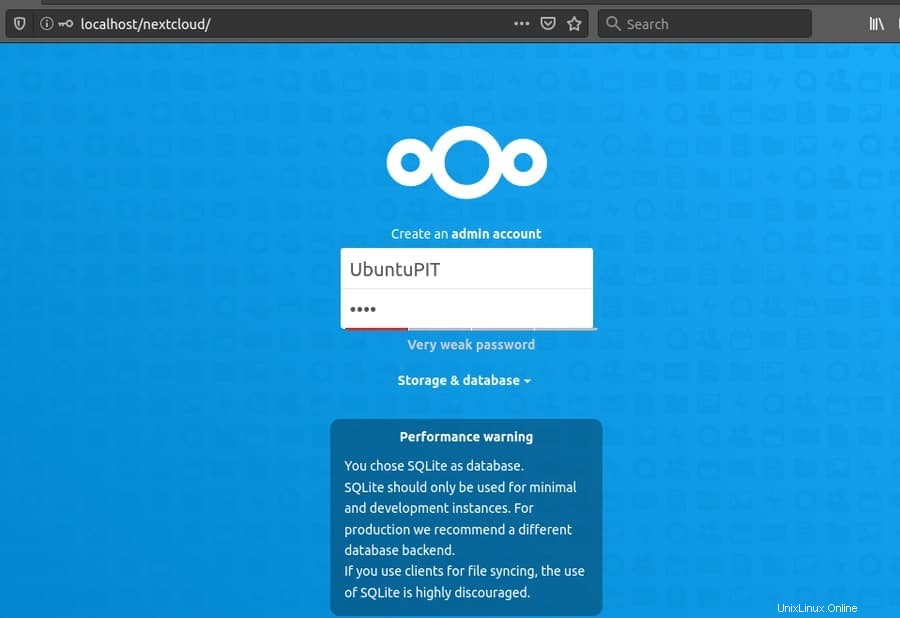
El centro de Nextcloud
Aquí, estamos al final de esta publicación; tenemos el NextCloud Hub. NextCloud Hub es algo donde puede cargar, descargar y compartir sus archivos. Puede compartir archivos con varios usuarios al mismo tiempo con la ayuda de NextCloud Hub. Podrá encontrar la cuadrícula y la vista de lista de todos sus archivos en el Hub. Además, encontrará una sala de chat donde podrá chatear con sus clientes y otras personas.
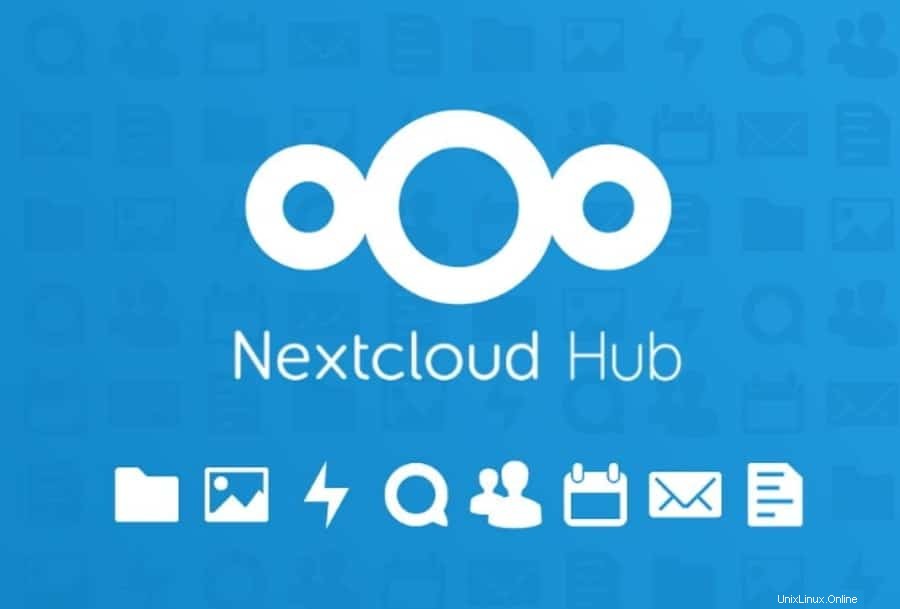
Aquí, se enumeran algunas características clave de Nextcloud-Hub:
- Conversación y chat en la nube
- Permitir a los usuarios compartir almacenamiento interno
- Vista de cuadrícula y lista de archivos y carpetas
- Software multiplataforma
- Servicio de correo electrónico fluido
- Lista de contactos de Nextcloud
- Paquete ofimático con todas las funciones
- Cifrado de datos
- Autenticación de dos factores
Eliminar o restablecer Nextcloud en Ubuntu
En algún momento, es posible que deba desinstalar o reinstalar el servicio Nextcloud de su máquina Ubuntu Linux. Es más fácil y simple eliminar Nextcloud que instalarlo. Todo lo que necesita es eliminar la base de datos de su página de configuración de almacenamiento en la nube y eliminar el directorio donde instaló los servicios de Nextcloud. En mi caso, el directorio o la ruta es /var/www/html/nextcloud .
Si instaló Nextcloud usando Snap Store, puede usar el siguiente comando de eliminación instantánea en la línea de comando de su terminal.
$ sudo snap remove nextcloud
Para restablecer la configuración de Nextcloud en Ubuntu, puede usar esta línea de comando de terminal.
$ sudo -u www-data php /var/www/html/nextcloud/occ user:resetpassword admin
Reflexiones finales
Nextcloud es un servicio de código abierto, por lo que todos los controles están en tu mano. Todos los archivos están seguros y protegidos en NextCloud. Puede bloquear el sistema de privacidad de archivos desde NextCloud Hub. En esta publicación, hemos discutido el proceso de instalación y las características principales de NextCloud.
Entonces, ¿qué opinas sobre el servicio NextCloud? Háganos saber si ha estado usando el servicio antes y cómo es su experiencia. Puedes escribir cualquier comentario relacionado con esta publicación en la sección de comentarios. Además, comparte esta publicación en tus redes sociales.