Este artículo para principiantes explica cómo instalar paquetes deb en Ubuntu. También le muestra cómo eliminar esos paquetes de deb después.
Este es otro artículo de nuestra serie para principiantes de Ubuntu. Si es completamente nuevo en Ubuntu, es posible que se pregunte cómo instalar aplicaciones.
La forma más fácil es usar el Centro de software de Ubuntu. Busque una aplicación por nombre e instálela desde allí.
La vida sería demasiado simple si pudiera encontrar todas las aplicaciones en el Centro de software. Ese no es el caso, desafortunadamente.
Algunos programas están disponibles a través de paquetes 'deb'. Estos son archivos archivados que terminan con la extensión .deb.
Puede pensar en los archivos .deb como archivos .exe en Windows. Hace doble clic en el archivo .exe e inicia el procedimiento de instalación en Windows. Los paquetes Deb son prácticamente iguales.
Puede encontrar estos paquetes de deb en la sección de descargas del sitio web de un proveedor de software. Por ejemplo, si desea instalar Google Chrome en Ubuntu, puede descargar el paquete deb de Chrome desde su sitio web.
Ahora surge la pregunta, ¿cómo se instalan los archivos deb? Hay varias formas de instalar paquetes deb en Ubuntu. Te los mostraré uno por uno en este tutorial.

Instalación de archivos .deb en distribuciones de Linux basadas en Ubuntu y Debian
Puede elegir una herramienta GUI o una herramienta de línea de comandos para instalar un paquete deb. La elección es tuya.
Sigamos y veamos cómo instalar archivos deb.
Método 1:usar el Centro de software predeterminado
El método más simple es usar el centro de software predeterminado en Ubuntu. No hay nada especial que hacer aquí. Simplemente vaya a la carpeta donde descargó el archivo .deb (generalmente la carpeta Descargas) y haga doble clic en el archivo.
Se abrirá el centro de software, donde debería ver la opción para instalar el software. Todo lo que tiene que hacer es presionar el botón de instalación e ingresar su contraseña de inicio de sesión.
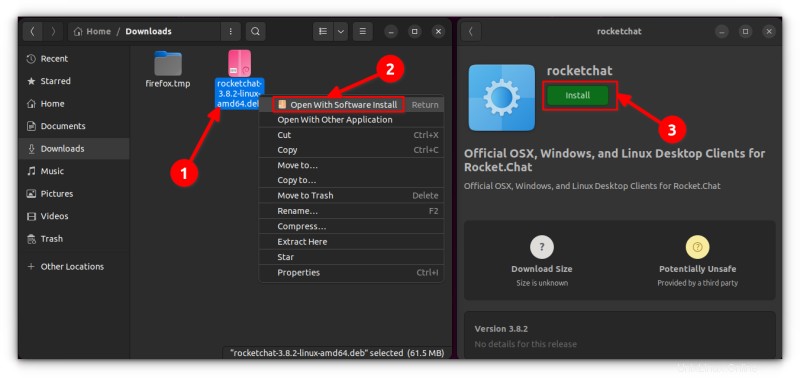
Mira, es aún más simple que instalar desde un archivo .exe en Windows, ¿no es así?
Solución de problemas:hacer doble clic en el archivo deb no se abre en el centro de software en Ubuntu 20.04
Al hacer doble clic en el archivo deb en Ubuntu 20.04, se abre el archivo en el administrador de archivos en lugar del centro de software.
Esto es raro, pero se puede arreglar fácilmente. Todo lo que tiene que hacer es hacer clic derecho en el archivo deb e ir a la opción Abrir con. Aquí, elija abrir con Instalación de software como opción predeterminada.
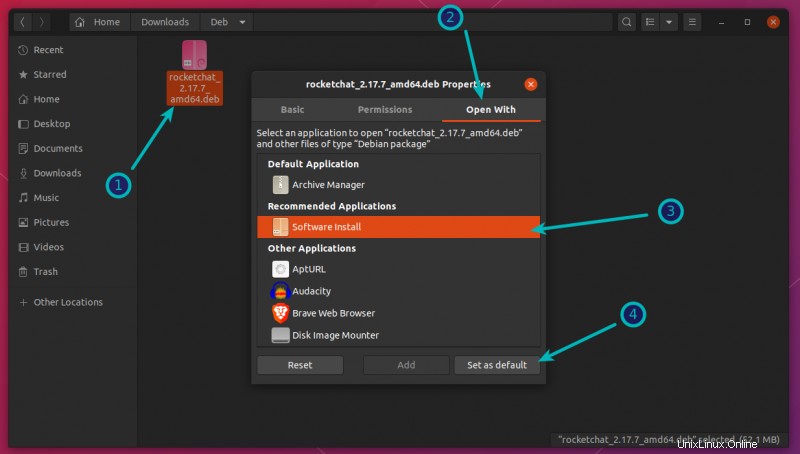
Método 2:Usar la aplicación Gdebi para instalar paquetes deb con dependencias
Nuevamente, la vida sería mucho más simple si las cosas siempre fueran bien. Pero esa no es la vida como la conocemos.
Ahora que sabe que los archivos .deb se pueden instalar fácilmente a través del Centro de software, permítame informarle sobre el error de dependencia que puede encontrar con algunos paquetes.
Lo que sucede es que un programa puede depender de otra pieza de software (como bibliotecas). Cuando el desarrollador está preparando el paquete deb para usted, puede suponer que su sistema ya tiene esa pieza de software.
Pero si ese no es el caso y su sistema no tiene las piezas de software requeridas, encontrará el infame "error de dependencia".
El Centro de software no puede manejar dichos errores por sí solo, por lo que debe usar otra herramienta llamada gdebi.
gdebi es una aplicación GUI liviana con el único propósito de instalar paquetes deb.
Identifica las dependencias e intenta instalarlas junto con los archivos .deb.
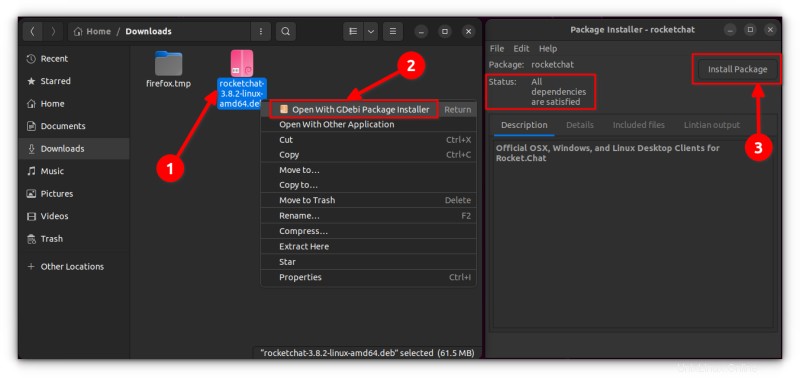
Personalmente, prefiero gdebi al centro de software para instalar archivos deb. Es una aplicación ligera por lo que la instalación parece más rápida. Puede leer en detalle sobre el uso de gDebi y convertirlo en el valor predeterminado para instalar paquetes DEB.
Puede instalar el instalador del paquete gdebi deb desde el centro de software o usando el siguiente comando:
sudo apt install gdebiMétodo 3:Instalar archivos .deb en la línea de comandos
Si desea instalar paquetes deb en la línea de comandos, puede usar el comando apt o el comando dpkg. El comando apt en realidad usa el comando dpkg debajo, pero apt es más popular y más fácil de usar.
Si desea utilizar el comando apt para archivos deb, utilícelo así:
sudo apt install path_to_deb_fileSi desea utilizar el comando dpkg para instalar paquetes deb, así es como se hace:
sudo dpkg -i path_to_deb_fileEn ambos comandos, debe reemplazar path_to_deb_file con la ruta y el nombre del archivo deb que ha descargado.
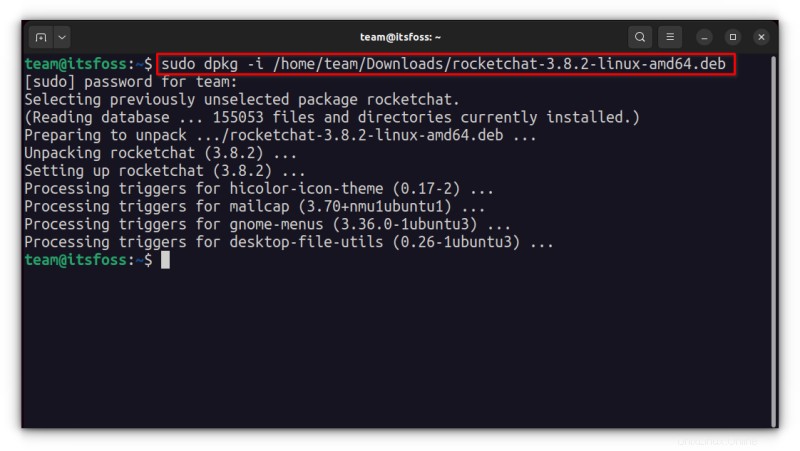
Si obtiene un error de dependencia al instalar los paquetes deb, puede usar el siguiente comando para solucionarlo:
sudo apt install -fCómo eliminar paquetes deb
Eliminar un paquete deb tampoco es gran cosa. Y no, no necesita el archivo deb original que utilizó para instalar el programa.
Método 1:Eliminar paquetes deb usando el comando apt
Todo lo que necesita es el nombre del programa que instaló y luego puede usar apt o dpkg para eliminar ese programa.
sudo apt remove program_nameAhora viene la pregunta, ¿cómo encuentra el nombre exacto del programa que necesita usar en el comando de eliminación? El comando apt también tiene una solución para eso.
Puede encontrar la lista de todos los archivos instalados con el comando apt, pero hacerlo manualmente será una molestia. Entonces puede usar el comando grep para buscar su paquete.
Por ejemplo, instalé la aplicación RocketChat en la sección anterior, pero si quiero saber el nombre exacto del programa, puedo usar algo como esto:
sudo apt list --installed | grep chatEsto me dará todos los paquetes que tienen 'chat' en su nombre, y desde allí puedo obtener el nombre exacto del programa.
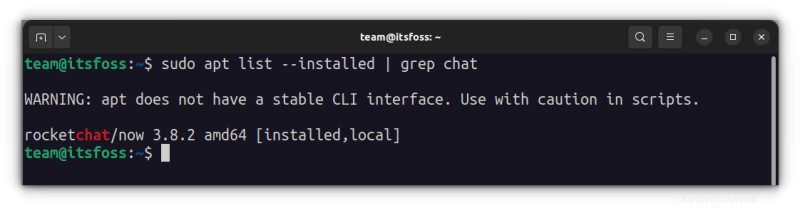
Como puede ver, se instala un programa llamado 'rocketchat'. Ahora puede usar este nombre de programa con el comando apt remove.
Método 2:Eliminar paquetes deb usando el comando dpkg
Puede usar dpkg para encontrar el nombre del programa instalado:
dpkg -l | grep chatLa salida mostrará todos los paquetes instalados que tienen 'chat' en sus nombres.
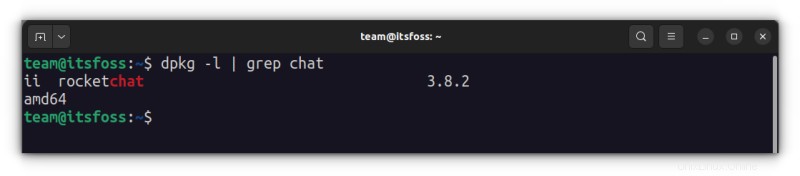
ii en el resultado del comando anterior significa que el paquete se ha instalado correctamente.
Ahora que tiene el nombre del programa, puede usar el comando dpkg para eliminarlo:
dpkg -r program_name
Consejo:Actualización de paquetes deb
Algunos paquetes de deb (como Chrome) brindan actualizaciones a través de actualizaciones del sistema, pero para la mayoría de los demás programas, deberá eliminar el programa existente e instalar la versión más nueva.
Espero que esta guía para principiantes te haya ayudado a instalar paquetes deb en Ubuntu. Agregué para eliminar parte, para que pueda tener un mejor control sobre los programas que instaló.