Este tutorial paso a paso le muestra cómo lidiar con la congelación de Ubuntu en el arranque mediante la instalación de controladores patentados de NVIDIA. El tutorial se realizó en un sistema Ubuntu recién instalado, pero también debería ser aplicable en otros casos.
El otro día compré una laptop Acer Predator (enlace de afiliado) para probar varias distribuciones de Linux. Es una computadora portátil voluminosa y de construcción pesada que contrasta con mi gusto por las computadoras portátiles más pequeñas y livianas como la impresionante Dell XPS.
La razón por la que opté por esta computadora portátil para juegos, aunque no juego en la PC, es NVIDIA Graphics. Acer Predator Helios 300 viene con NVIDIA Geforce GTX 1050Ti.
NVIDIA es conocida por su escasa compatibilidad con Linux. Varios lectores de It's FOSS me pidieron ayuda con sus portátiles NVIDIA y no pude hacer nada porque no tenía un sistema con tarjeta gráfica NVIDIA.
Entonces, cuando decidí adquirir un nuevo dispositivo dedicado para probar las distribuciones de Linux, opté por una computadora portátil con gráficos NVIDIA.
Esta computadora portátil viene con Windows 10 instalado en el SSD de 120 GB y 1 TB de HDD para almacenar datos. Arranqué Windows 10 con Ubuntu 18.04. La instalación fue rápida, fácil e indolora.
Arranqué en Ubuntu. Estaba mostrando la pantalla púrpura familiar y luego noté que se congeló allí. El mouse no se mueve, no pude escribir nada y no se pudo hacer nada más que apagar el dispositivo manteniendo presionado el botón de encendido.
Y fue la misma historia en el siguiente intento de inicio de sesión. Ubuntu simplemente se atasca en la pantalla morada incluso antes de llegar a la pantalla de inicio de sesión.
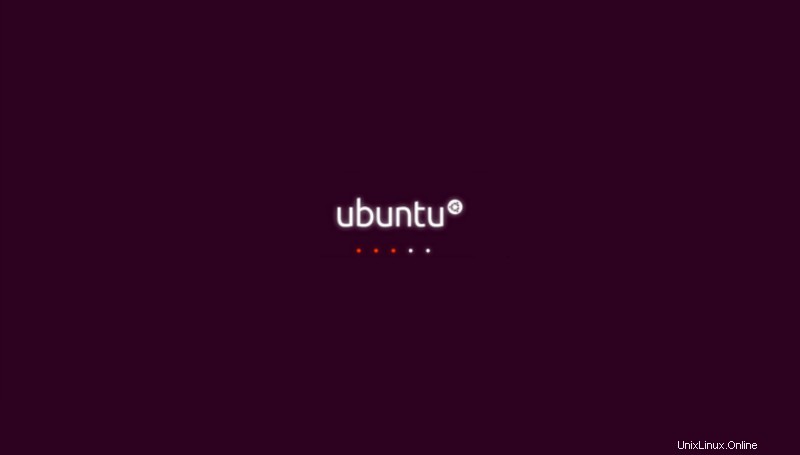
¿Suena familiar? Déjame mostrarte cómo puedes solucionar este problema de congelación de Ubuntu al iniciar sesión.
¿No usas Ubuntu?
Tenga en cuenta que si bien este tutorial se realizó con Ubuntu 18.04, también funcionaría en otras distribuciones basadas en Ubuntu, como Linux Mint, sistema operativo elemental, etc. Lo he confirmado con Zorin OS.
Corregir la congelación de Ubuntu en el momento del arranque debido a los controladores de gráficos
Puedes ver cómo solucionar este problema en el siguiente vídeo.
Suscríbase a nuestro canal de YouTube para obtener más tutoriales de LinuxHe actualizado este tutorial con dos soluciones:una funciona tanto para Intel como para NVIDIA/AMD y la otra es exclusivamente para sistemas con tarjeta gráfica AMD/NVIDIA. Compruebe qué tarjeta gráfica tiene en su sistema Linux.
Sin más dilación, veamos cómo solucionar este problema.
Paso 1:Edición de Grub
Cuando inicie su sistema, simplemente deténgase en la pantalla de Grub como la que se muestra a continuación. Si no ve esta pantalla, mantenga presionada la tecla Shift en el momento del arranque.
En esta pantalla, presione la tecla 'E' para ingresar al modo de edición.
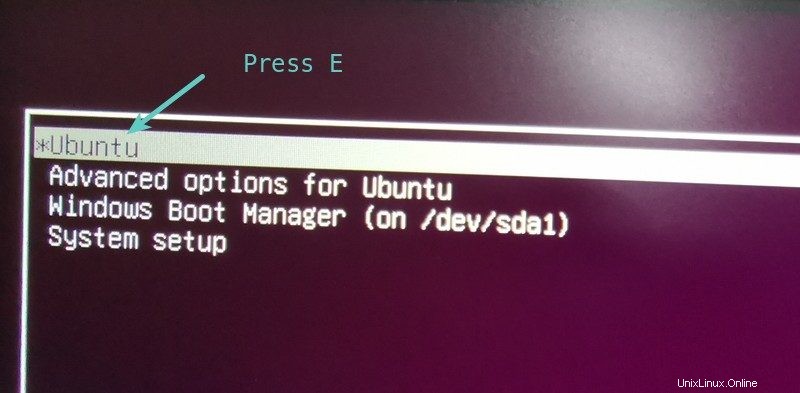
Debería ver algún tipo de código como el siguiente. Debe concentrarse en la línea que comienza con Linux.
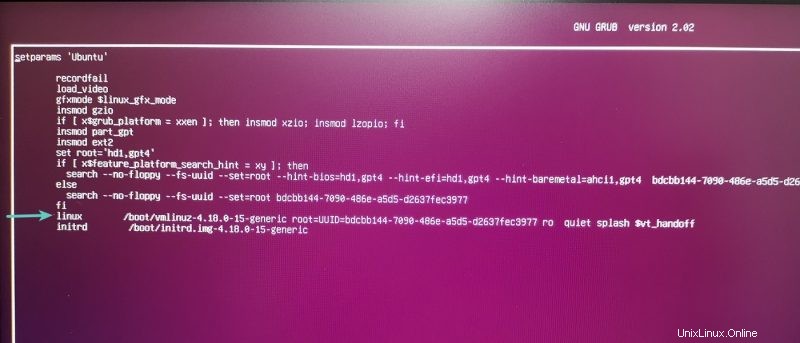
Paso 2:Modificar temporalmente los parámetros del kernel de Linux en Grub
Recuerde, nuestro problema es con los controladores de gráficos NVIDIA. Esta incompatibilidad con la versión de código abierto de los controladores NVIDIA causó el problema, por lo que lo que podemos hacer aquí es deshabilitar estos controladores.
Ahora, hay varias formas de intentar deshabilitar estos controladores. Mi forma favorita es deshabilitar todas las tarjetas de video/gráficos usando nomodeset.
Simplemente agregue el siguiente texto al final de la línea que comienza con Linux. Debería poder escribir normalmente. Solo asegúrese de agregarlo al final de la línea.
nomodesetAhora su pantalla debería verse así:
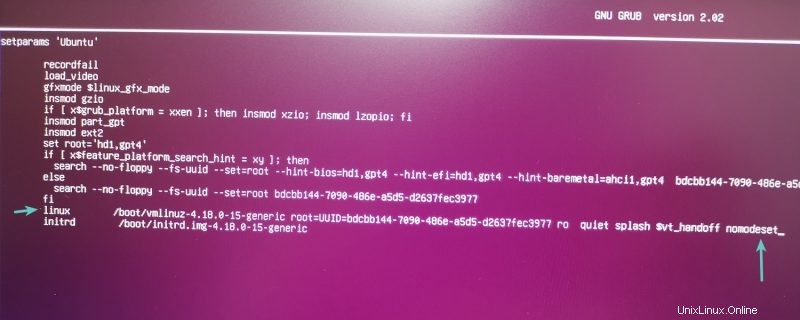
Presione Ctrl+X o F10 para guardar y salir. Ahora arrancará con los parámetros del kernel recién modificados aquí.
Entonces, ¿qué acabamos de hacer aquí? ¿Qué es eso de nomodeset? Déjame explicártelo brevemente.
Normalmente, la tarjeta de video/gráficos se usó después de iniciar X o cualquier otro servidor de visualización. En otras palabras, cuando inició sesión en su sistema y vio la interfaz gráfica de usuario.
Pero últimamente, la configuración del modo de video se trasladó al kernel. Entre otros beneficios, le permite tener hermosas pantallas de inicio de alta resolución.
Si agrega el parámetro nomodeset al kernel, le indica al kernel que cargue los controladores de video/gráficos después de iniciar el servidor de visualización.
En otras palabras, deshabilitó la carga del controlador de gráficos en este momento y el conflicto que estaba causando desaparece. Después de iniciar sesión en el sistema y ver todo porque la tarjeta gráfica se carga nuevamente.
Solución de problemas:¿No se puede iniciar incluso después de usar nomodeset?
Si el uso de nomodeset en el grub no funcionó y aún no puede arrancar, intente con otros parámetros en lugar de nomodeset.
Siga los mismos pasos que se mencionaron anteriormente. Mientras edita grub, agregue nouveau.noaccel=1 en lugar de nomodeset . Guarde y salga de grub y vea si puede arrancar ahora.
Si ni siquiera eso funciona, intente agregar noapic noacpi nosplash irqpoll en lugar de salpicaduras silenciosas en la comida.
Paso 3:Realice cambios permanentes en Grub (si puede iniciar y no hay problemas con los gráficos)
¡Advertencia!
En algunos casos, no usar el controlador de gráficos o cambiar al controlador de código abierto puede dar como resultado una resolución deficiente. Si ese es su caso, intente cambiar a un controlador propietario como se explica en el paso alternativo 3 (siguiente sección).
No se sienta demasiado feliz todavía solo porque puede iniciar sesión en su sistema ahora. Lo que hizo fue temporal y la próxima vez que inicie su sistema, su sistema aún se congelará porque aún intentará cargar los controladores de gráficos.
¿Significa esto que siempre tendrás que editar Kernel desde la pantalla de grub? Afortunadamente, la respuesta es no.
Lo que puede hacer aquí para cambiar la configuración de grub para que el kernel de Linux no intente cargar el controlador de gráficos antes que el servidor de visualización.
Para hacer eso, abra la terminal (use el atajo Ctrl+Alt+T) y luego use el siguiente comando para abrir el archivo de configuración de grub en el editor de Gedit:
sudo gedit /etc/default/grub
Tendrás que usar tu contraseña para abrir este archivo. Una vez que haya abierto el archivo de texto, busque la línea que contiene:GRUB_CMDLINE_LINUX_DEFAULT="quiet splash" .
Cambie esta línea a:GRUB_CMDLINE_LINUX_DEFAULT="quiet splash nomodeset"
Debería ser algo como esto:
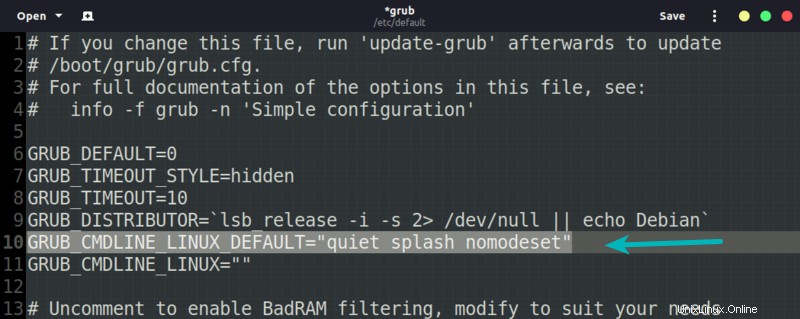
Guarde el archivo y actualice grub para que los cambios surtan efecto. Usa este comando:
sudo update-grubUna vez que esté completo, reinicie su sistema y ya no debería congelarse.
Paso alternativo 3:¿Puede arrancar pero los gráficos se ven raros? Actualice su sistema e instale controladores de gráficos patentados
Si no desea cambiar la configuración de Grub como se mencionó en el paso anterior, también puede instalar controladores adicionales en Ubuntu para NVIDIA y AMD. Ubuntu no se congelará en el momento del arranque mientras usa estos controladores patentados.
En Ubuntu y muchas otras distribuciones, tiene una manera fácil de instalar controladores propietarios. Busque "Controladores adicionales" en el menú de Ubuntu. Aquí puede encontrar controladores de gráficos adicionales para su sistema.
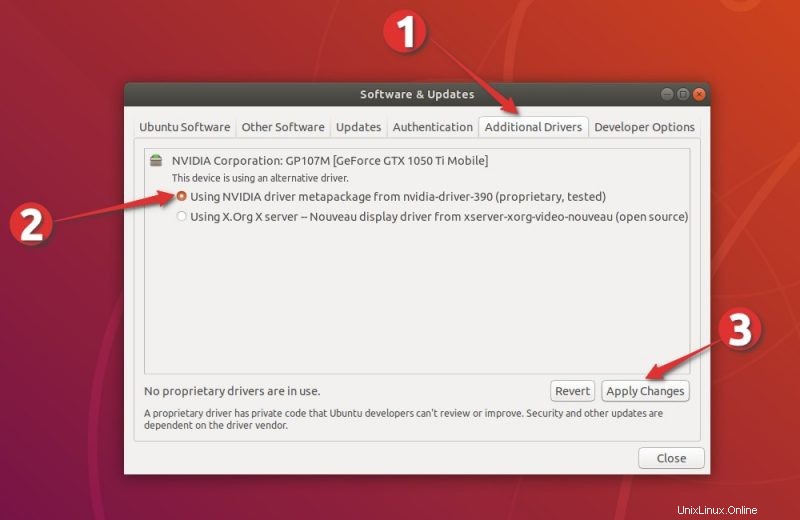
Haga clic para expandir la siguiente sección y ver los pasos detallados para instalar los controladores adicionales.
Supongo que es su primer inicio de sesión en un sistema recién instalado. Esto significa que debe actualizar Ubuntu antes de hacer cualquier otra cosa. Abra una terminal usando el atajo de teclado Ctrl+Alt+T en Ubuntu y use el siguiente comando:
sudo apt update && sudo apt upgrade -yPuede intentar instalar controladores adicionales en Ubuntu justo después de completar el comando anterior, pero según mi experiencia, tendrá que reiniciar su sistema antes de poder instalar correctamente los nuevos controladores. Y cuando reinicie, tendrá que volver a cambiar el parámetro del kernel de la misma manera que lo hicimos antes.
Después de actualizar y reiniciar su sistema, presione la tecla de Windows para ir al menú y buscar Software y actualizaciones.
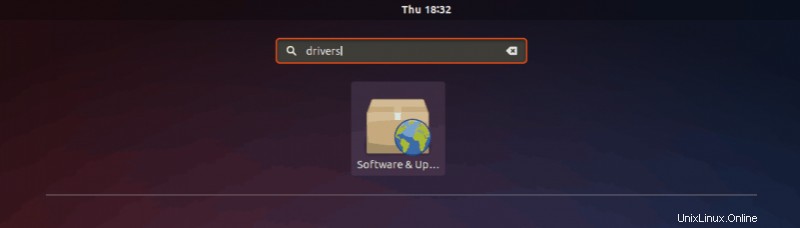
Ahora vaya a la pestaña Controladores adicionales y espere unos segundos. Aquí verá los controladores propietarios disponibles para su sistema. Deberías ver NVIDIA en la lista aquí.
Seleccione el controlador propietario y haga clic en Aplicar cambios.
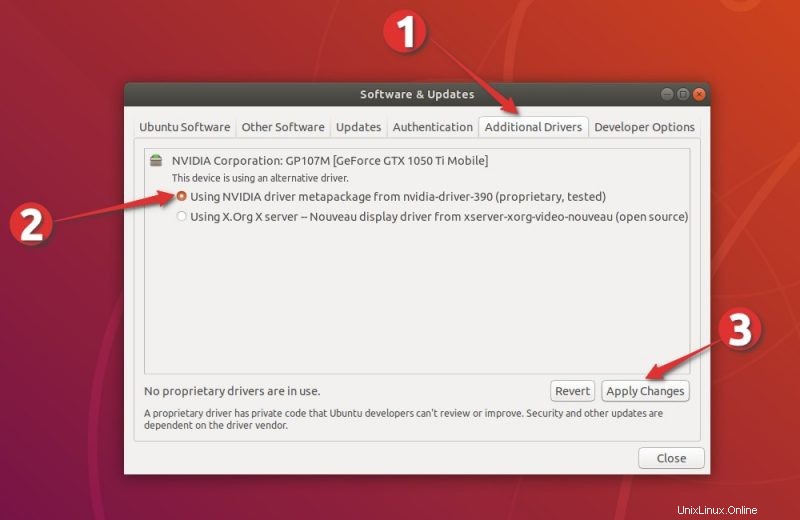
La instalación de los nuevos controladores llevará algún tiempo. Si tiene habilitado el arranque seguro UEFI en su sistema, también se le pedirá que establezca una contraseña. Puede configurar cualquier cosa que sea fácil de recordar . Te mostraré sus implicaciones más adelante en el paso 4.
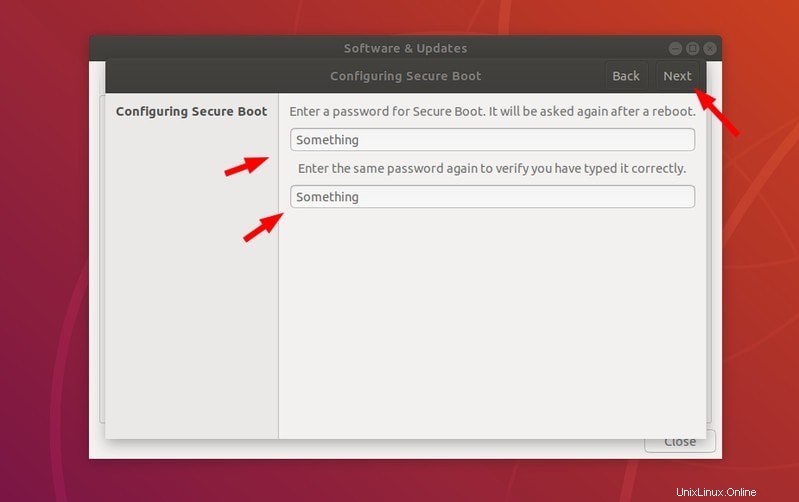
Una vez que finalice la instalación, se le pedirá que reinicie el sistema para aplicar los cambios.
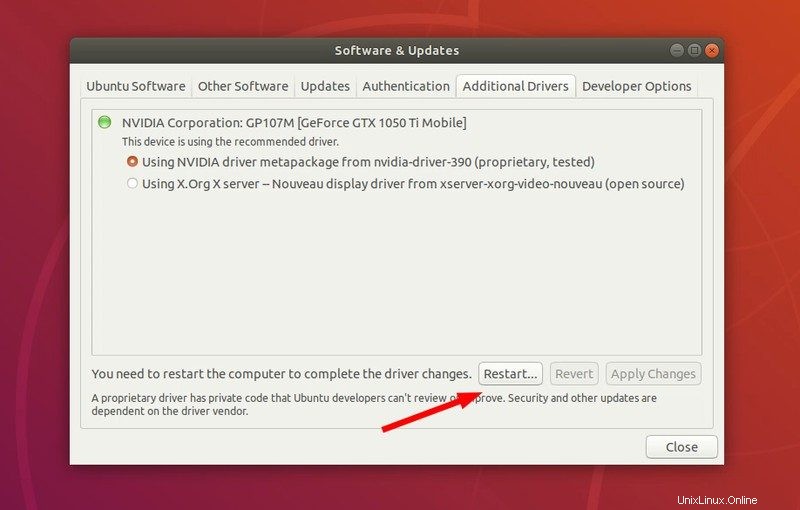
Tratar con MOK (solo para dispositivos habilitados para UEFI Secure Boot)
Si se le pidió que configurara una contraseña de inicio segura, verá una pantalla azul que dice algo sobre "administración de MOK". Es un tema complicado y trataré de explicarlo en términos más simples.
Se necesita MOK (clave de propietario de la máquina) debido a la función de arranque seguro que requiere que se firmen todos los módulos del kernel. Ubuntu hace eso para todos los módulos del kernel que incluye en la ISO. Debido a que instaló un nuevo módulo (el controlador adicional) o realizó un cambio en los módulos del kernel, su sistema seguro puede tratarlo como un cambio injustificado/extranjero en su sistema y puede negarse a arrancar.
Por lo tanto, puede firmar el módulo del kernel por su cuenta (diciendo a su sistema UEFI que no entre en pánico porque realizó estos cambios) o simplemente deshabilitar el arranque seguro.
Ahora que sabe un poco sobre el arranque seguro y MOK, veamos qué hacer en el próximo arranque cuando vea la pantalla azul en el próximo arranque.
Si selecciona "Continuar con el arranque", lo más probable es que su sistema se inicie normalmente y no tenga que hacer nada en absoluto. Pero es posible que no todas las funciones del nuevo controlador funcionen correctamente.
Por eso, debe elegir Inscribirse MOK .
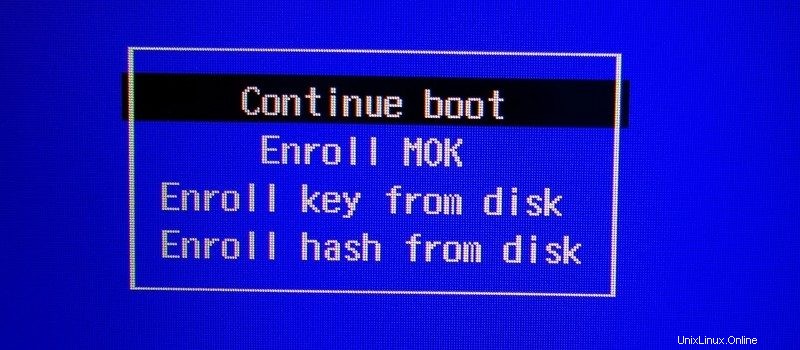
Le pedirá que continúe en la siguiente pantalla y luego le pedirá una contraseña. Use la contraseña que estableció al instalar los controladores adicionales en el paso anterior. Se le pedirá que reinicie ahora.
¡No te preocupes!
Si se pierde esta pantalla azul de MOK o accidentalmente hizo clic en Continuar arranque en lugar de Inscribir MOK, no entre en pánico. Su objetivo principal es poder iniciar su sistema y lo ha hecho con éxito al deshabilitar el controlador de gráficos Nouveau.
El peor de los casos sería que su sistema cambiara a los gráficos Intel integrados en lugar de los gráficos NVIDIA. Puede instalar los controladores de gráficos NVIDIA más tarde en cualquier momento. Su prioridad es iniciar el sistema.
Una vez que se instala el nuevo controlador, deberá reiniciar su sistema nuevamente. ¡No te preocupes! Las cosas deberían estar mejor ahora y ya no necesitará editar los parámetros del kernel. Arrancarás en Ubuntu de inmediato.
Paso 4:Disfrute de Ubuntu Linux
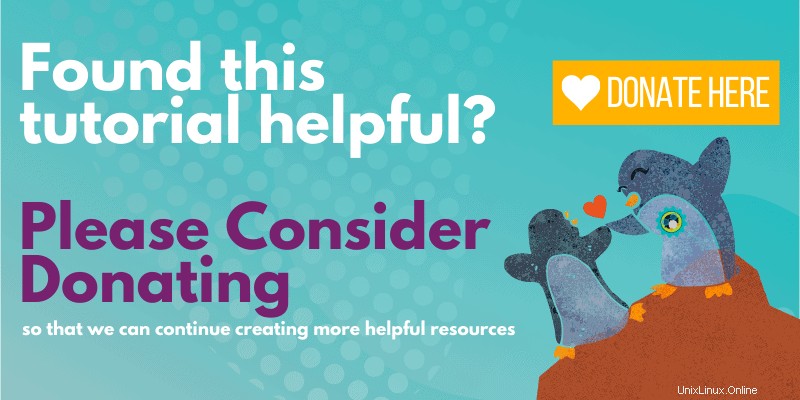
Espero que este tutorial le haya ayudado a solucionar el problema de la congelación de Ubuntu en el momento del arranque y que haya podido iniciar su sistema Ubuntu.
Si tiene alguna pregunta o sugerencia, hágamelo saber en la sección de comentarios a continuación.