Cuando eres un acaparador de medios y tienes una gran colección de películas, fotos o música, las siguientes capacidades serían muy útiles.
- Comparta contenido multimedia con familiares y otras personas.
- Acceda a los medios desde diferentes dispositivos y plataformas.
Plex cumple todos esos requisitos y más. Plex es un sistema de reproductor multimedia cliente-servidor con características adicionales. Plex admite una amplia gama de plataformas, tanto para el servidor como para el jugador. No es de extrañar que se considere uno de los mejores servidores multimedia para Linux.
Nota:Plex no es un reproductor multimedia de código completamente abierto. Lo hemos cubierto porque este es uno de los tutoriales solicitados con frecuencia.
Instalar Plex en Ubuntu
Para esta guía, estoy instalando Plex en Elementary OS, una distribución basada en Ubuntu. Todavía puede seguirlo si lo está instalando en una máquina Linux sin cabeza.
Vaya a la página de descargas de Plex, seleccione Ubuntu de 64 bits (no recomendaría instalarlo en una CPU de 32 bits) y descargue el archivo .deb.
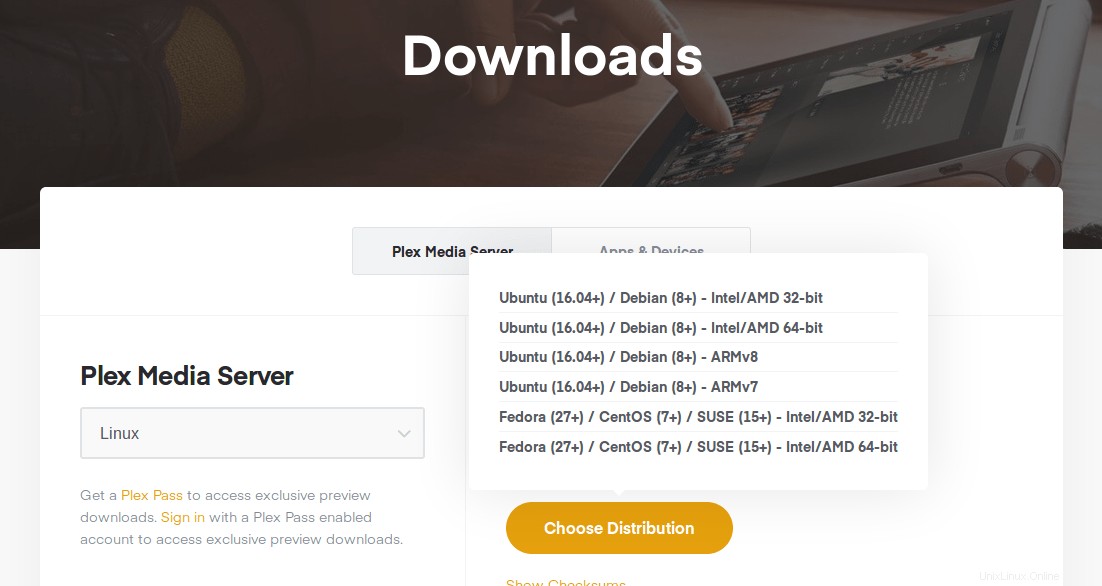 Descarga Plex
Descarga Plex Puede instalar el archivo .deb simplemente haciendo clic en el paquete. Si no funciona, puede usar un instalador como Eddy o GDebi.
También puede instalarlo a través de la terminal usando dpkg como se muestra a continuación.
Para un sistema sin periféricos, puede usar wget para descargar el paquete .deb. Este ejemplo usa el enlace actual para Ubuntu, en el momento de escribir este artículo. Asegúrate de usar la versión actualizada proporcionada en el sitio web de Plex.
wget https://downloads.plex.tv/plex-media-server-new/1.15.1.791-8bec0f76c/debian/plexmediaserver_1.15.1.791-8bec0f76c_amd64.deb
El comando anterior descarga el paquete .deb de 64 bits. Una vez descargado, instale el paquete usando el siguiente comando.
dpkg -i plexmediaserver*.deb
La instalación de .deb crea una entrada en sources.d, pero las actualizaciones del repositorio no están habilitadas de forma predeterminada y el contenido de plexmediaserver.list están comentados. Esto significa que si hay una nueva versión de Plex disponible, su sistema no podrá actualizar su instalación de Plex.
Para habilitar las actualizaciones del repositorio, puede eliminar el # de la línea que comienza con deb o ejecutar los siguientes comandos.
echo deb https://downloads.plex.tv/repo/deb public main | sudo tee /etc/apt/sources.list.d/plexmediaserver.list
El comando anterior actualiza la entrada en el directorio sources.d.
También necesitamos agregar la clave pública de Plex para facilitar las descargas seguras. Puede intentar ejecutar el siguiente comando, desafortunadamente esto no funcionó para mí y no se agregó la clave GPG.
curl https://downloads.plex.tv/plex-keys/PlexSign.key | sudo apt-key add -
Para solucionar este problema, descubrí el hash de clave del mensaje de error después de ejecutar sudo apt-get update.

97203C7B3ADCA79D
El hash anterior se puede usar para agregar la clave del servidor de claves. Ejecute los siguientes comandos para agregar la clave.
gpg --keyserver https://downloads.plex.tv/plex-keys/PlexSign.key --recv-keys 97203C7B3ADCA79D
gpg --export --armor 97203C7B3ADCA79D|sudo apt-key add -
Debería ver un OK una vez que se agrega la clave.
Ejecute el siguiente comando para verificar que el repositorio se agregue correctamente a la lista de fuentes.
sudo apt update
Para actualizar Plex a la versión más reciente disponible en el repositorio, ejecute el siguiente comando apt-get.
sudo apt-get --only-upgrade install plexmediaserver
Una vez instalado, el servicio Plex comienza a ejecutarse automáticamente. Puede verificar si se está ejecutando ejecutando este comando en una terminal.
systemctl status plexmediaserver
Si el servicio funciona correctamente, debería ver algo como esto.
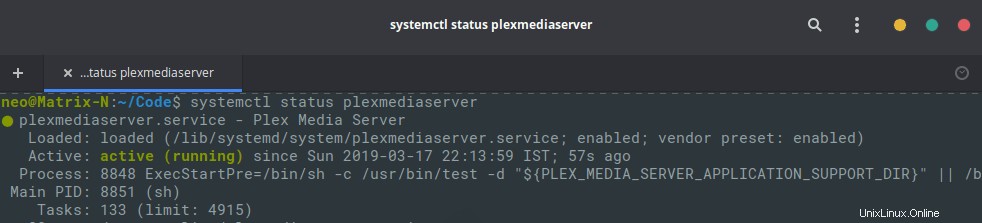
Configurar Plex como servidor multimedia
Se puede acceder al servidor Plex en los puertos 32400 y 32401. Vaya a localhost:32400 o localhost:32401 utilizando un navegador. Debe reemplazar el 'localhost' con la dirección IP de la máquina que ejecuta el servidor Plex si se va a quedar sin cabeza.
La primera vez que se le solicite que se registre o inicie sesión en su cuenta de Plex.
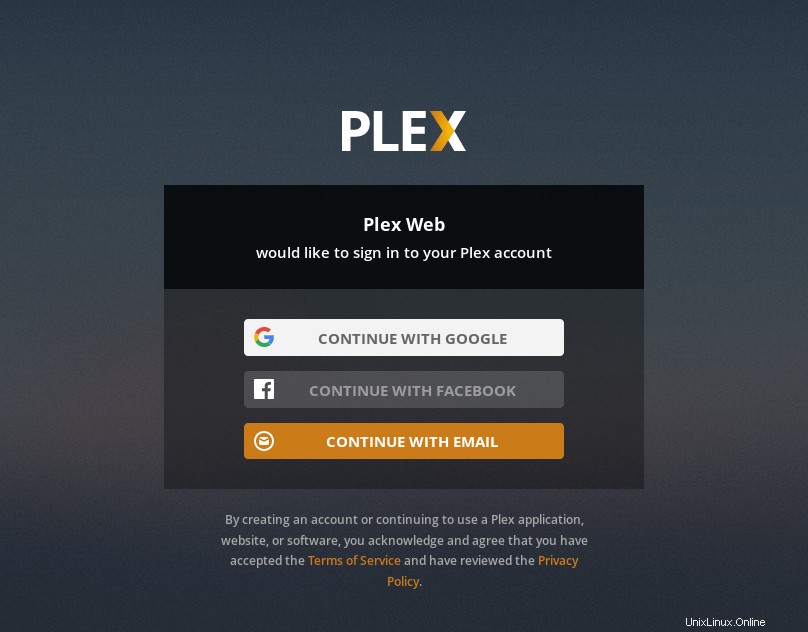
Ahora puede continuar y dar un nombre descriptivo a su servidor Plex. Este nombre se utilizará para identificar el servidor en la red. También puede tener varios servidores Plex identificados con diferentes nombres en la misma red.
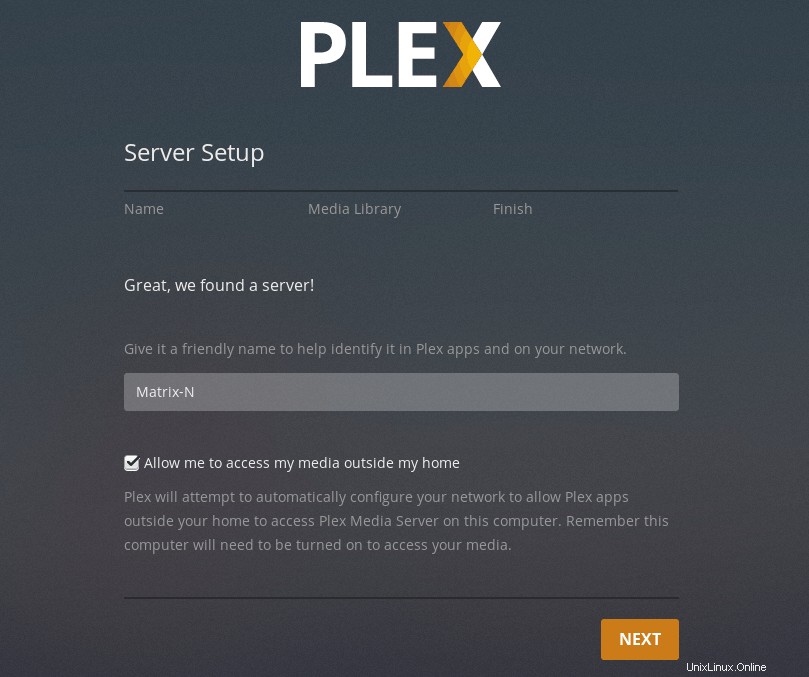
Ahora es el momento de agregar todas sus colecciones a la biblioteca de Plex. Aquí sus colecciones se indexarán y organizarán automáticamente.
Puede hacer clic en el botón Agregar biblioteca para agregar todas sus colecciones.
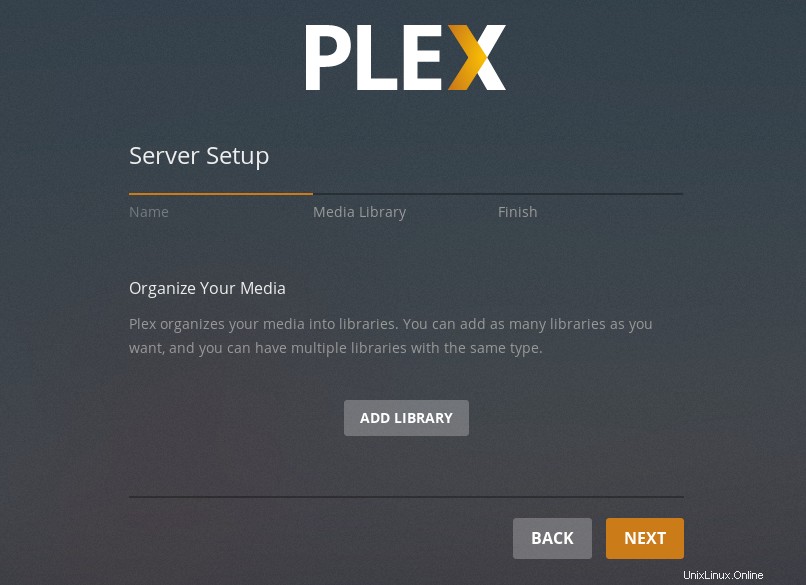
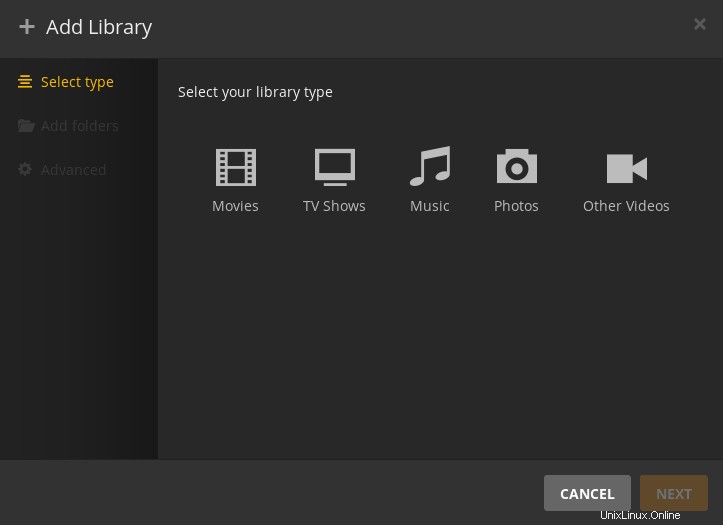
Navegue hasta la ubicación de los medios que desea agregar a Plex.
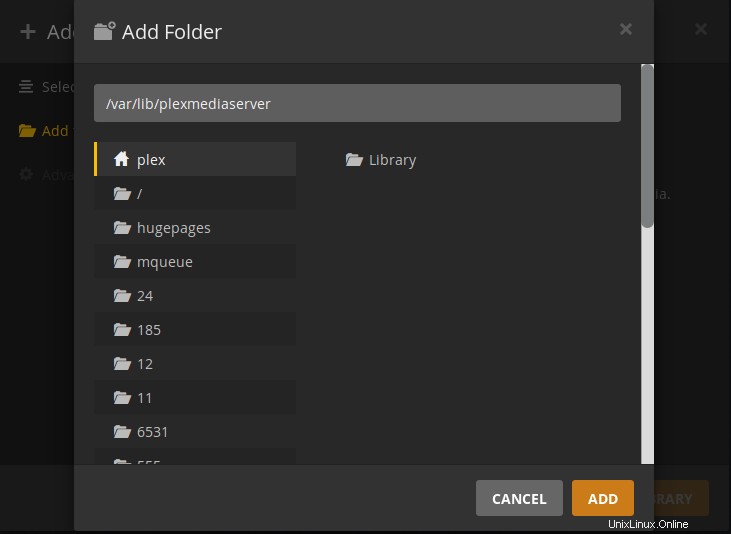
Puede agregar varias carpetas y diferentes tipos de medios.
Cuando haya terminado, accederá a una interfaz de usuario Plex de aspecto muy elegante. Ya puede ver el contenido de sus bibliotecas en la pantalla de inicio. También selecciona automáticamente una miniatura y también completa los metadatos.
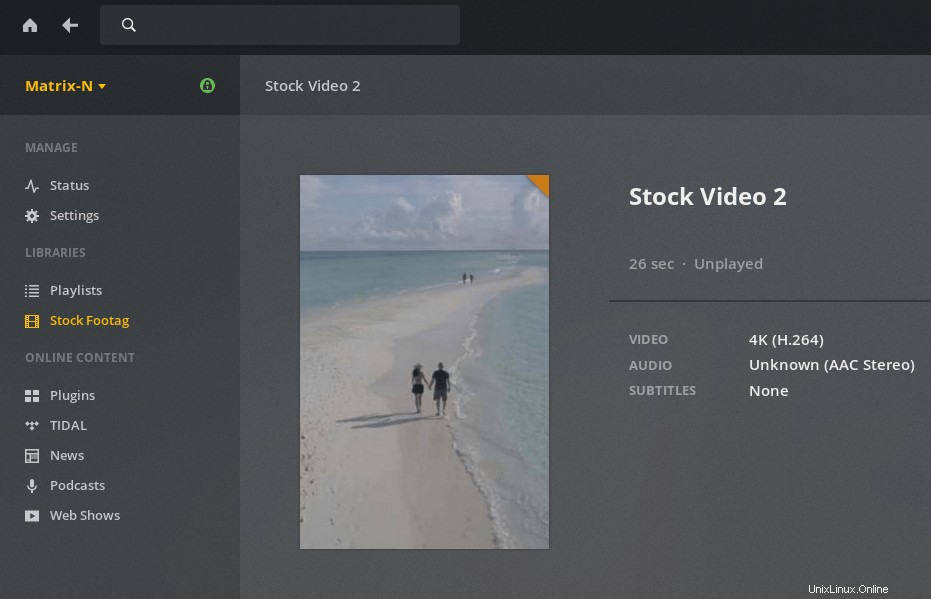
Puede dirigirse a la configuración y configurar algunos de los ajustes. Puedes crear nuevos usuarios (solo con Plex Pass ), ajuste la configuración de transcodificación, establezca actualizaciones de biblioteca programadas y más.
Si tiene una IP pública asignada a su enrutador por el ISP, también puede habilitar el acceso remoto. Esto significa que puede estar viajando y seguir accediendo a sus bibliotecas en casa, considerando que tiene su servidor Plex funcionando todo el tiempo.
Ahora ya está todo configurado y listo, pero ¿cómo accede a sus medios? Sí, puede acceder a través de su navegador, pero Plex tiene presencia en casi todas las plataformas que pueda pensar, incluido Android Auto.
Acceder a su Media y Plex Pass
Puede acceder a sus medios utilizando el navegador web (la misma dirección que utilizó anteriormente) o el conjunto de aplicaciones de Plex. La experiencia del navegador web es bastante buena en las computadoras y puede ser mejor en los teléfonos.
Las aplicaciones Plex brindan una experiencia mucho mejor. Pero las aplicaciones de iOS y Android deben activarse con un Plex Pass. Sin activación, está limitado a 1 minuto de reproducción de video y las imágenes tienen marca de agua.
Plex Pass es un servicio de suscripción premium que activa las aplicaciones móviles y habilita más funciones. También puede activar individualmente sus aplicaciones vinculadas a un teléfono en particular por un precio más económico. También puede crear varios usuarios y establecer permisos con Plex Pass, que es una función muy útil.
Puedes consultar todos los beneficios de Plex Pass aquí.
Nota:Plex Meida Player es gratuito en todas las plataformas excepto en la aplicación Android e iOS.
Conclusión
Eso es todo lo que necesita saber para la configuración por primera vez, siga adelante y explore la interfaz de usuario de Plex, también le brinda acceso a contenido en línea gratuito como podcasts y música a través de Tidal.
Hay alternativas a Plex como Jellyfin, que es gratuita, pero las aplicaciones nativas están en versión beta y en proceso de publicación en las tiendas de aplicaciones. También puede usar un NAS con cualquiera de los centros de medios disponibles gratuitamente como Kodi, OpenELEC o incluso el reproductor de medios VLC. .
Aquí hay un artículo que enumera los mejores servidores de medios de Linux.
Háganos saber su experiencia con Plex y lo que usa para sus necesidades de uso compartido de medios.