A pesar de toda la preocupación, el reconocimiento facial se está volviendo popular entre los consumidores. Los dispositivos Android e iOS más recientes tienen la función para desbloquear el dispositivo con autenticación facial.
Una vez que te acostumbras al desbloqueo facial o al desbloqueo con huella digital, escribir la contraseña se siente como una tarea tediosa y aburrida.
En el sistema operativo Windows, Microsoft proporciona Windows Hello que permite la autenticación instantánea basada en su rostro.
En Linux, el desbloqueo facial no es una función integrada. Ninguna distribución de Linux, que yo sepa, proporciona la función de desbloqueo facial lista para usar.
Pero como dice el refrán, hay un caparazón, hay un camino. En Linux, a menudo encontrará cosas y herramientas alternativas que puede configurar para una determinada tarea. ¿Recuerdas el tutorial que escribí para compartir el mouse y el teclado entre dispositivos Linux y Raspberry Pi?
En este tutorial, le mostraré cómo configurar el desbloqueo facial en Ubuntu. También puede usar el tutorial para otras distribuciones de Linux.
Debe sentirse cómodo con la terminal y los comandos de Linux porque utilizará la herramienta de línea de comandos de Linux.
Hola:un sistema de autenticación de reconocimiento facial estilo Windows Hello para Linux

Howdy es un software de código abierto que le brinda la posibilidad de iniciar sesión en su sistema Linux con reconocimiento facial. Considéralo una alternativa de Windows Hello de código abierto para Linux. Aquí, sus datos se almacenan localmente en su computadora.
Howdy utiliza los emisores de infrarrojos integrados y la combinación de cámara web para reconocer su rostro. Está construido usando OpenCV y Python.
Howdy usa el sistema de autenticación PAM, lo que significa que no solo puede iniciar sesión en su sistema con su rostro, sino que también puede usarlo para sudo, su y en la mayoría de las otras situaciones en las que necesita usar la contraseña de su cuenta. Sin embargo, en mis pruebas, no pude desbloquear el llavero en Ubuntu.
En este tutorial, le mostraré cómo instalar Howdy y cómo configurarlo para el reconocimiento facial. El proceso no es demasiado complicado, pero no debería sentirse demasiado incómodo usando la terminal aquí.
Instalación de Howdy en Ubuntu y otras distribuciones de Linux
El desarrollador de Howdy proporciona un práctico PPA que facilita la instalación de Howdy en distribuciones basadas en Ubuntu.
Abra una terminal y use los siguientes comandos en Ubuntu:
sudo add-apt-repository ppa:boltgolt/howdy
sudo apt update
sudo apt install howdyHowdy es un software grande e instala una gran cantidad de bibliotecas de software. Para mí, mostró alrededor de 140 MB de tamaño de descarga y 600 MB de requisito de tamaño de disco después de la instalación.
Durante la instalación, le pide que elija entre el tipo de autenticación Rápido, Equilibrado y Seguro. Elegí Equilibrado en este paso porque no quiero esperar demasiado pero tampoco quiero que sea menos seguro.
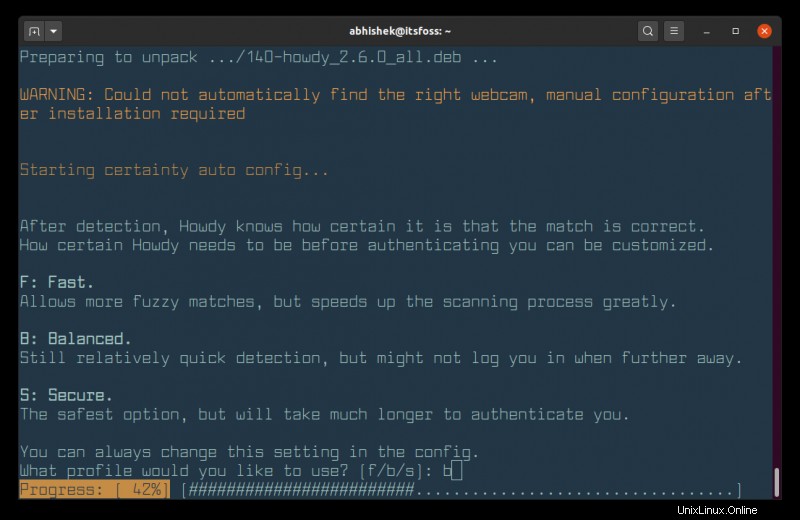
Durante la instalación, se queja de agregar /usr/local/bin en el CAMINO pero para mí ya estaba ahí. Puede verificarlo para su sistema.
Instalación de Howdy en otras distribuciones de Linux
Para Debian, puede descargar el archivo DEB. Los usuarios de Arch/Manjaro pueden instalarlo desde AUR.
Los usuarios de Fedora tienen la opción de usar el repositorio COPR:
sudo dnf copr enable luya/howdy
sudo dnf install howdyLos usuarios de openSUSE pueden encontrar las instrucciones de instalación aquí.
Como último recurso, puede obtener el código fuente en su repositorio de GitHub.
Dado que estoy usando Ubuntu 20.04 en este tutorial, algunos pasos pueden usar el comando apt, pero creo que puede usar el administrador de paquetes de su distribución en esos pasos.
Configurar el desbloqueo facial en Ubuntu y otros Linux con Howdy
Veamos cómo configurarlo para el reconocimiento facial.
Cambiar archivo de configuración
Antes de usar Howdy, debe cambiar el archivo de configuración para especificar su dispositivo de cámara web.
En la mayoría de los sistemas Linux, /dev/video0 debería ser el dispositivo para la cámara web, pero debes asegurarte de ello con el comando v4l2-ctl.
Instale v4l-utils primero:
sudo apt install v4l-utilsAhora use el comando v4l2-ctl para listar sus dispositivos
[email protected]:~$ v4l2-ctl --list-devices
Integrated_Webcam_HD: Integrate (usb-0000:00:14.0-5):
/dev/video0
/dev/video1¿Por qué dos (o más) dispositivos de video? Tendrás que comprobar las capacidades del dispositivo. El dispositivo debe tener capacidad de captura de video, no solo de captura de metadatos.
Puede verificarlo con un comando como v4l2-ctl –device=/dev/video0 –all y luego buscar en la sección de capacidad. La mayoría de las veces, debería ser el primer dispositivo, es decir, /dev/video0.
Ahora, debe establecer la ruta del dispositivo en la configuración de Howdy. Puede hacerlo abriendo manualmente el /lib/security/howdy/config.ini para editarlo o use el siguiente comando para abrir el archivo de configuración para editarlo en su editor de texto basado en terminal predeterminado:
sudo howdy configBusque la línea que comienza con device_path. Cambie su valor a /dev/video0 o cualquiera que sea la ruta para su dispositivo de cámara web.
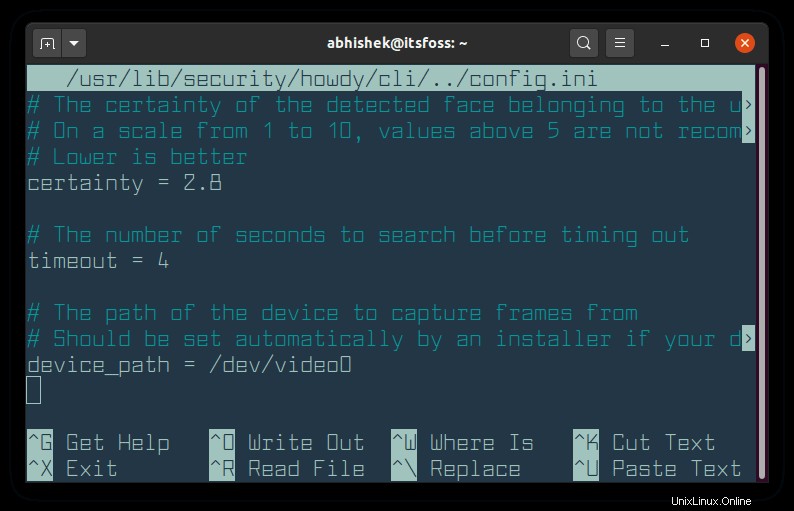
Guardar y salir del archivo. Estás listo para irte ahora.
Agrega tu cara para el reconocimiento facial
Howdy es una herramienta de línea de comandos. Tienes que hacer todo en la terminal.
Ahora que ha configurado la ruta correcta del dispositivo, es hora de agregar alguna cara en su base de datos para el reconocimiento.
Use el siguiente comando para asociar una cara al usuario actualmente conectado, es decir, usted.
sudo howdy addNo muestra cómo se ve tu rostro al abrir una cámara, por lo que debes mirar a la cámara web para capturar tu rostro correctamente.
Le pedirá que agregue un identificador a la cara. Puedes nombrarlo como quieras. Utilicé términos como anteojos, con auriculares, etc.
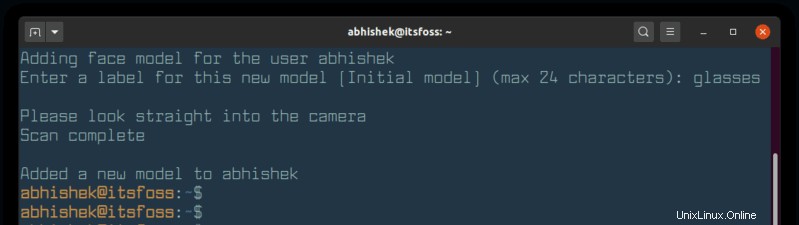
Sugiero agregar algunas variantes más de tu rostro, especialmente si usas anteojos. Simplemente ejecute el comando sudo howdy add cada vez que desee agregar una cara.
Howdy está listo para usar tan pronto como agregue una cara. Para probarlo, abra una nueva terminal y ejecute un comando con sudo. Notarás que tu cámara web parpadea e intenta detectar una cara. Si no se reconoce la cara, mostrará un mensaje de error y le pedirá que use su contraseña.
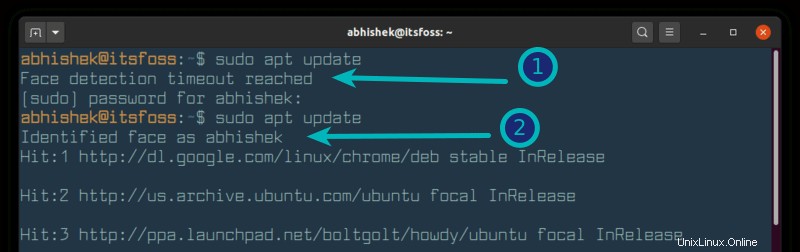
Para agregar una cara para otro usuario, también debe proporcionar el nombre de usuario:
sudo howdy -U username add No necesita preocuparse por iniciar Howdy después de reiniciar. Howdy comienza automáticamente en cada arranque.
Lista de todos los modelos faciales conocidos de un usuario
Puedes ver qué modelos de rostros están asociados a un usuario con la list opción. Si no especifica el nombre de usuario, muestra la salida para el usuario actual.
sudo howdy list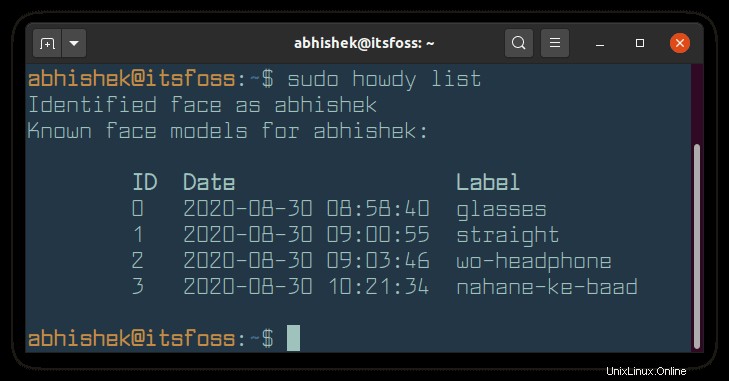
Borrar algunos o todos los modelos faciales
Cuando enumera todos los modelos de rostros para un usuario, puede usar la opción de eliminar para eliminar un determinado modelo de rostro. Tendrás que proporcionar el ID del modelo de la cara, no la etiqueta.
sudo howdy remove face_ID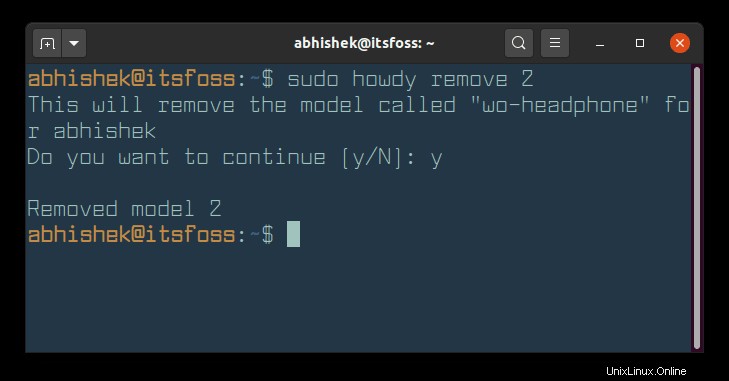
Puede eliminar todos los modelos de cara con el siguiente comando:
sudo howdy clearDeshabilitar y volver a habilitar Howdy
Puede deshabilitar temporalmente Howdy usando este comando:
sudo howdy disable 1Puede volver a habilitarlo usando la misma opción de deshabilitar pero con 0 como argumento:
sudo howdy disable 0Eliminar Howdy de su sistema
Puede usar el administrador de paquetes de su distribución para eliminar Howdy.
En Ubuntu, use el siguiente comando:
sudo apt remove howdyTambién debe eliminar el PPA:
sudo add-apt-repository -r ppa:boltgolt/howdyPara otras distribuciones, utilice el método de desinstalación que corresponda al método de instalación que utilizó.
Conclusión
Es divertido configurar el desbloqueo facial en Linux. Creo que esto podría servir de base para algunos buenos proyectos de Raspberry Pi. Es un divertido ejercicio de fin de semana hacer algo como esto.
Sin embargo, no recomendaré configurarlo en infraestructuras o servidores críticos. El reconocimiento facial no es muy seguro.
Usar el desbloqueo facial en su sistema Linux personal es una cosa, pero no lo use en servidores o máquinas de trabajo.
Espero que les haya gustado este tutorial de bricolaje (si se me permite llamarlo). Avíseme si desea ver más tutoriales de este tipo sobre It's FOSS en el futuro.