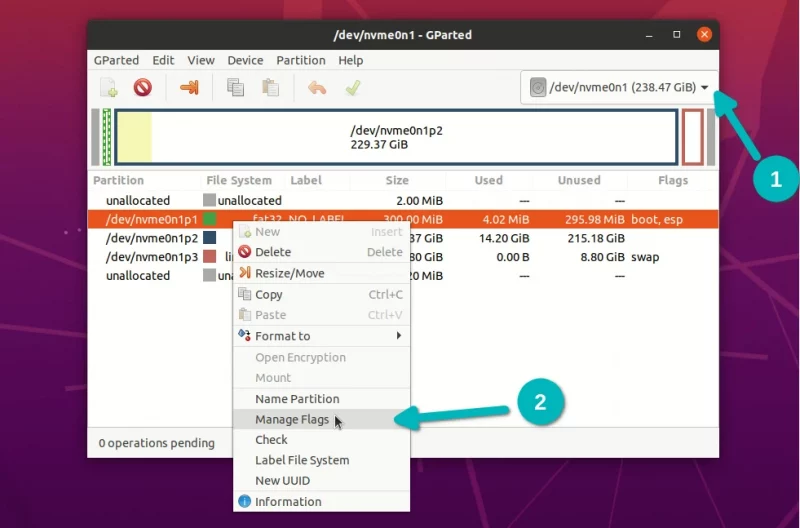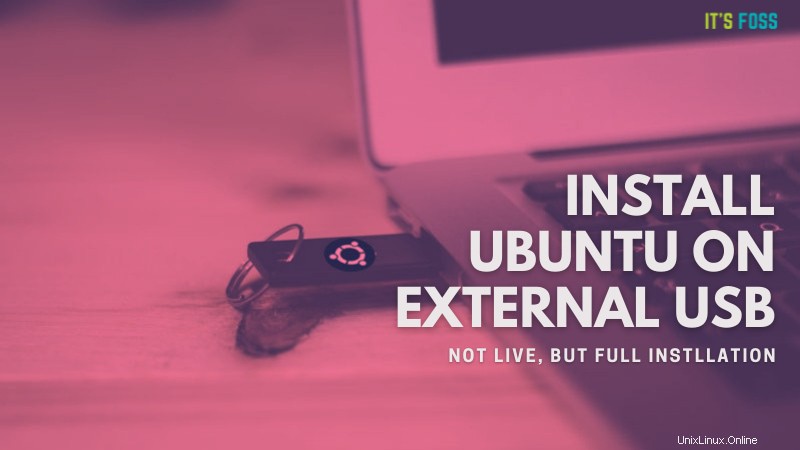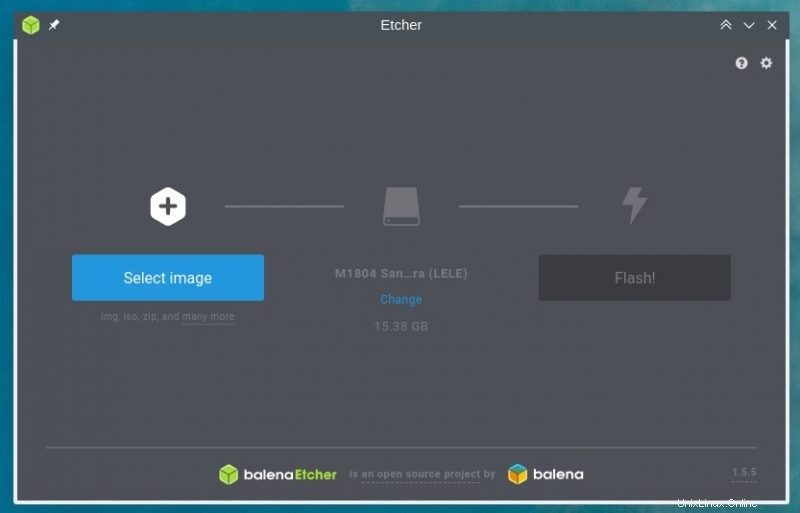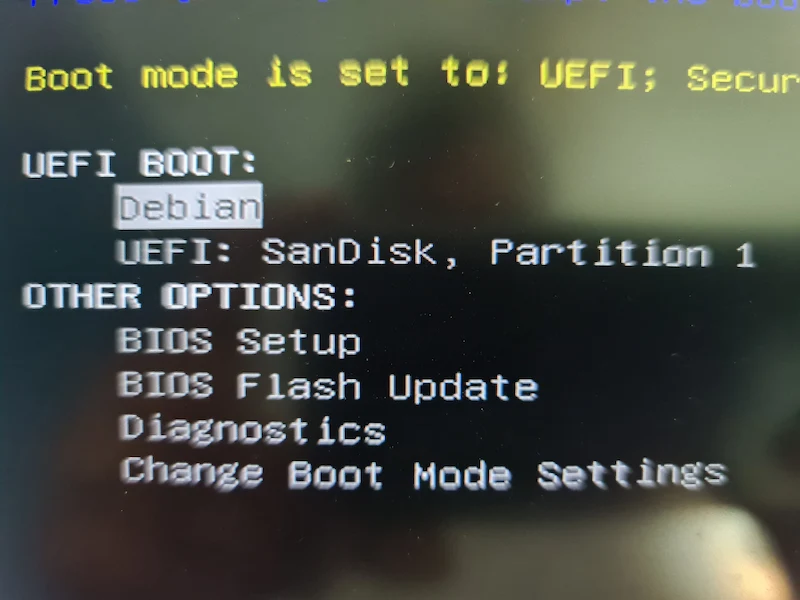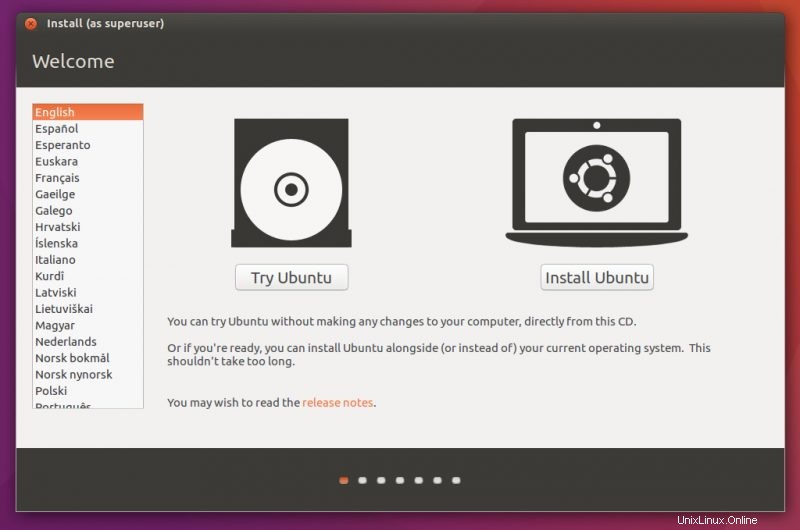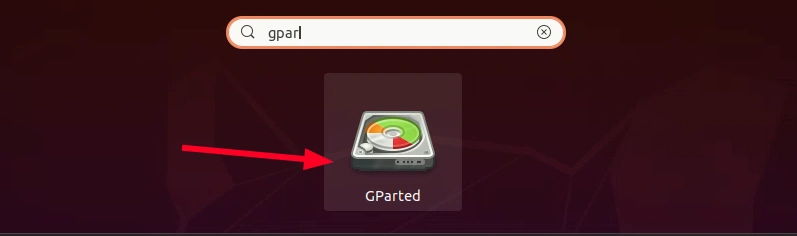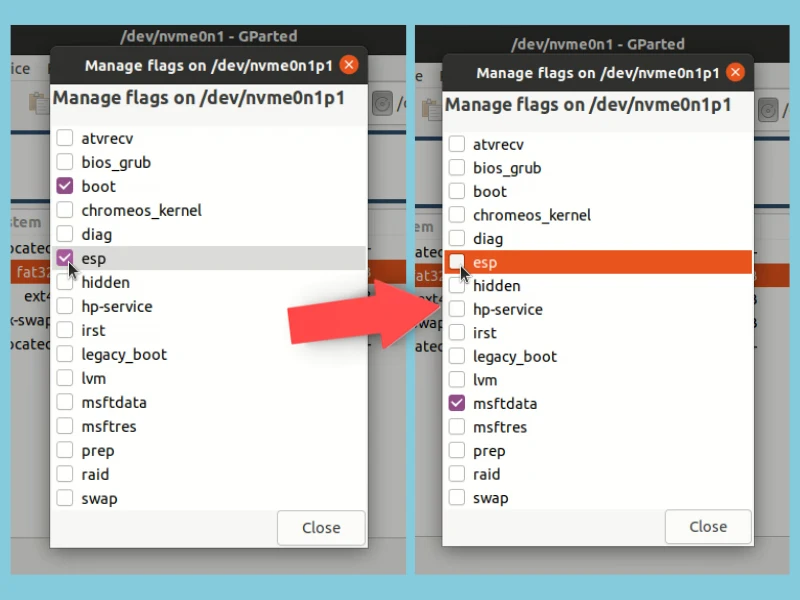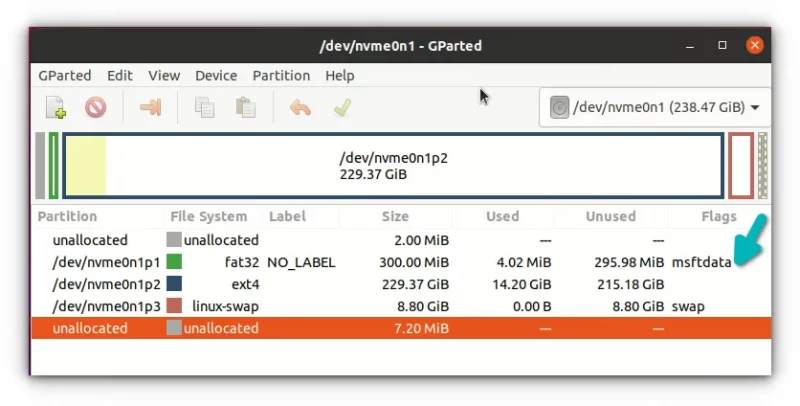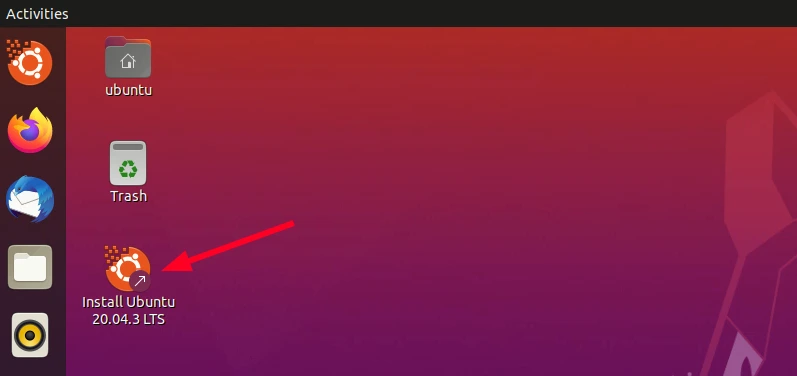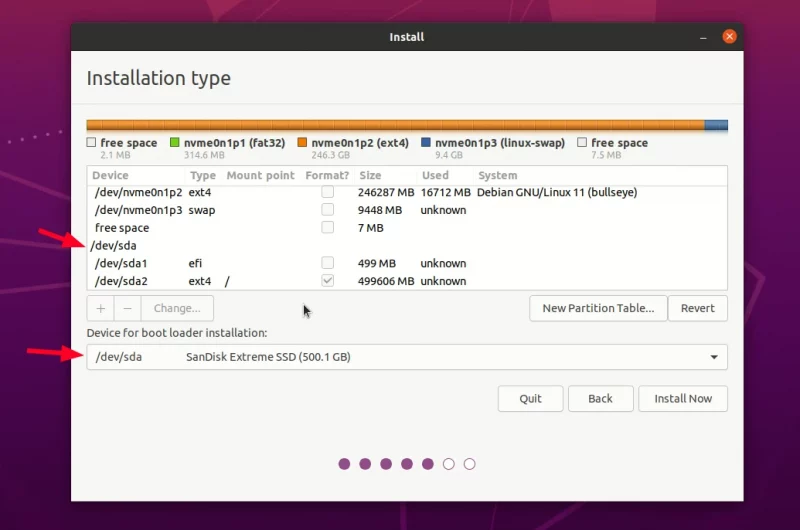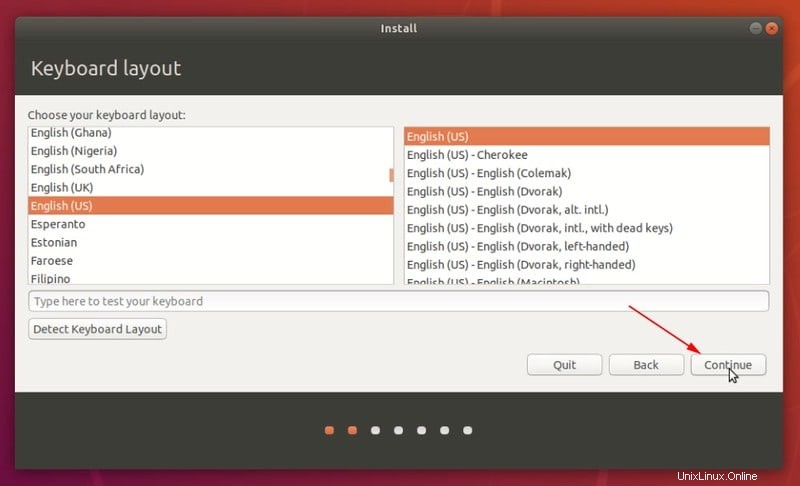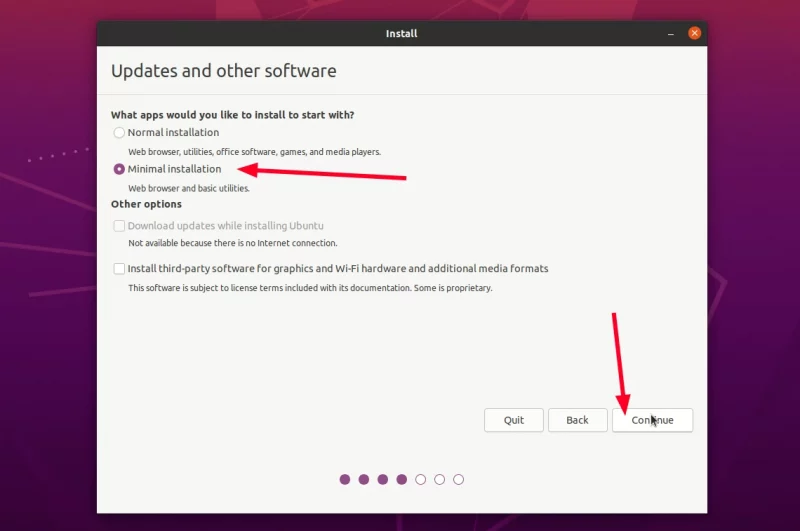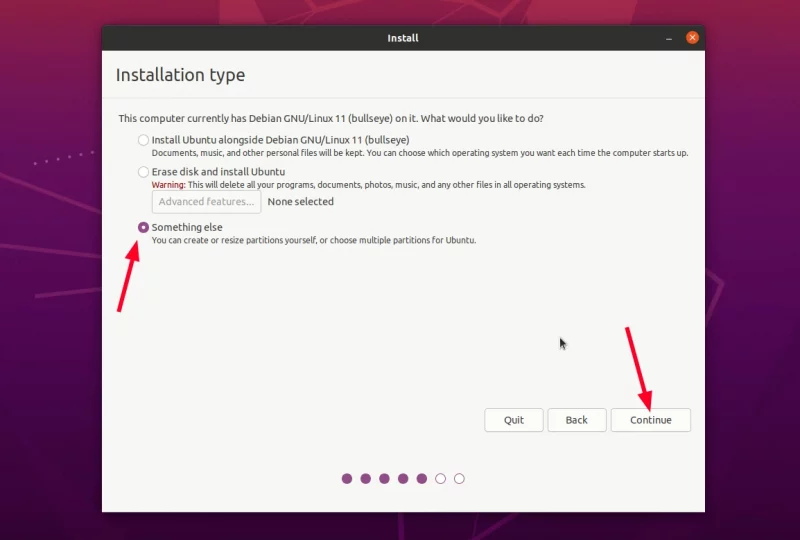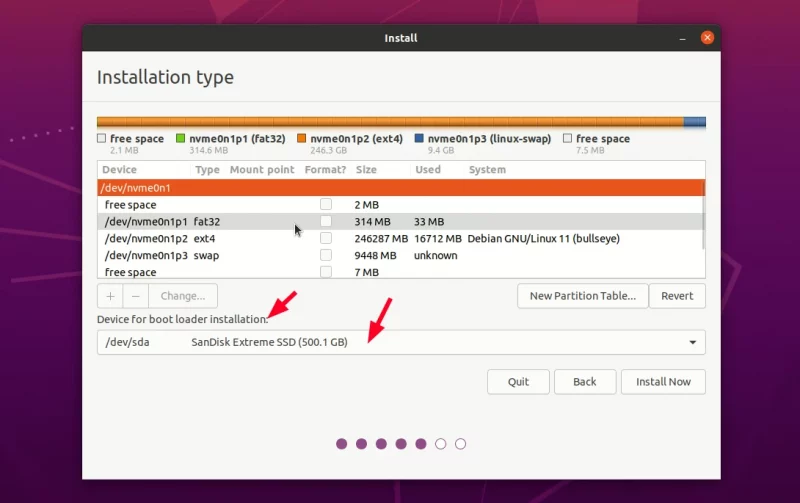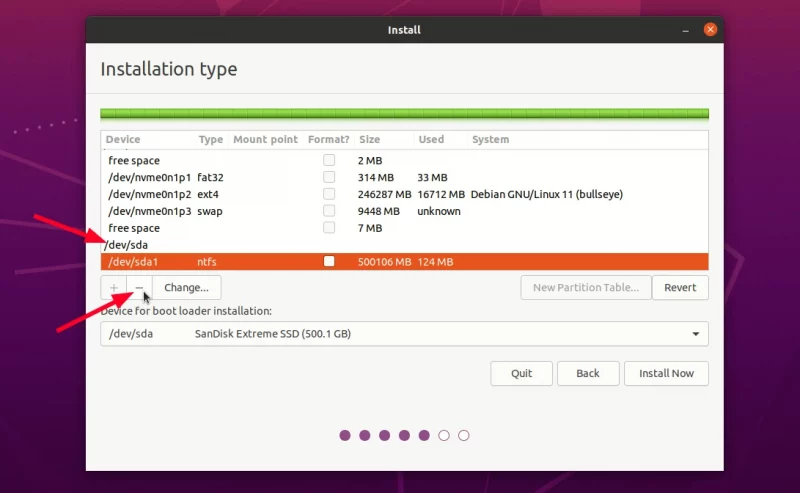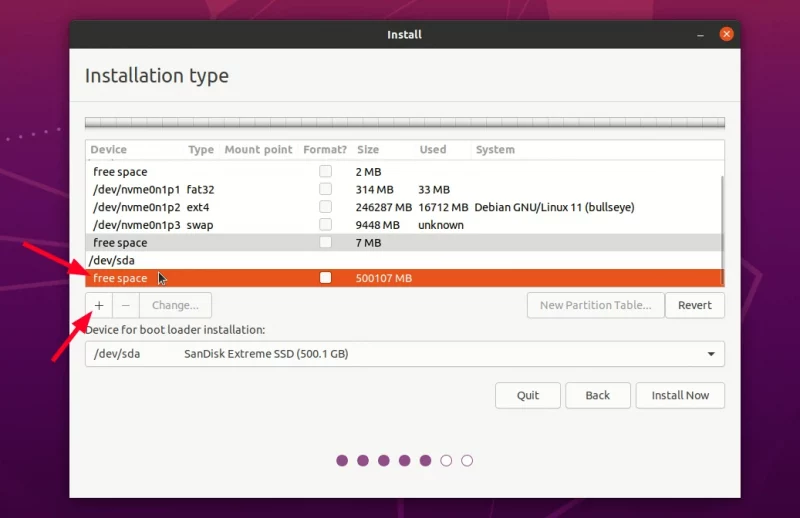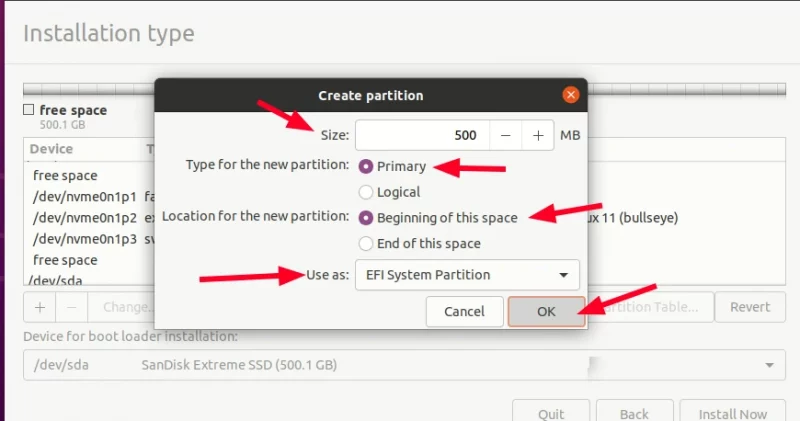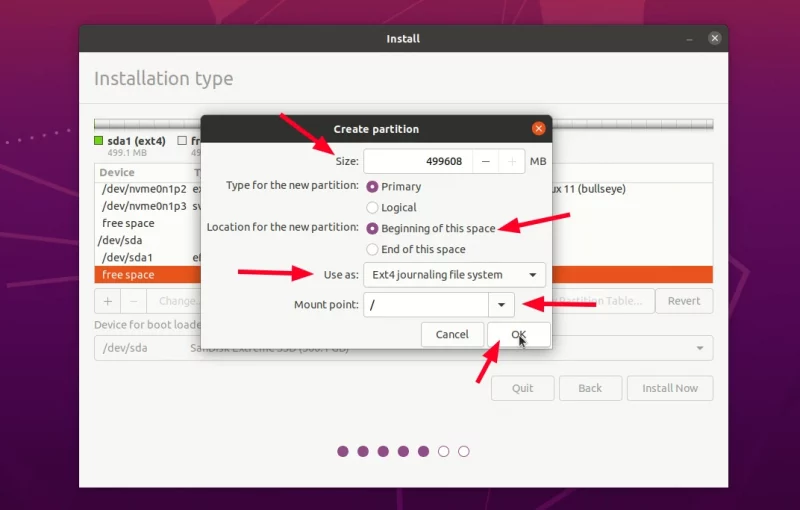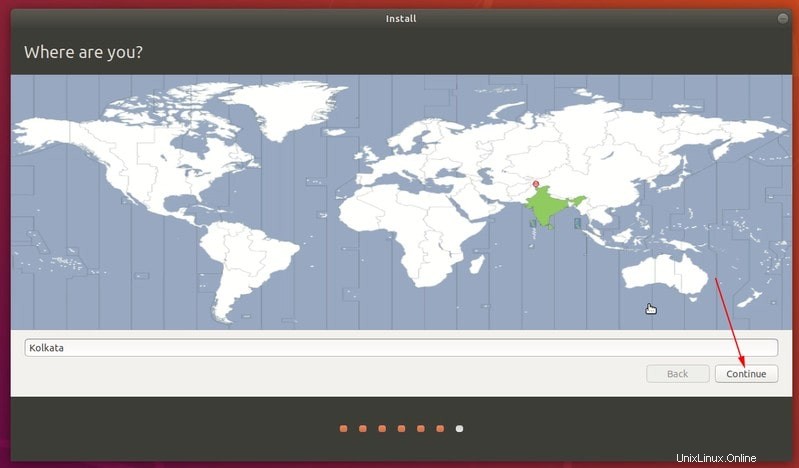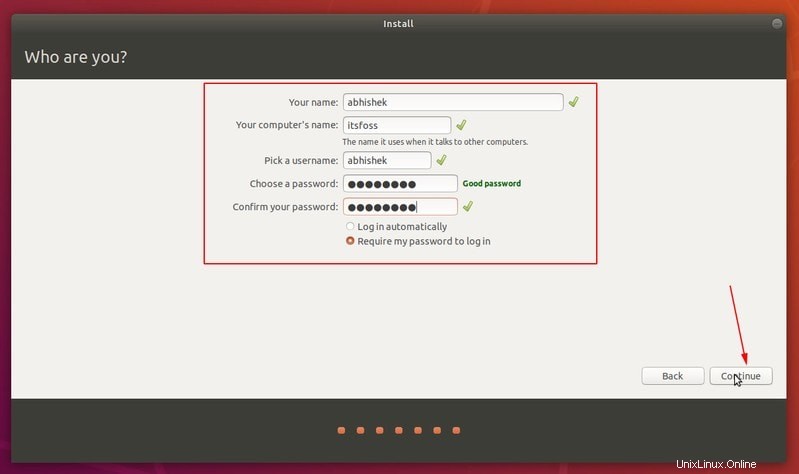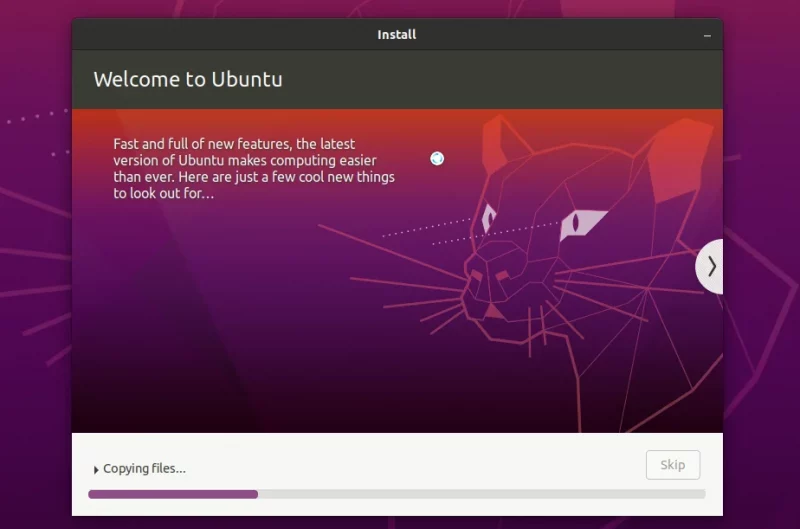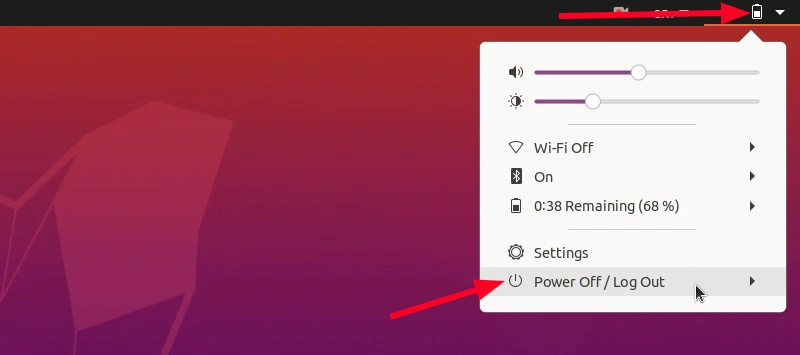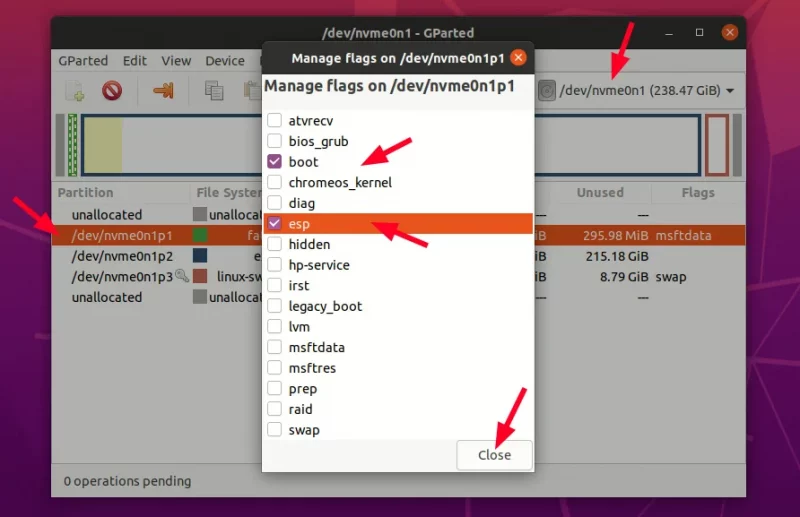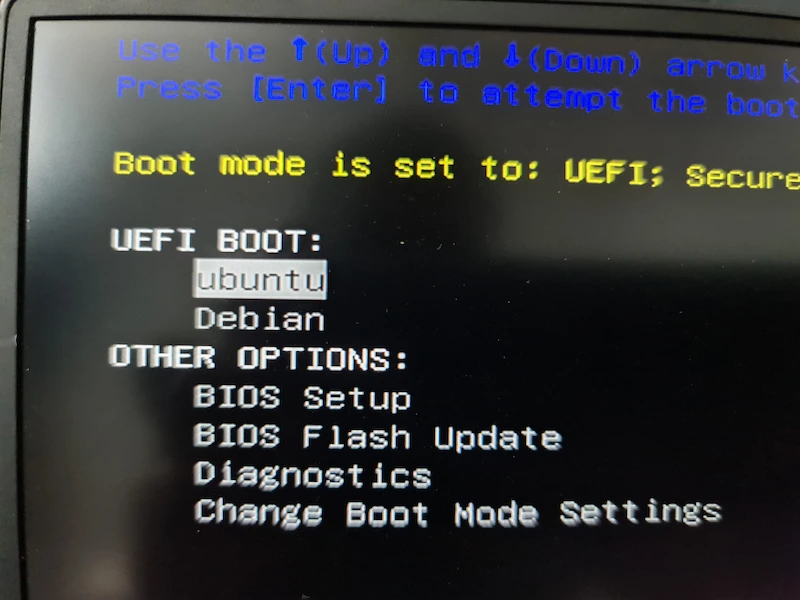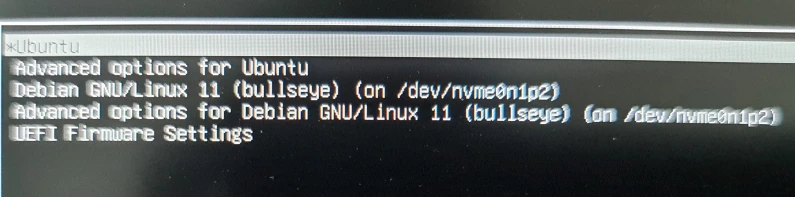Permítanme recordar algunas cosas.
Se utiliza un USB en vivo para probar la distribución. También se utiliza para instalar Linux en el disco duro de la computadora. Normalmente, cualquier cambio que haya realizado en su distribución en vivo se pierde y esto limita el uso del USB en vivo.
Varios de los lectores de It's FOSS solicitaron un tutorial sobre cómo instalar Linux en un USB. No es el USB en vivo normal con persistencia, sino el Ubuntu real instalado en un disco USB.
Esto significa tener un Ubuntu Linux portátil en un USB que pueda conectarlo a cualquier computadora, usarlo, guardar su trabajo en el USB como si fuera un disco duro real.
El procedimiento no parece muy diferente de instalar Ubuntu en un disco duro real. Y aquí es donde la gente comete errores.
Los tutoriales disponibles en Internet pierden la parte más crucial:el gestor de arranque.
El principal problema con esta configuración es la instalación del cargador de arranque en los sistemas UEFI. Un sistema solo puede tener una partición ESP activa a la vez y causa problemas.
Al instalar Linux, incluso si elige el USB como destino para el cargador de arranque, la partición ESP existente aún se usa para colocar el archivo EFI para la nueva distribución.
Esto significa que el Linux instalado en el USB externo será el último en actualizar y controlar el gestor de arranque. Esto puede crear varios problemas como:
No te preocupes. Compartiré un buen truco para instalar Ubuntu u otras distribuciones de Linux en un USB sin estropear el cargador de arranque del sistema host y el sistema en el USB.
La solución al problema del gestor de arranque es que no le informe al instalador que ya existe una partición ESP.
Si tiene una PC de escritorio, puede quitar el disco duro y eso podría resolver el problema, pero las cosas serán difíciles cuando se trata de una computadora portátil. Quitar el disco está fuera de discusión aquí.
Una forma más fácil de salir es eliminar el indicador ESP de la partición ESP antes de instalar Linux en el USB y volver a colocarlo después de la instalación. De esta manera, engaña al instalador de Ubuntu haciéndole creer que no existe una partición ESP y que creará y usará una nueva partición ESP en el USB. La partición ESP original en el disco duro está intacta.
Truco inteligente, lo sé. Permítanme despejar algunas dudas más y añadir algunas sugerencias:
Acerca de la experiencia más lenta con Linux en USB, si su sistema tiene un puerto Thunderbolt, le aconsejo que obtenga un SSD Thunderbolt. Tengo un SSD de SanDisk y cuando usé Linux instalado en él, la experiencia fue muy fluida, casi como el SSD en el sistema.
| Vista previa | Producto | Precio | |
|---|
 | SSD portátil SanDisk Extreme de 500 GB - Hasta 1050 MB/s - USB-C, USB 3.2 Gen 2 - Estado sólido externo... | $104.99 | Comprar en Amazon |
Instalar Ubuntu completo en una unidad flash
Ahora que sabe lo que necesita, permítame exponer las partes de este tutorial:
- Cree un Ubuntu USB en vivo
- Utilice el USB en vivo para instalar Ubuntu en otro USB eliminando los indicadores de partición ESP antes y después de la instalación
- Uso del USB de Ubuntu en varios sistemas
- Recuperación de los USB
Parte 1:Crear un Ubuntu USB en vivo
No voy a entrar en detalles para esta parte. Probablemente esté al tanto de los pasos de todos modos. Voy a mencionar brevemente los pasos aquí. Si es necesario, puede leer este tutorial sobre cómo crear Ubuntu USB en vivo.
En su computadora, vaya al sitio web de Ubuntu y descargue una versión actual de Ubuntu de su elección.
Descargar Ubuntu
Hay varias herramientas disponibles para escribir la imagen ISO en el USB. Puede usar Etcher, que está disponible para Linux, Windows y macOS.
Descarga Grabador. Conecta tu USB de menor capacidad. Ejecute Etcher y busque el ISO y el USB descargados y presione el botón flash. Es realmente simple.
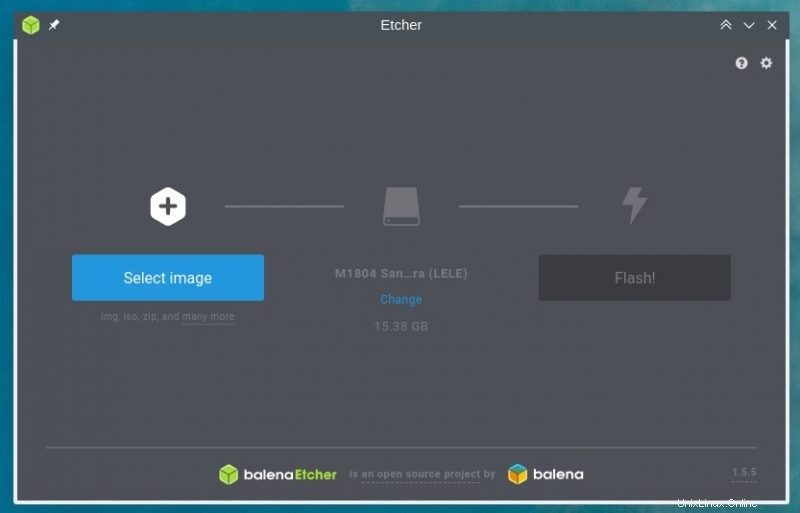
Cuando haya creado el USB en vivo, es hora de usarlo para instalar Ubuntu en el otro USB.
Parte 2:Instalación de Ubuntu en el USB
¡Bien! Así que tienes un USB de Ubuntu en vivo y un USB vacío donde instalarás Ubuntu. Conecte ambos a una computadora. Tienes que arrancar desde este USB en vivo ahora y para eso tendrás que acceder a la configuración de arranque.
Paso 1:arranque desde USB en vivo
Conecte ambos USB a su sistema y reinícielo. Cuando el sistema se está iniciando y muestra el logotipo del fabricante, presione las teclas F10/F12 repetidamente. Diferentes fabricantes establecen diferentes claves para acceder a la configuración del BIOS.
Nota:Algunos sistemas no permitirán el arranque desde un USB en vivo si el arranque seguro está activado. Si ese es el caso, primero deshabilite el arranque seguro.
En mi sistema Dell, la configuración de arranque mostraba esta pantalla. Tengo Debian instalado en este sistema.
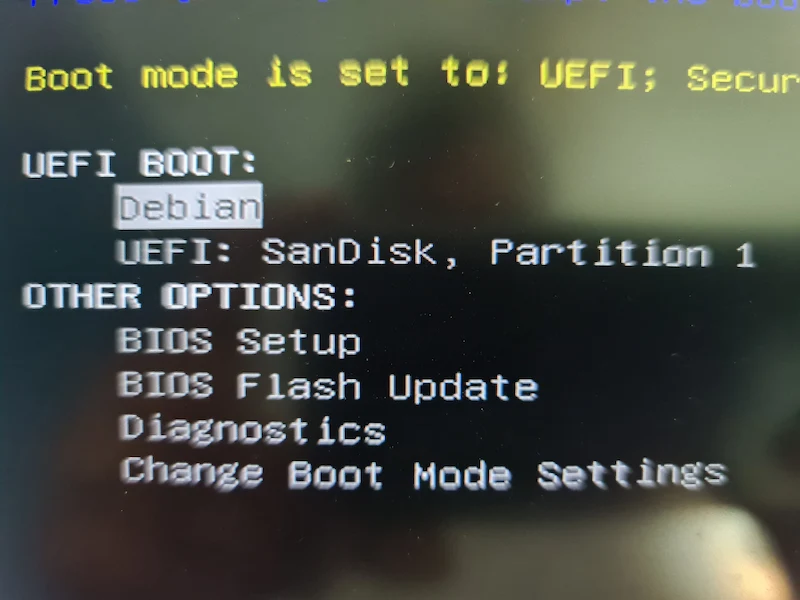
Cuando esté en la sesión en vivo, seleccione la opción "Probar Ubuntu":
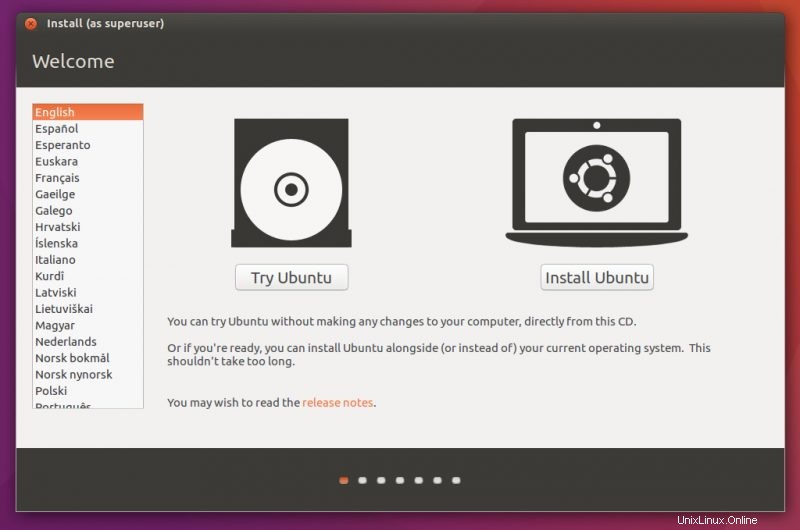
Paso 2:deshabilite las banderas ESP de la partición ESP
Presione la tecla de Windows y escriba Gparted. Esto abrirá el administrador de particiones Gparted que (normalmente) ya está presente en la ISO de Ubuntu.
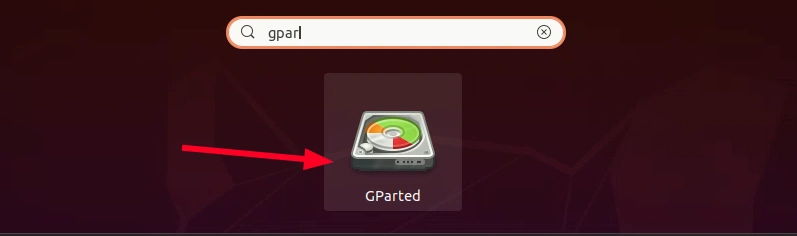
Si no se encuentra, conéctese a Internet, abra una terminal, ejecute sudo apt update y luego instale gparted en Ubuntu.
En Gparted, asegúrese de haber seleccionado el disco del sistema. Busque la partición de alrededor de 100-500 MB de tamaño y marcada como ESP. Haga clic derecho en esta partición y seleccione 'Administrar banderas' :
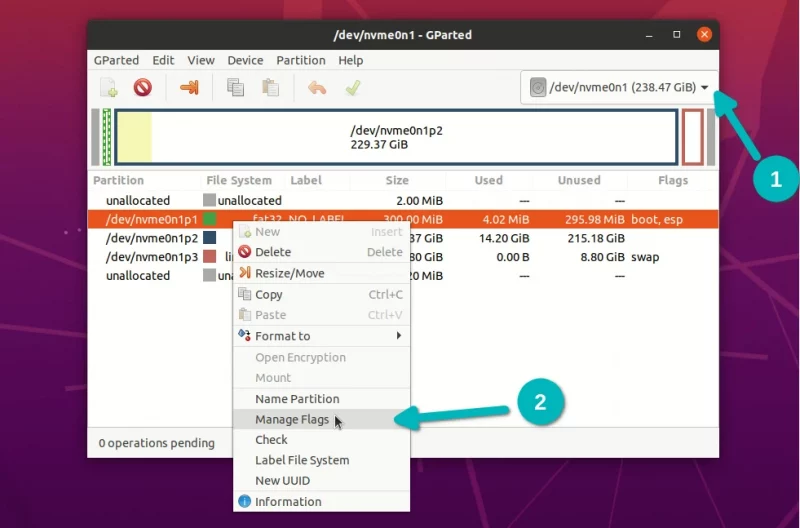
Debería mostrar banderas de arranque y esp. Si hay más indicadores configurados, tome una captura de pantalla para que pueda volver al mismo conjunto de indicadores una vez que se complete la instalación.
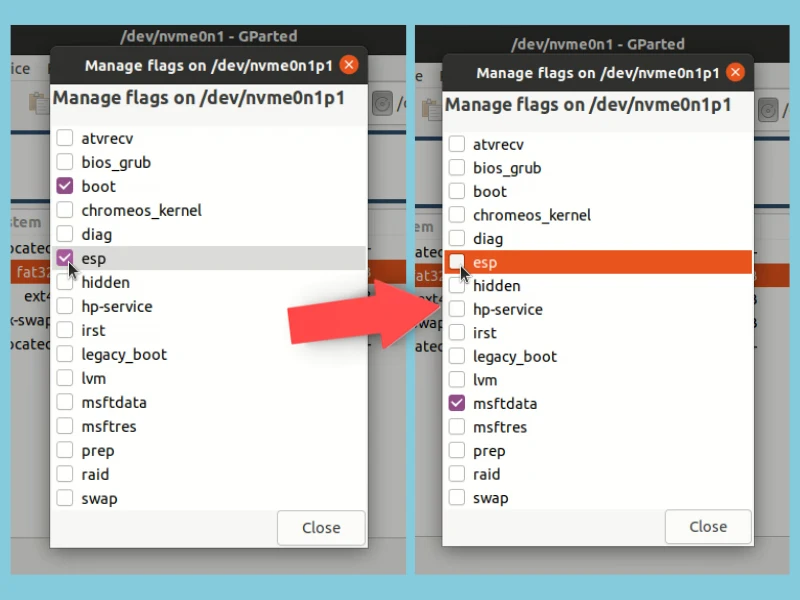
Anular la selección de las banderas generalmente agrega una bandera de msftdata y puede dejarlo así. Los cambios entran en vigor inmediatamente.
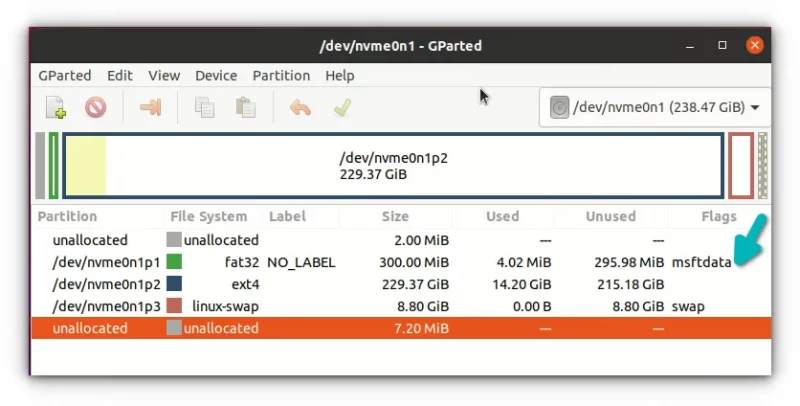
¡Estupendo! Ahora su sistema en vivo no ve la partición ESP y, por lo tanto, la configuración de arranque existente de la computadora. Ahora es el momento de comenzar a instalar Ubuntu en el otro USB.
Paso 3:Instalar Ubuntu en el otro USB
Asegúrese de haber conectado también el otro USB de mayor capacidad. Haga doble clic en el icono de instalación de Ubuntu en el escritorio.
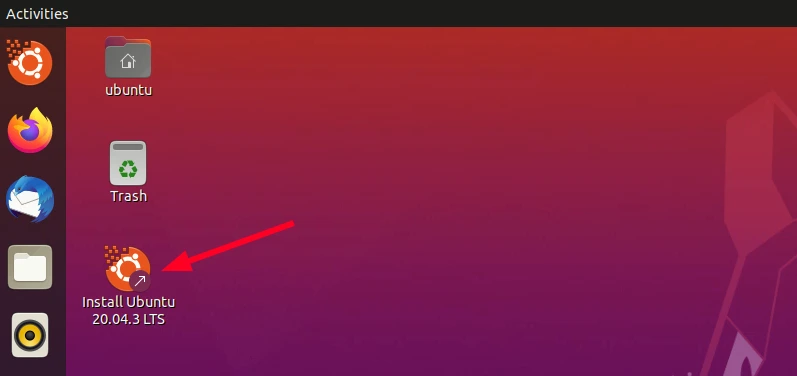
Comenzará la instalación. Puede realizar los primeros pasos para elegir el diseño y el idioma del teclado.
¿Recuerdas que te dije al principio que lleva bastante tiempo instalar Ubuntu en un USB? Por esta razón, sugiero optar por la instalación mínima aquí que viene con un navegador y utilidades esenciales, pero no incluirá software de oficina, reproductores multimedia, etc. Puede instalarlos más tarde.
Usar la instalación mínima significa copiar menos archivos en el USB y esto reducirá el tiempo de instalación.
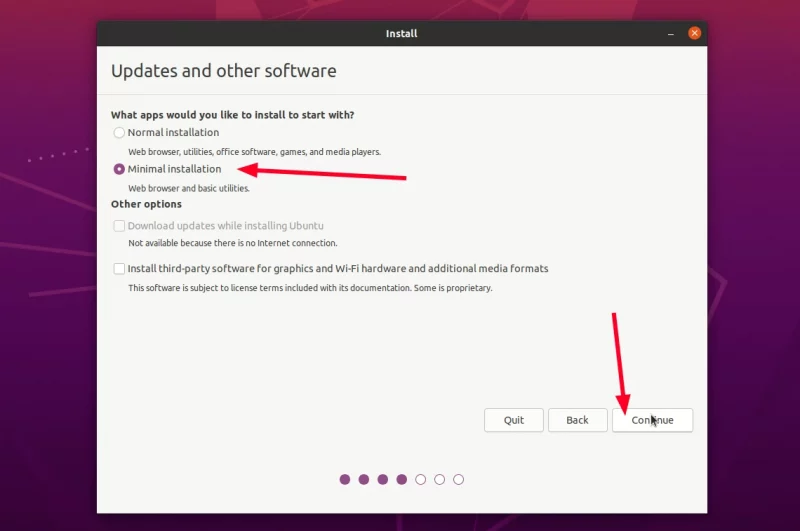
En la siguiente pantalla, seleccione Otra cosa:
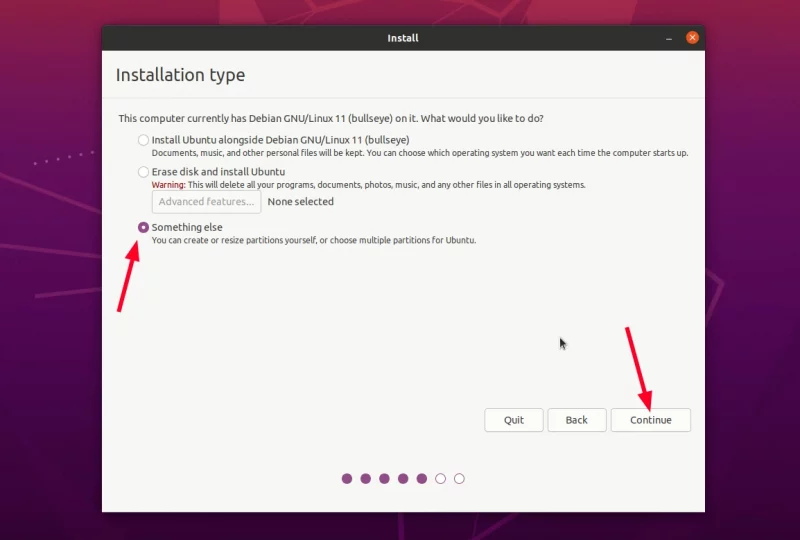
En la pantalla "Tipo de instalación", puede ver todos los discos duros y los discos USB enumerados en la interfaz principal. Puede ver que el disco duro no muestra una partición ESP porque se han eliminado las banderas.
Lo que debe asegurarse aquí es que ha seleccionado el USB correcto (el más grande) para "Dispositivo para la instalación del gestor de arranque". Aquí estoy usando mi SSD Thunderbolt externo que tiene una capacidad de 500 GB (más grande que el disco duro de la computadora portátil):
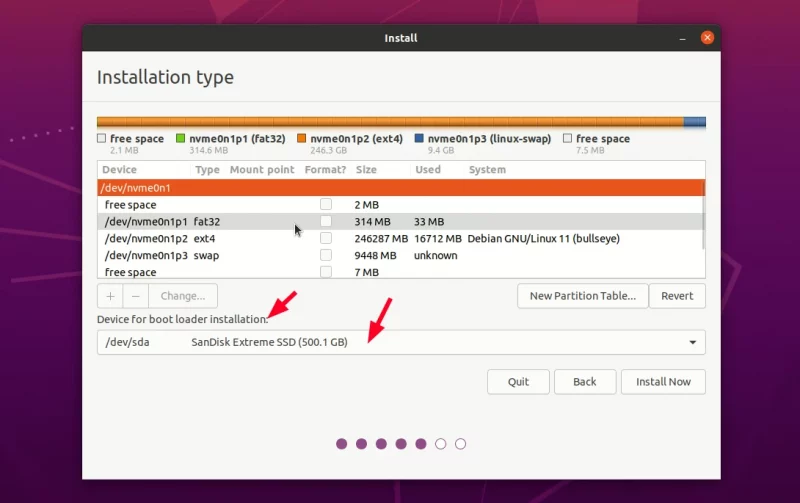
Ahora, seleccione el USB más grande y elimine cualquier partición existente para liberar espacio haciendo clic en el botón -.
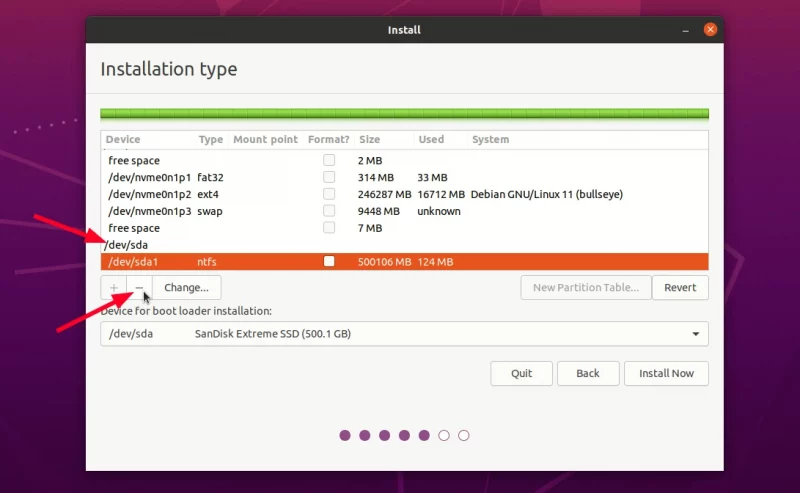
A continuación, seleccione el espacio libre que acaba de crear y haga clic en el signo + para crear una partición en él.
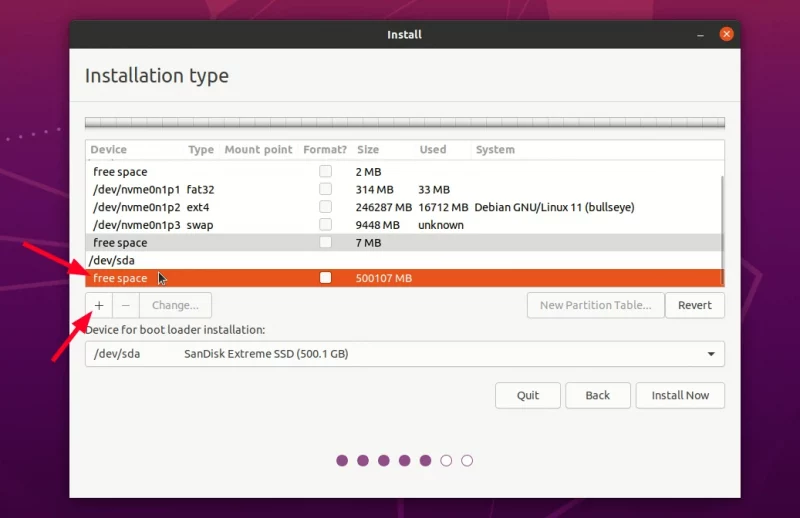
Haga la primera partición como ESP para el gestor de arranque.
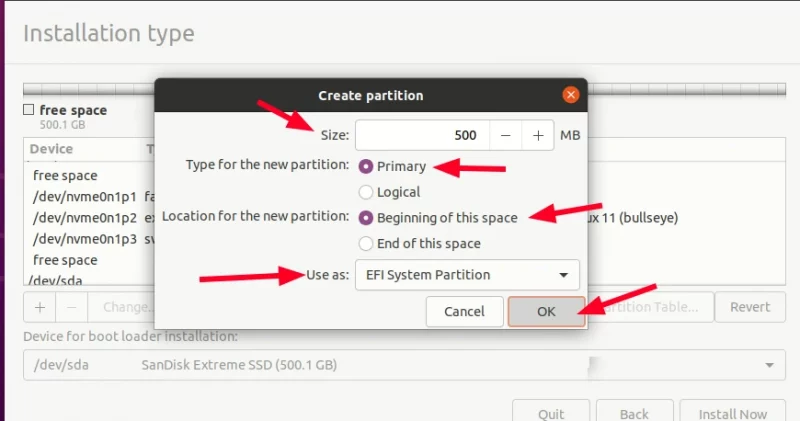
Seleccione el espacio libre restante y cree la raíz con el sistema de archivos Ext4. También puede crear la raíz, el intercambio y el inicio, pero sugiero mantener todo en la raíz, incluido el intercambio (gracias al archivo de intercambio).
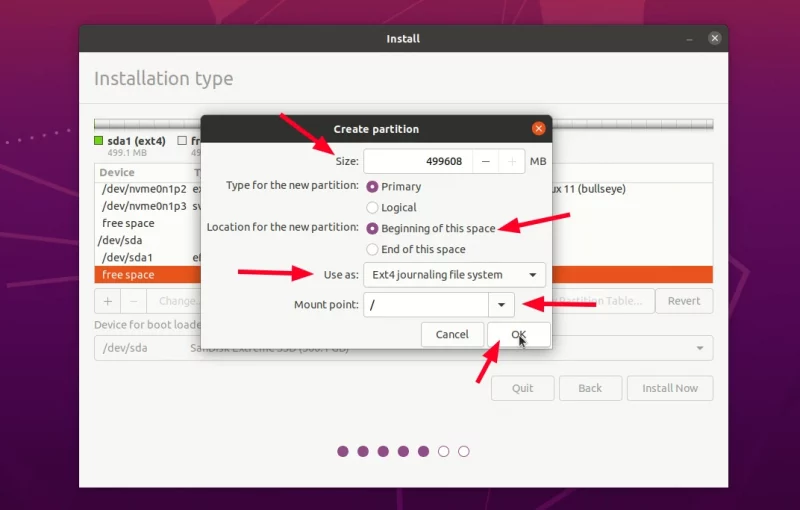
Cuando tenga las particiones listas, vuelva a verificar que se haya elegido el USB externo para la instalación del gestor de arranque.
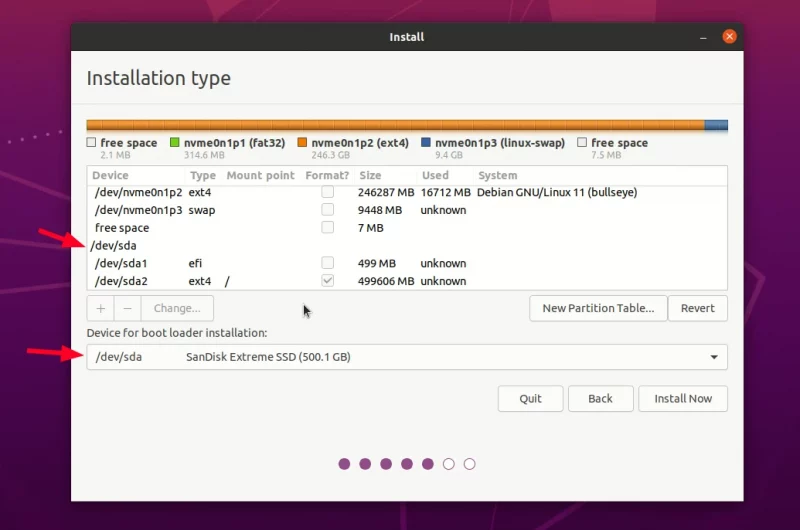
Las cosas se ven bien. Presiona el botón de instalación y revisa la configuración habitual de la zona horaria.
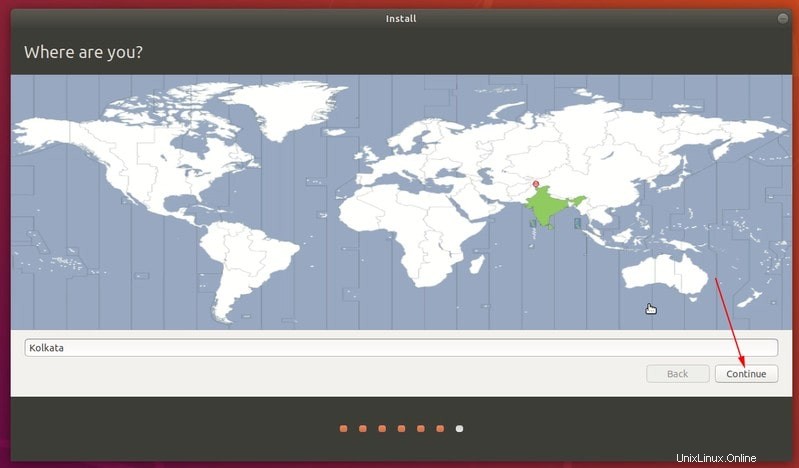
Se le pedirá que cree un usuario y una contraseña.
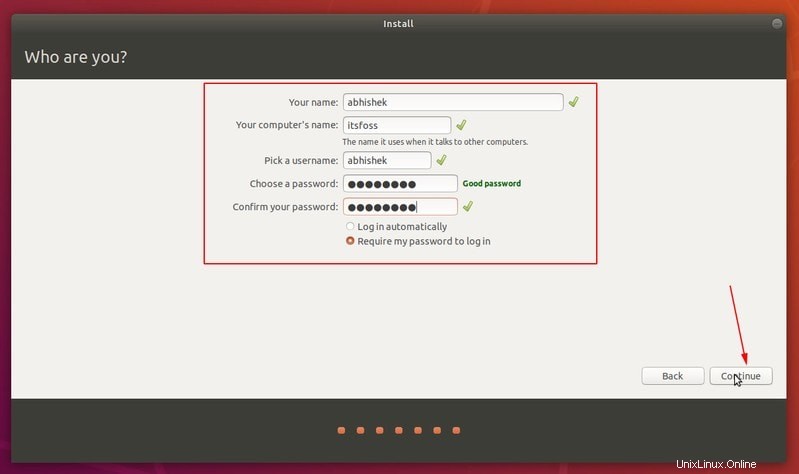
Después de esto, todo es cuestión de esperar. Si alguna vez ha instalado Ubuntu, seguramente sentirá que esta instalación es más lenta de lo habitual.
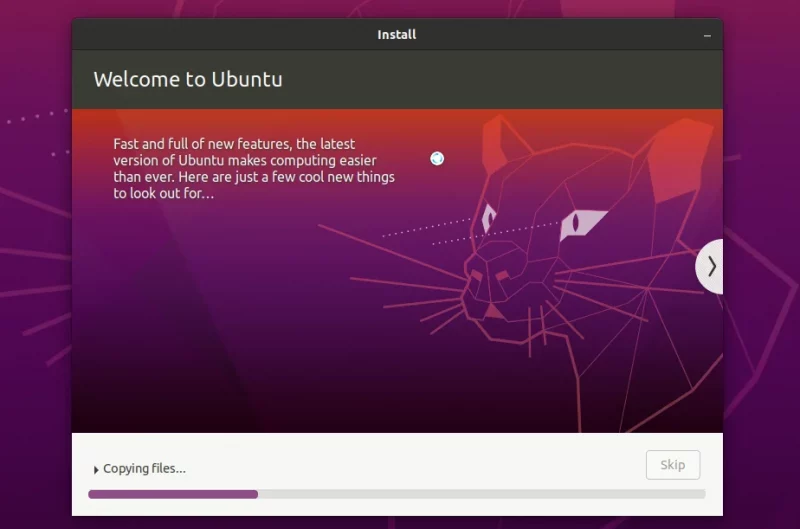
Cuando finalice la instalación, NO REINICIE de inmediato. Tienes que restablecer la partición ESP a su estado original.
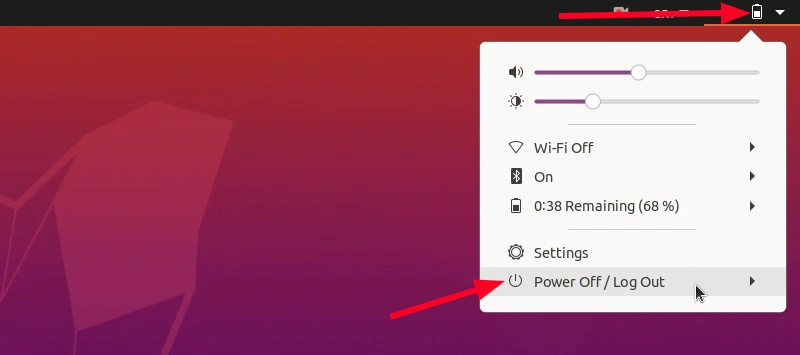
Paso 4:Vuelva a habilitar las banderas ESP en la partición ESP
Inicie Gparted una vez más. Seleccione el disco duro de su sistema y haga clic derecho en su partición ESP que ahora está etiquetada como msftdata. Seleccione la bandera esp y también debería seleccionar la bandera de arranque automáticamente.
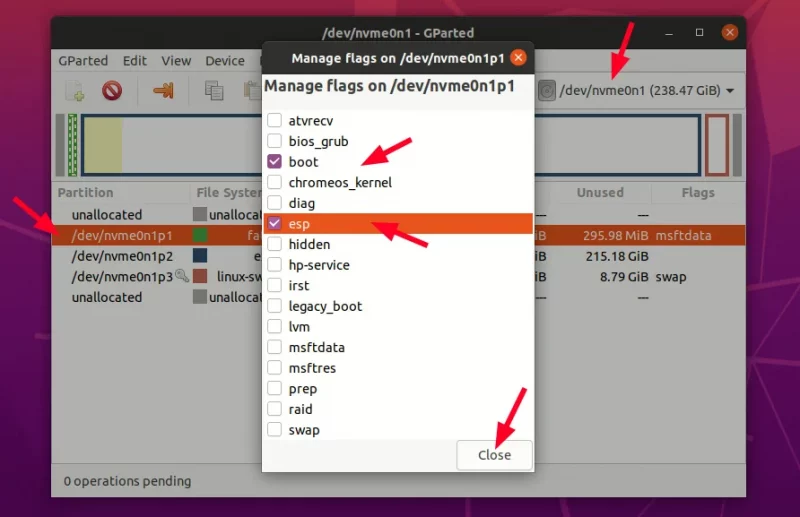
¡Felicidades! Ha instalado correctamente Ubuntu real en una unidad flash. Ahora puede apagar el sistema Ubuntu en vivo.
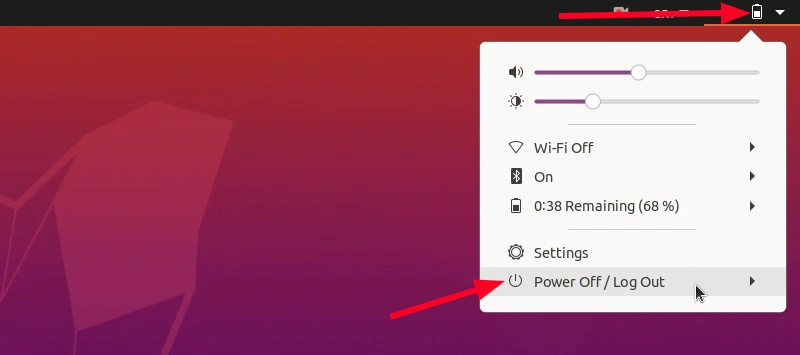
¿Qué sucede si presiona accidentalmente el botón de reinicio? sin restablecer las banderas ESP?
Eso es una nuez mala, no tan mala. Dado que su sistema real no tiene una partición ESP, no se iniciará sin el USB externo que acaba de crear.
Pero no hay necesidad de preocuparse. Todavía tienes el Ubuntu USB en vivo, ¿verdad? Arrancar desde él de nuevo. Inicie Gparted y habilite el indicador correcto en la partición ESP del disco.
Parte 3:Usar el USB de Ubuntu en cualquier sistema
El USB que acaba de crear se puede usar en cualquier computadora siempre que permita arrancar desde el USB. En otras palabras, el arranque seguro debe estar deshabilitado.
Verifiqué mi Ubuntu USB de dos sistemas, uno en el que lo creé y otro que no se usó en este proceso. Funcionó en ambos.
El proceso es similar a cómo arrancó desde el USB en vivo. Encienda el sistema, cuando el logotipo del fabricante del sistema esté visible, presione las teclas F2/F10/F12 para acceder a la configuración de arranque y seleccione Ubuntu o USB para arrancar. Puede mostrarse con cualquiera de los dos nombres (o más quizás).
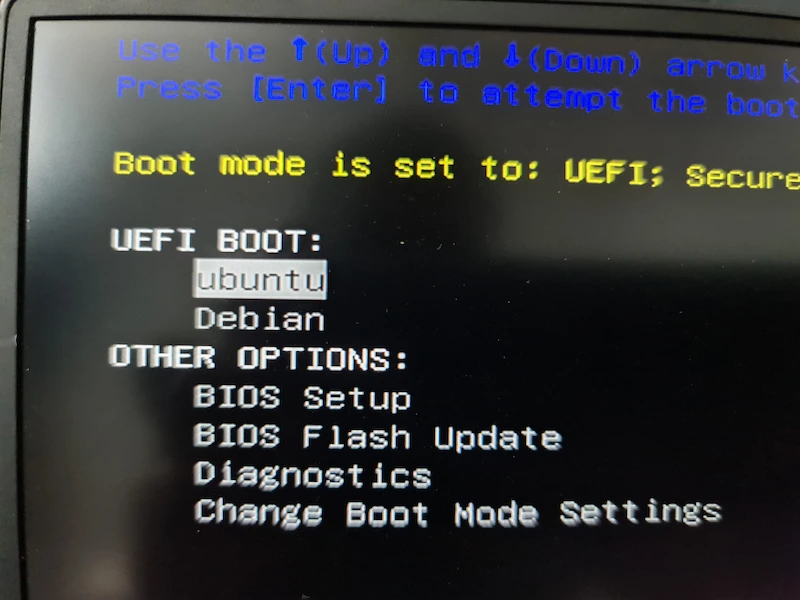
Cuando inicie desde el USB de Ubuntu, verá la pantalla familiar de Grub y podrá seleccionar Ubuntu para usarla:
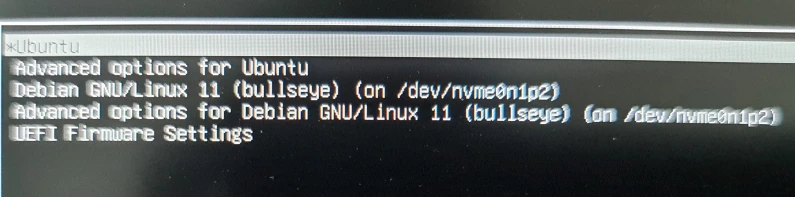
¿Notaste algo en la pantalla de Grub anterior? Usé un sistema que tenía Debian instalado para crear este Ubuntu USB. Durante la instalación, la nueva partición ESP en el USB también toma nota del sistema Debian, como puede ver en la pantalla de Grub.
Si uso este USB en un sistema diferente e intento iniciar Debian, arrojará un error. Obviamente, porque no hay un sistema Debian en el nuevo sistema. Si uso el USB en el mismo sistema Debian que se usó para la instalación de Ubuntu en el USB, funcionará.
La entrada adicional en Grub no debería molestarte a menos que tengas un trastorno obsesivo compulsivo. Si ese es el caso, inicie en este USB, instale Grub Customizer y elimine estas entradas adicionales. Eso depende de ti.
Otra cosa a tener en cuenta es que cuando arranca desde el USB de Ubuntu en un sistema diferente, muestra una pantalla azul con algunas opciones. Solo ve con la bota de todos modos.
Queda una última cosa pendiente, y es reclamar sus unidades USB.
Parte 4:Recuperar sus USB en condiciones normales
Esto es lo que ha usado dos USB:uno para Ubuntu en vivo y otro para la instalación real de Ubuntu.
Si desea utilizar cualquiera de los USB más tarde para la transferencia normal de datos, tendrá dificultades para formatearlos. Cuando crea un USB en vivo, deja el USB en un estado extraño y, a menudo, los sistemas operativos no pueden formatearlo directamente.
Gparted viene a rescatar una vez más. Está disponible para Linux, Windows y macOS. Descárguelo e instálelo y utilícelo para formatear el USB eliminando todas las particiones y creando una nueva partición en formato NTFS o FAT32.
Conclusión
El buen truco de ocultar la partición ESP real del instalador de Ubuntu es la idea clave aquí. Esta es una mejor solución que quitar el disco duro o tener un arranque desordenado.
Espero que te guste este truco y encuentres útil este tutorial detallado.
Si aún tiene preguntas sobre la instalación de Linux en USB, pregúntelas en la sección de comentarios e intentaré responderlas.