Screen es una aplicación de consola que permite a los usuarios abrir varias instancias de terminal separadas dentro de una sola terminal. Es muy útil cuando está realizando una tarea de larga duración en un sistema remoto y pierde su conexión o sesión SSH. En este caso, la utilidad de comando Screen lo ayudará a reanudar la sesión SSH. El proceso que se ejecuta en la pantalla continuará ejecutándose incluso después de cerrar las ventanas de la terminal. Puede volver a conectarse exactamente desde donde se desconectó la sesión.
En esta publicación, le mostraremos cómo instalar y usar el comando Pantalla en Ubuntu 20.04.
Requisitos
- Un nuevo servidor Ubuntu 20.04 en Atlantic.Net Cloud Platform
- Una contraseña de root configurada en su servidor
Crear servidor en la nube de Atlantic.Net
Primero, inicie sesión en su servidor en la nube de Atlantic.Net. Cree un nuevo servidor, eligiendo Ubuntu 20.04 como sistema operativo con al menos 2 GB de RAM. Conéctese a su servidor en la nube a través de SSH e inicie sesión con las credenciales resaltadas en la parte superior de la página.
Una vez que haya iniciado sesión en su servidor Ubuntu 20.04, ejecute el siguiente comando para actualizar su sistema base con los últimos paquetes disponibles.
apt-get update -y
Pantalla de instalación
apt-get install screen -y
Una vez que el paquete de Screen esté instalado, verifique la versión instalada de Screen usando el siguiente comando:
screen --version
Salida:
Screen version 4.08.00 (GNU) 05-Feb-20
Para imprimir la lista de todas las opciones, presione CTRL+a seguido de ?:
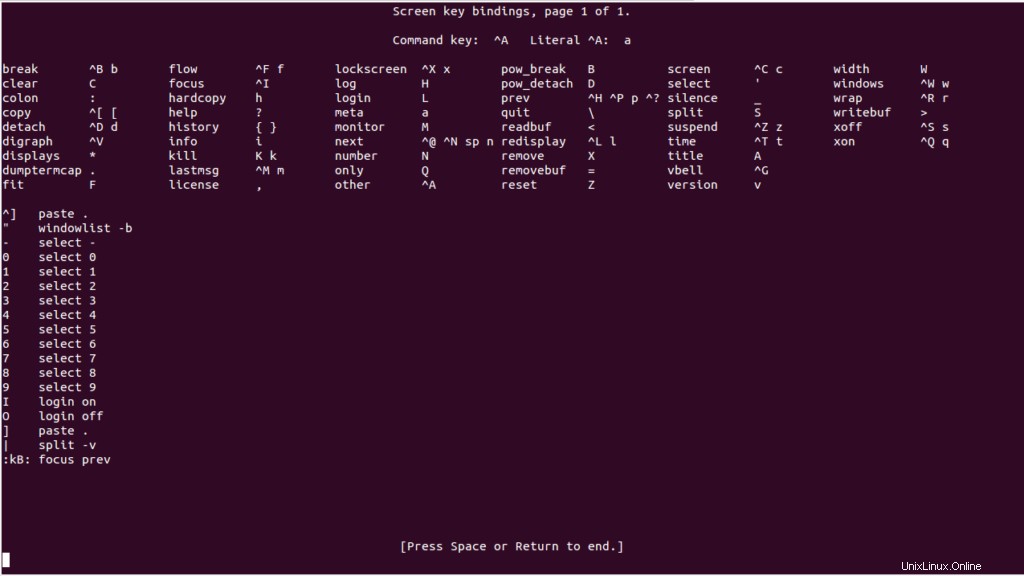
Cómo usar el comando de pantalla
Para crear una nueva sesión de nombres, ejecute el siguiente comando:
screen -S name1
Para salir de la sesión de pantalla, ejecute el siguiente comando:
exit
Para crear una nueva ventana de pantalla, presione CTRL+a seguido de c :
Para enumerar todas las ventanas abiertas, presione CTRL+a seguido de “ :

Para cambiar la ventana actual a 0 , presiona CTRL+a seguido de 0.
Para cambiar el nombre de las ventanas actuales, presione CTRL+a seguido de A .

Para dividir la pantalla horizontalmente, presione CTRL+a seguido de S .
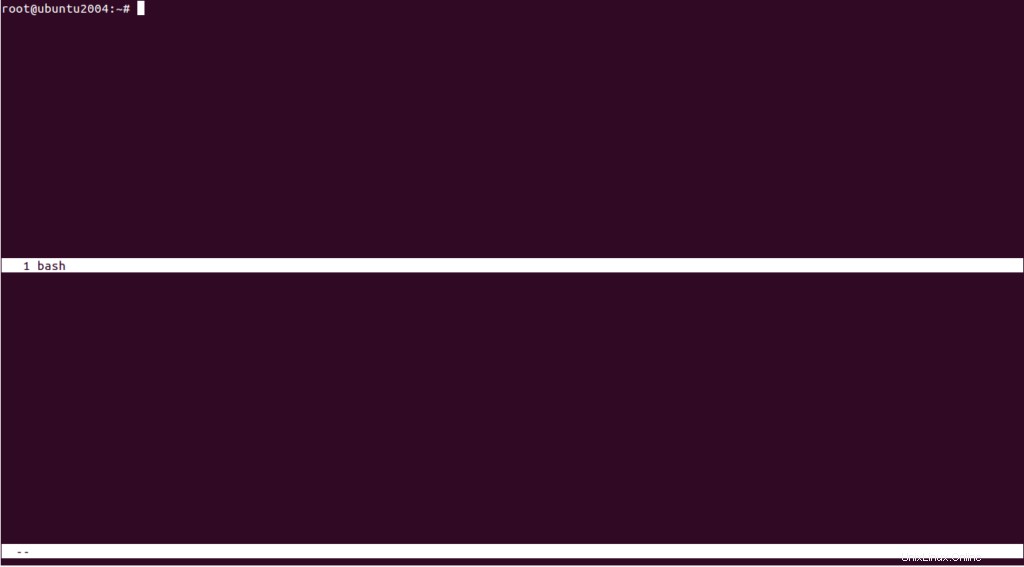
Para alternar entre las ventanas divididas, presione CTRL+a seguido de tabulador .
Para dividir la pantalla verticalmente, presione CTRL+a seguido de | .
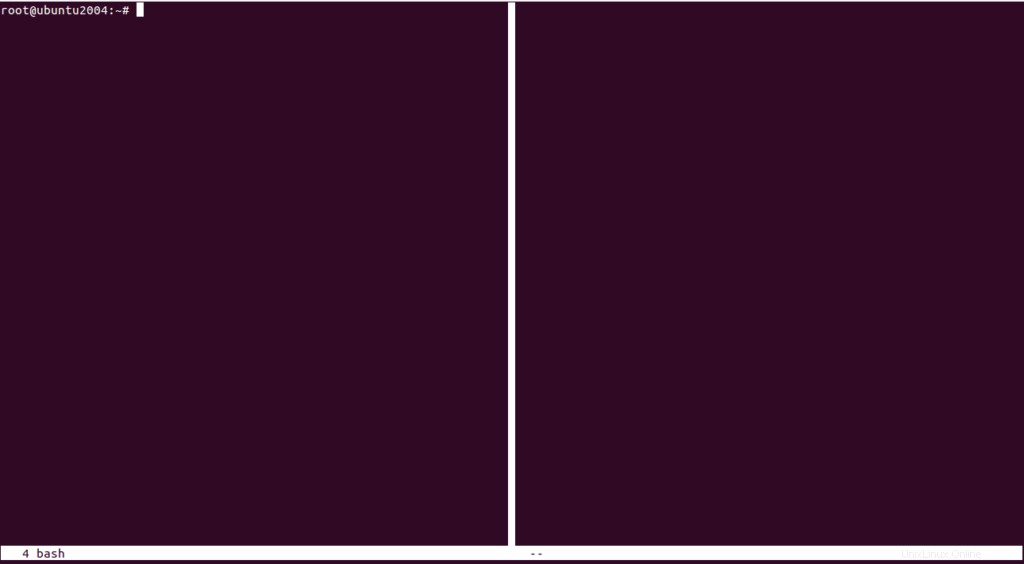
Cuando hayas terminado y quieras salir de la sesión de pantalla, puedes usar el comando CTRL+a seguido de k .
Para desconectarse de la sesión de pantalla, presione CTRL+a seguido de d .
Para encontrar la identificación de sesión de todas las sesiones de pantalla, ejecute el siguiente comando:
screen -ls
Debería ver el siguiente resultado:
There are screens on: 23829.name1 (04/18/2021 09:19:50 AM) (Detached) 23751.name1 (04/18/2021 09:09:01 AM) (Attached) 23724.pts-0.ubuntu2004 (04/18/2021 09:04:05 AM) (Detached) 23670.pts-0.ubuntu2004 (04/18/2021 09:02:42 AM) (Detached) 4 Sockets in /run/screen/S-root.
Para reanudar su sesión de pantalla llamada 23829.name1, ejecute el siguiente comando:
screen -r 23829.name1
Conclusión
En la guía anterior, aprendió a usar la utilidad de línea de comandos Screen para abrir varias pantallas desde una sola sesión, alternar entre ellas, reanudar, desconectar y reanudar la sesión de pantalla. Puede usar el comando en su sistema remoto Atlantic.Net VPS.