Minecraft es un videojuego de patio de recreo que ayuda a determinar paisajes completamente aleatorios y construir construcciones espectaculares que van desde pequeñas casas hasta enormes castillos. Fue creado por Mojang Studios y finalmente comprado por Microsoft. La mayoría de los videojuegos de computadora de hace una década están acumulando polvo en los estantes, pero Minecraft sigue siendo fuerte. Es un videojuego tridimensional en el que los jugadores construyen y destruyen varios tipos de bloques. Survival y Creative son los dos modos principales del juego.
Jugadores en Supervivencia deben recoger sus materiales de construcción y alimentos. También interactúan con criaturas en movimiento y mobs en forma de bloque. Mientras los jugadores en Creativo se les proporcionan materiales y no necesitan comer para sobrevivir. El único trabajo en modo creativo es construir. También pueden romper instantáneamente cualquier bloque.
Minecraft es compatible con una variedad de sistemas operativos. Este tutorial le muestra cómo instalar Minecraft en CentOS, Ubuntu o Windows en la nube de AWS.
Iniciando instancia EC2
Para obtener más información sobre el lanzamiento de una instancia EC2 en la nube de AWS, consulte la guía Lanzar una instancia con el asistente de lanzamiento de instancias.
Elija una AMI
Elija la imagen AMI requerida con el sistema operativo de su elección (Ubuntu, CentOS o Windows).
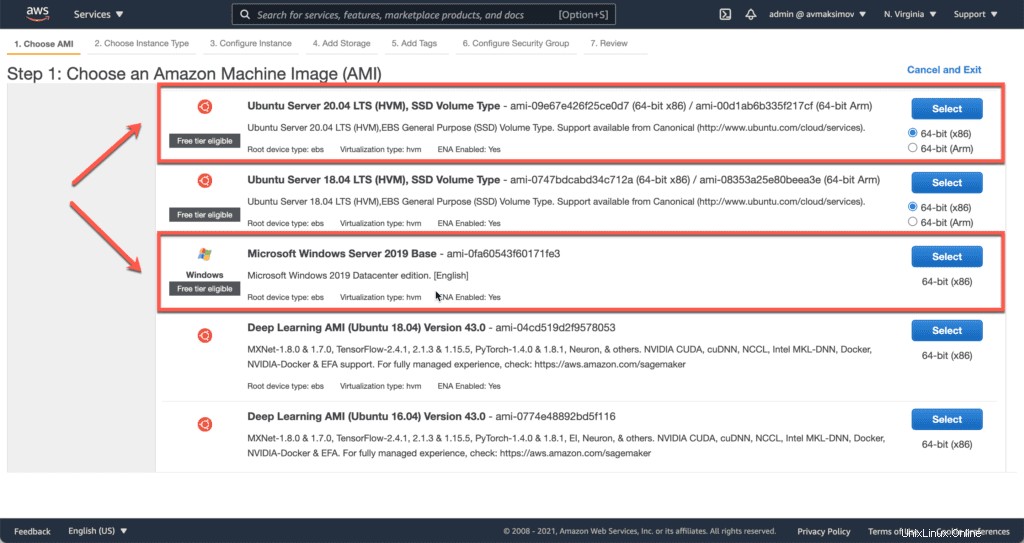
Elija un tipo de instancia
Utilice la siguiente tabla de requisitos del servidor oficial para elegir el tipo de instancia EC2 correcto.
A los efectos de esta demostración, elegiremos el tipo de instancia mínima para nuestro servidor:t2.micro .
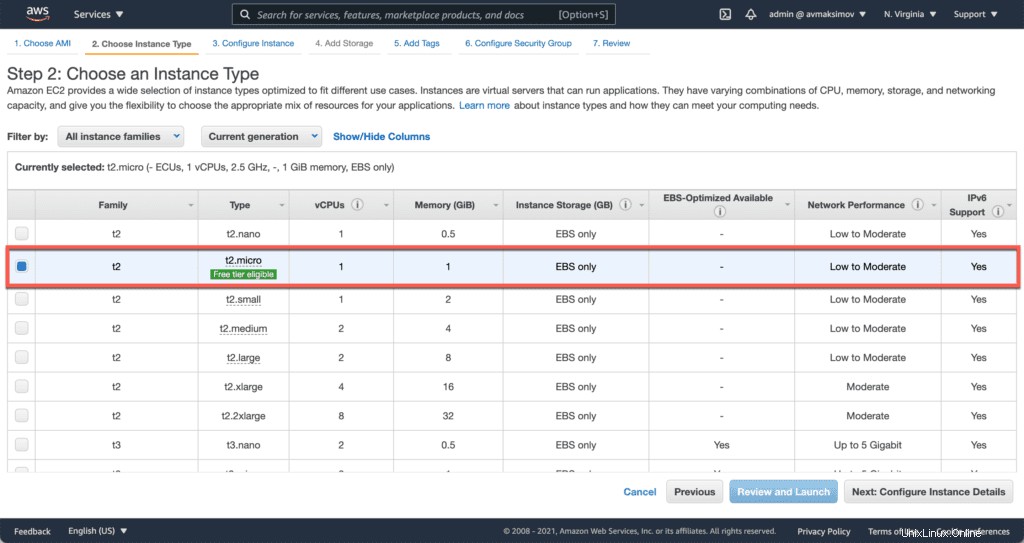
Elija una VPC
A continuación, tenemos que configurar los detalles de la VPC.
Utilice la configuración de VPC predeterminada en este paso.
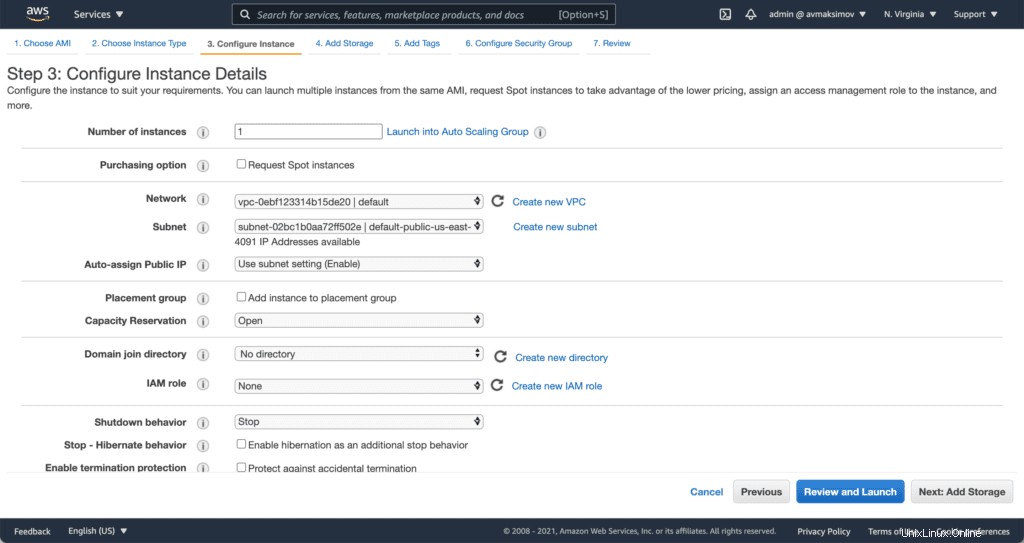
Elija un almacenamiento
Nuevamente, use la tabla de requisitos del servidor oficial para tener una idea de cuánto almacenamiento necesita.
Avanzaremos con un volumen de EBS gp2 de 30 GiB.
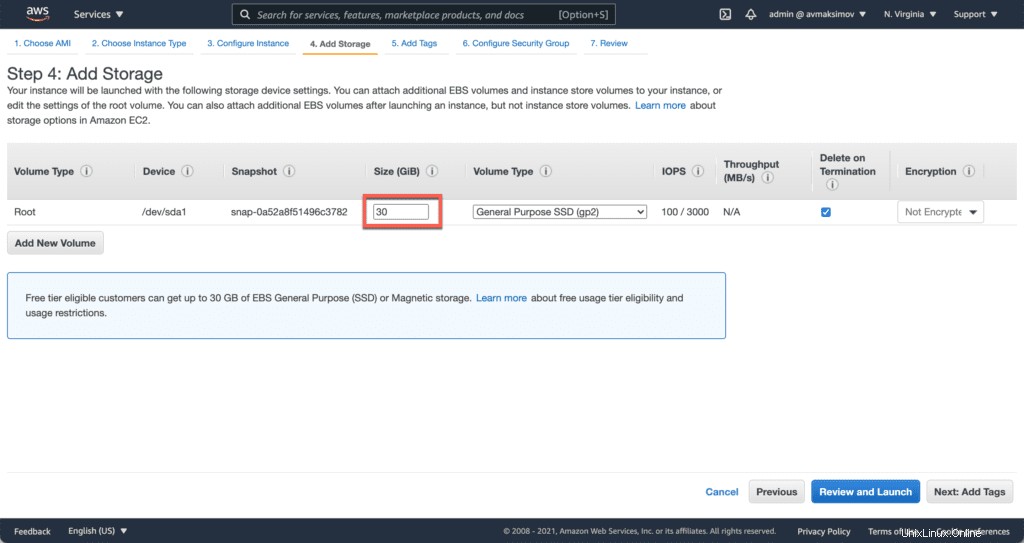
Agregar etiquetas
Para poder identificar fácilmente su servidor, agregue una etiqueta con los siguientes parámetros:
- Clave –
Name - Valor –
minecraft-server
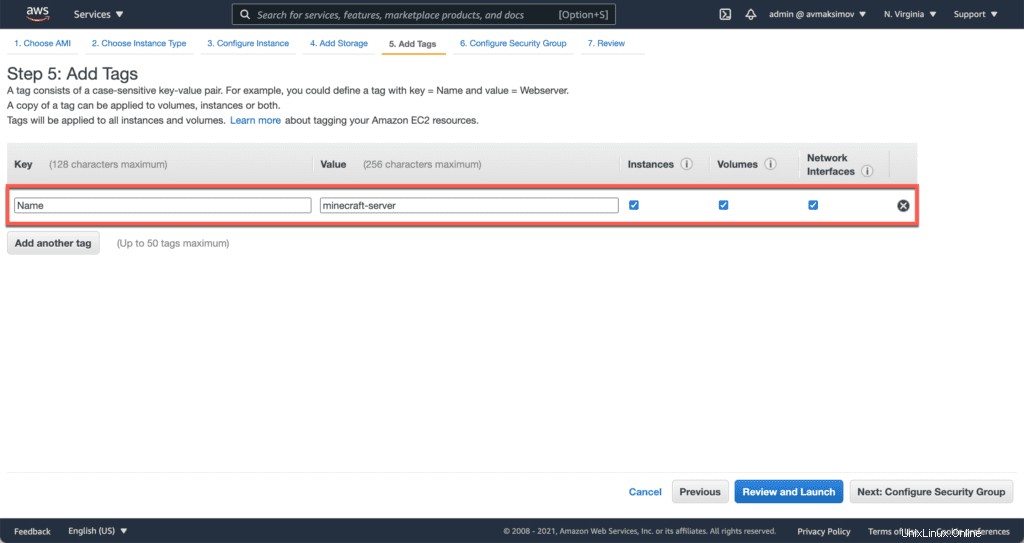
Grupo de seguridad
Security Group es un firewall de instancia EC2.
Le permite proteger su servidor de conexiones no deseadas.
Además del puerto SSH o RDP predeterminado, debe abrir TCP/25565 para permitir conexiones a su servidor de Minecraft.
Para Ubuntu y CentOS, utilice la siguiente configuración de grupo de seguridad.
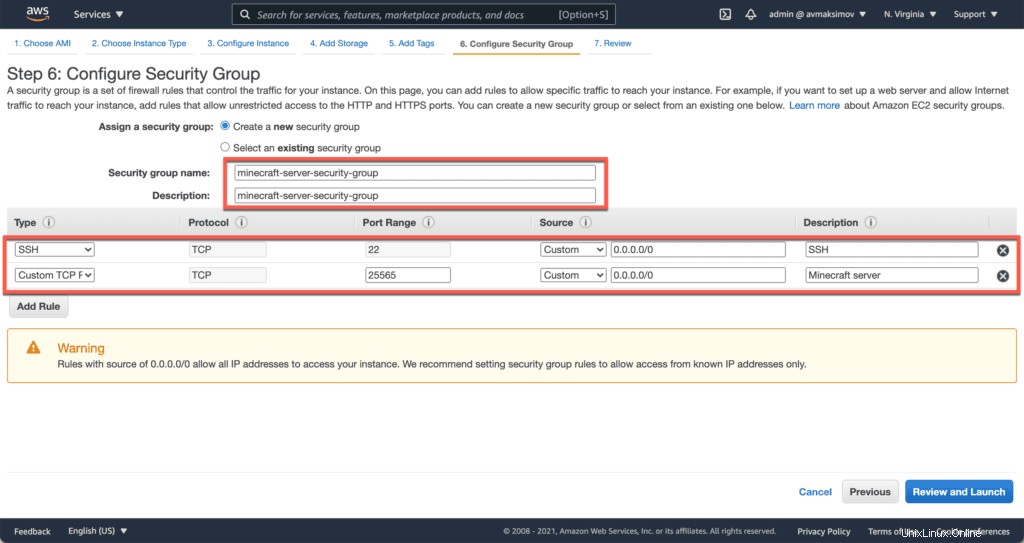
Para Windows, la configuración es un poco diferente.
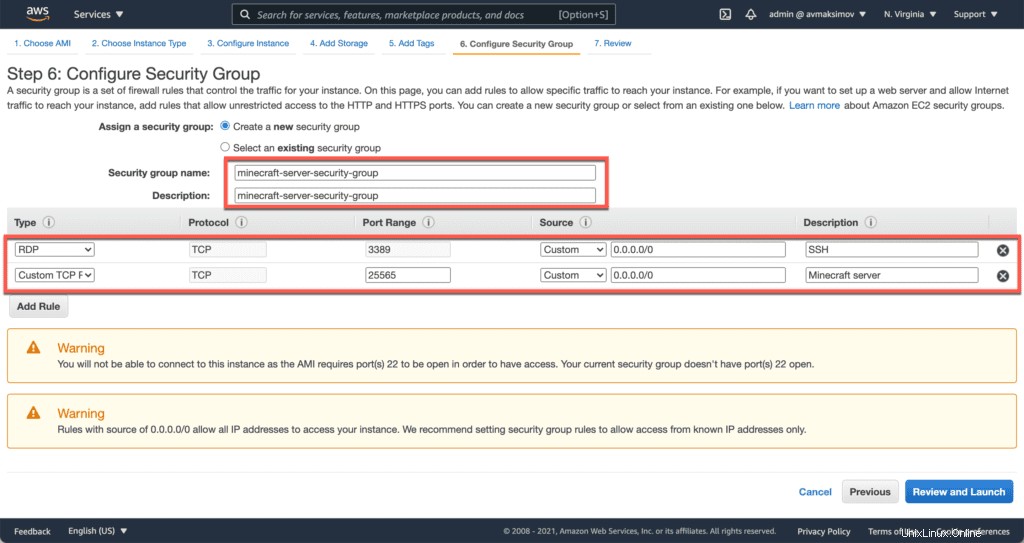
Revisar y lanzar
Revise y lance su instancia EC2 presionando Launch botón.
AWS le pedirá que elija su clave SSH (para obtener más información sobre el uso de SSH, consulte el artículo Las 10 características principales de SSH que DEBE conocer para ser más productivo).
Use su clave SSH existente o, si no tiene ninguna, elija Crear nuevo par de claves SSH y descárguelo.
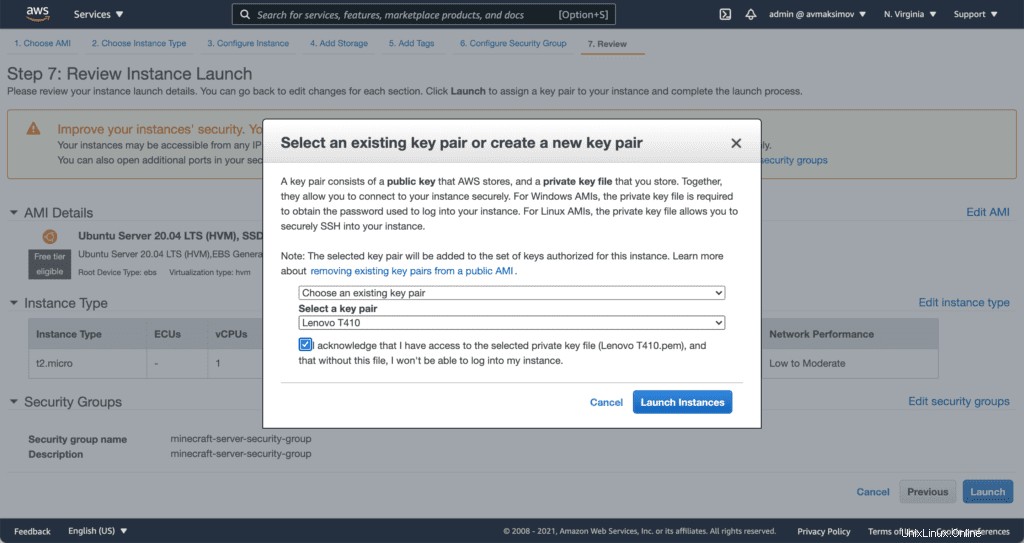
IP elástica
De forma predeterminada, AWS proporcionará una dirección IP pública aleatoria para su instancia EC2, que cambiará si detiene e inicia la instancia EC2.
Si desea tener una dirección IP estática dedicada constante, debe usar Elastic IP.
En su consola EC2, elija IP elásticas.
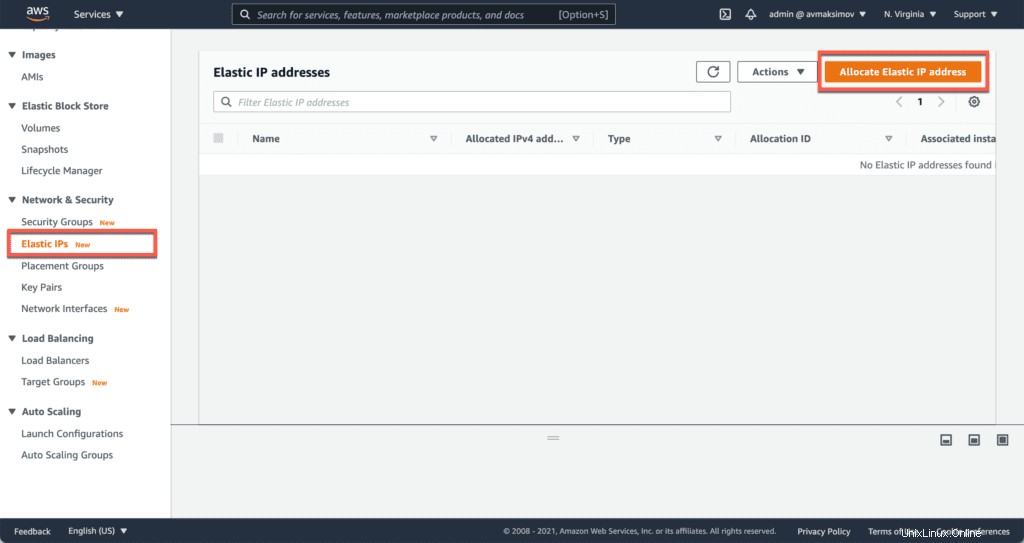
Haga clic en Asignar dirección IP elástica botón.
Puede continuar con la configuración predeterminada.
Haz clic en Asignar botón.
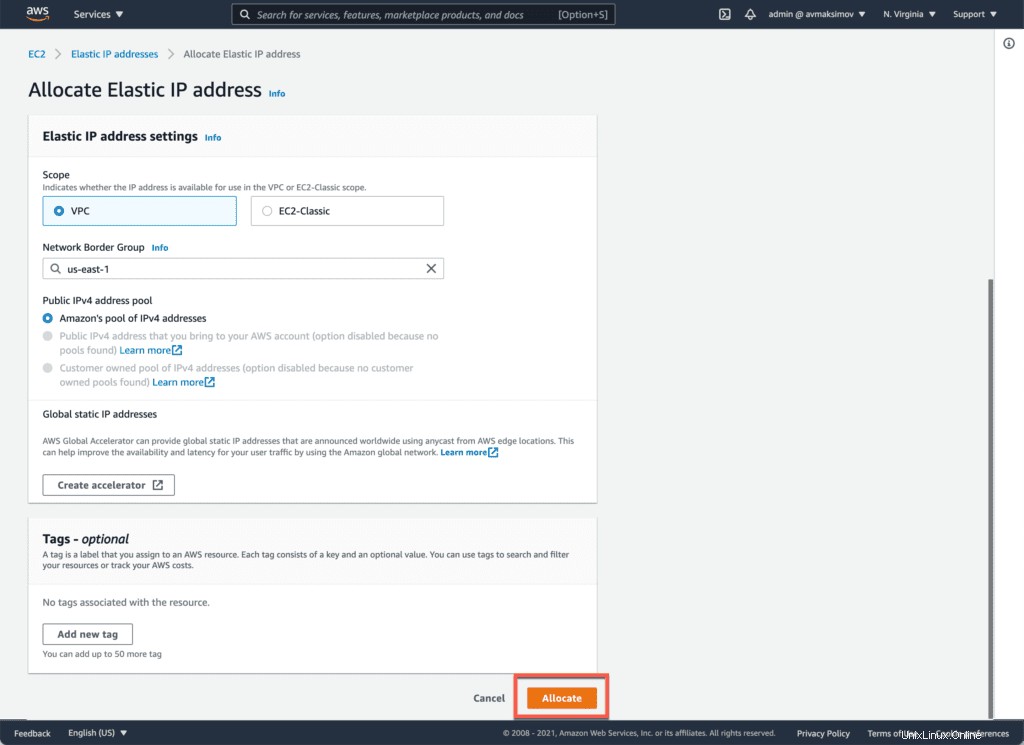
A continuación, debemos asociar la dirección IP pública obtenida con la instancia EC2.
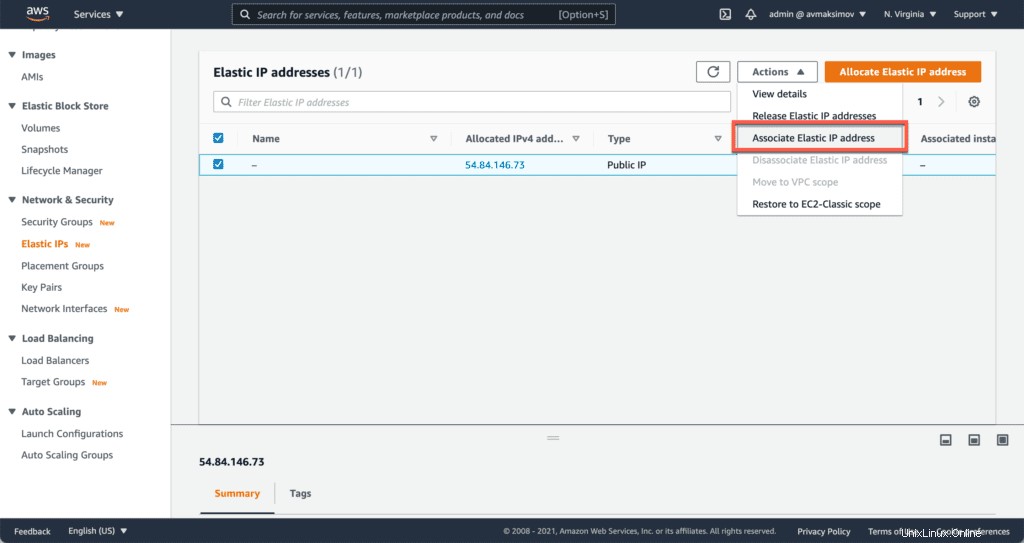
Elija su instancia EC2 de la lista y haga clic en Asociar botón.
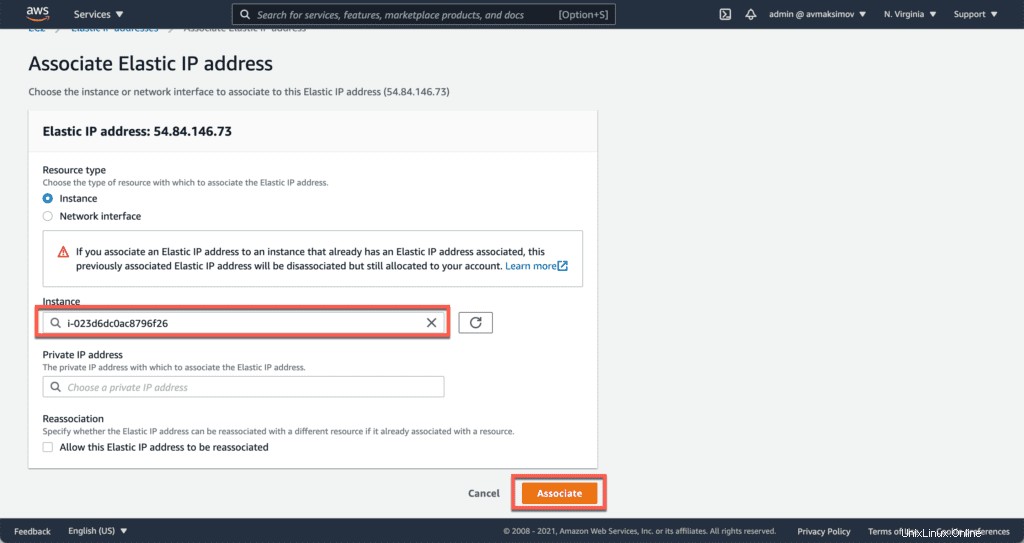
Ahora, puede usar esta dirección IP estática para conectarse a su servidor de Minecraft.
Configuración del servidor de Minecraft en CentOS
SSH a su servidor de Minecraft usando centos como nombre de host.
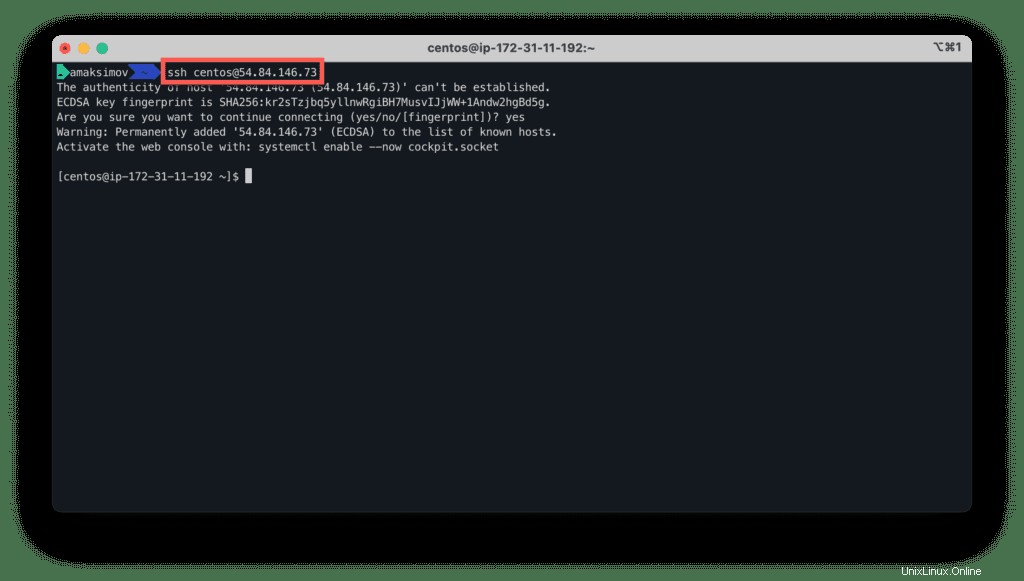
Antes de instalar un nuevo paquete, actualice los paquetes de su sistema:
sudo yum update -y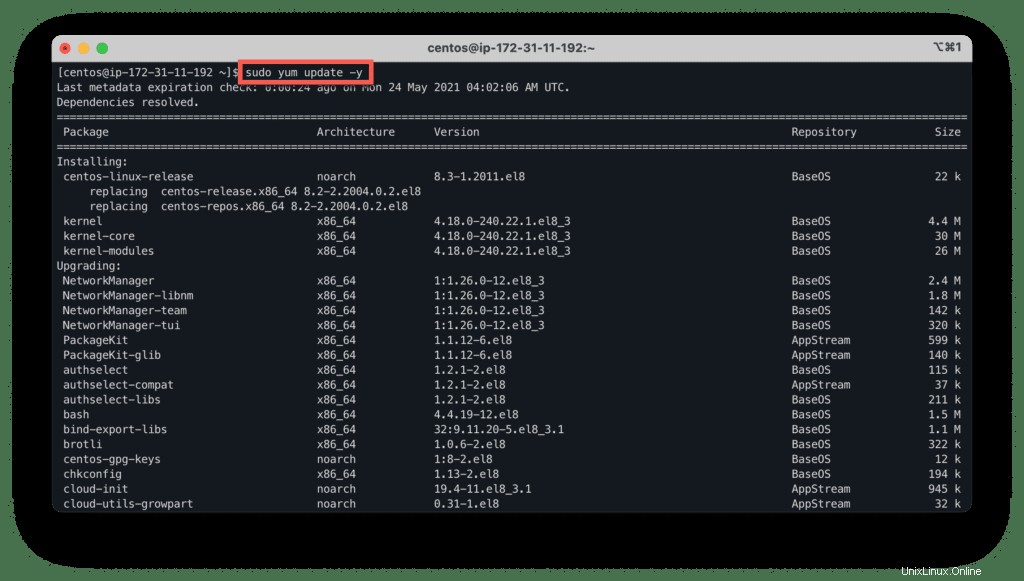
Ahora, instale Java en CentOS ejecutando el comando:
sudo yum install java -y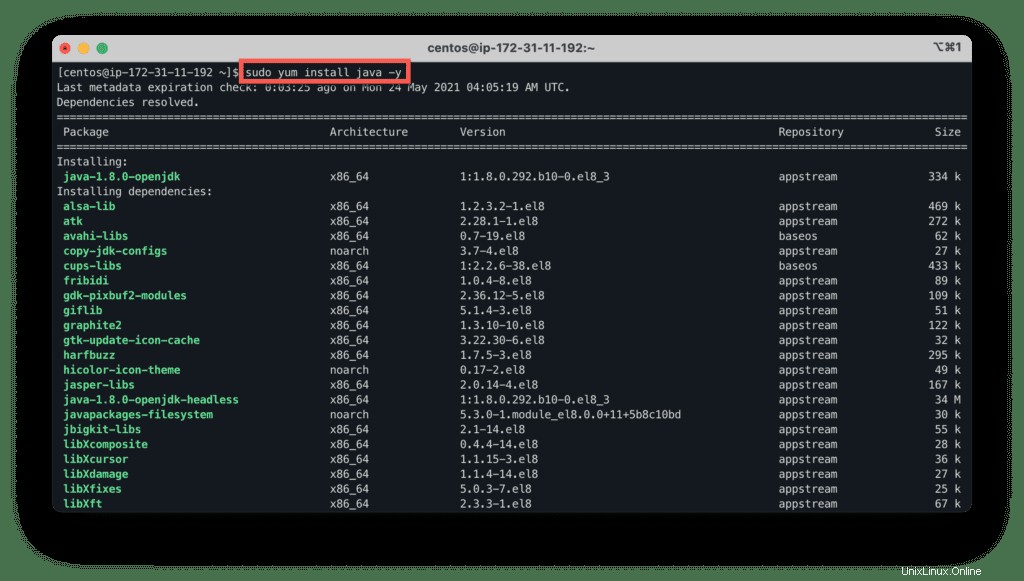
Compruebe la versión instalada escribiendo el comando:
java -version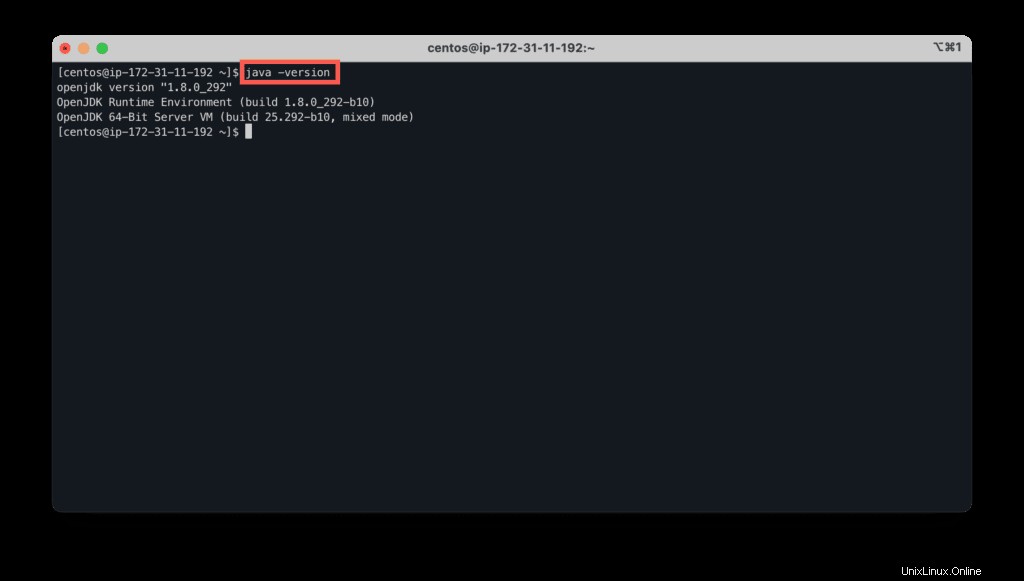
Para instalar tmux utilidad, use el siguiente comando:
sudo yum install tmux -y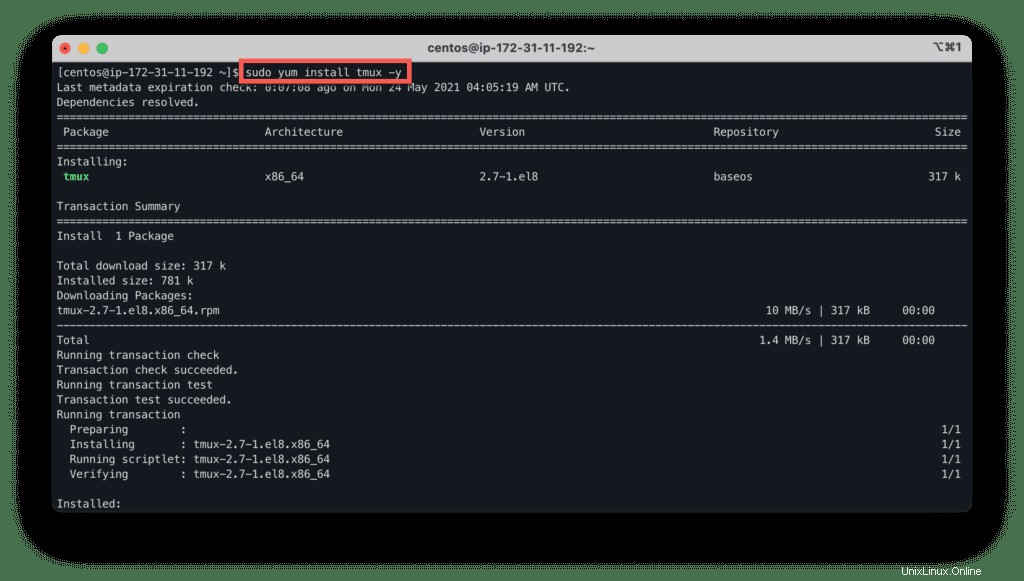
Instalar wget para descargar nuevos paquetes:
sudo yum install wget -y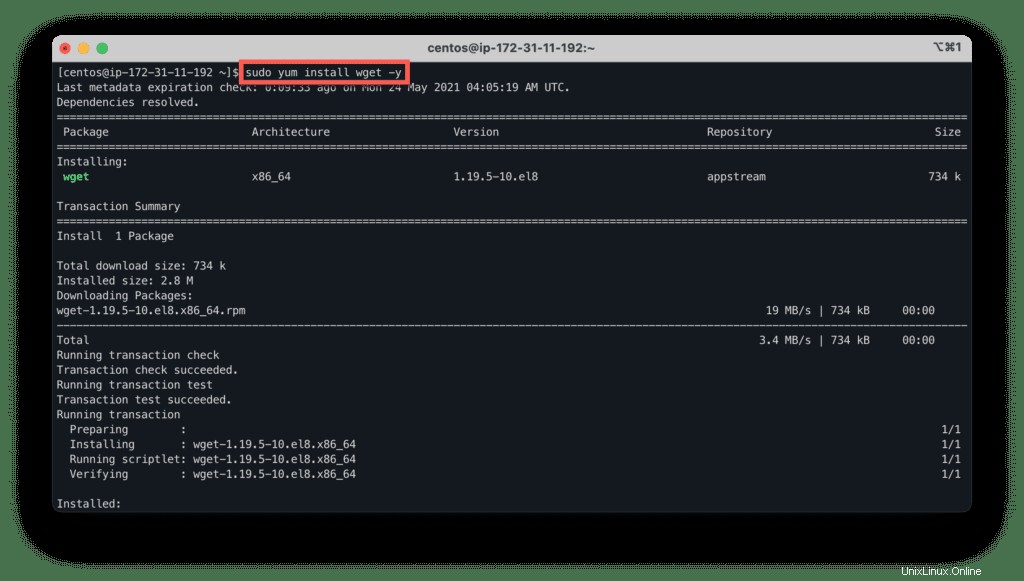
Crea un minecraft carpeta y salta a ella:
mkdir minecraft
cd minecraft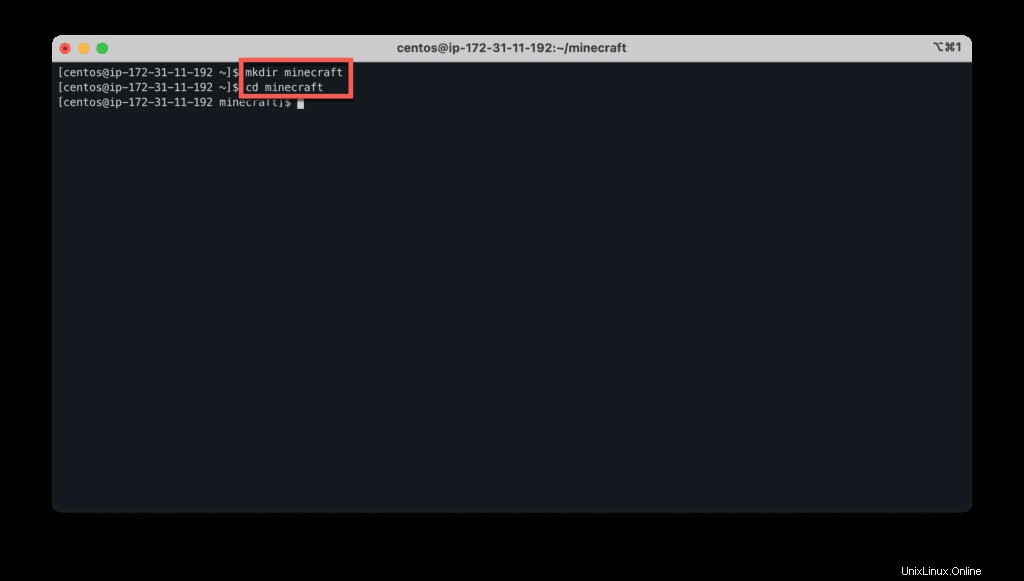
Copie y pegue el comando en la terminal para descargar el archivo de propiedades del servidor de Minecraft:
wget https://launcher.mojang.com/v1/objects/bb2b6b1aefcd70dfd1892149ac3a215f6c636b07/server.jar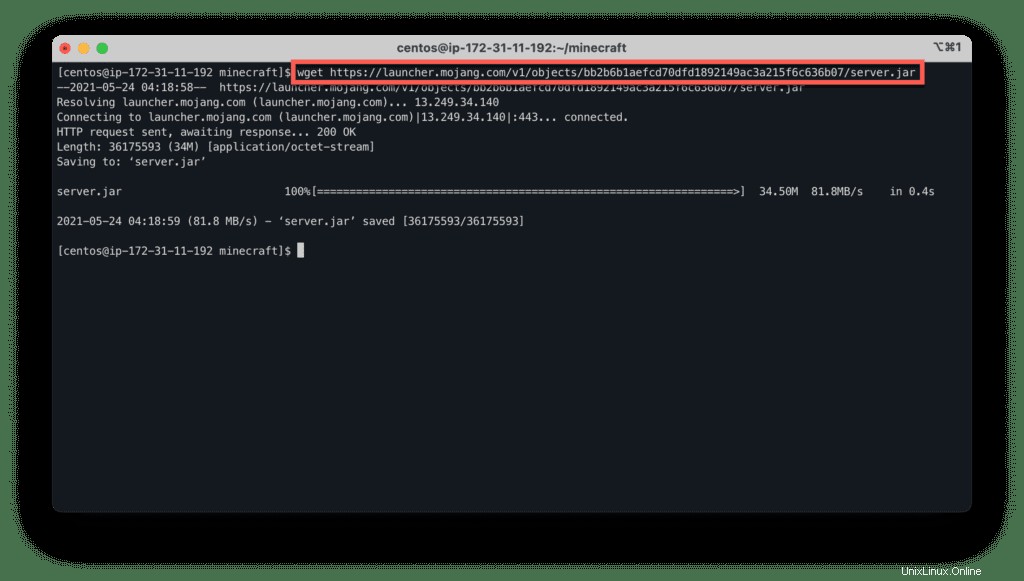
No preste atención a los errores y ejecute los siguientes comandos para extraer las propiedades y los archivos EULA:
java -Xmx1024M -Xms1024M -jar server.jar nogui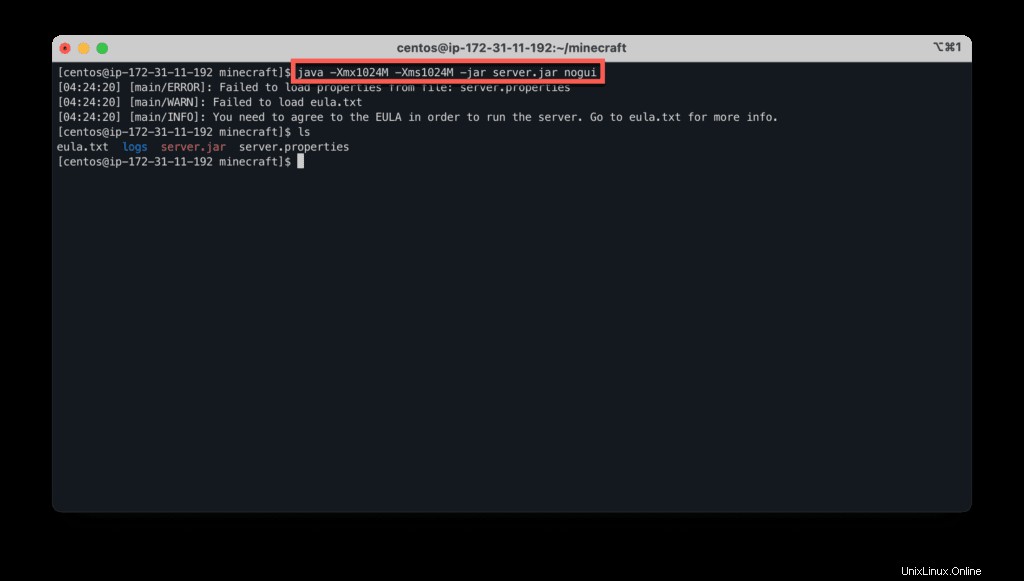
Usa el nano editor para aceptar el acuerdo de licencia EULA de Minecraft:
nano eula.txtCambiar eula valor a verdadero :
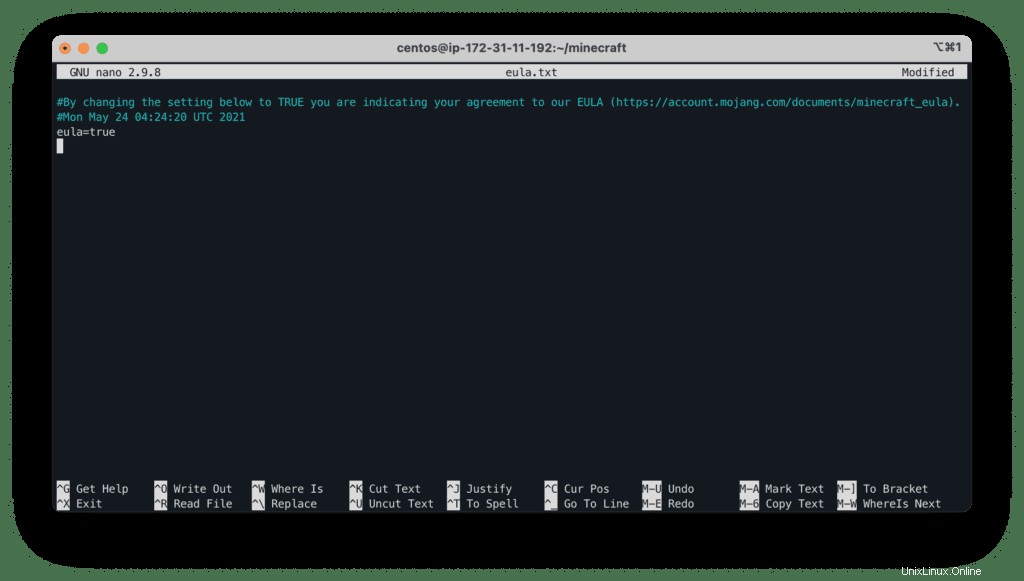
La forma más fácil de ejecutar el servidor de Minecraft en segundo plano es usando Tmux (para obtener más información sobre Tmux, consulte nuestro artículo Cómo comenzar a usar Tmux como un profesional en 5 minutos).
Para ejecutar el servidor de Minecraft en segundo plano, debe ejecutar tmux comando primero:
tmuxAhora, ejecuta el servidor de Minecraft:
java -Xmx1024M -Xms1024M -jar server.jar nogui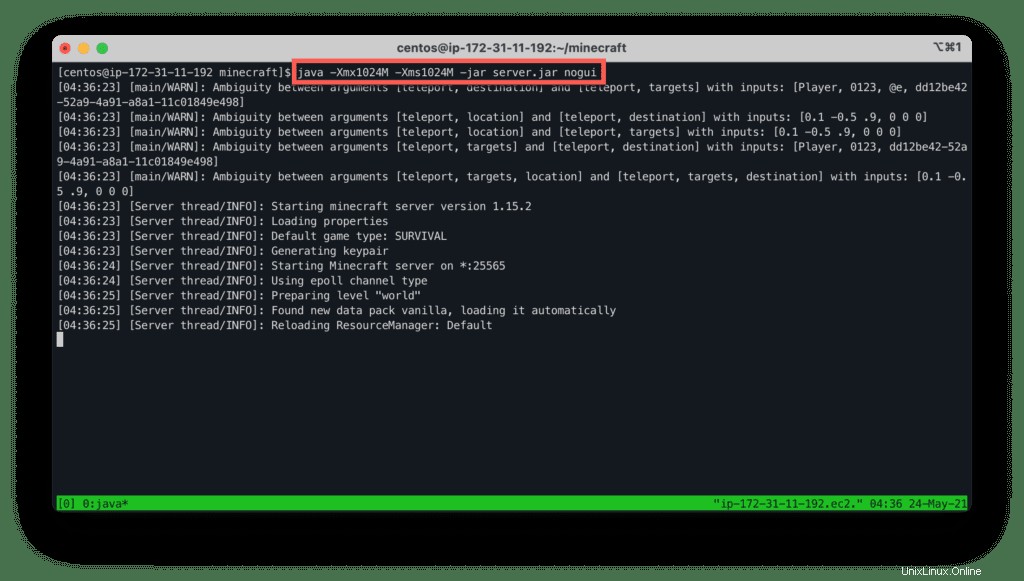
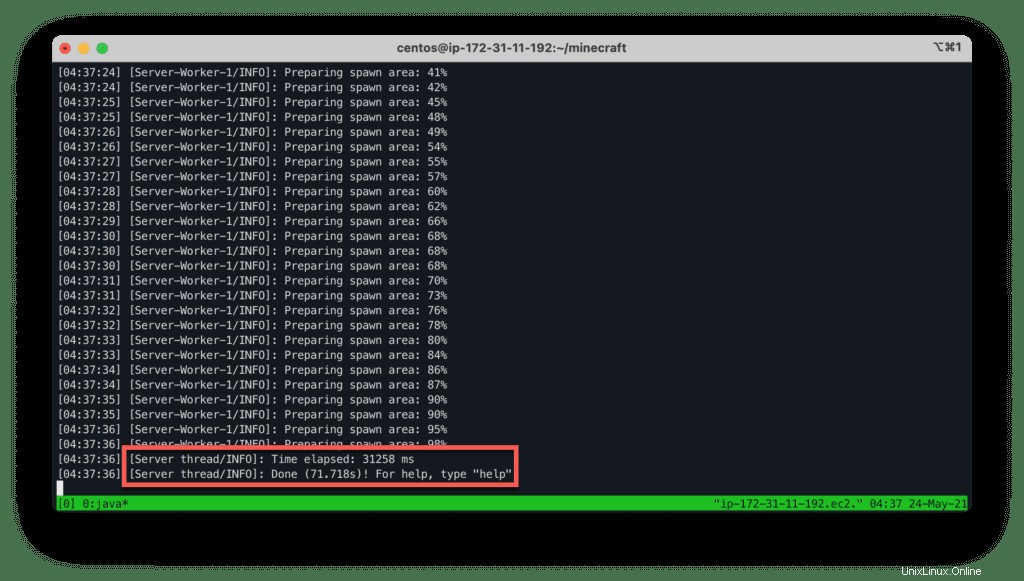
Para desconectarse de la sesión de Tmux presione Ctrl+b luego presione d .
Para reabrir la sesión de Tmux, escriba:
tmux attach -t 0Configuración de Minecraft en Ubuntu
SSH a su servidor de Minecraft usando ubuntu como nombre de host.
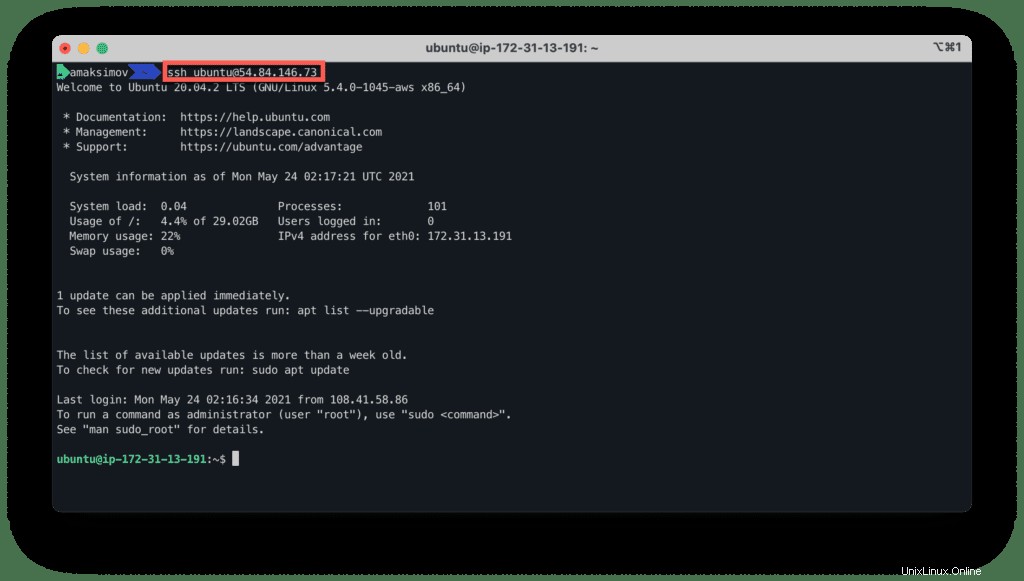
Antes de instalar cualquier paquete nuevo, es bueno actualizar los repositorios de paquetes:
sudo apt update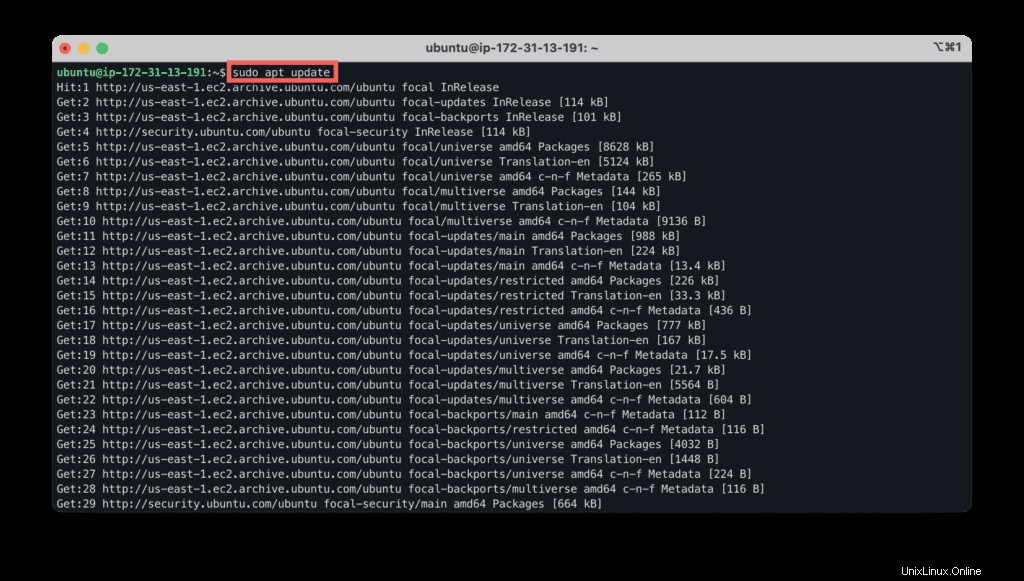
Ahora, instale Java en Ubuntu ejecutando el comando:
sudo apt-get -y install default-jdk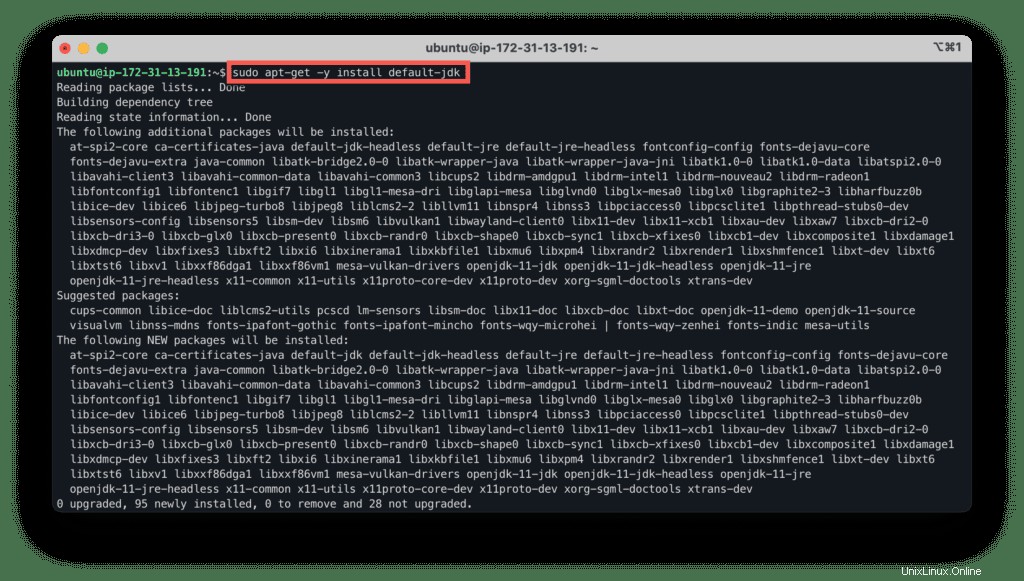
Compruebe la versión de Java:
java -version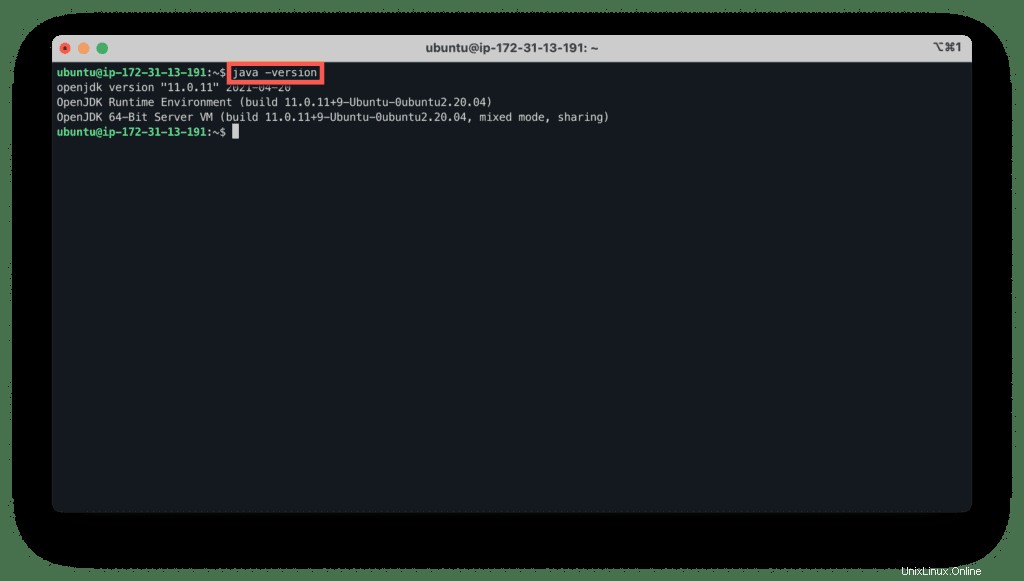
Crear un directorio minecraft y salta allí.
mkdir minecraft
cd minecraft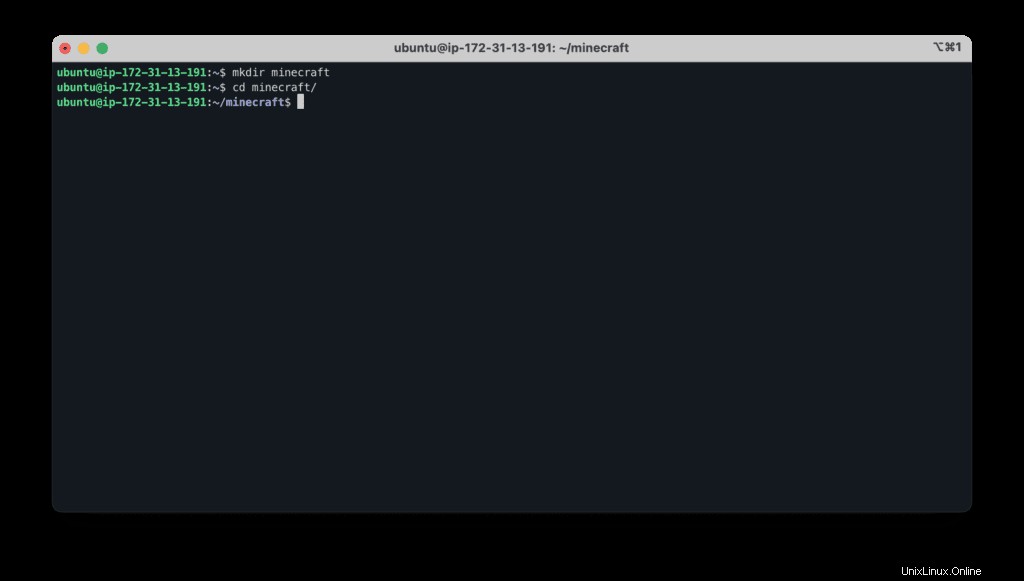
Copie y pegue el comando para obtener el archivo del servidor de Minecraft:
wget https://launcher.mojang.com/v1/objects/bb2b6b1aefcd70dfd1892149ac3a215f6c636b07/server.jar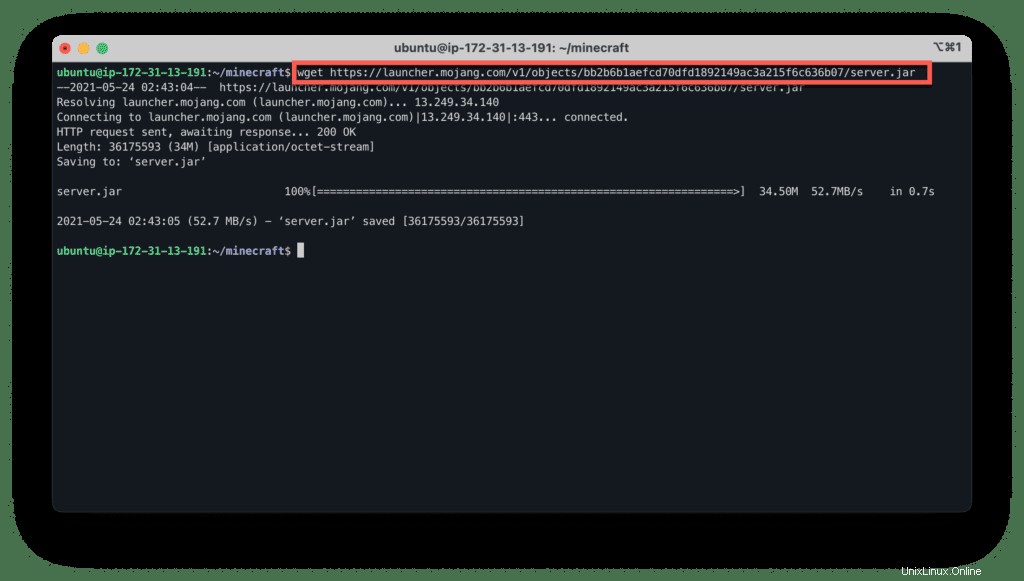
Use el siguiente comando para ejecutar el servidor de Minecraft:
java -Xmx1024M -Xms1024M -jar server.jar noguiDurante la primera ejecución, el comando saldrá con los siguientes errores:
- [principal/ERROR]:no se pudieron cargar las propiedades desde el archivo:servidor.propiedades
- [main/WARN]:Error al cargar eula.txt
- [main/INFO]:debe aceptar el EULA para ejecutar el servidor. Vaya a eula.txt para obtener más información.
Pero al mismo tiempo creará todos los archivos requeridos.
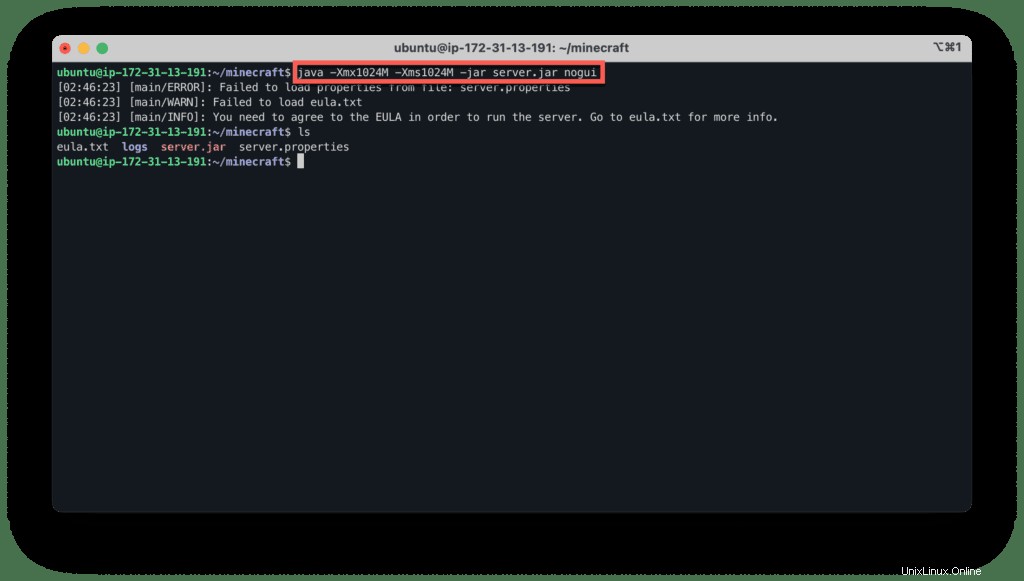
Usa el nano editor para aceptar el contrato EULA de Minecraft:
nano eula.txtCambiar eula valor a verdadero :
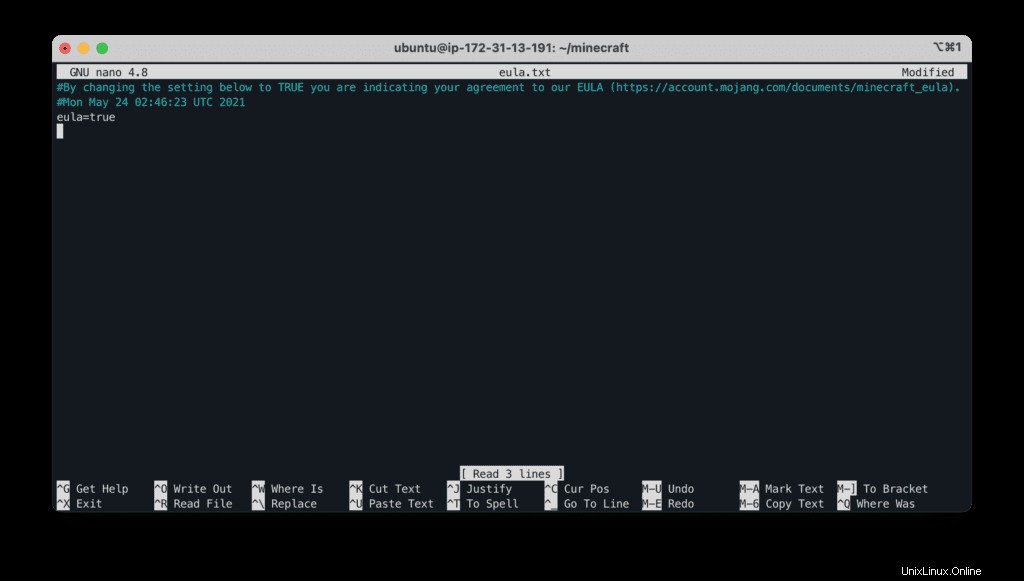
La forma más fácil de ejecutar el servidor de Minecraft en segundo plano es usando Tmux (para obtener más información sobre Tmux, consulte nuestro artículo Cómo comenzar a usar Tmux como un profesional en 5 minutos).
Para ejecutar el servidor de Minecraft en segundo plano, debe ejecutar tmux comando primero:
tmuxAhora, ejecuta el servidor de Minecraft:
java -Xmx1024M -Xms1024M -jar server.jar nogui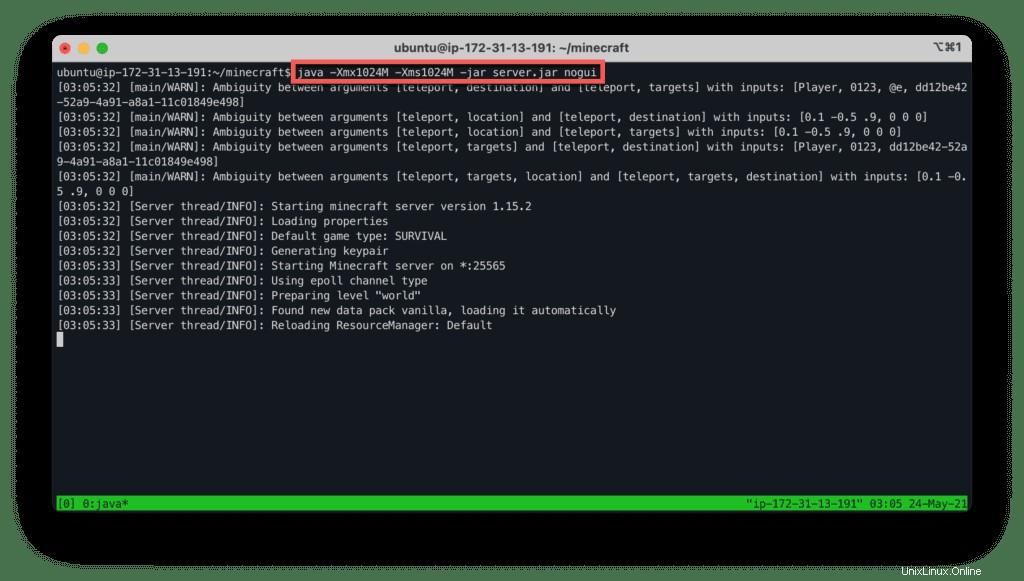
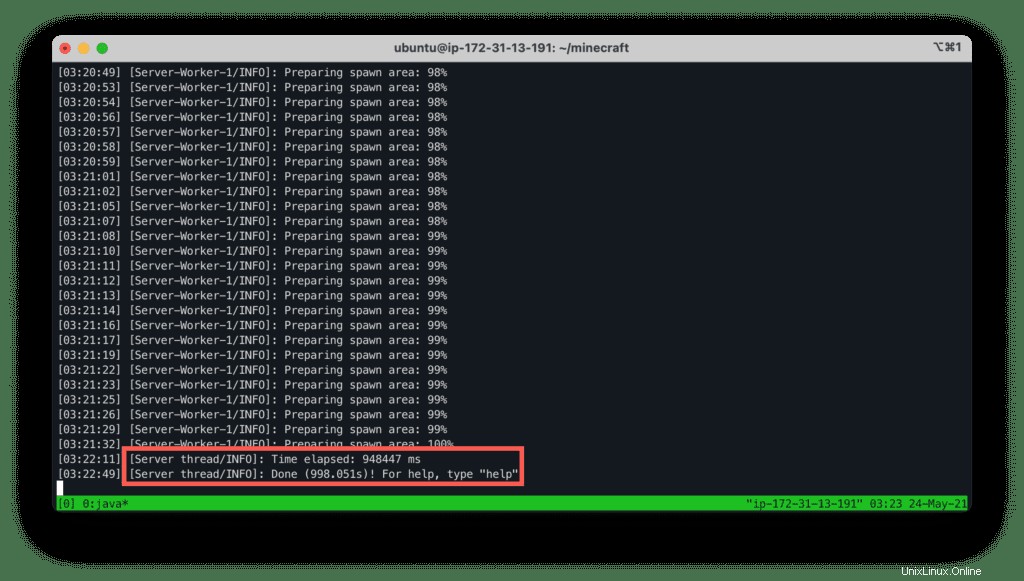
Para desconectarse de la sesión de Tmux presione Ctrl+b luego presione d .
Para reabrir la sesión de Tmux, escriba:
tmux attach -t 0Instalar el servidor de Minecraft en Windows
Use RDP para conectarse a su instancia EC2 de Windows 2019, inicie PowerShell e instale Chocolatey:
Set-ExecutionPolicy Bypass -Scope Process -Force; [System.Net.ServicePointManager]::SecurityProtocol = [System.Net.ServicePointManager]::SecurityProtocol -bor 3072; iex ((New-Object System.Net.WebClient).DownloadString('https://chocolatey.org/install.ps1'))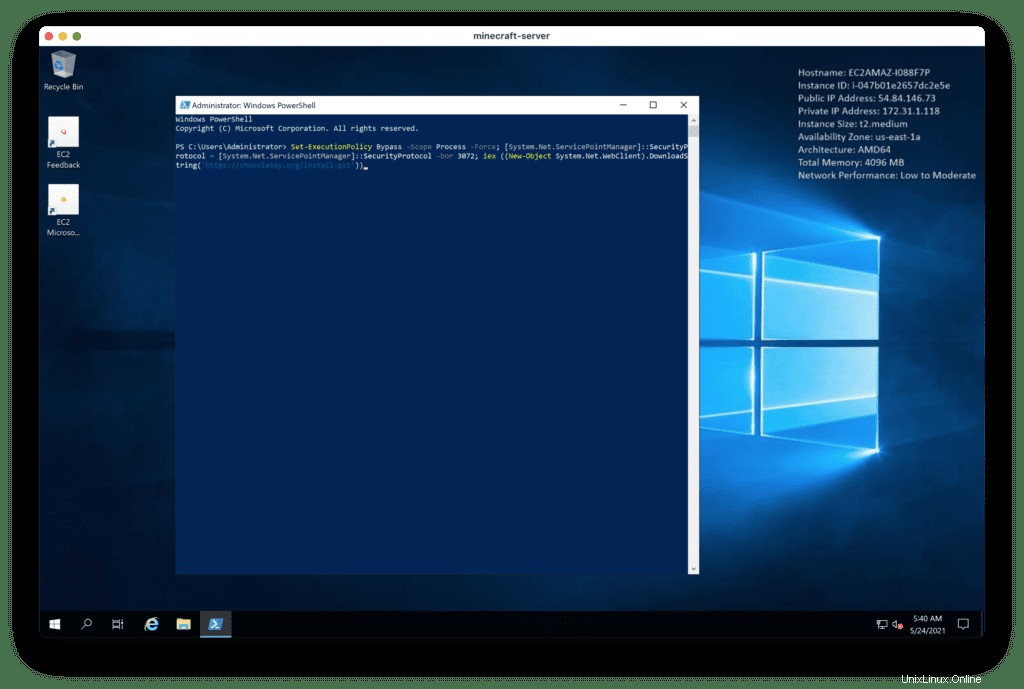
Instale Java usando el siguiente comando.
choco install javaruntime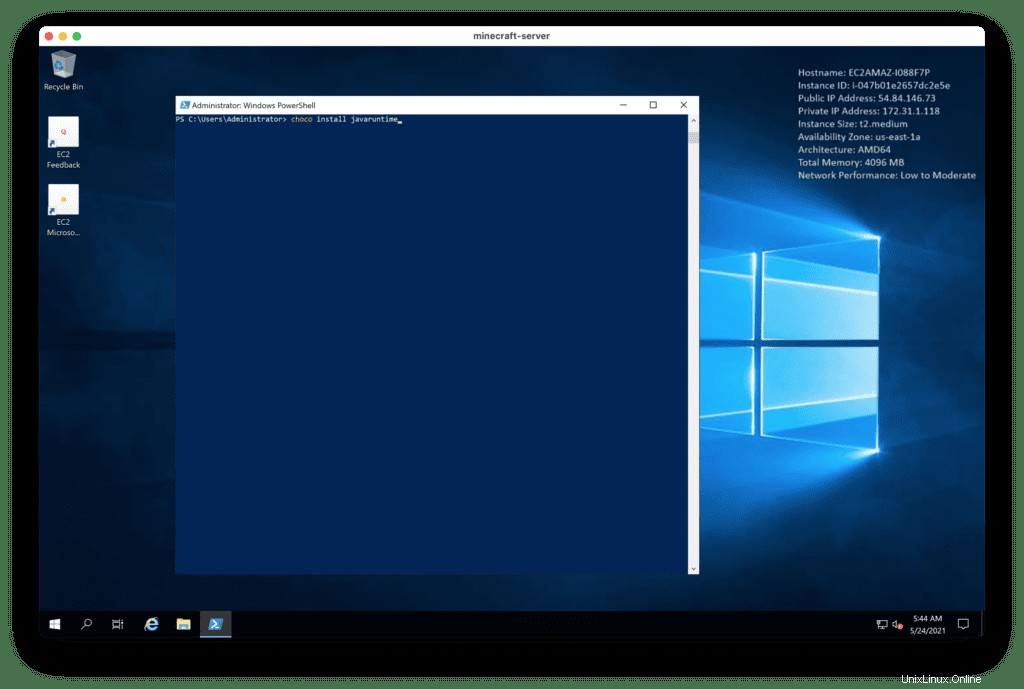
Abra la interfaz de línea de comandos de Windows escribiendo cmd y compruebe la versión de Java instalada:
java -version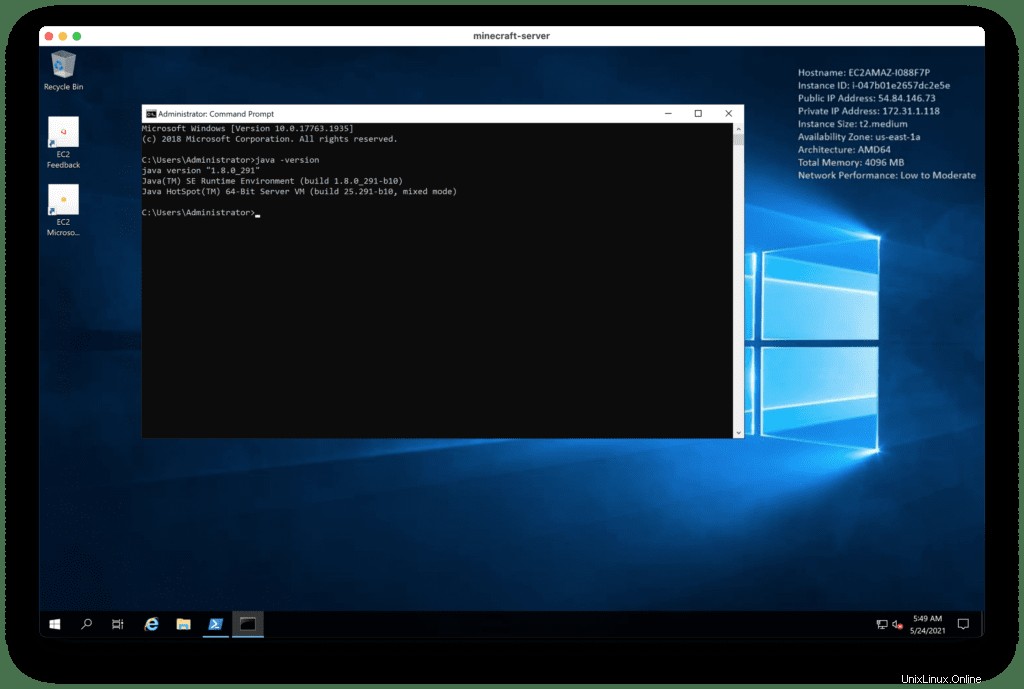
Instale el navegador Google Chrome:
choco install googlechrome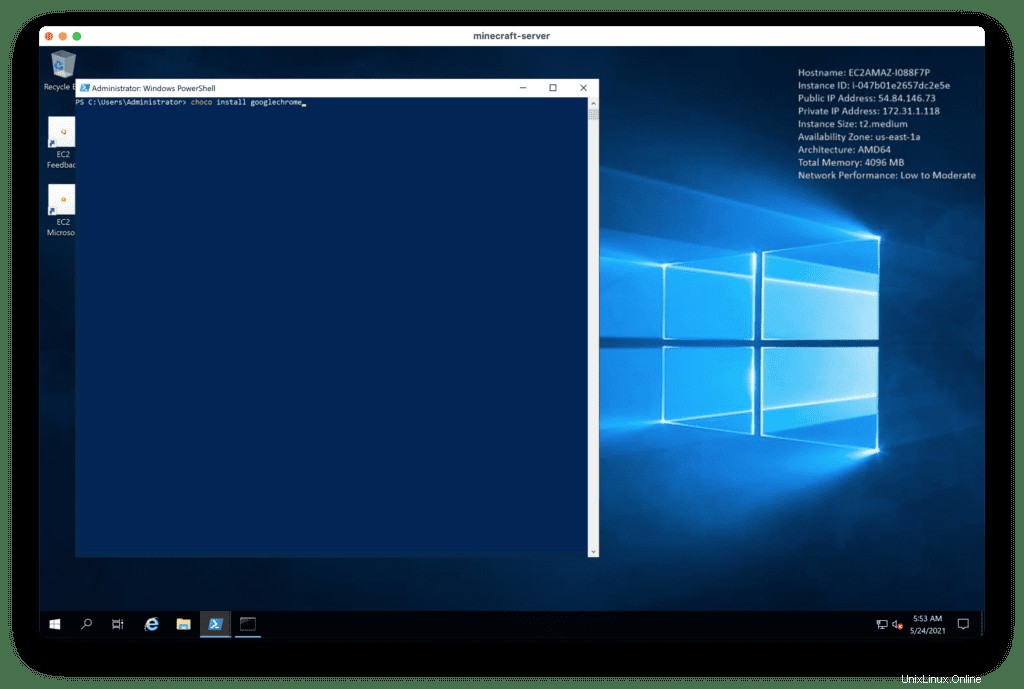
Ahora, en el navegador Google Chrome, descargue el servidor de Minecraft desde el sitio web oficial:Descarga del servidor de Minecraft | Minecraft.
Guardar "minecraft_server 1.16.5 jar ” al C:\minecraft carpeta:
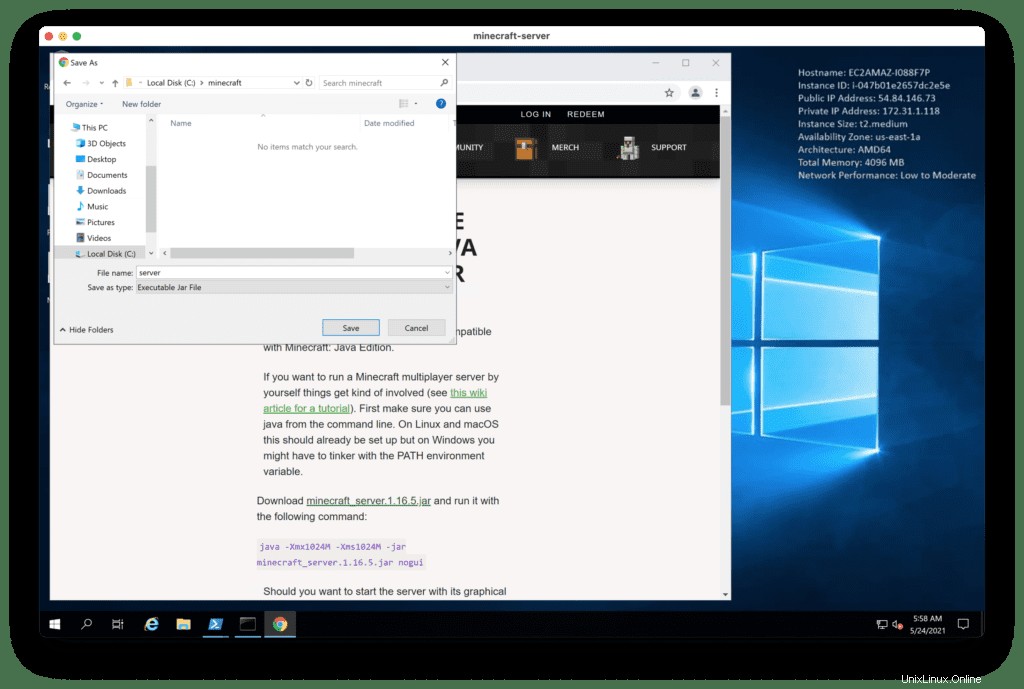
En la línea de comandos de Windows, vaya a la carpeta C:\minecraft y ejecute el servidor:
cd C:\minecraft
java -Xmx1024M -Xms1024M -jar server.jar nogui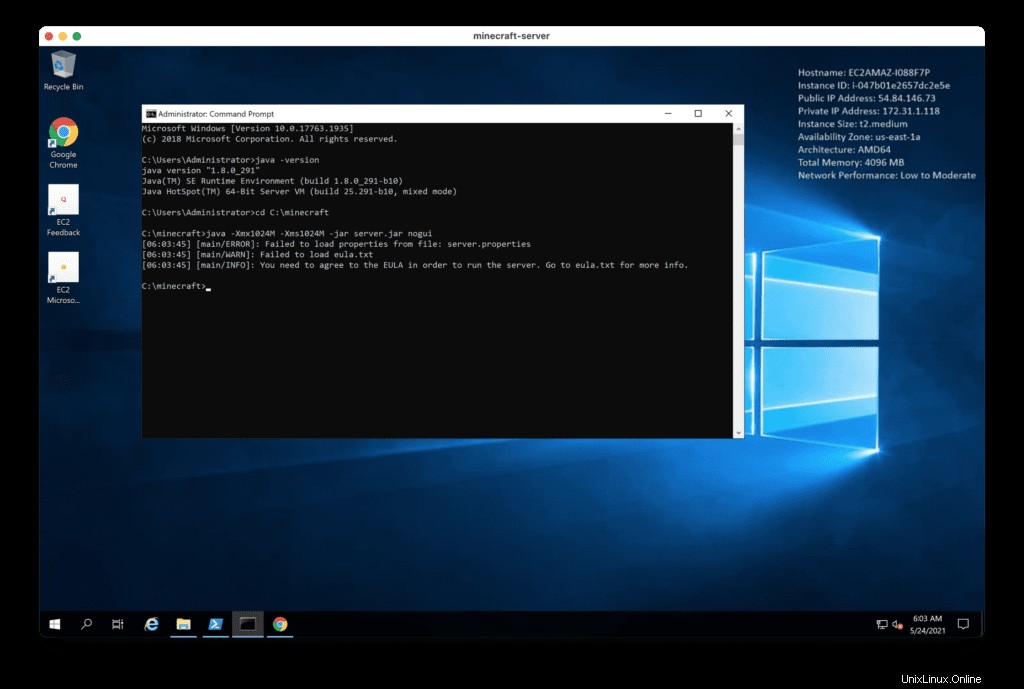
En el Explorador de archivos, abre C:\minecraft carpeta y editar eula.txt archivo.
Cambiar eula valor a true .
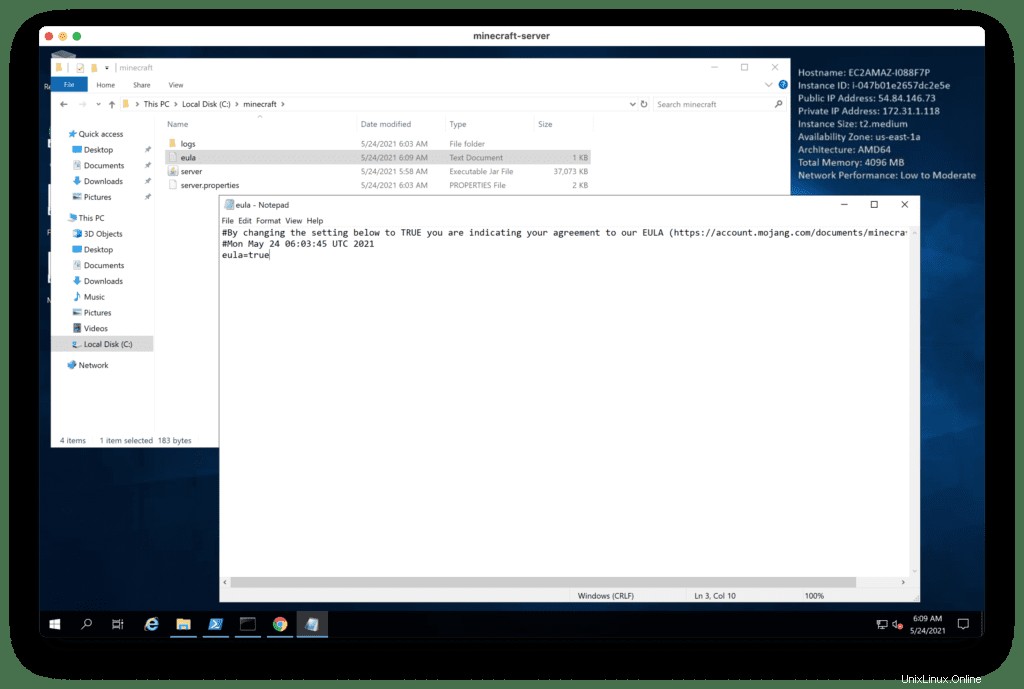
Ahora, ejecute el servidor de Minecraft en la interfaz de línea de comandos de Windows una vez más:
java –Xmx1024 –Xms1024M –jar srver.jar nogui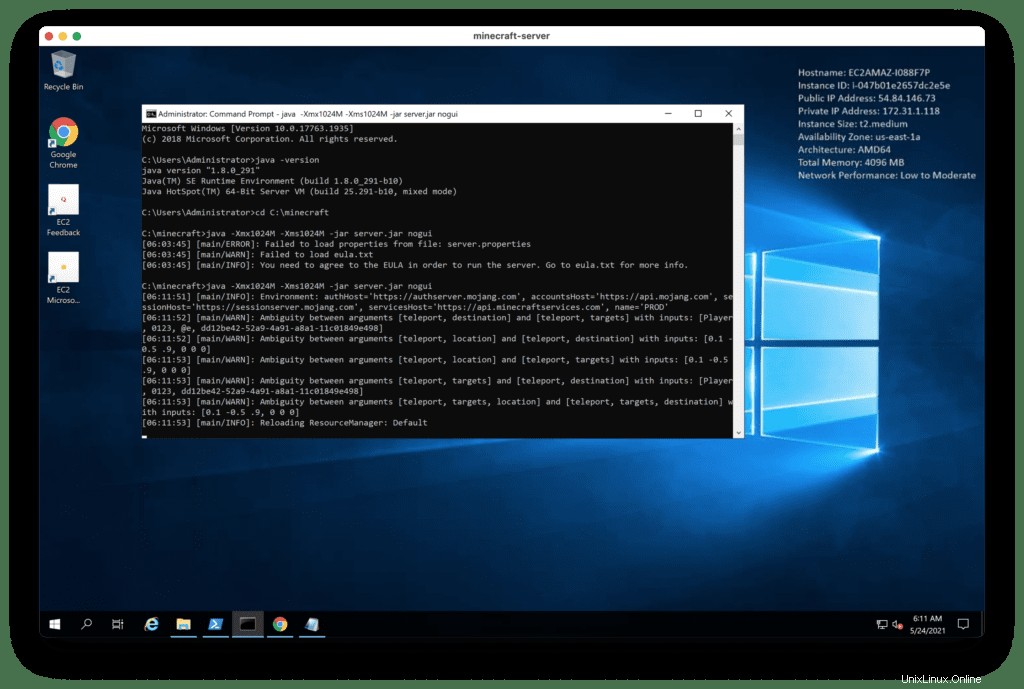
Espere un par de minutos mientras se inicia el servidor.
Configuración del cortafuegos de Windows
De manera predeterminada, la instancia de Windows EC2 tiene habilitado Windows Defender (firewall), lo que evitará las conexiones a su servidor de Minecraft.
Para habilitar las conexiones al servidor, inicie wf.msc :
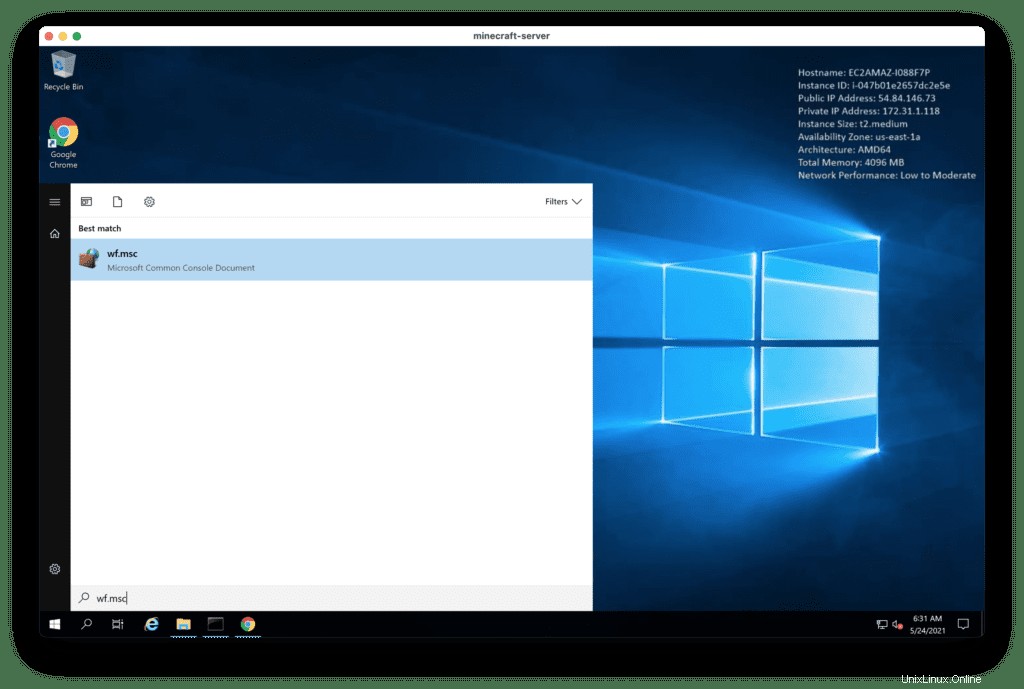
Haga clic en Reglas entrantes y luego Nueva regla acción.
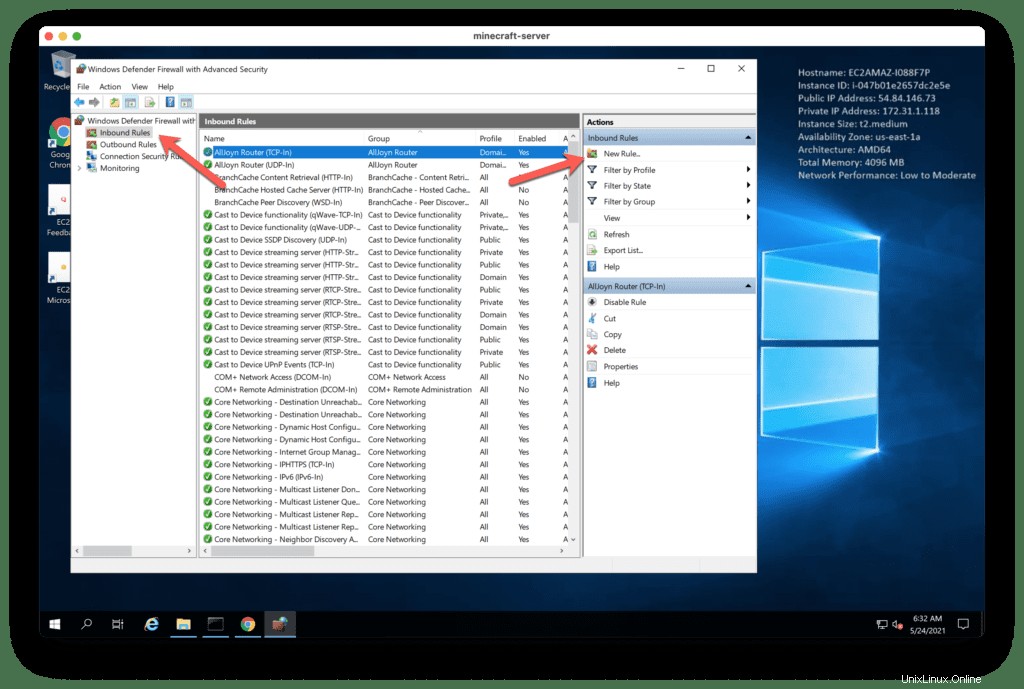
Elija Puerto configuración.
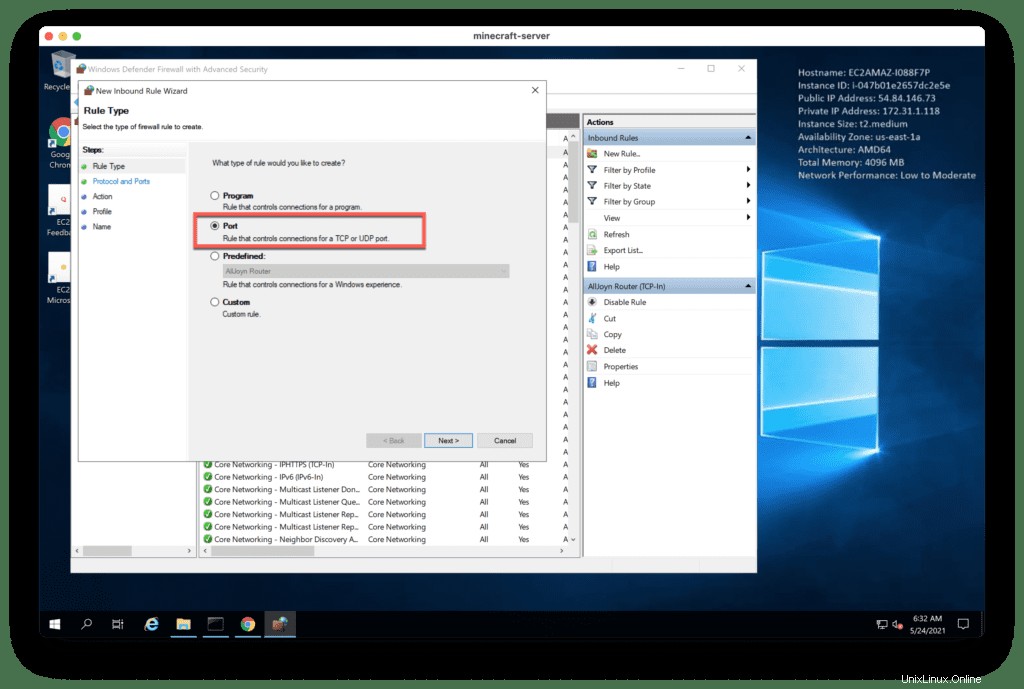
Especifique el puerto TCP/25565 .
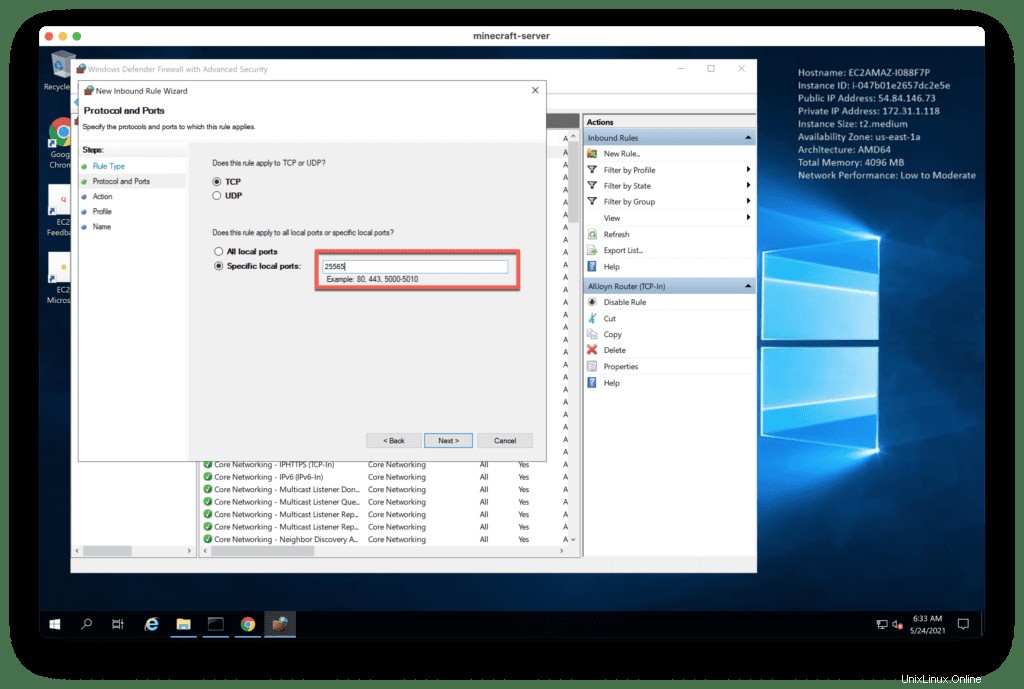
Elija Permitir la conexión de la lista.
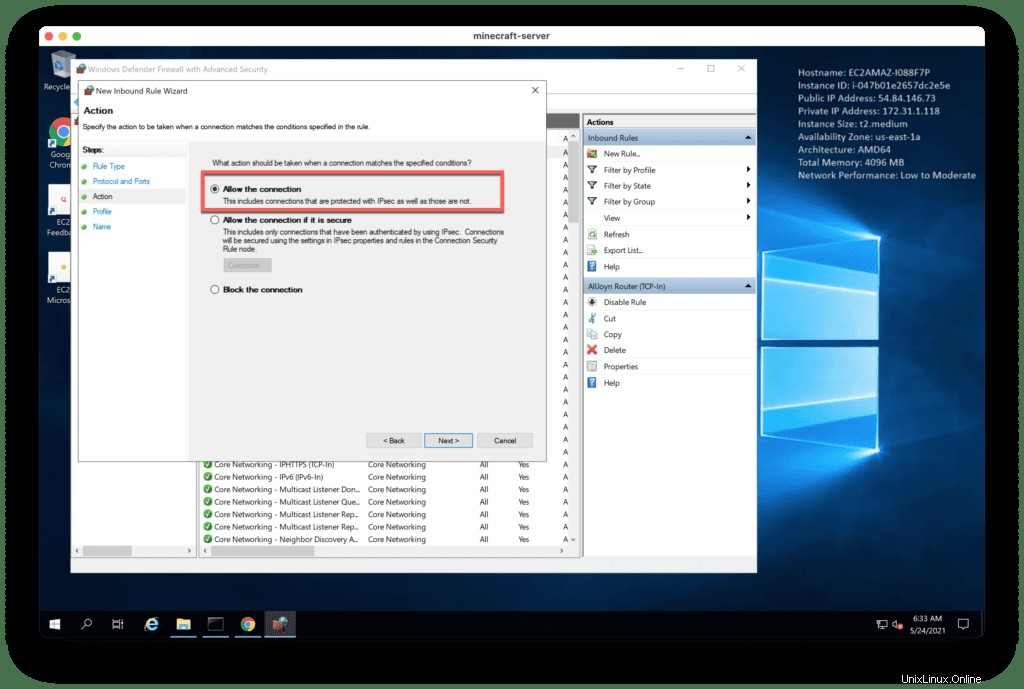
Habilite las siguientes redes:
- Dominio
- Privado
- Público
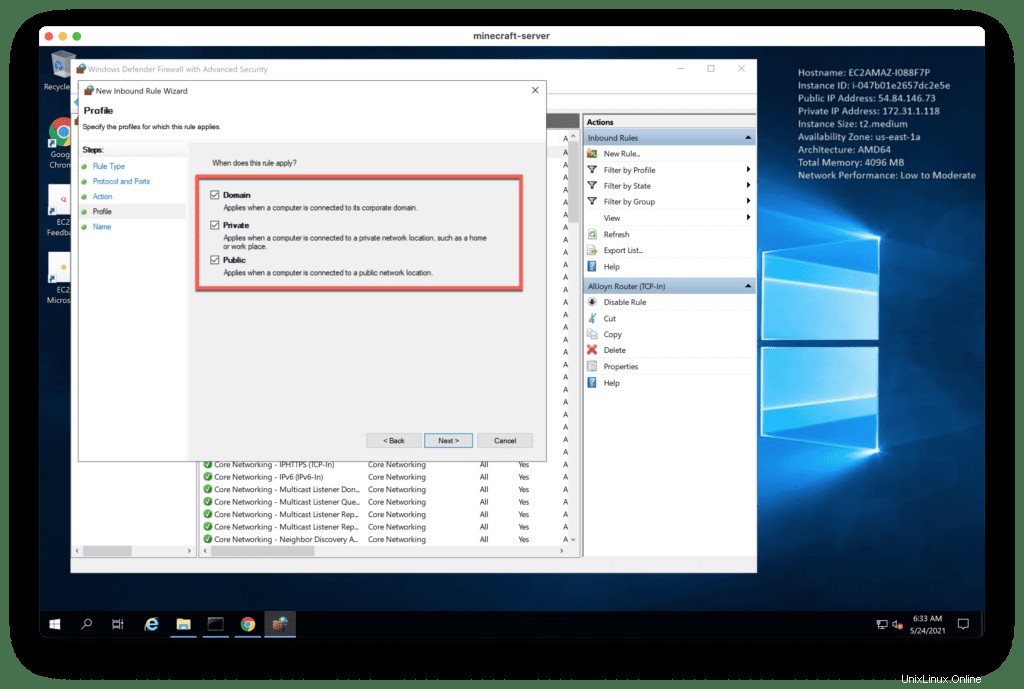
Agregue la regla Nombre , por ejemplo, Minecraft server .
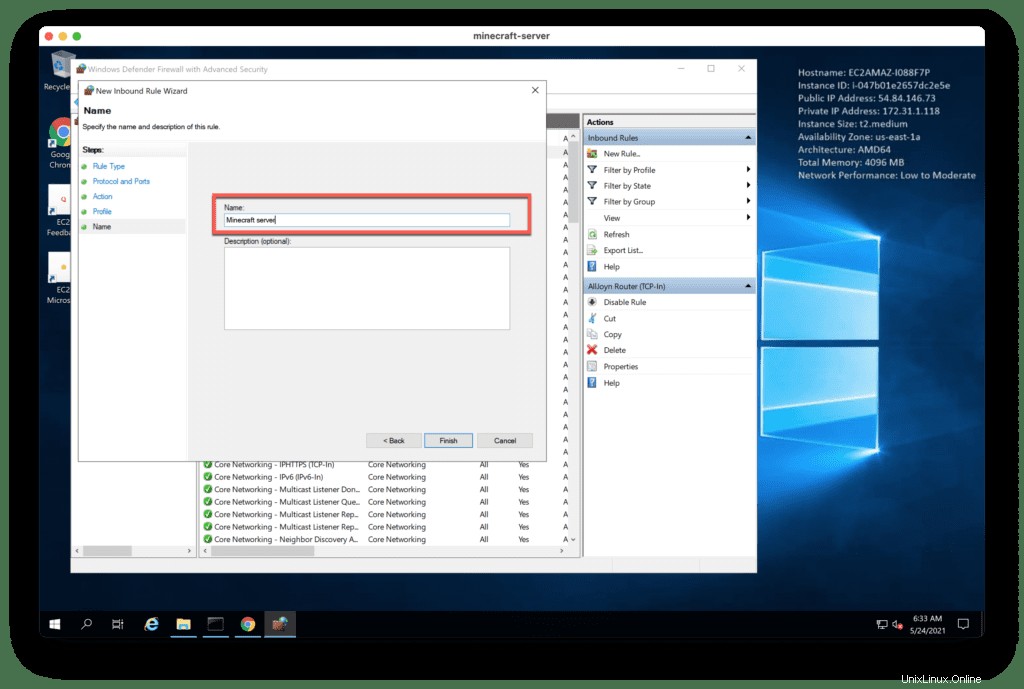
Ahora podrá conectarse a su servidor de Windows Minecraft.
Probando el servidor de Minecraft
Instale el cliente de Minecraft o use uno ya existente.
Ahora, agregue la dirección IP del servidor de Minecraft haciendo clic en "Multijugador " botón.
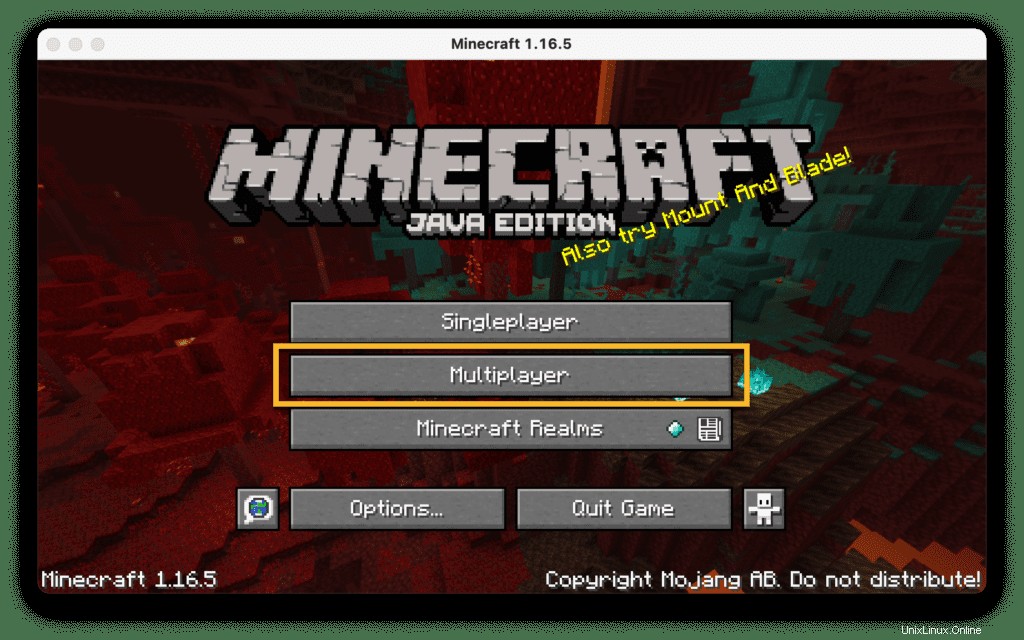
Luego, haga clic en "Agregar servidor Botón ” añadir servidor.
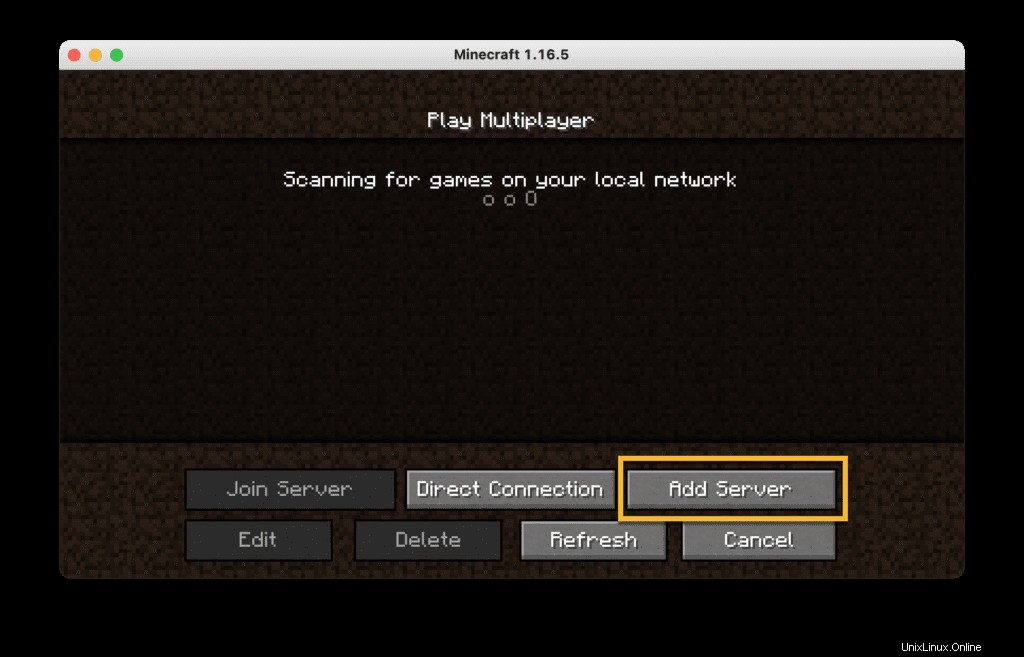
Introduce tu nombre de servidor de Minecraft y dirección IP del servidor y haz clic en Listo botón para conectarse al servidor.
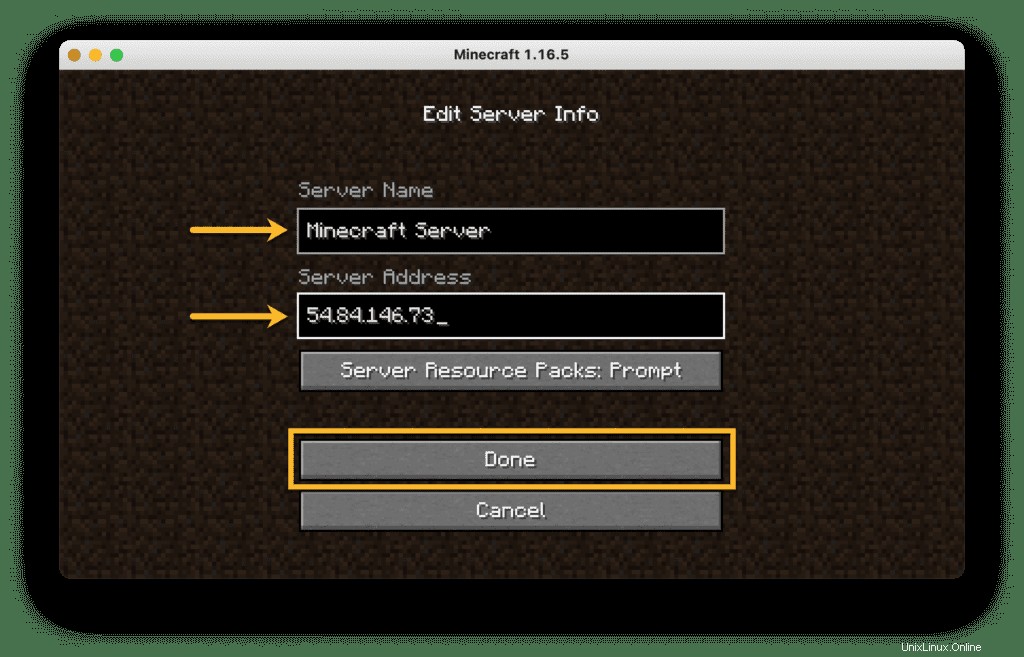
Espere un par de momentos para conectarse con el servidor:
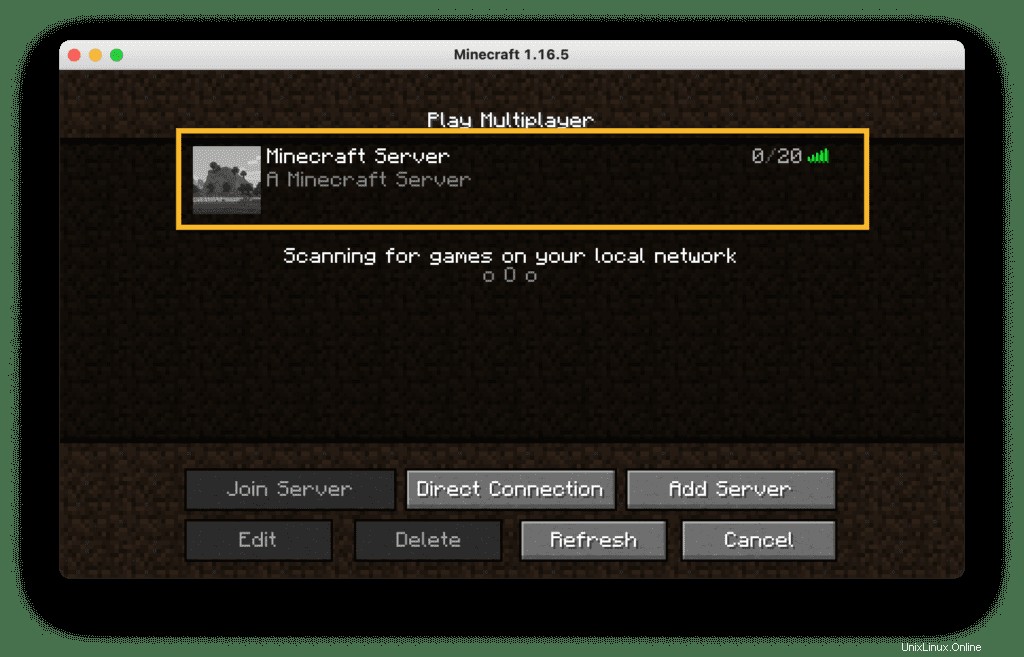
Una vez que el servidor esté conectado, estarás listo para jugar:
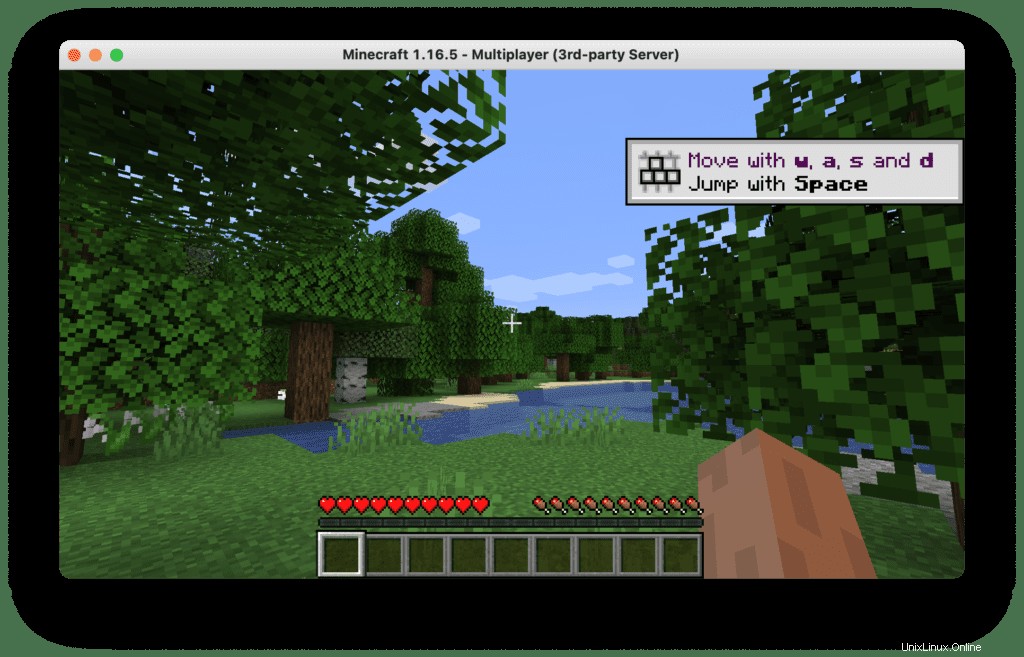
Problemas potenciales
Falta de recursos del servidor
Si se enfrenta a los siguientes errores:
- [Subproceso del servidor/ADVERTENCIA]:¡No puedo seguir el ritmo! ¿Está sobrecargado el servidor? Corriendo 11361ms o 227 ticks detrás
- [Server Watchdog/FATAL]:una sola marca de servidor tardó 64,97 segundos (debería ser un máximo de 0,05)
- [Server Watchdog/FATAL]:considerando que se bloqueó, el servidor se apagará a la fuerza.
Debe aumentar los recursos de CPU y RAM del servidor de Minecraft cambiando a un tipo de instancia más grande.
Conclusión
Minecraft es un videojuego de sandbox que te permite explorar paisajes generados aleatoriamente y construir estructuras magníficas que van desde casas modestas hasta castillos enormes. Fue creado por Mojang Studios y finalmente comprado por Microsoft. Minecraft se ejecuta en diferentes sistemas operativos. En este artículo, hemos demostrado cómo configurar un servidor de Minecraft en Ubuntu, CentOS y Ubuntu. Esta guía lo guiará a través del proceso de configuración de un servidor de Minecraft en su plataforma preferida.