En este tutorial, aprenderemos los comandos para instalar un servidor VNC en Ubuntu 20.04 LTS Focal o Ubuntu 18.04 Bionic usando la terminal para acceder a la interfaz gráfica de usuario de Gnome Linux, de forma remota.
¿Qué es VNC
VNC significa Virtual Network Computing es una plataforma de software libre y de código abierto para ejecutar en Linux y otros sistemas operativos desarrollados por Olivetti &Oracle Research Lab. Permite compartir el contenido de la pantalla de una computadora remota (en la que se encuentra un servidor VNC). se está ejecutando) en una computadora local (en la que se encuentra un visor VNC Esta corriendo). Junto con la capacidad de enviar entradas desde el teclado y el mouse desde la computadora local a la PC o servidor remoto. Al igual que RDP de Microsoft. Sin embargo, a diferencia de RDP, la sesión en VNC será independiente, lo que significa que el usuario remoto no necesita cerrar sesión para dar acceso al sistema de visualización de VNC del cliente.
En palabras más claras, el VNC funciona en una arquitectura servidor-cliente. La parte del servidor VNC debe instalarse en la computadora remota a la que el usuario desea acceder a través de una red sin estar físicamente presente frente a ella. Mientras que el sistema local desde donde el usuario o el administrador desea acceder al sistema remoto debe tener una aplicación de visor VNC. Entonces formamos que una computadora podrá acceder a otra computadora a través de una red, que, sin embargo, tiene poco en común con el uso compartido normal de archivos.
Este software de control remoto no solo permite compartir escritorio y compartir aplicaciones, siempre que se establezca la conexión de red y se esté ejecutando el software VNC, sino que tampoco se deben aceptar restricciones.
¿Cuándo utiliza el software VNC?
El software es adecuado tanto para particulares como para pequeñas y grandes empresas. Por lo general, los administradores de red usan VNC para resolver los problemas de las computadoras de los empleados al tomar el control remoto a través de VNC. La mayoría de las veces, esto se hace para solucionar problemas sin atender físicamente a la computadora remota. Otra aplicación es la instalación de software a través de acceso remoto, para lo cual el empleado no tiene los derechos apropiados o simplemente no tiene tiempo.
¿Cuáles son las ventajas de usar el software VNC?
La mayor ventaja de usar VNC es el ahorro de tiempo. Los administradores o cualquier usuario no necesitan recorrer varios pisos hasta el sistema donde desea instalar cualquier software o simplemente para el mantenimiento.
Cómo instalar el servidor VNC en Ubuntu 20.04 | 18.04 LTSLinux
Los pasos o comandos proporcionados también serán los mismos para la última versión de Ubuntu 22.04 LTS, en caso de que lo esté utilizando, incluidas las distribuciones basadas en Ubuntu, como Linux Mint.
1. Actualizar caché del repositorio de APT
Lo primero que debe hacer en su sistema es ejecutar el comando de actualización del sistema que reconstruirá el caché del repositorio del sistema. Además, si hay alguna actualización de seguridad o aplicación, también se instalará.
sudo apt update
2. Comando para instalar el servidor VNC en Ubuntu 20.04 | 18.04
Ahora, no es necesario agregar nada adicional, como un repositorio, porque los paquetes que necesitamos para configurar un servidor VNC en Ubuntu 20.04 o 18.04 ya están disponibles en su repositorio base como tigervncserver junto con algunas otras herramientas necesarias. Por lo tanto, simplemente ejecute el comando dado usando APT:
sudo apt install tigervnc-standalone-server tigervnc-xorg-extension sudo apt install xserver-xorg-core
Además, instale...
sudo apt install ubuntu-gnome-desktop
Aunque ya tendría el escritorio Gnome si está usando el escritorio GUI de Ubuntu, ejecútelo si hay algo nuevo para instalar o actualizar.
Esos estaban usando CLI y solo instalaron Gnome, también necesitan iniciar el servicio GDM.
sudo systemctl start gdm
3. Establecer contraseña VNC
Ahora, para acceder al VNC de forma remota pero segura, establezca una contraseña para el mismo. Ejecutar:
vncpasswd
Le pedirá que ingrese una nueva contraseña dos veces.
4. Ejecute el servidor VNC en Ubuntu 20.04 o 18.04
Ahora, ejecutemos el servidor una vez para ver que todo funciona bien sin dar ningún error.
vncserver
Además, verá la pantalla que utiliza VNCserver, como aquí es:1 y podría:1, 2, 3, 4 en su caso.
Resultado en nuestro caso:
New 'h2s-VirtualBox:1 (h2s)' desktop at :1 on machine h2s-VirtualBox Starting applications specified in /home/h2s/.vnc/xstartup Log file is /home/h2s/.vnc/h2s-VirtualBox:2.log Use xtigervncviewer -SecurityTypes VncAuth -passwd /home/h2s/.vnc/passwd :1 to connect to the VNC server.
Una vez que vea algo como lo anterior, eso significa que el servidor se está ejecutando sin ningún error:
Eliminar el servidor:
vncserver -kill :*
5. Configurar el entorno de escritorio para el servidor VNC
Ahora, le informamos al servidor qué entorno debe usar para mostrar en la pantalla remota. Pocos usuarios prefieren usar XFCE, sin embargo, aquí optaremos por el GNOME predeterminado que viene con las distribuciones de Ubuntu Linux.
Entonces, creemos un nuevo archivo de secuencia de comandos de inicio para el servidor VNC.
Haga una copia de seguridad de su archivo XStartup original.
mv ~/.vnc/xstartup ~/.vnc/xstartup.bak
Crear uno nuevo:
nano ~/.vnc/xstartup
Agregue el siguiente código en el archivo:
#!/bin/sh [ -x /etc/vnc/xstartup ] && exec /etc/vnc/xstartup [ -r $HOME/.Xresources ] && xrdb $HOME/.Xresources vncconfig -iconic & dbus-launch --exit-with-session gnome-session &
Guarde el archivo presionando Ctrl+O , pulsa Intro Tecla y salir de la misma usando Ctrl+X .
Cambiar el permiso:
sudo chmod +x ~/.vnc/xstartup
6. Iniciar servidor VNC
Ahora, inicie el servidor con el tamaño de pantalla que desee, aquí estamos usando 800×600 pero puede cambiar según su necesidad.
vncserver -localhost no -geometry 800x600 -depth 24
7. Acceda al sistema remoto usando el visor VNC
Ahora, tenemos un servidor en funcionamiento en nuestro Ubuntu 20.04 o 18.04 al que queremos acceder de forma remota. A partir de entonces, visite su Windows local, Linux o macOS e instale Tiger VNC o cualquier otro que desee para acceder al sistema remoto.
Aquí estamos usando TigerVNC, aquí está la página para descargar el mismo. Mientras que los usuarios de Linux pueden instalar Viewer fácilmente utilizando su repositorio base, como Debian- sudo apt install tigervnc-viewer
Abrir el visor TiggerVNC
Introduzca la dirección IP junto con el puerto 5901 del sistema Ubuntu remoto donde se ejecuta el servidor VNC. ejemplo- server-ip:5901

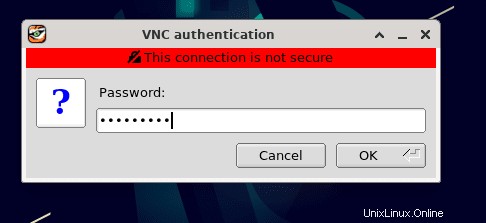
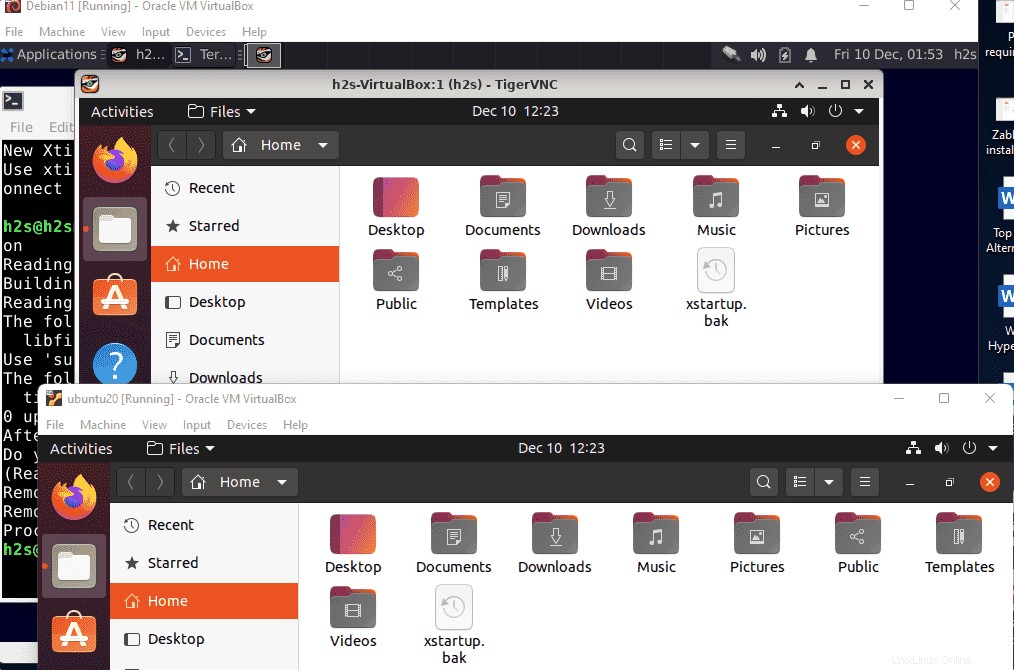
7. Acceda al servidor VNC de forma segura a través de SSH
Aquellos que quieran acceder a su sistema remoto de forma segura a través de ssh , pueden seguir los pasos indicados.
Instalar el servidor OpenSSH en el servidor Ubuntu remoto al que desea acceder a través de SSH.
sudo apt install openssh-server -y
Ahora, abra el túnel SSH para el servidor remoto en el sistema local. Simplemente abra el terminal de comandos o el indicador para ejecutar:
ssh server-user@server-ipaddress -C -L 5901:127.0.0.1:5901
Reemplazar servidor-usuario y dirección-IP-del-servidor con los que tiene en su Ubuntu instalado con el servidor VNC.
Después de eso, abre de nuevo la aplicación de visor VNC en su sistema local, y en lugar de usar ip-address:5901 , usa localhost:5901

8. Crear archivo de servicio Systemd servidor VNC (opcional)
Aquellos que estén interesados en usar el servidor VNC como un servicio en segundo plano pueden crear un archivo Systemd para él.
Primero, elimine cualquier instancia en ejecución existente de la parte del servidor:
vncserver -kill :*
Después de eso, cree un nuevo archivo de servicio:
sudo nano /etc/systemd/system/[email protected]
Pega el siguiente código:
[Unit] Description= Tiger VNC Server service After=syslog.target network.target [Service] Type=forking User=h2s ExecStartPre=/usr/bin/vncserver -kill :%i > /dev/null 2>&1 ExecStart=/usr/bin/vncserver -geometry 800x600 -depth 24 -localhost no :%i ExecStop=/usr/bin/vncserver -kill :%i [Install] WantedBy=multi-user.target
Guarde el archivo presionando Ctrl+O , Entrar y luego Ctrl+X .
Nota :Reemplazar h2s con tu usuario actual
9. Inicie y habilite el servicio del servidor VNC en Ubuntu 20.04 | 18.04 (opcional)
Una vez hecho esto, inicie su servidor como un servicio:
Aquí @1 significa vncserver :1 – mostrar 1
sudo systemctl start [email protected] sudo systemctl enable [email protected]
Para comprobar el estado:
sudo systemctl status [email protected]
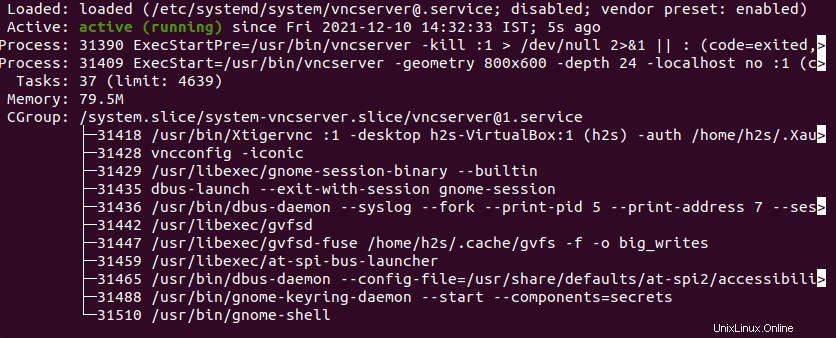
Para detener
sudo systemctl stop [email protected]