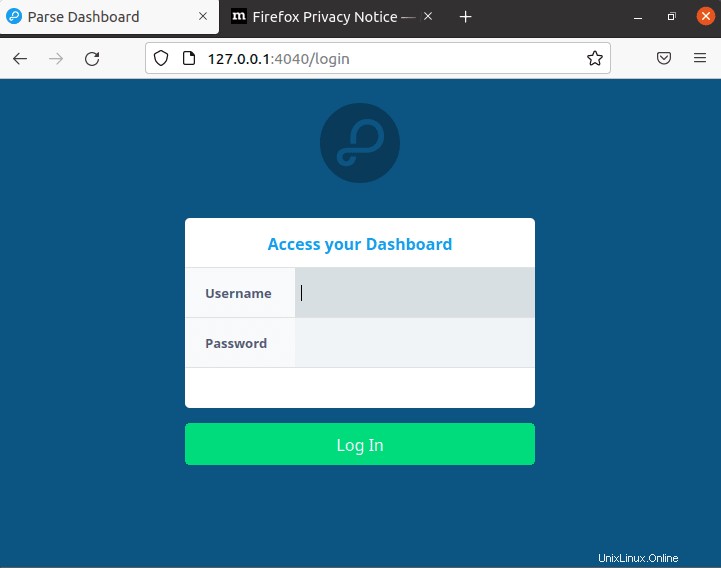Use los comandos del tutorial para instalar Parse Server y Dashboard en Ubuntu 20.04 Focal Fossa usando la terminal.
¿Qué es Parse Server?
Parse Server es una plataforma Backend As A Service (BAAS) de código abierto que se puede implementar en cualquier infraestructura que pueda ejecutar Node.js. Utiliza MongoDB o PostgreSQL como base de datos para desarrollar y probar su aplicación localmente usando Node. Mientras que para administrar el backend del servidor Parse gráficamente usando la interfaz web, los desarrolladores de esta plataforma también ofrecen Parse Dashboard. Eso proporciona un panel de GUI único para agregar y administrar más de un servidor Parse.
Aquí, en este tutorial, aprenderemos los comandos simples para instalar y usar aplicaciones de panel y servidor de análisis en el sistema Ubuntu 20.04.
Pasos para instalar Parse Server &Dashboard en Ubuntu 20.04
1. Requisitos
Para realizar este tutorial necesitamos lo siguiente:
• Servidor Ubuntu
• Nodo 8 o posterior
• MongoDB versión 3.6
• Python 2. x
• Un usuario no root con derechos sudo
• Acceso a terminales
2. Instalación de Node.js
Parse Server desarrollado en lenguaje NodeJs, por lo tanto, primero necesitamos que esté en nuestro sistema. Por lo tanto, siga los comandos dados para configurar la última versión disponible de Node en su Linux.
sudo apt install curl -y
curl -fsSL https://deb.nodesource.com/setup_17.x | sudo -E bash -
sudo apt-get install -y nodejs
Junto con esto, obtén el Yarn que requerimos para instalar las dependencias requeridas por los módulos del nodo.
sudo npm install -g yarn
3. Usar MongoDB como base de datos
El servidor Parse admite bases de datos MongoDB y PostgreSQL para almacenar datos. Aquí vamos a MongoDB, por lo tanto, solo use el comando dado en su sistema usando el administrador de paquetes APT para obtenerlo.
sudo apt install mongodb-server
4. Instale el servidor Parse en Ubuntu 20.04 LTS
Ahora, nuestro sistema tiene todo lo que necesitamos para la instalación del servidor Parse en Ubuntu 20.04. Por lo tanto, use el administrador de paquetes Yarn porque Parse está disponible como un módulo de Nodejs.
sudo yarn global add parse-server
Una vez finalizada la instalación, cree el archivo de configuración:
nano config.json
Agregue las siguientes líneas:
{
"appName": "ParseServer",
"databaseURI": "mongodb://localhost:27017/parsedb",
"appId": "any-random-number-of-strings",
"masterKey": "any-random-number-of-strings",
"serverURL": "https://localhost:1337/parse",
"publicServerURL": "https://0.0.0.0:1337/parse",
"port": 1337
} Iniciar el servidor Parse:
nohup parse-server config.json &
5. Configurar panel de análisis
Para obtener una interfaz gráfica de usuario para el servidor Parse, podemos ir al panel basado en la web disponible para él.
sudo yarn global add parse-dashboard
Una vez completada la instalación, cree un archivo de configuración:
nano parse-darshboard-config.json
Ahora, agregue las líneas dadas. No olvide establecer los mismos valores de ID de aplicación y clave maestra utilizados al configurar el servidor Parse.
{
"apps": [
{
"serverURL": "http://192.168.17.131:1337/parse",
"appId": "same-string-used-in-server",
"masterKey": "same-string-used-in-server",
"allowInsecureHTTP": "true",
"appName": "MyApp1"
}
],
"users": [
{
"user":"admin",
"pass":"password"
}
],
"iconsFolder": "icons"
} Guardar el archivo presionando Ctrl+O , pulsa Intro y luego salga usando Ctrl+X .
Nota :Reemplace 192.168.17.131 en el código anterior con la dirección IP del servidor de análisis real donde lo instaló. Además, no olvide cambiar el usuario y pasar los valores para establecer el nombre de usuario y la contraseña para iniciar sesión en Parse Dashboard.
Inicie el Panel de control de Parse en segundo plano:
nohup parse-dashboard --dev --config parse-darshboard-config.json &
6. Permitir puertos en el cortafuegos usados por Parse
El servidor Parse usa el número de puerto 1337 mientras que el panel web funciona en 4040 , allí para acceder a ellos fuera de su sistema local usando cualquier otro sistema, necesitamos abrirlos. Estos son los comandos a seguir:
sudo ufw allow 1337 sudo ufw allow 4040
7. inicie sesión en el panel de control de Parse
Una vez que haya terminado con todos los comandos, el servidor de análisis y el tablero se ejecutarán en segundo plano. Para acceder a la interfaz de usuario web, abra el navegador de su sistema que puede acceder a la dirección IP del servidor donde los ha instalado. Y apúntalo de la siguiente manera:
http://server-ip-address:4040/parse
Nota :Reemplazar dirección-ip-del-servidor con su dirección real.