Use los comandos del tutorial para instalar el entorno de escritorio Kylin en Ubuntu 22.04 Jammy JellyFish usando la terminal.
Kylin es un entorno de escritorio predeterminado para la versión china oficial de Linux desarrollada con la ayuda de los desarrolladores de Ubuntu. El sistema operativo se conoce como "Ubuntu Kylin". Está dirigido específicamente a los conmutadores de Windows y quiere ofrecer una excelente experiencia de usuario inmediatamente después de la instalación.
En este escritorio, se están realizando grandes esfuerzos, como una experiencia de usuario china adaptada utilizando una interfaz de escritorio localizada en chino.
El escritorio recuerda mucho a Windows 10. Pero a diferencia de LinuxFX, por ejemplo, aquí no se intenta un clon idéntico. Más bien, aunque hay muchas referencias, no sugiere ser un sistema Windows hasta en el más mínimo detalle. De forma predeterminada, el usuario puede cambiar entre claro y oscuro. Sin embargo, no podemos configurar el tema. Los símbolos se pueden cambiar. Hay un total de tres juegos de fábrica, los tres se ven muy bonitos. Todavía podemos agregar temas de cursor. En la parte inferior, existe la opción de configurar el modo de rendimiento, así como ajustar la transparencia.
Bueno, Kylin es popular por su hermosa interfaz gráfica no solo en China. Por lo tanto, si desea probarlo cambiando su entorno GNOME Dekstop existente, también podemos hacerlo.
Aquí, en este tutorial, aprenderemos los pasos para instalar Kylin Desktop Environment en Ubuntu 22.04 LTS Jammy Jellyfish.
1. Requisitos
Para realizar este tutorial, requerimos lo siguiente:
• Ubuntu 22.04 Linux
• Un usuario no root con derechos sudo
• Acceso a la terminal
• Conectividad a Internet
2. Realizar una actualización del sistema
Es una buena práctica en Linux ejecutar el comando de actualización del sistema una vez antes de instalar cualquier software. Mitiga el riesgo de problemas de compatibilidad de paquetes.
sudo apt update && sudo apt upgrade
3. Instale el entorno de escritorio Kylin en Ubuntu 22.04
Como Ubuntu Kylin es una de las distribuciones oficiales de los desarrolladores de Canonical, podemos instalarlo fácilmente en cualquier sistema operativo Ubuntu, incluido Ubuntu 22.04 Jammy JellyFish, sin agregar ningún repositorio de terceros.
sudo apt install ubuntukylin-desktop -y
Nota :Si obtiene un error al ejecutar el comando de instalación de Kylin, es decir,
Depends: libwacom-common (= 1.8-2ubuntu2) but 2.1.0-2 is to be installed
Luego, primero ejecute los dos comandos dados y luego ejecute nuevamente el comando de instalación.
sudo apt remove libwacom2
sudo apt upgrade
4. Seleccione lightdm
Mientras instala los paquetes de Kylin Desktop UI, el sistema le pedirá que seleccione el administrador de pantalla que desea usar para este entorno de escritorio. Use la "pestaña tecla ” para seleccionar ok , luego seleccione "Lightdm ” utilizando las teclas de flecha. Nuevamente use la pestaña para seleccionar Ok y pulsa Intro clave.
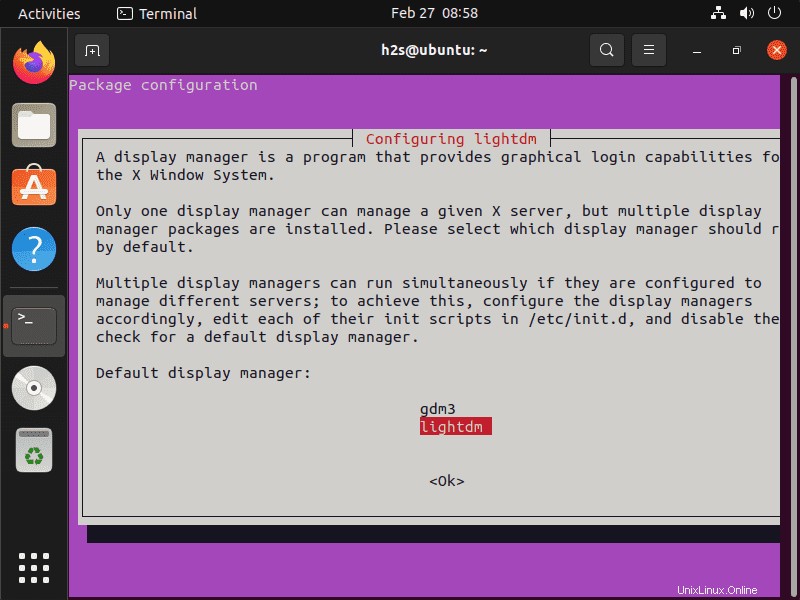
sudo dpkg-reconfigure lightdm
Una vez completada la instalación, reinicie el sistema:
sudo reboot
5. Inicie sesión en Kylin Desktop en Ubuntu 22.04
Una vez completada la instalación y después de reiniciarla, tendrá la interfaz de inicio de sesión de Kylin Desktop. Introduzca la contraseña de usuario e inicie sesión.
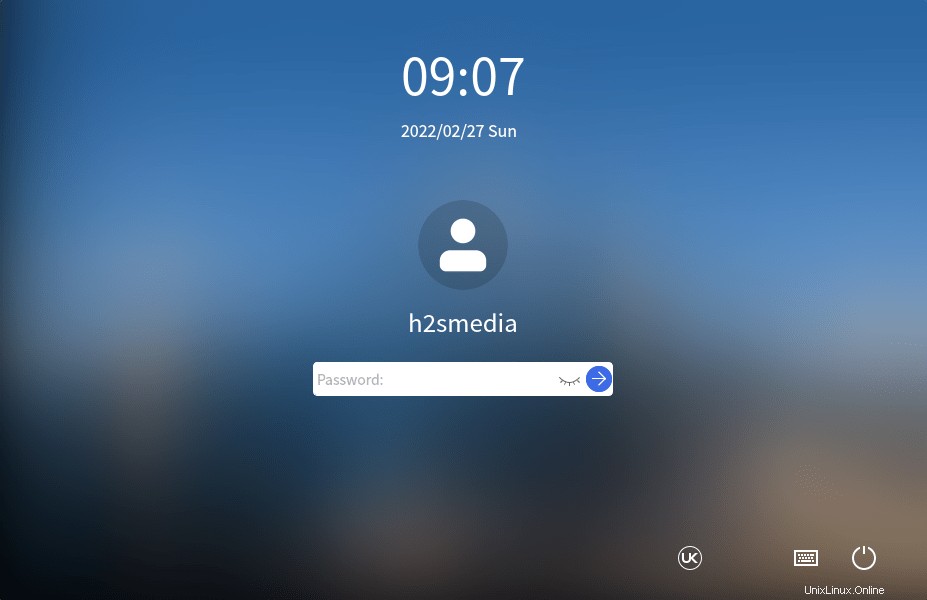
Bueno, tendrá la interfaz similar a la de Windows 10 en su Ubuntu 22.04 Jammy JellyFish con el menú contextual del botón derecho y la opción de actualización del sistema. Esto facilita que los usuarios reemplacen su sistema Windows con Linux mientras disfrutan de una experiencia de interfaz gráfica de usuario similar.
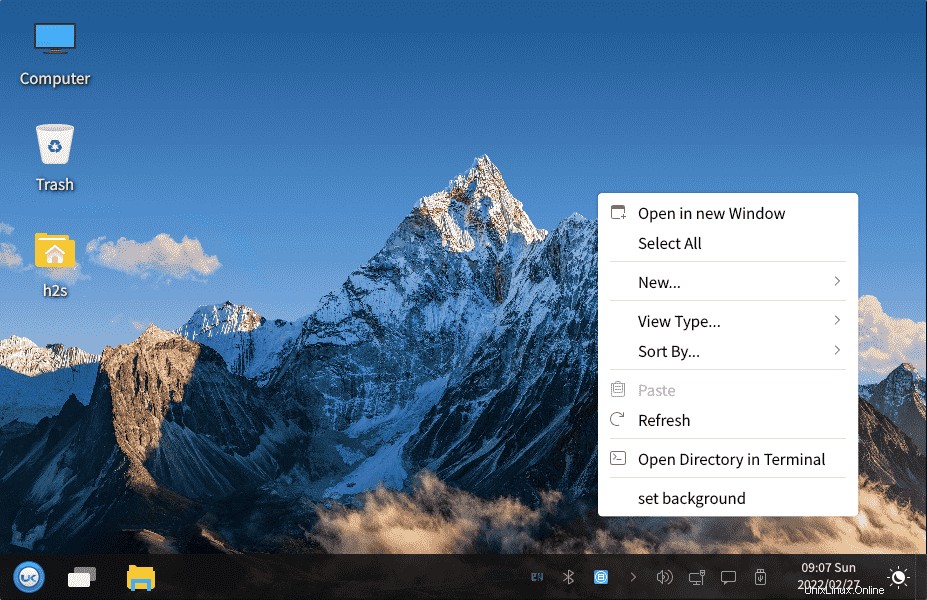
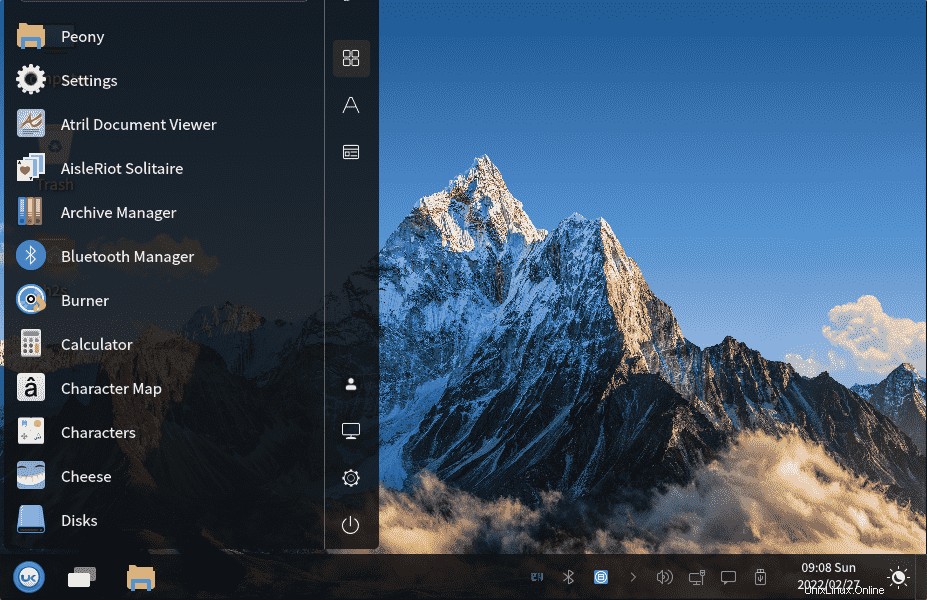
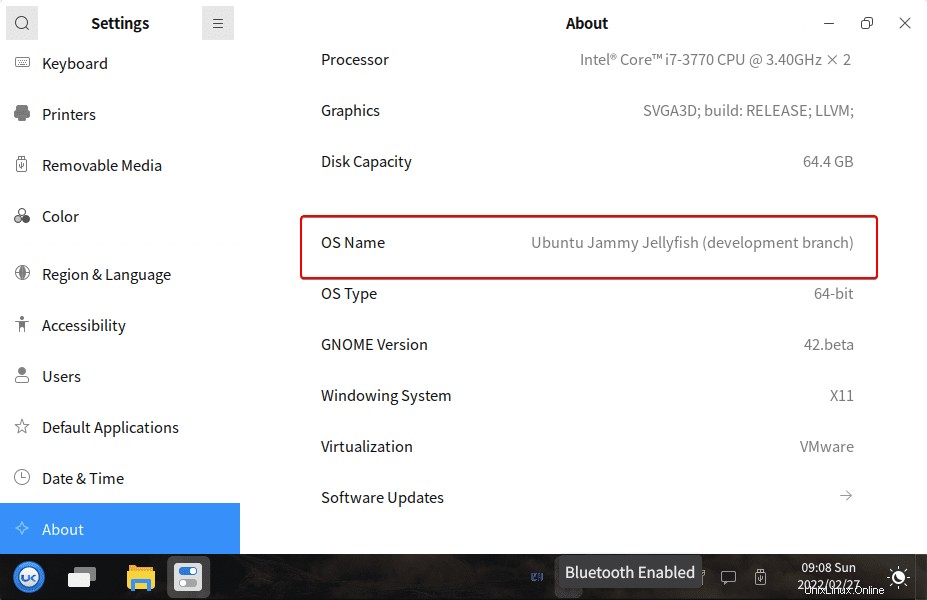
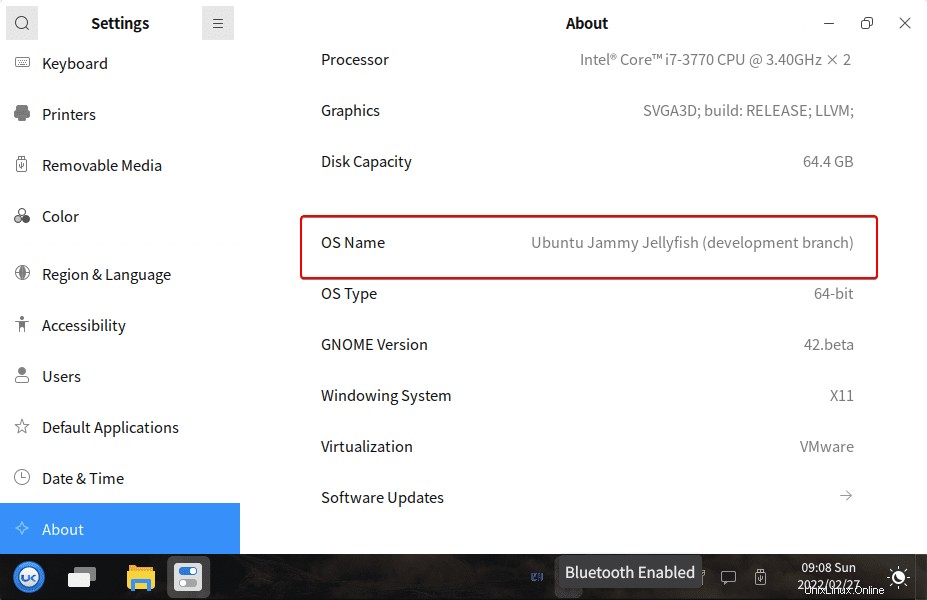
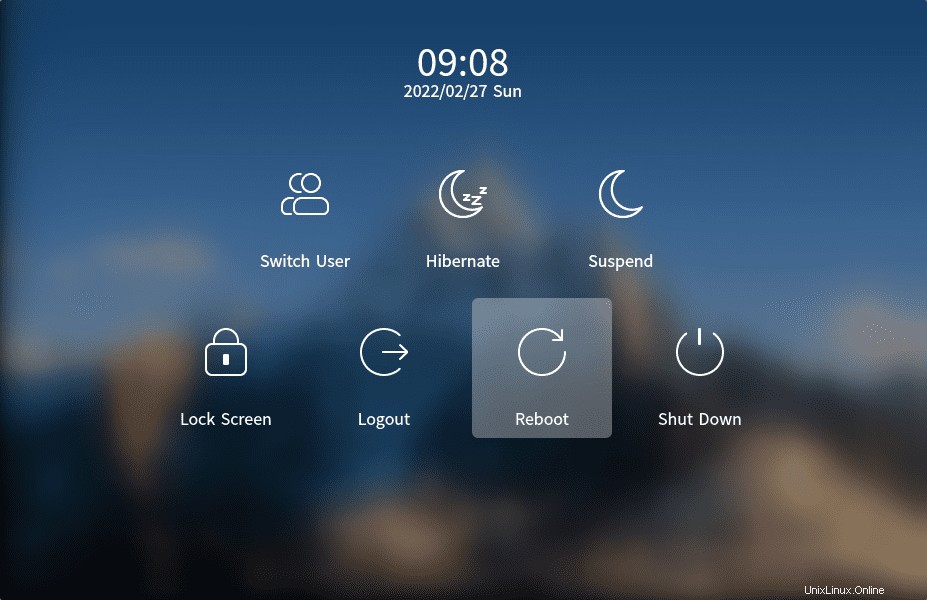
6. Desinstalar o eliminar Kylin Desktop
Bueno, si las cosas no van bien, aquí está el comando para eliminar por completo el entorno de Kylin Desktop de su Ubuntu 22.04 Jammy JellyFish.
Primero, seleccione su administrador de visualización anterior
sudo dpkg-reconfigure lightdm
#Seleccione las opciones dadas, como gdm3, lightdm, sddm, lxdm
Ahora, elimine el escritorio:
sudo apt-get remove ubuntukylin-desktop sudo apt-get autoremove ubuntukylin-desktop sudo apt-get purge ubuntukylin-desktop sudo apt-get autoremove --purge ubuntukylin-desktop
Después de eliminar otros elementos:
sudo apt-get remove 'peony*' sudo apt-get remove 'ukuy*'