Aquí veremos los comandos simples para descargar e instalar la interfaz gráfica de usuario de Cinnamon en Ubuntu 20.04 LTS Focal fossa…
Si desea tener un entorno de escritorio dual en Ubuntu, piense en Cinnamon debido a su interfaz simple y elegante. Como imita los elementos de Windows 7, es muy fácil de entender para los nuevos usuarios en comparación con el entorno de escritorio GNOME Linux predeterminado de Ubuntu. Sin embargo, si no desea instalar, puede usar Linux Mint que viene con Cinnamon de forma predeterminada.
En este artículo, aprenderemos no solo el proceso para instalar y desinstalar el entorno de escritorio Cinnamon, sino también cómo cambiar entre GNOME y Cinnamon o viceversa, justo antes de iniciar sesión en Ubuntu.
Instalar la GUI de Linux Mint Cinnamon Desktop en Ubuntu 20.04 LTS
Este tutorial no solo se aplica a Ubuntu 20.04 LTS, sino que también se puede usar para versiones anteriores como Ubuntu 19.04/18.04/17.04/16.04…
Abrir terminal de comandos
Bueno, para instalar cualquier paquete en Linux, la forma más fácil es el terminal de comandos. Simplemente ábralo desde las Aplicaciones o simplemente use el atajo de teclado Ctrl+Alt+T .
Actualizar el sistema
Antes de instalar los paquetes para obtener Cinnamon; actualice y actualice los paquetes existentes de su sistema.
sudo apt update
sudo apt update
Instalar Cinnamon en Ubuntu 20.04
Si está en la última fosa focal 20.04 LTS, no necesita agregar ningún repositorio de terceros, solo use el siguiente comando:
sudo apt install cinnamon
Comando para instalar Cinnamon GUI en Ubuntu 18.04/16.04
Bueno, esos están usando las versiones anteriores, primero deben agregar el repositorio
sudo add-apt-repository ppa:embrosyn/cinnamon sudo apt install cinnamon
Cambiar a Canela
Después de instalar este entorno de escritorio Linux tradicional, cierre el terminal de comandos y cierre la sesión del sistema. Ahora, haga clic en el nombre de usuario y, antes de escribir su contraseña, haga clic en el engranaje icono dado en el lado inferior derecho. Aparecerá una ventana emergente, seleccione Canela y luego ingrese su contraseña.
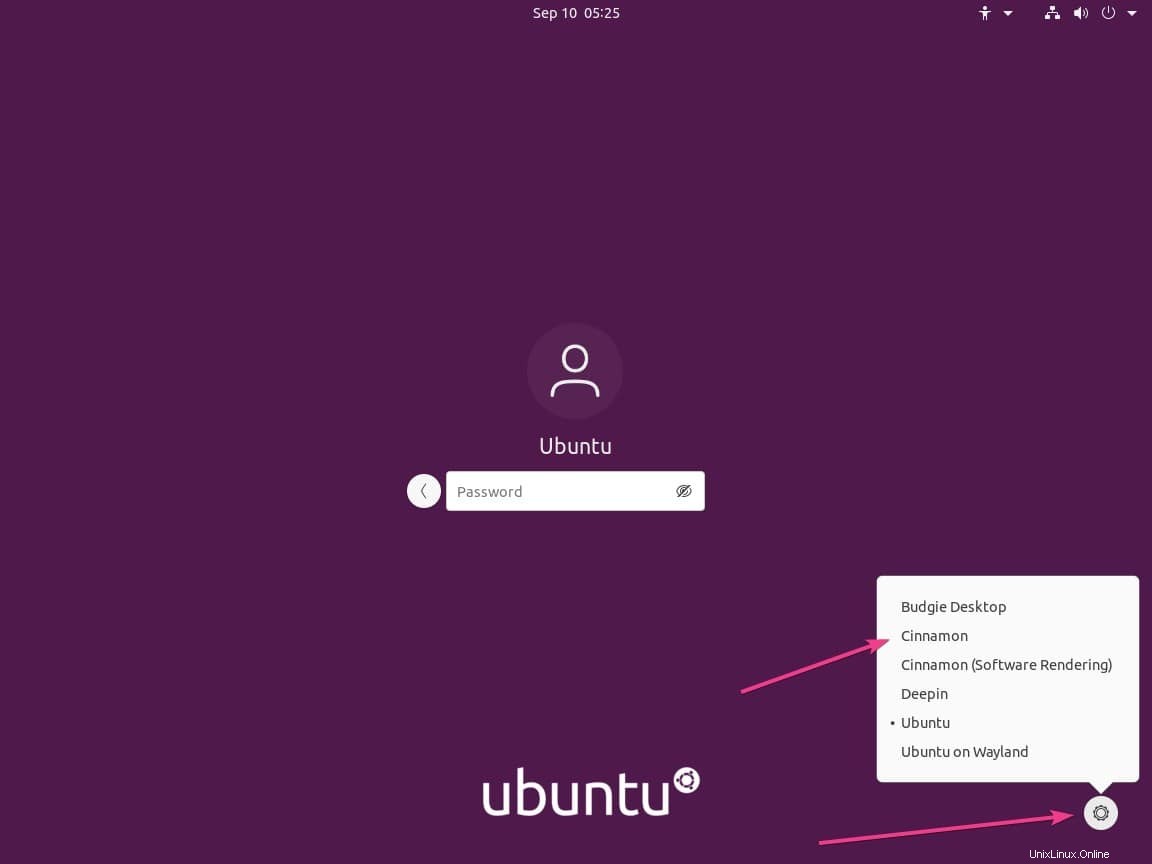
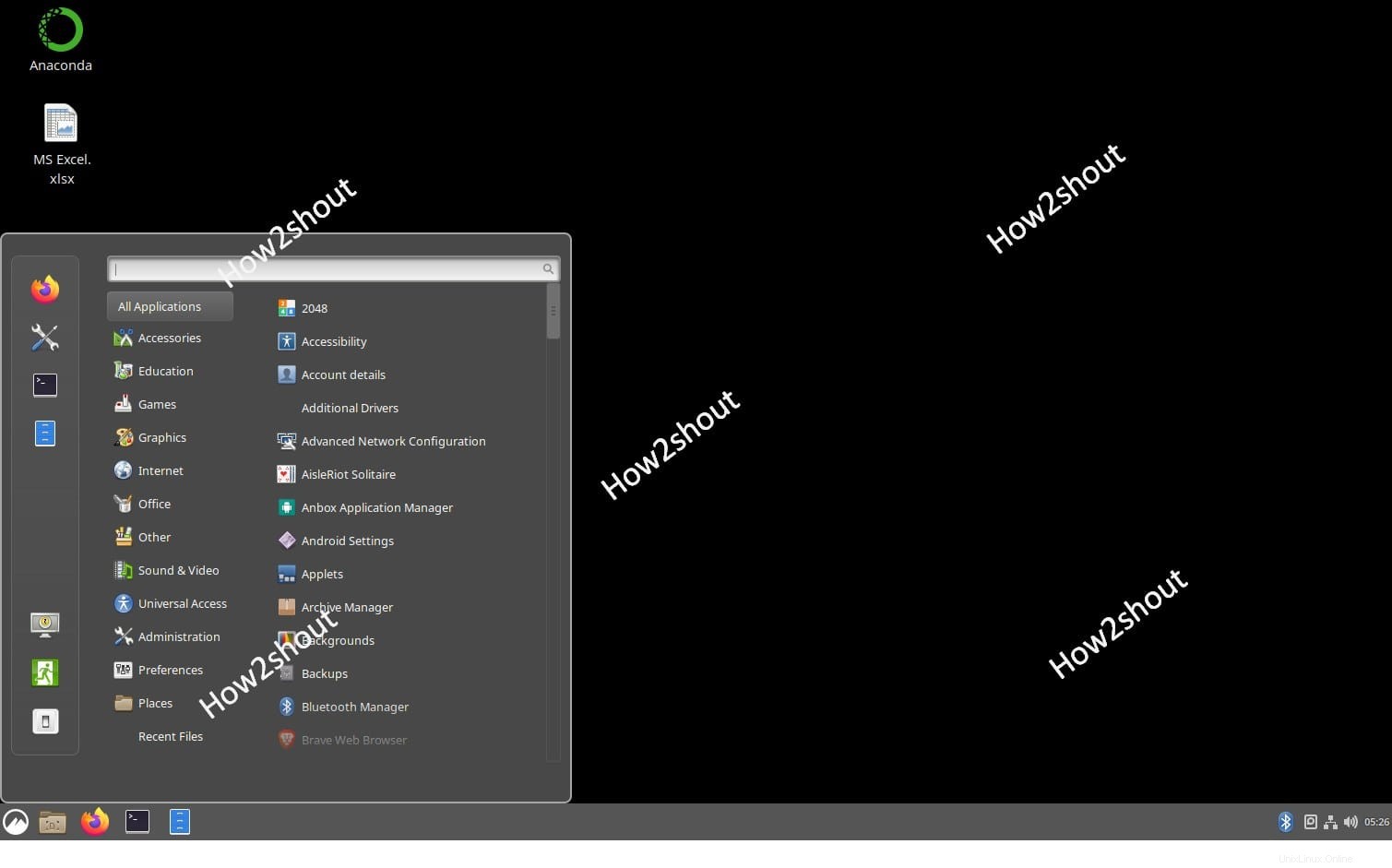
Desinstalar o eliminar Cinnamon
Entonces, en caso de que no le haya gustado este entorno de escritorio y no desee una configuración de interfaz gráfica de usuario dual, vuelva a cambiar a la interfaz predeterminada de Ubuntu como lo hicimos en el paso anterior.
Después de eso, abra el terminal de comandos y ejecute los siguientes comandos:
sudo apt remove cinnamon
Si ha utilizado el repositorio, elimínelo también:
sudo add-apt-repository -r ppa:embrosyn/cinnamon
Finalmente, ejecute el comando de eliminación automática:
sudo apt autoremove