Unity Desktop Environment es un shell gráfico para el entorno de escritorio GNOME creado y mantenido por Canonical para los sistemas operativos Ubuntu. A medida que ha pasado el tiempo y Ubuntu ahora usa oficialmente GNOME como entorno de escritorio predeterminado, es mantenido y desarrollado por los encargados de mantenimiento de Unity7 y UBports.
Con el lanzamiento de Ubuntu 21.10, otro entorno de Unity Desktop lo ha ocupado. Esta versión todavía usa la interfaz de Unity 7 ya que UnityX 10 aún está en desarrollo. Sin embargo, en futuras versiones de distribución de Ubuntu, esta interfaz sin duda aparecerá. En general, Unity es una opción excelente por su velocidad y apariencia alternativa para competir con cualquier otro entorno de escritorio.
En el siguiente tutorial, aprenderás a instalar Unity en Ubuntu 21.10 con varias opciones.
Requisitos
- SO recomendado: Ubuntu 21.10.
- Cuenta de usuario: Una cuenta de usuario con sudo o acceso raíz.
Actualizar Sistema Operativo
Actualiza tu Ubuntu sistema operativo para asegurarse de que todos los paquetes existentes estén actualizados:
sudo apt update && sudo apt upgrade -yEl tutorial usará el comando sudo y asumiendo que tiene estado sudo .
Para verificar el estado de sudo en su cuenta:
sudo whoamiEjemplo de salida que muestra el estado de sudo:
[joshua@ubuntu ~]$ sudo whoami
rootPara configurar una cuenta Sudo existente o nueva, visite nuestro tutorial sobre Cómo agregar un usuario a Sudoers en Ubuntu .
Para usar la cuenta raíz , use el siguiente comando con la contraseña de root para iniciar sesión.
suInstalar el entorno de escritorio de Unity
El escritorio de Unity tiene tres opciones de instalación:mínima, estándar o completa. Cada uno tiene pros y contras dependiendo de lo que busques sacar del escritorio. Se explicará una breve explicación con cada opción.
Instalación mínima:
sudo apt install ubuntu-unity-desktop --no-install-recommendsLa instalación mínima es adecuada para las pruebas y, al contar con el mínimo indispensable, el hardware más antiguo se beneficiaría de esta versión. En general, el tamaño es de 76 MB para descargar y luego se requieren 280 MB de espacio adicional.
Instalación estándar:
sudo apt install ubuntu-unity-desktopLa instalación estándar de Unity es la más recomendada para el usuario de escritorio promedio que desea un sistema equilibrado. En general, el tamaño es de 250 MB para descargar y luego se requieren 820 MB de espacio adicional.
Instalación completa:
sudo apt install ubuntu-unity-desktop --install-suggestsEsto viene con todo, naturalmente, siendo una instalación completa, pero agregará una sobrecarga, lo que afectará a los sistemas más antiguos sin suficientes recursos. Sin embargo, los sistemas más nuevos probablemente no disfrutarán de esta instalación, ya que agregará muchas aplicaciones que no usarán, como firebird, jackd2 y otras.
En general, deberá descargar la friolera de 2 GB, con 15 GB de espacio adicional requerido. A menos que necesite esta instalación expresamente, se recomienda seguir con la instalación estándar.
El tutorial instalará el paquete estándar . El proceso es prácticamente el mismo para todas las opciones de instalación.
A continuación, durante la instalación, verá la siguiente ventana de aviso.
Ejemplo:
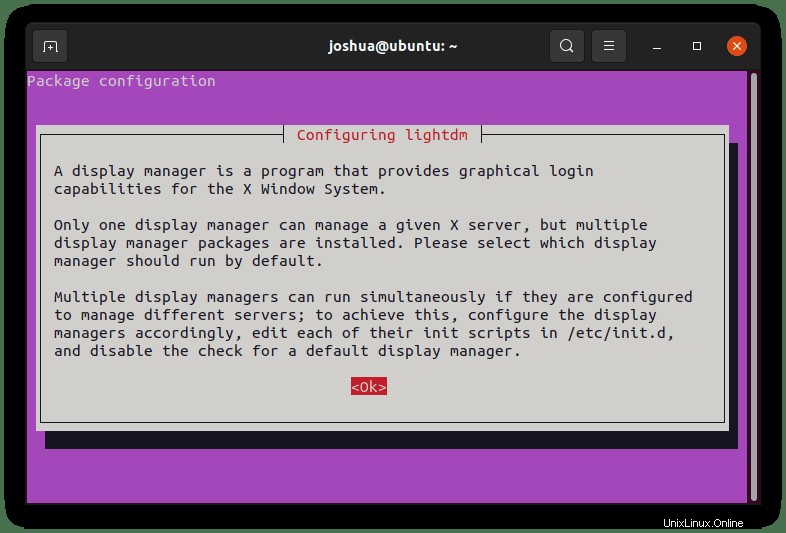
Como se indicó en el resultado anterior, este mensaje le informa sobre qué administrador de pantalla elegir. Para Unity Desktop, será “lightdm” . Presiona el “TAB” tecla para seleccionar
Ejemplo:
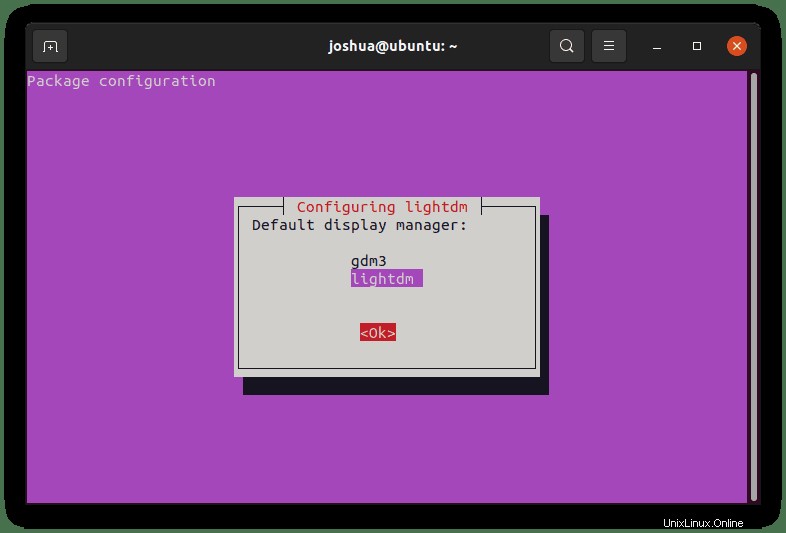
Una vez completado, deberá reiniciar su sistema para que los nuevos cambios surtan efecto.
Reinicie escribiendo el siguiente comando:
rebootPrimer vistazo y verificación de Unity Desktop
Una vez que haya reiniciado su sistema Ubuntu, primero llegará a una nueva pantalla de inicio de sesión que es ligeramente diferente a la anterior.
Ejemplo:
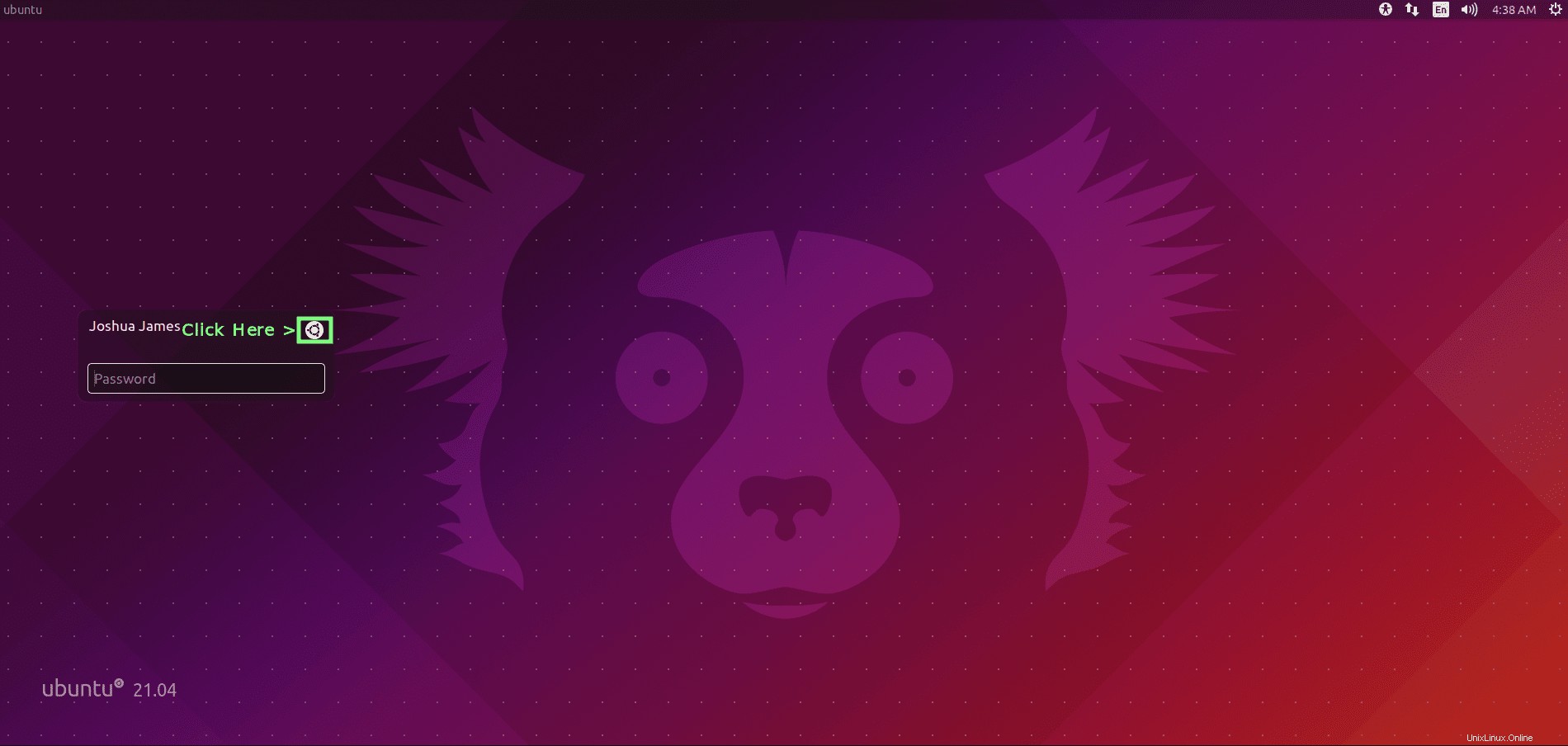
NO INICIE SESIÓN DE INMEDIATO. Primero, debe verificar el entorno de escritorio. Esto se hace haciendo clic en el botón de configuración en la esquina superior derecha de la ventana de inicio de sesión, a la derecha de su nombre de usuario. y seleccionando “Unidad” en lugar de “Ubuntu (predeterminado)” .
Ejemplo:
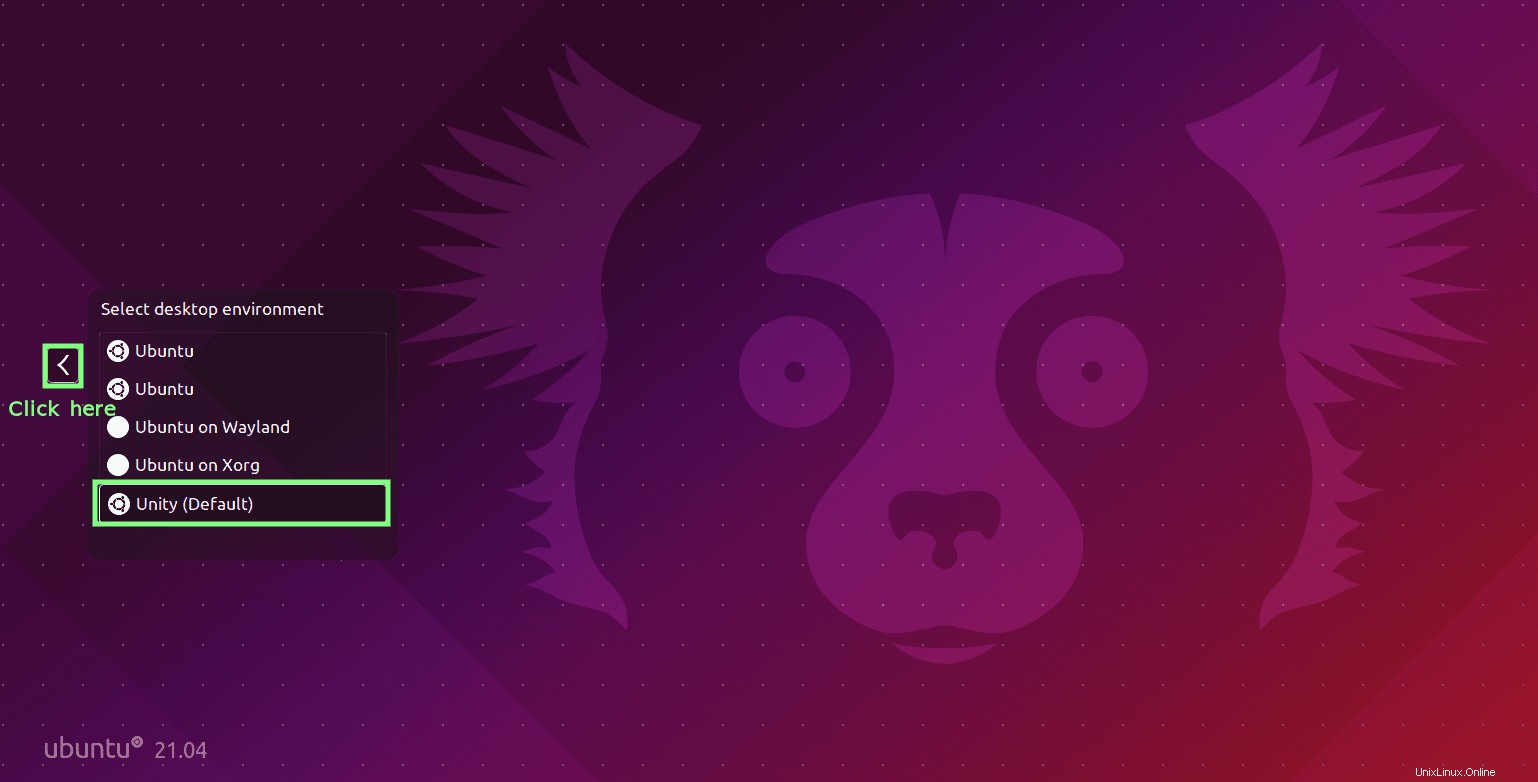
Una vez que haya iniciado sesión, notará bastantes cambios en la interfaz de usuario además de los aparentes cambios de fondo. La barra de tareas se modifica para que luzca más optimizada, junto con la ventana de la aplicación que no ocupa toda la pantalla, junto con más integraciones en la esquina superior derecha de los servicios donde se muestra la hora.
Ejemplo:
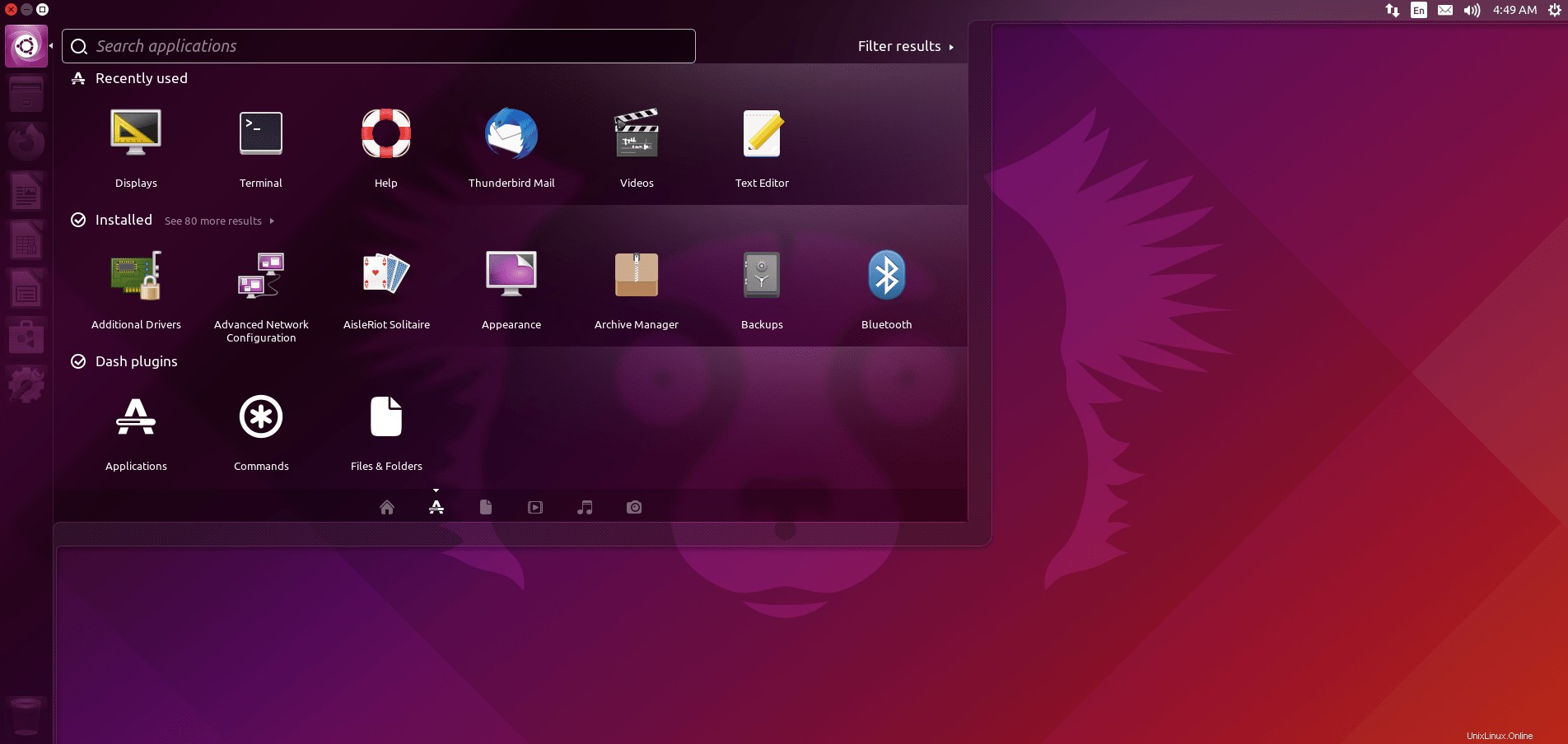
Para confirmar la instalación, un paquete útil para instalar es Screenfetch. Para instalar este paquete, use el siguiente comando en su terminal.
sudo apt install screenfetch -yUna vez instalado, ejecuta el siguiente comando en tu terminal.
screenfetchEjemplo de salida:
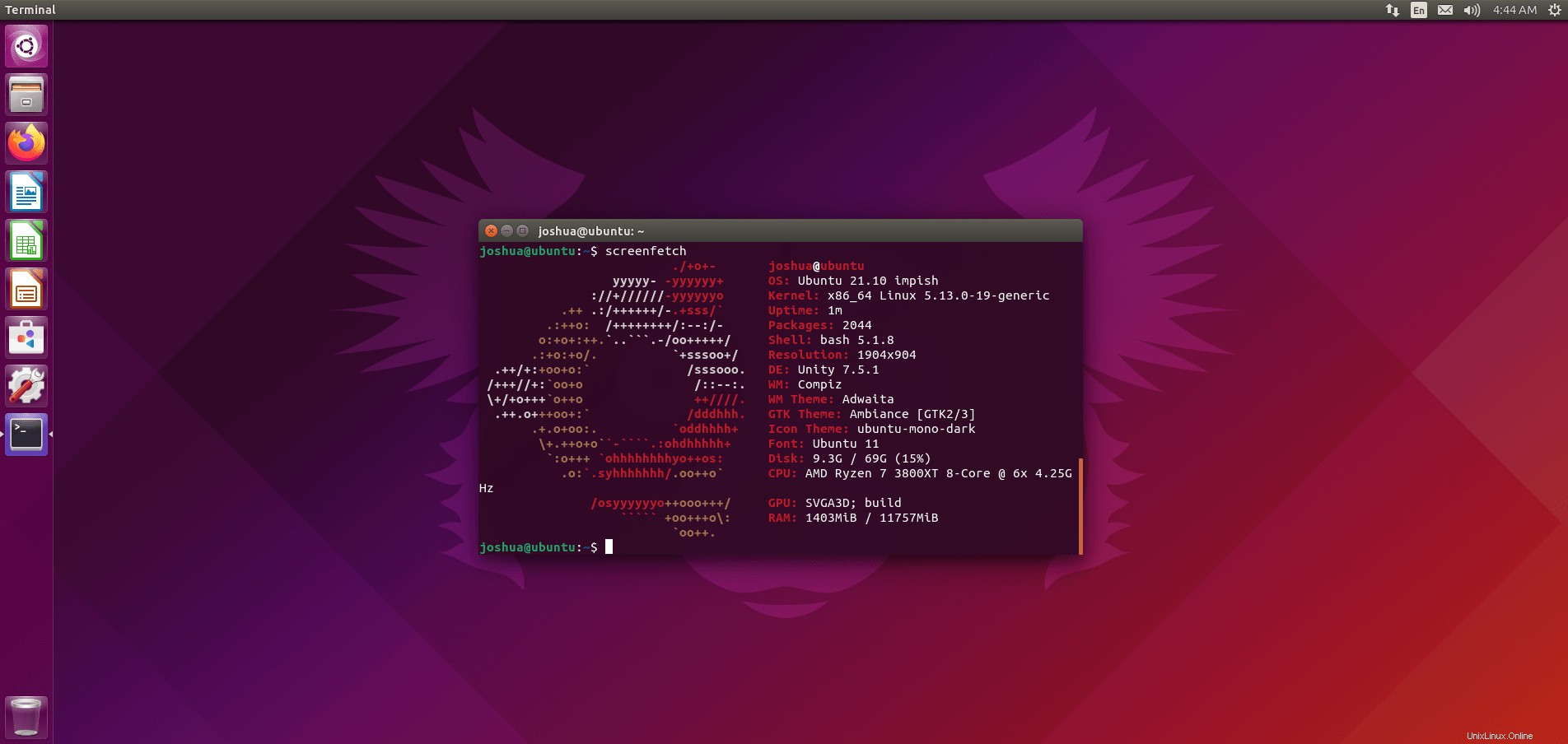
Como se muestra en el resultado anterior, ha instalado correctamente Unity 7.5.1 en Ubuntu 21.10 Impish Indri.
Cómo actualizar el escritorio de Unity
Para futuras actualizaciones para el escritorio de Unity y los paquetes del sistema Ubuntu 21.10, ejecute el comando apt estándar.
sudo apt upgradeCuando hay actualizaciones disponibles, es el mismo proceso para actualizar.
sudo apt upgradeCómo eliminar (desinstalar) Unity Desktop
Eliminar entornos de escritorio puede ser complicado. Afortunadamente, Unity y Ubuntu son más limpios que otras combinaciones de escritorio y distribución.
Para eliminar Unity, use el siguiente comando.
sudo apt purge unity-session unity -yUna vez hecho esto, elimine los paquetes innecesarios.
sudo apt autoremove -yA continuación, debe comprobar que el “gdm3” El controlador de pantalla y sus paquetes están instalados. De forma predeterminada, esto aún debería estar en su sistema, pero es bueno verificarlo.
sudo apt install ubuntu-session gdm3 -yMientras todavía está en la terminal, escriba el siguiente comando para reiniciar su sistema.
rebootAl volver a la pantalla de inicio de sesión, si no se ha seleccionado GNOME, vuelva a seleccionarlo manualmente y volverá al GNOME 40 predeterminado.
Tenga en cuenta que, como se indicó, la eliminación de entornos de escritorio a veces puede causar inestabilidad en algunos casos. Todo funcionó bien durante la eliminación del tutorial, pero noté que pueden surgir problemas y, a veces, es mejor no eliminar el entorno. Asegurarse de tener copias de seguridad listas de cualquier dato crítico es la clave.