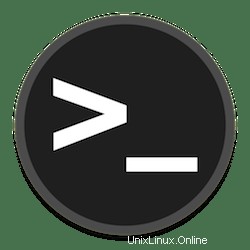
En este tutorial, le mostraremos cómo configurar la autenticación de dos factores en Ubuntu 20.04 LTS. Para aquellos de ustedes que no lo sabían, una forma de mejorar la seguridad de inicio de sesión SSH es utilizando autenticación de dos factores (2FA). La autenticación de dos factores agrega una capa adicional de seguridad a su servidor. En general, solo necesita su nombre de usuario y contraseña para iniciar sesión en su servidor, pero después de aplicar la autenticación de dos factores, también necesitará un código de autenticación junto con un nombre de usuario y contraseña. Esto mejorará significativamente la seguridad de su servidor.
Este artículo asume que tiene al menos conocimientos básicos de Linux, sabe cómo usar el shell y, lo que es más importante, aloja su sitio en su propio VPS. La instalación es bastante simple y asume que se están ejecutando en la cuenta raíz, si no, es posible que deba agregar 'sudo ' a los comandos para obtener privilegios de root. Le mostraré la configuración paso a paso de SSH 2fa (Autenticación de dos factores) en Ubuntu 20.04 (Focal Fossa). Puede seguir las mismas instrucciones para Ubuntu 18.04, 16.04 y cualquier otra distribución basada en Debian como Linux Mint.
Requisitos previos
- Un servidor que ejecuta uno de los siguientes sistemas operativos:Ubuntu 20.04, 18.04, 16.04 y cualquier otra distribución basada en Debian como Linux Mint.
- Se recomienda que utilice una instalación de sistema operativo nueva para evitar posibles problemas.
- Acceso SSH al servidor (o simplemente abra Terminal si está en una computadora de escritorio).
- Un
non-root sudo usero acceder alroot user. Recomendamos actuar como unnon-root sudo user, sin embargo, puede dañar su sistema si no tiene cuidado al actuar como root. - Aplicación Google Authenticator preconfigurada en dispositivos móviles iOS o Android.
Configurar la autenticación de dos factores en Ubuntu 20.04 LTS Focal Fossa
Paso 1. Primero, asegúrese de que todos los paquetes de su sistema estén actualizados ejecutando el siguiente apt comandos en la terminal.
sudo apt update sudo apt upgrade
Paso 2. Instalación del módulo PAM de Google Authenticator.
Ahora ejecute el siguiente comando para instalar Google Authenticator desde el repositorio de paquetes predeterminado de Ubuntu:
sudo apt install libpam-google-authenticator
Paso 3. Configuración de SSH.
El siguiente comando abrirá el archivo de configuración del autenticador:
nano /etc/pam.d/sshd
Agregue la siguiente línea:
auth required pam_google_authenticator.so
Guarde y cierre el archivo, luego reinicie sshd demonio usando el siguiente comando:
sudo systemctl restart sshd
Luego, modifique el sshd_config archivo con el siguiente comando:
sudo nano /etc/ssh/sshd_config
Encuentre la línea para ChallengeResponseAuthentication y establezca su valor en sí:
ChallengeResponseAuthentication yes
Guarde y cierre el archivo, luego reinicie sshd servicio:
sudo systemctl restart sshd
Paso 4. Generación del código QR de Google Authenticator.
Ahora ejecutamos Google Authenticator usando el siguiente comando a continuación:
google-authenticator
Los resultados de este comando lo guiarán a través de varias preguntas. Responda cada pregunta con y . Antes de responderlas, copie el código QR tomando una captura de pantalla o siga la URL de Google para obtener un código QR de mayor calidad. Necesitará este código más adelante para configurar Google Authenticator en su dispositivo móvil.
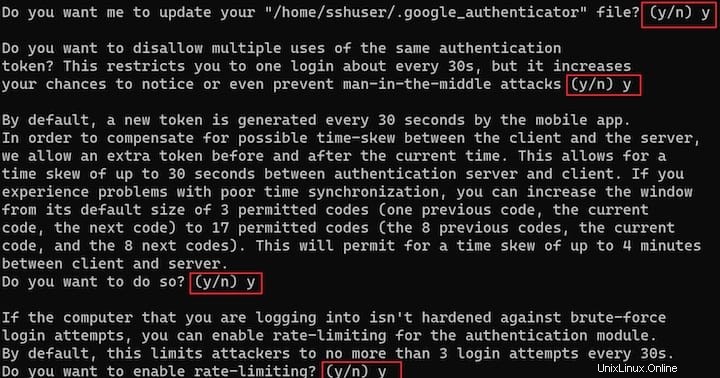
En su dispositivo móvil, abra la aplicación Google Authenticator y seleccione + para agregar una nueva cuenta. Luego, seleccione Escanear un código QR, lo que le permite escanear el código QR generado previamente. Escanear el código QR le mostrará el nombre de la máquina virtual (VM) de Linux, la cuenta de usuario y un código TOTP único que cambia cada 30 segundos.
Paso 5. Pruebe la autenticación de dos factores.
Una vez configurado correctamente con la autenticación multifactor, es hora de conectarlo y probarlo. Ahora abra su terminal e inicie sesión en su servidor a través de SSH como se muestra a continuación:
ssh root@ssh-your-server-ip
Como antes, esta sesión le solicita la credencial de contraseña de administrador. Si funciona correctamente, también le solicita el código de verificación, que coincide con el código TOTP que ve en la pantalla. en la aplicación Google Authenticator.
¡Felicitaciones! Ha configurado correctamente la autenticación de dos factores. Gracias por usar este tutorial para configurar la autenticación de dos factores en el sistema Ubuntu 20.04 LTS Focal Fossa. Para obtener ayuda adicional o información útil, le recomendamos consulta el sitio web oficial de Ubuntu.