Rocket.Chat es una plataforma gratuita, de código abierto, escalable, altamente personalizable y segura que le permite comunicarse y colaborar con su equipo, compartir archivos y chatear en tiempo real. Es multiplataforma y se ejecuta en los sistemas operativos móviles Linux, Windows, macOS, Android e iOS.
Es similar a Slack y cuenta con chat en vivo, conferencias de audio y video gratuitas, canales, acceso de invitados, uso compartido de pantalla y uso compartido de archivos. Para garantizar una comunicación segura, es compatible con LDAP sincronización de grupos, autenticación de dos factores (2FA), cifrado de extremo a extremo, inicio de sesión único y varios proveedores de Oauth.
Es importante destacar que, al ser completamente de código abierto, puede acceder a su código fuente para personalizar, ampliar o agregar nuevas funciones por completo para cumplir con los requisitos comerciales o de su equipo.
En este artículo, aprenderá cómo instalar y configurar Rocket.Chat servidor y cliente en un sistema Linux.
Paso 1:Instalación de Snaps en Linux
Primero, asegúrese de tener el snapd paquete instalado en su sistema; de lo contrario, instálelo usando su administrador de paquetes predeterminado como se muestra.
$ sudo apt install snapd #Ubuntu and Debian $ sudo dnf install snapd #Fedora 22+/CentOS/RHEL 8 $ sudo yum install snapd #CentOS/RHEL 7
$ sudo systemctl enable --now snapd.socket
Además, puede habilitar la compatibilidad con complemento clásico creando un enlace simbólico entre /var/lib/snapd/snap y /chasquido .
$ sudo ln -s /var/lib/snapd/snap /snap
Paso 2:Instalación de Rocket.Chat en Linux
$ Sudo Snap Install Rocketchat-Server
http://SERVER_IP:3000
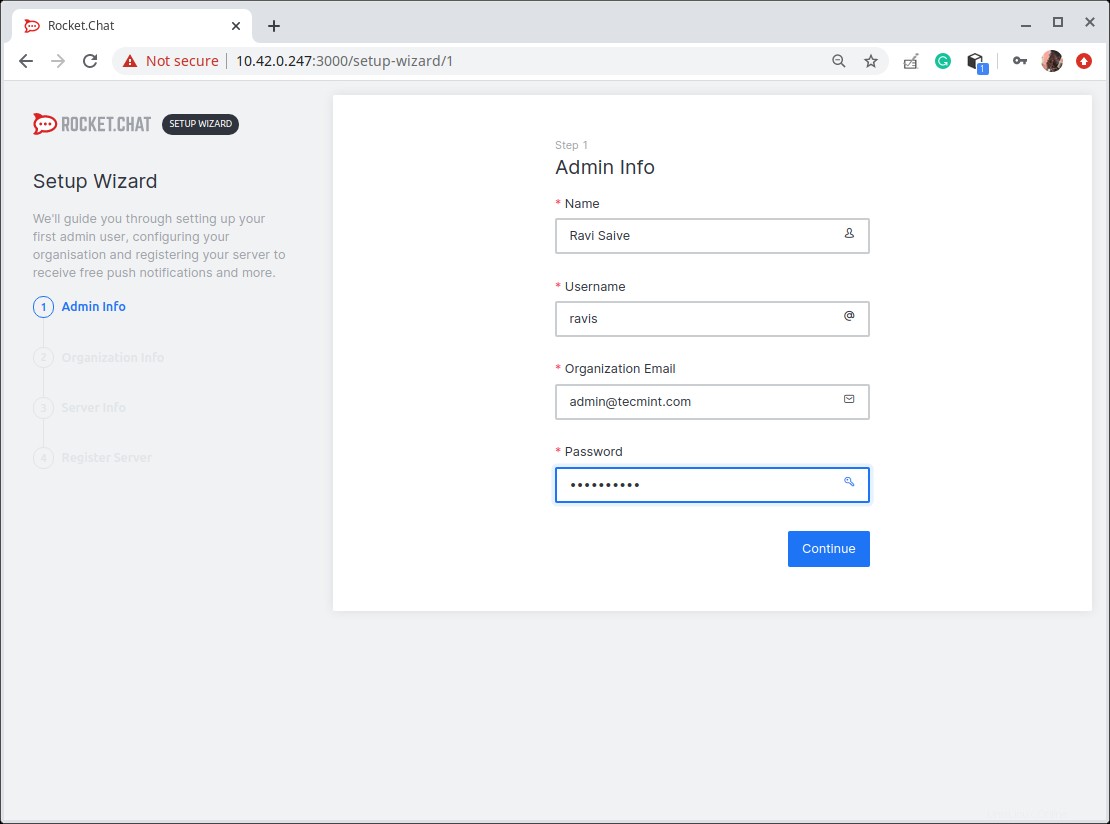
Ingrese su información de administrador
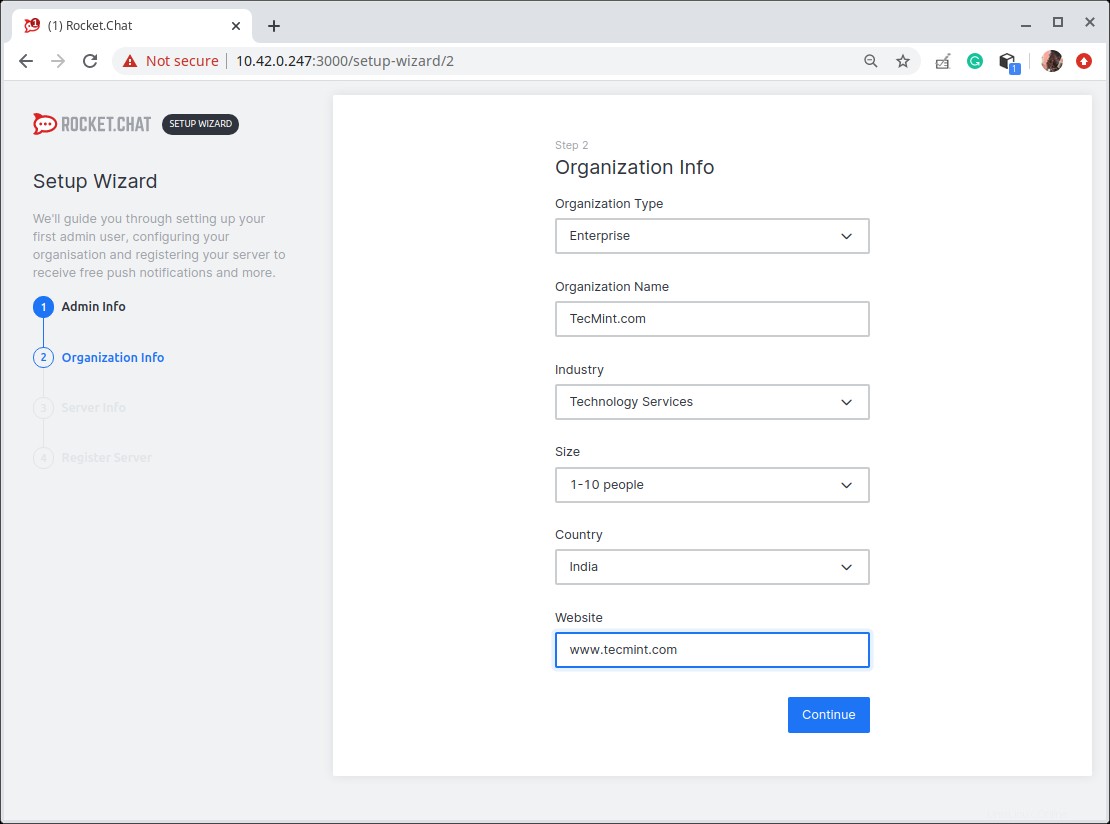
Ingrese la información de la organización
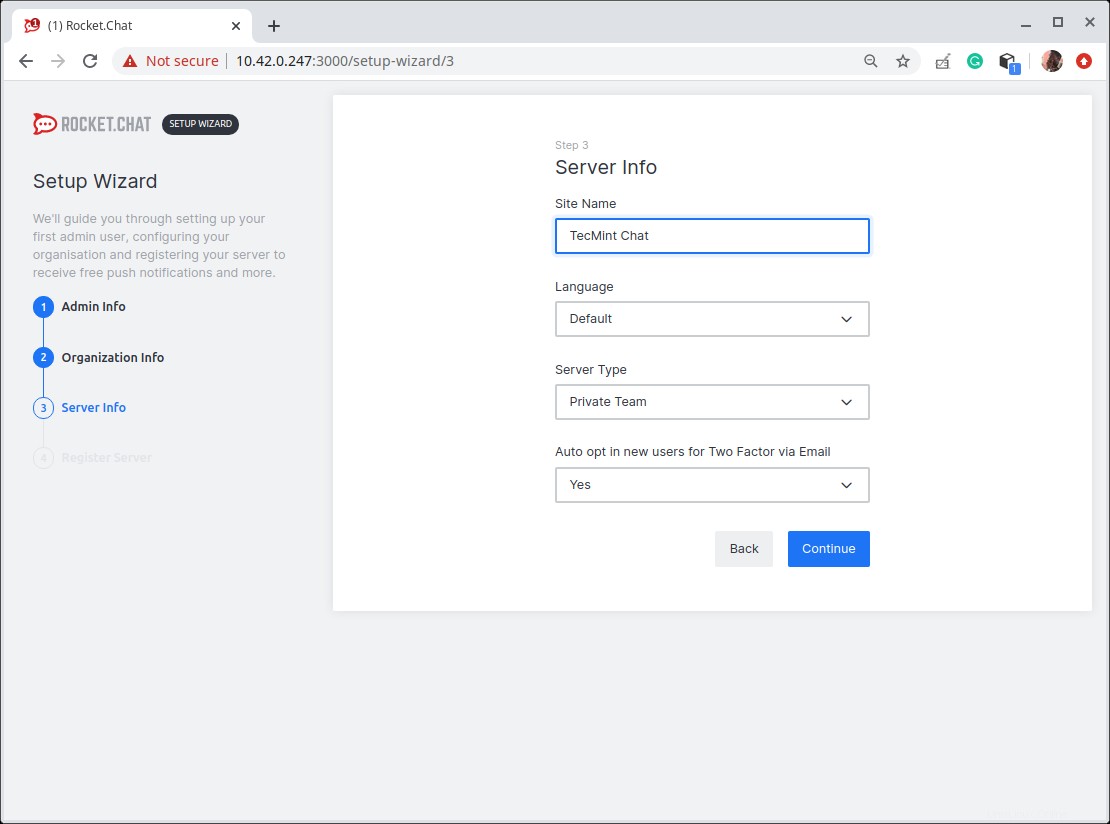
Ingrese la información del servidor
Alternativamente, puede optar por mantenerse independiente y crear cuentas con proveedores de servicios, actualizar la configuración preconfigurada y también volver a compilar las aplicaciones móviles con sus certificados privados. Y haga clic en Continuar.
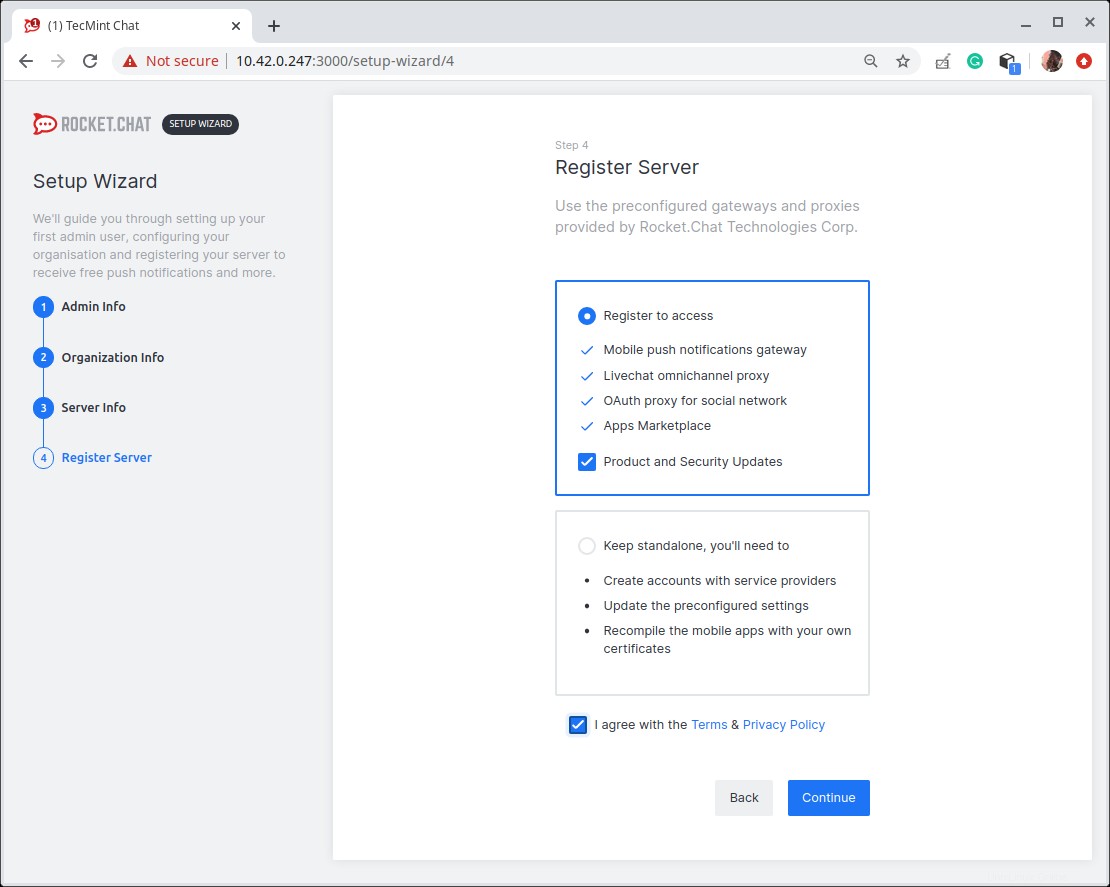
Registrar servidor Rocket.Chat
La configuración está completa y su espacio de trabajo está listo. Haz clic en Ir a tu espacio de trabajo .
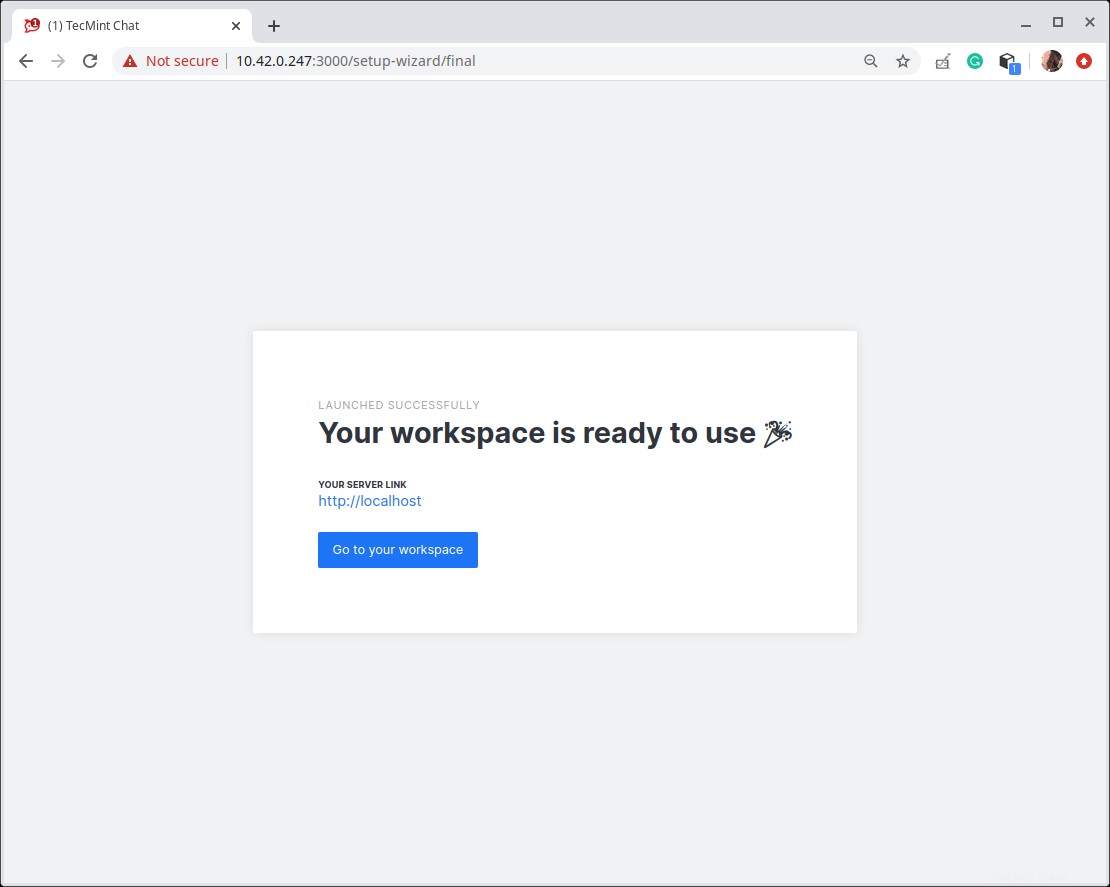
Usar espacio de trabajo
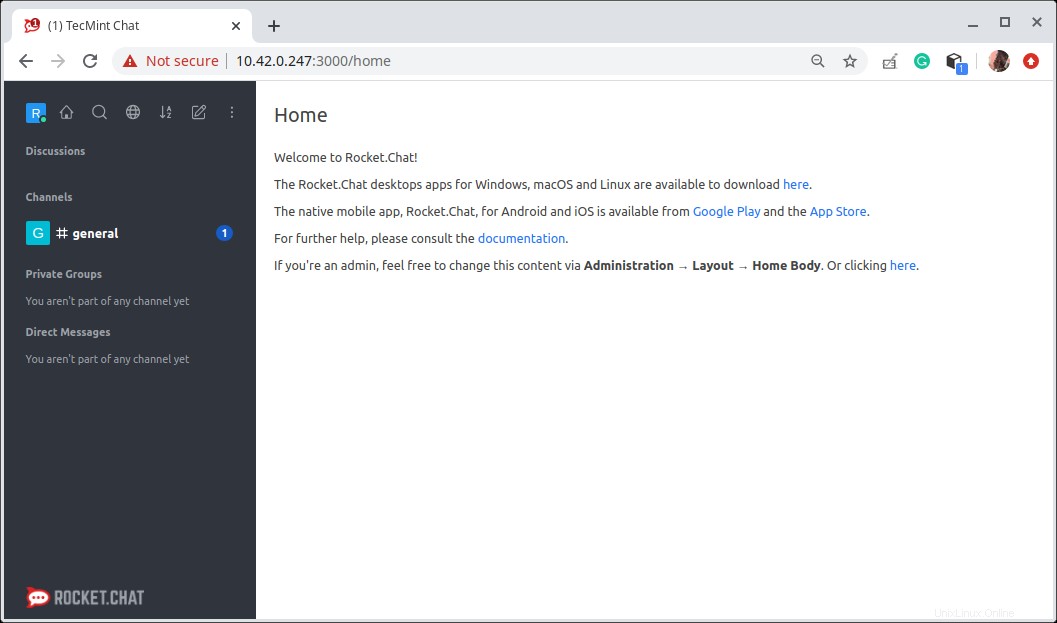
Espacio de trabajo de inicio de Rocket.Chat
Paso 3:Configuración del proxy inverso para Rocket.Chat
Además, Rocket.Chat es un servidor de aplicaciones de nivel medio que no maneja SSL/TLS. Un proxy inverso también le permite configurar certificados SSL/TLS para habilitar HTTPS.
Habilitar proxy inverso Nginx para Rocket.Chat
$ sudo apt apt install nginx #Ubuntu/Debian $ sudo dnf install nginx #Fedora 22+/CentOS/RHEL 8 $ sudo yum install nginx #CentOS/RHEL 7
$ sudo systemctl enable --now nginx $ sudo systemctl status nginx
$ sudo vim /etc/nginx/conf.d/chat.tecmint.com.conf
Luego copie y pegue la siguiente configuración en el archivo (reemplace chat.tecmint.com con su subdominio o dominio válido).
upstream backend {
server 127.0.0.1:3000;
}
server {
listen 80;
server_name chat.tecmint.com;
# You can increase the limit if you need to.
client_max_body_size 200M;
error_log /var/log/nginx/chat.tecmint.com.log;
location / {
proxy_pass http://backend/;
proxy_http_version 1.1;
proxy_set_header Upgrade $http_upgrade;
proxy_set_header Connection "upgrade";
proxy_set_header Host $http_host;
proxy_set_header X-Real-IP $remote_addr;
proxy_set_header X-Forwarded-For $proxy_add_x_forwarded_for;
proxy_set_header X-Forward-Proto http;
proxy_set_header X-Nginx-Proxy true;
proxy_redirect off;
}
}
Guarde el archivo y ciérrelo.
$ sudo nginx -t $ sudo systemctl restart nginx
Habilitar el proxy inverso de Apache para Rocket.Chat
$ sudo apt install apache2 #Ubuntu/Debian $ sudo dnf install httpd #Fedora 22+/CentOS/RHEL 8 $ sudo yum install httpd #CentOS/RHEL 7
----- On Ubuntu/Debian ----- $ sudo systemctl enable --now apache2 $ sudo systemctl status apache2 ----- On CentsOS/RHEL 7/8 ----- $ sudo systemctl enable --now httpd $ sudo systemctl status httpd
----- On Ubuntu/Debian ----- $ sudo vim /etc/apache2/sites-available/chat.tecmint.com.conf ----- On CentsOS/RHEL 7/8 ----- $ sudo vim /etc/httpd/conf.d/chat.tecmint.com.conf
<VirtualHost *:80>
ServerAdmin [email protected]
ServerName chat.tecmint.com
LogLevel info
ErrorLog /var/log/chat.tecmint.com_error.log
TransferLog /var/log/chat.tecmint.com_access.log
<Location />
Require all granted
</Location>
RewriteEngine On
RewriteCond %{HTTP:Upgrade} =websocket [NC]
RewriteRule /(.*) ws://localhost:3000/$1 [P,L]
RewriteCond %{HTTP:Upgrade} !=websocket [NC]
RewriteRule /(.*) http://localhost:3000/$1 [P,L]
ProxyPassReverse / http://localhost:3000/
</VirtualHost>
Guarde el archivo y ciérrelo.
$ sudo a2enmod proxy_http $ sudo a2enmod proxy_wstunnel $ sudo a2enmod rewrite $ sudo systemctl restart apache2
En CentOS/RHEL y Fedora, simplemente reinicie el servicio de apache.
# systemctl restart httpd
http://chat.tecmint.com
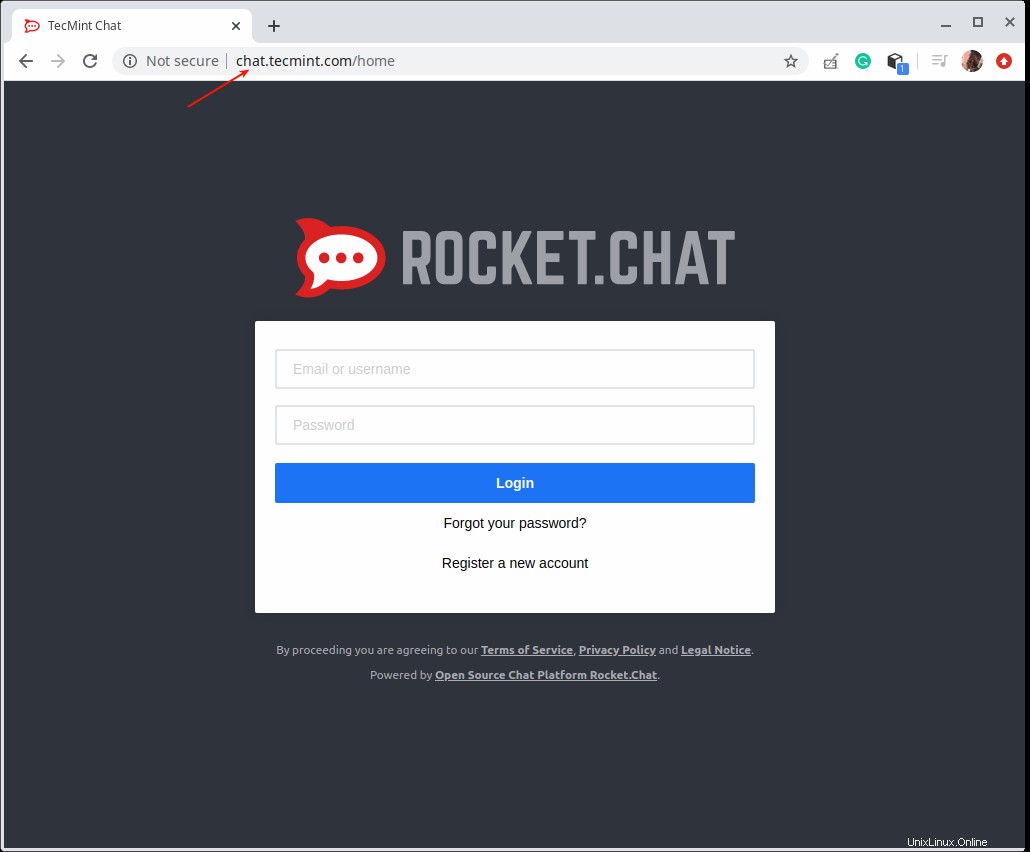
Pantalla de inicio de sesión de Rocket.Chat
Tenga en cuenta que Let's Encrypt está automatizado:puede usar certbot, una herramienta gratuita de código abierto para obtener e instalar automáticamente o simplemente obtener e instalar manualmente los certificados de Let's Encrypt en las principales distribuciones de Linux y servidores web.
Paso 4:Instalación de los clientes de Rocket.Chat en el escritorio
Para instalar la aplicación de escritorio en Linux, descargue un paquete deb (x64) o rpm (x64) según su distribución de Linux.
$ wget -c https://github.com/RocketChat/Rocket.Chat.Electron/releases/download/2.17.7/rocketchat_2.17.7_amd64.deb OR $ wget -c https://github.com/RocketChat/Rocket.Chat.Electron/releases/download/2.17.7/rocketchat-2.17.7.x86_64.rpm
$ sudo dpkg -i rocketchat_2.17.7_amd64.deb #Ubuntu/Debian $ sudo rpm -i rocketchat-2.17.7.x86_64.rpm #CentOS/RedHat
Compartir en FacebookCompartir en TwitterCompartir en LinkedinCompartir en Reddit