Visual Studio Code es uno de los mejores y más famosos editores de código disponibles en el mercado. Microsoft ha desarrollado este editor de código multiplataforma que se basa en el editor de texto Atom; otro editor de texto favorito de Linux. Como dije, es un editor de código multiplataforma que se ejecuta en Linux, Windows, macOS, etc. VSCode ofrece un ecosistema de complementos bien integrado con miles de complementos listos para usar disponibles. Como se basa en Atom, también viene con algunos complementos predeterminados preinstalados.
El editor de VS Code es mucho más rápido sin retrasos reales usando Electron, Node y HTML/CSS. Ofrece algunas características únicas, como un sistema de depuración, finalización de escritura anticipada de IntelliSense e integración de Git, que lo distingue de los demás. Visual Studio Code es un editor de desarrollo completo que admite una amplia gama de lenguajes de programación y plataformas como C o C# hasta una plataforma moderna y lenguajes de programación como Node.js y Go.
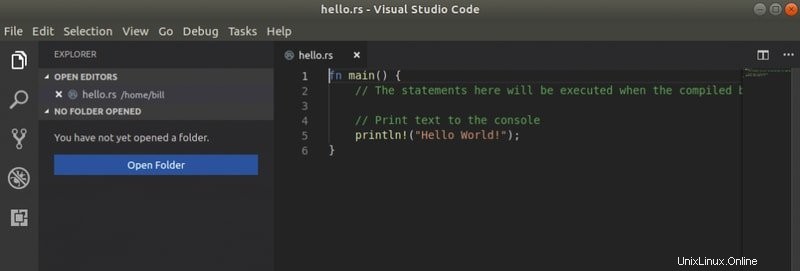
Personalmente, no me gusta el producto de Microsoft, ya que esta empresa no ha hecho nada mejor para la plataforma de código abierto. Pero en el caso del desarrollo de código VS, MS ha mostrado una contribución significativa al desarrollador. Además, ahora la empresa tiene GitHub en el bolsillo, que es la plataforma de desarrollo de software de código abierto más popular.
Los aspectos más destacados de VS Code 1.26
- Pan rallado – La navegación con migas de pan le permite saltar a símbolos y archivos en su espacio de trabajo.
- Soluciones rápidas del panel Problemas – Aplique correcciones de código mientras revisa advertencias y errores.
- Configuración de usuario en Windows – Ya no se requiere elevación durante la configuración de Windows.
- Selección de columna de terminal – Alt+clic para seleccionar bloques de texto en el terminal integrado.
- Añadir todas las importaciones faltantes – Acción única para agregar todas las importaciones faltantes en un archivo JavaScript/TypeScript.
- Finalización de etiquetas JSX – Trabaje con etiquetas JSX en JavaScript/TypeScript tal como lo hace en HTML.
- Mejor informe de errores de JS/TS – Mensajes claros y concisos con enlaces de código fuente relevantes.
- Búsqueda de extensión mejorada – Filtre las consultas de Marketplace para encontrar las extensiones que desea.
- Administración de paquetes de extensión – Administre paquetes de extensión como una sola unidad o por extensión individual.
- Vista previa:editor de configuración – Visualización de la descripción de la configuración enriquecida, desplazamiento de las pistas de la “Tabla de contenido”.
Para ver todos los cambios y mejoras significativos, consulte la nota de la versión.
Instalar código de Visual Studio en Ubuntu Linux
En este tutorial rápido, le mostraré cómo instalar Visual Studio Code en Ubuntu Linux. Trataré de cubrir todas las formas que puedes seguir. Recuerde, este artículo es para los usuarios principiantes que acaban de ingresar al mundo de Linux y desean instalar este mejor editor de código.
Método:1:uso del centro de software, Snap y Flathub Store
Este proceso es la forma más fácil de instalar cualquier software en Linux. Puede instalar VS Code buscando en el centro de software específico de la distribución o desde la tienda Snap o la tienda de aplicaciones Flathub. Verifique cómo instalar el software en Linux usando Snap store o Flathub/flatpak, en caso de que no lo sepa. Si no se siente cómodo con la tienda de aplicaciones, use el siguiente comando para instalar Visual Studio Code.
Instalar:
flatpak install flathub com.visualstudio.code
Ejecutar:
flatpak run com.visualstudio.code
sudo snap install vscode --classic
Recuerde, el centro de software oficial específico de la distribución o la tienda de aplicaciones Snap o Flathub tarda un poco en actualizar los repositorios a la última versión. En este caso, puede usar paquetes PPA o .deb oficiales o no oficiales para obtener la nueva versión.
Método - 2:Usar el paquete oficial ".deb"
En este proceso, primero debe descargar el paquete .deb oficial para el sistema Debian o Ubuntu.
Ahora puede instalarlo usando el administrador de paquetes Gdebi o seguir el proceso sobre cómo usar los paquetes ".deb" en Ubuntu. O bien, puede ejecutar el siguiente comando:
sudo dpkg -i ~/Downloads/code_*.deb; sudo apt -f install
Este simple comando instalará el editor de Visual Studio Code en Ubuntu. Agregue el repositorio y las claves GPG a continuación, si desea obtener las últimas actualizaciones a través del centro de software.
sudo sh -c 'echo "deb [arch=amd64] https://packages.microsoft.com/repos/vscode stable main" > /etc/apt/sources.list.d/vscode.list'
curl https://packages.microsoft.com/keys/microsoft.asc | gpg --dearmor > microsoft.gpg sudo mv microsoft.gpg /etc/apt/trusted.gpg.d/microsoft.gpg
Cómo eliminar el código de Visual Studio
Puede usar el centro de software específico de la distribución o el administrador de paquetes sinápticos para eliminar el software. O bien, ejecute el siguiente comando:
sudo apt-get remove --autoremove code
Para eliminar el PPA, siga "Software y actualizaciones>> Pestañas de otro software .”
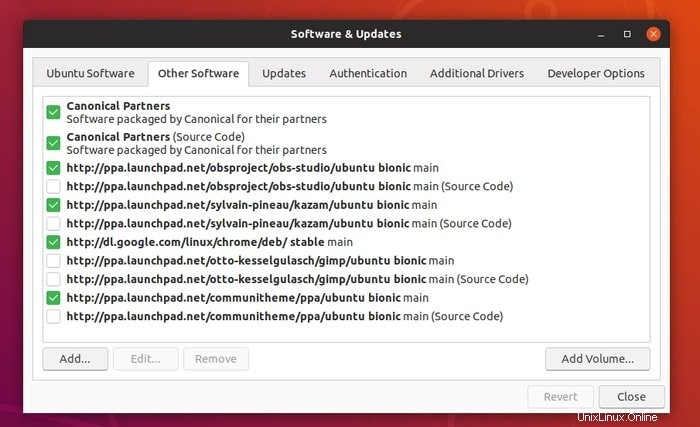
Nota:Las características mencionadas aquí no incluyen todo. Las características mencionadas se recopilan de sus respectivos sitios web oficiales o de mi experiencia personal al usarlas.
¿Es útil este tutorial sobre VSCode? Si es así, tómese un momento para compartirlo en su red social. Déjame saber tu experiencia y sugerencias en el comentario a continuación.