Servidor Ubuntu 20.04 , también llamado Fosa Focal , ha sido publicado por Canonical y ahora está listo para la instalación. Este artículo lo guiará a través del proceso de instalación de Ubuntu 20.04 Server Edition con soporte de larga duración en su máquina.
Si está buscando una nueva instalación de escritorio o una actualización del servidor, lea nuestros artículos anteriores:Instalación de Ubuntu 20.04 Desktop y Cómo actualizar a Ubuntu 20.04.
Descargar imagen ISO de Ubuntu 20.04
Use el siguiente enlace para descargar Ubuntu 20.04 Imagen ISO de instalación del servidor en vivo, que se proporciona solo para sistemas de 64 bits.
- ubuntu-20.04-live-server-amd64.iso
Después de descargar la imagen ISO, debe crear un DVD de arranque con Rufus herramienta o una unidad USB de arranque usando Unetbootin LiveUSB Creator.
Instalar Ubuntu 20.04 Edición Servidor
F9 , F10 , F11 o F12 dependiendo de la configuración del fabricante).
Una vez que el sistema se haya iniciado, aterrizará en la interfaz de bienvenida del instalador que se muestra en la siguiente captura de pantalla y le pedirá que seleccione el idioma de instalación. Pulsa Intro para continuar.
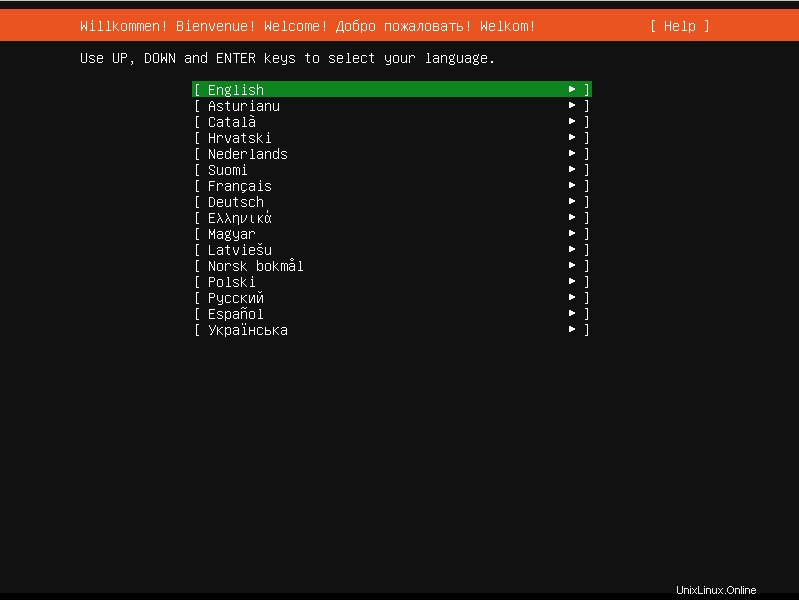
Seleccione el idioma de instalación de Ubuntu
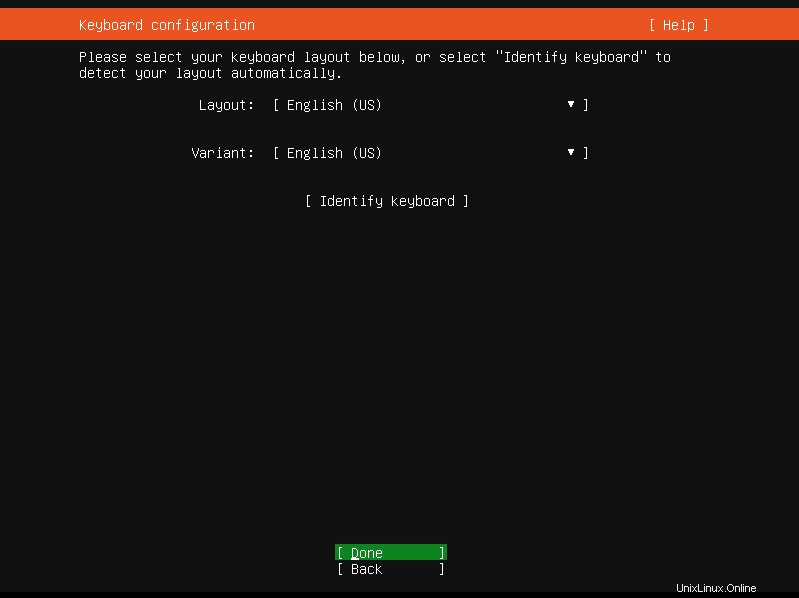
Seleccione la distribución del teclado de Ubuntu
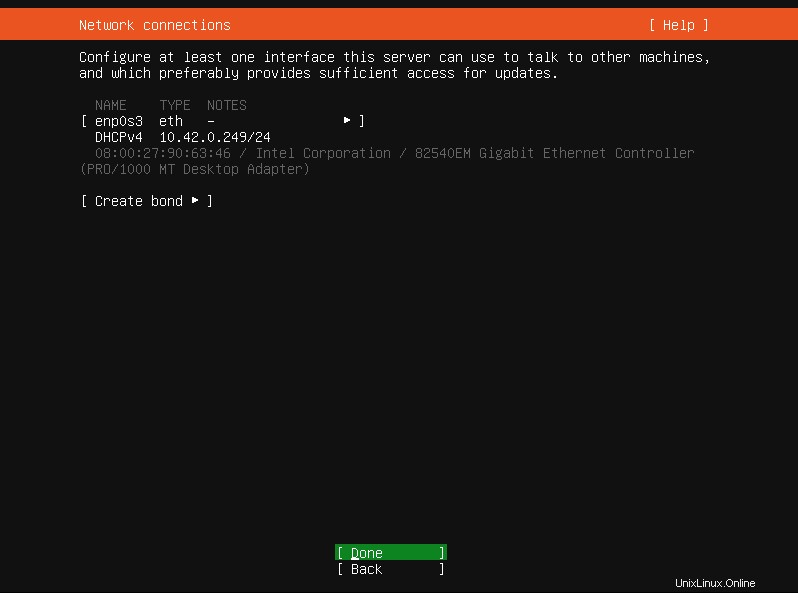
Conexión de red de Ubuntu
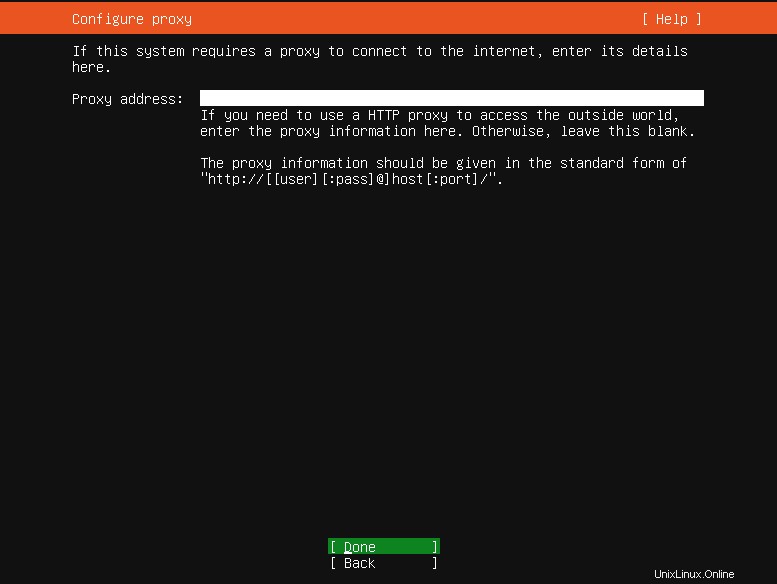
Configurar servidor proxy
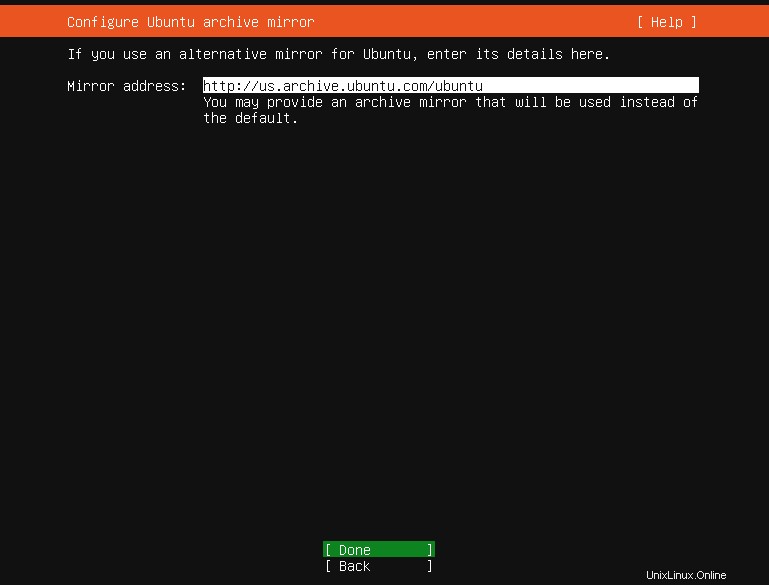
Configurar espejo de archivo de Ubuntu
Tenga en cuenta que el instalador creará la raíz partición (con un tamaño pequeño por defecto), luego puede editar manualmente sus tamaños y también crear un intercambio partición.
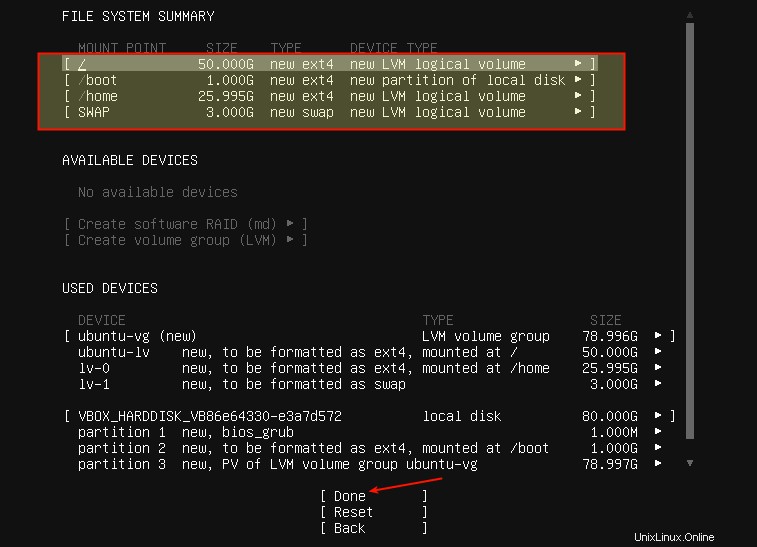
Configuración de almacenamiento guiada
La siguiente captura de pantalla muestra el resumen del sistema de archivos predeterminado. Nuestra máquina de prueba tiene un total de 80 GB capacidad del disco duro.
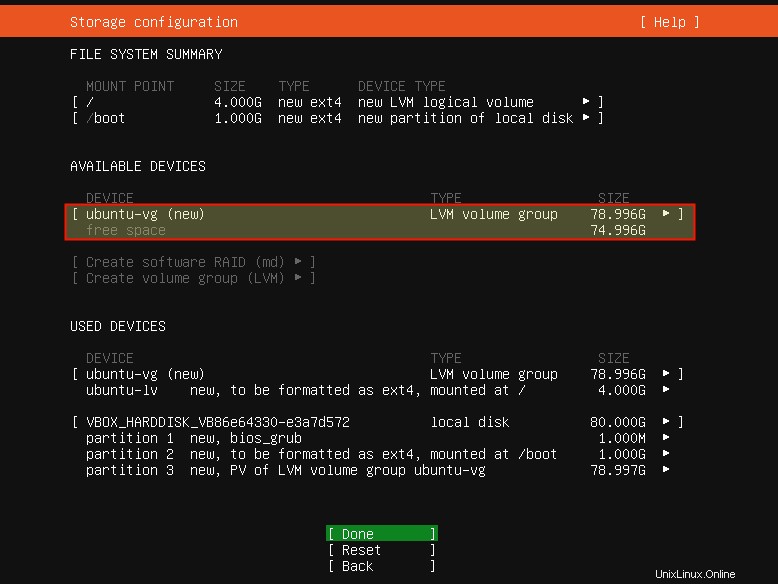
Resumen de configuración de almacenamiento
Creación/edición del tamaño de la partición raíz
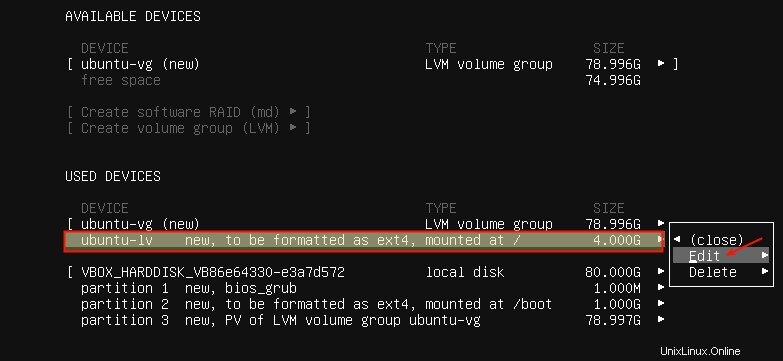
Seleccionar partición raíz
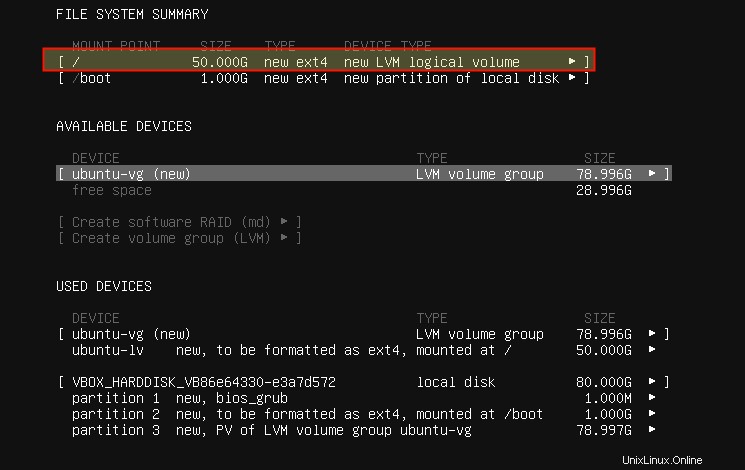
Establecer el tamaño de la partición raíz
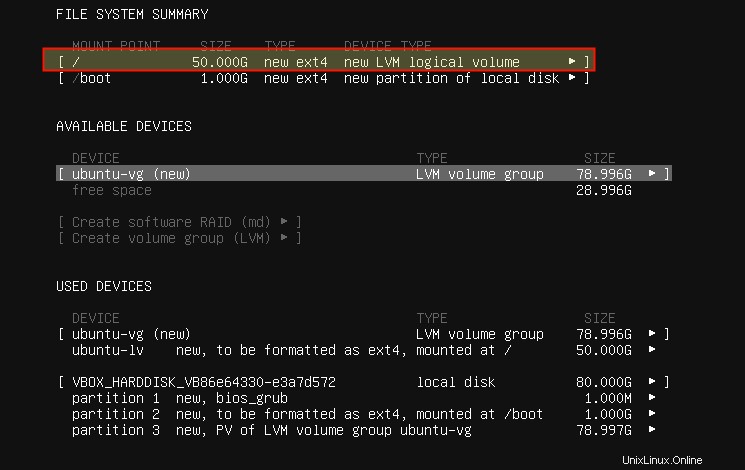
Resumen de partición raíz
Nota :Si no desea crear un /home separado partición, omita el siguiente paso, diríjase a crear una partición de intercambio.
Crear una partición /home separada
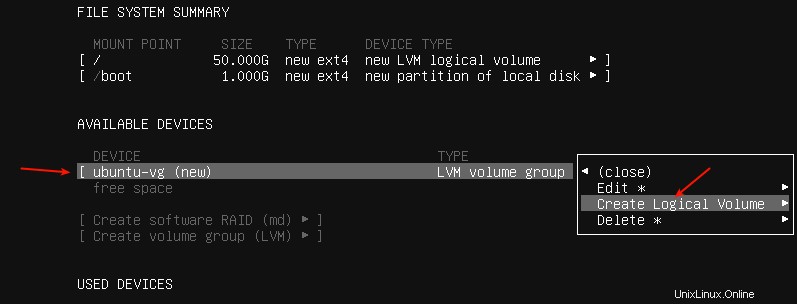
Crear partición de inicio
/home como se destaca en la siguiente captura de pantalla. Luego desplácese hacia abajo hasta Crear y presiona Entrar .
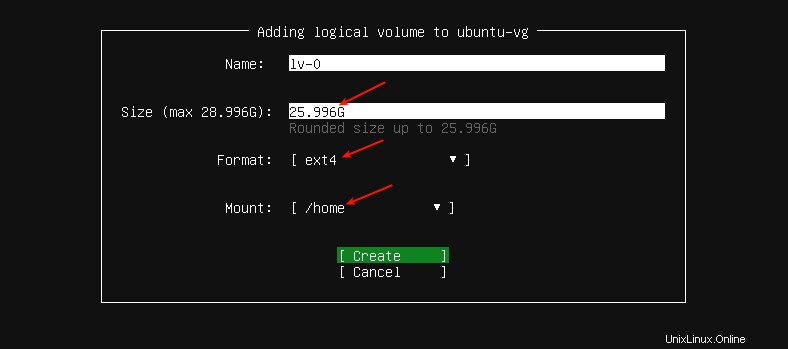
Establecer el tamaño de la partición de inicio
El /home el sistema de archivos se ha creado correctamente.
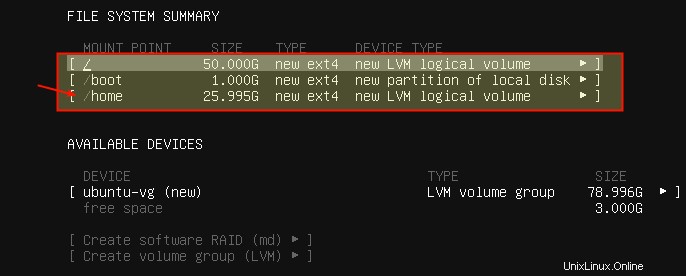
Resumen de la partición de inicio
Crear una partición de intercambio
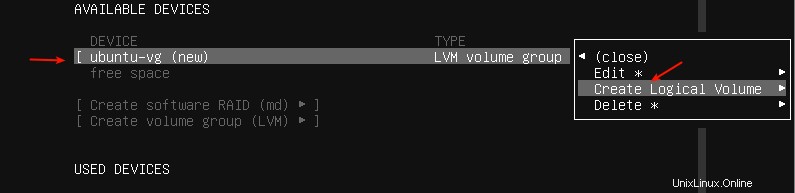
Crear partición de intercambio
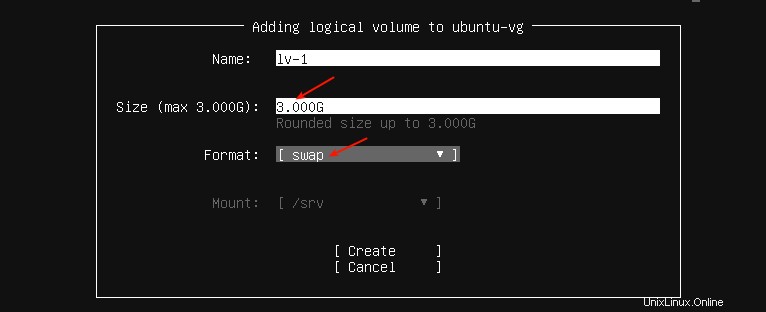
Establecer tamaño de partición de intercambio
/boot , /root , /home y swap partición como se muestra en la siguiente captura de pantalla. Para escribir los cambios en el disco duro, desplácese hacia abajo hasta Listo y pulsa Intro .
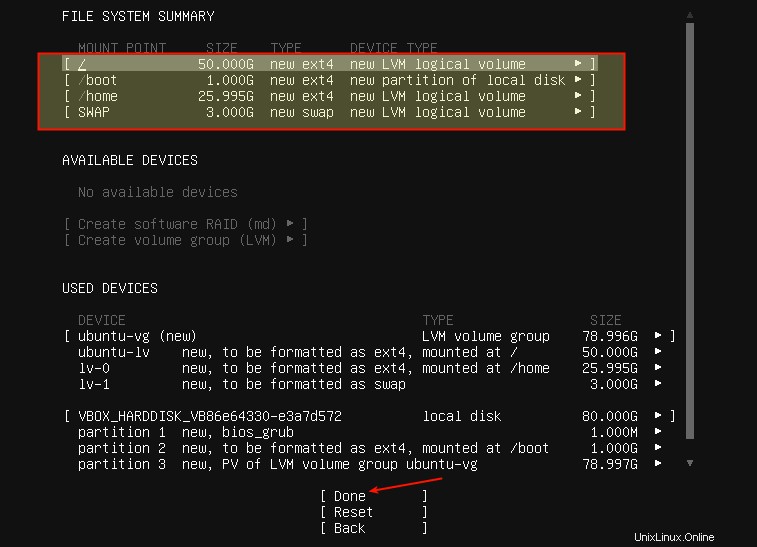
Resumen de la partición del sistema de archivos
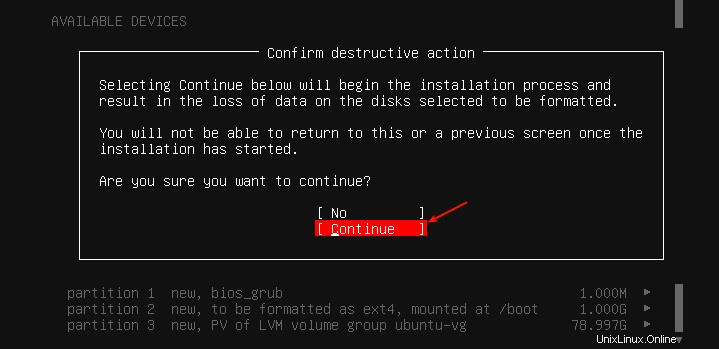
Confirmar cambios de partición en el disco
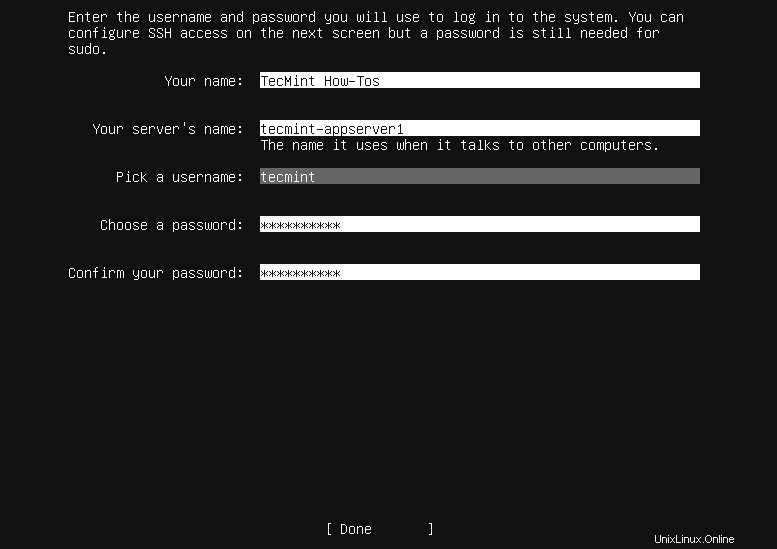
Crear nuevo usuario
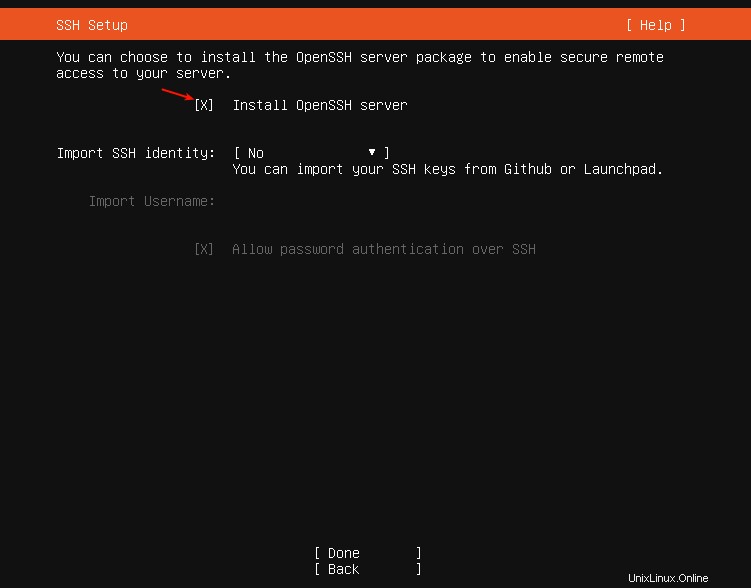
Instalar servidor SSH
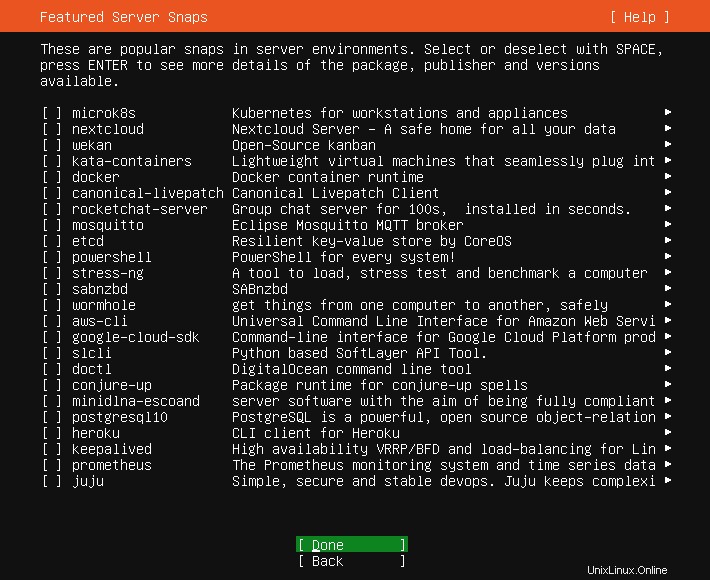
Elija Snaps para instalar
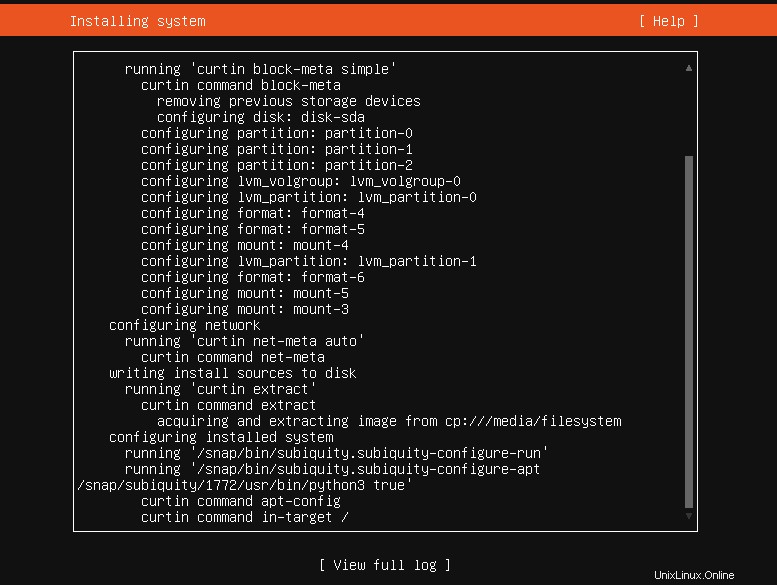
Instalación del sistema Ubuntu
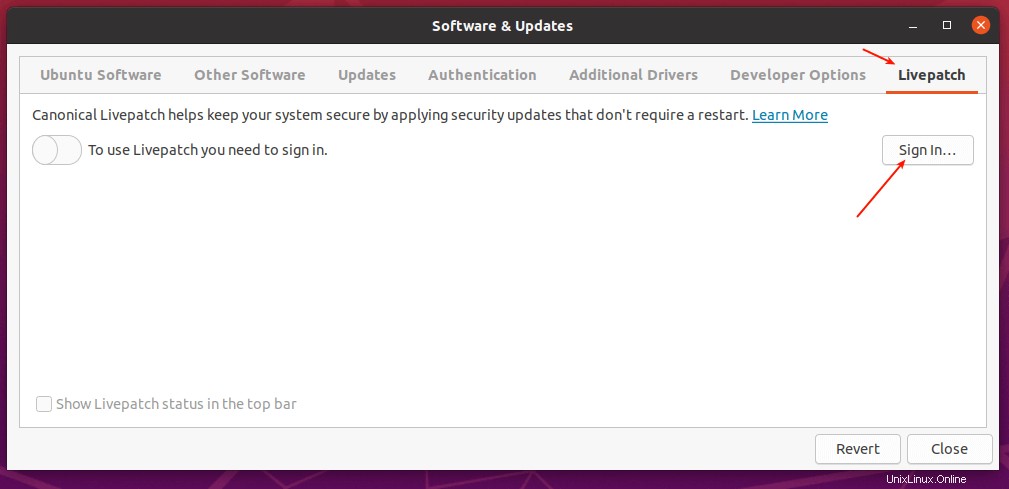
Instalación Completa
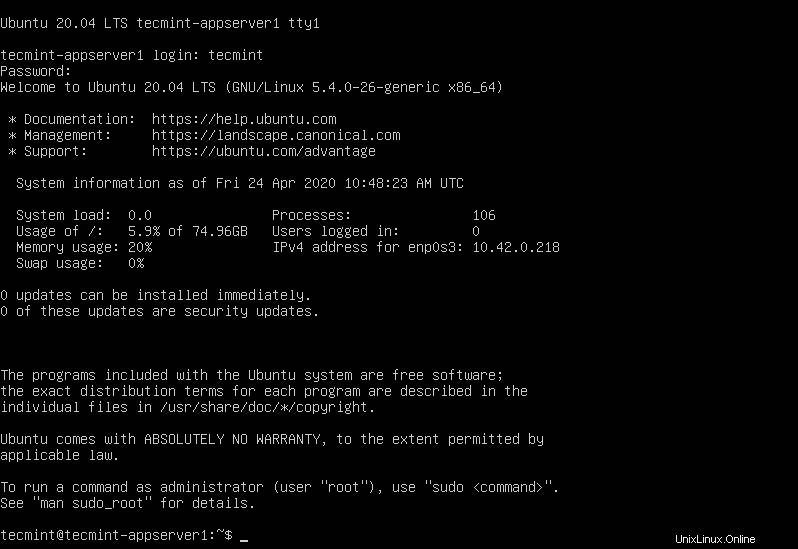
Inicie sesión en el nuevo servidor Ubuntu 20.04
Eso es todo amigos! Ha instalado correctamente Ubuntu 20.04 LTS edición de servidor en su máquina. Puede dejar un comentario sobre esta guía a través del formulario de comentarios a continuación.
Compartir es cuidar…Compartir en FacebookCompartir en TwitterCompartir en LinkedinCompartir en Reddit