Todas las distribuciones de Linux vienen con un conjunto de temas e íconos predeterminados, que son bastante hermosos y llamativos. Pero después de un cierto período, es posible que desee cambiar el estilo de visualización de su sistema. Hay muchos mejores íconos y temas, que se pueden usar para cambiar completamente la visualización de Outlook de los archivos, íconos, administrador de ventanas y mucho más de Linux. Literalmente, puede cambiar totalmente el estilo de visualización de sus distribuciones de Linux.
Aquí le mostraré cómo usar temas e íconos en los diversos entornos de escritorio de Linux, antes de eso, puede consultar una lista de los mejores temas de Gnome Shell.
Cómo instalar iconos y temas
No se desconcierte ni se desanime al ver que tiene que descargar e instalar estos temas e íconos manualmente en su sistema Ubuntu o Linux. Es bastante fácil y sencillo si sigue los pasos a continuación. Recuerda, .themes o .icons La carpeta está oculta por defecto. Puedes verlo escribiendo Ctrl + H en Nautilus Directorio de inicio . Si no lo ve, continúe y cree uno.
Descargar e instalar el tema
- Descargar el tema
- Extraiga el archivo zip al directorio de temas, es decir,
/usr/share/themes/o~/.themes/(créelo si es necesario en su directorio de inicio). - Aplique este tema en la herramienta Tweak de Ubuntu o en la herramienta Tweak específica de la distribución.
Ubuntu Tweak Tool no viene preinstalado en el sistema. Puede instalarlo desde el centro de software de Ubuntu.
Enlace de recursos: Cómo personalizar Gnome Shell. Sugerencias para embellecer su escritorio Gnome
Descargar e instalar el paquete de iconos
- Descargar iconos
- Mover la carpeta de iconos a
~/iconso/usr/share/icons(créelo si es necesario en su directorio de inicio). - Aplicar a través de Ubuntu Tweak Tool.
Escritorio GNOME
Para una personalización completa de Gnome shell, la herramienta Gnome Tweak es muy efectiva. Proporciona muchas opciones para personalizar todos los iconos, extensiones y ventanas. Al principio, debe instalarlo en su Linux. Si no está instalado, debe abrir el emulador de terminal para instalarlo.
sudo apt-get install gnome-tweak-tool
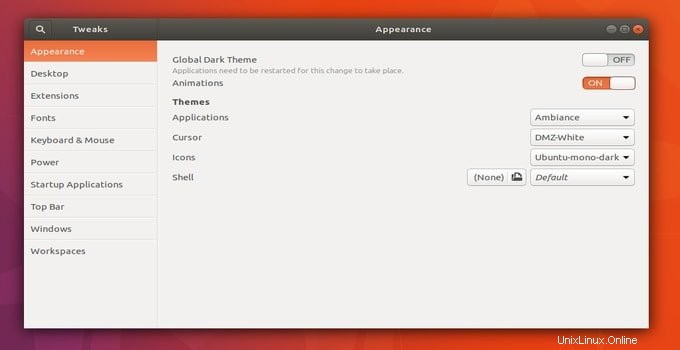
- Herramienta de ajuste de Gnome>> Apariencia>> Elija el icono del cuadro desplegable seguido de "Iconos" o elija el tema del cuadro desplegable seguido de "GTK+">> Finalmente cierre la aplicación
Escritorio de Unity
- Herramienta Tweak de Unity>> Apariencia>> Icono>> Elija el icono o tema deseado de la lista>> Finalmente cierre la aplicación
Ejecute el siguiente comando para instalar las herramientas de ajuste de Ubuntu.
sudo apt-get install unity-tweak-tool
Después de la instalación, abra las herramientas de ajuste y vaya a la pestaña de temas e iconos. Aquí encontrarás todos los temas e íconos instalados.
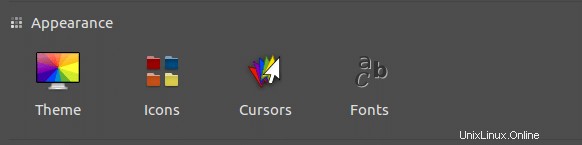
Escritorio canela
- Menú>> Apariencias>> Configuración del sistema>> Tema>> Elija el icono deseado del cuadro desplegable>> Finalmente cierre la Configuración del sistema
- Menú>> Apariencias>> Configuración del sistema>> Tema>> Elija el tema deseado del cuadro desplegable en "Bordes de la ventana", "Controles" y "Escritorio">> Finalmente cierre la Configuración del sistema
Escritorio LXDE
- Menú>> Apariencias>> Personalizar apariencia>> Tema de icono>> Elija el icono deseado de la lista>> Aplicar>> Finalmente cerrar
- Menú>> Apariencias>> Personalizar apariencia>> Widget>> Elija el tema deseado de la lista>> Aplicar>> Finalmente cerrar
Escritorio XFCE
- Menú>> Configuración>> Apariencia>> Iconos “Elija el icono deseado de la lista”>> Finalmente cierre
- Menú>> Configuración>> Apariencia>> Estilo "Elegir el tema deseado de la lista">> Finalmente cerrar
Las últimas palabras
¿Te importa si me haces un dulce favor y tocas el botón Compartir en redes sociales si aprendiste algo nuevo? Significaría mucho para mí.
Gracias de nuevo por pasar parte de tu día aquí. Espero verte volver. 🙂