Introducción
Cuando los archivos en un paquete se modifican o eliminan accidentalmente, pueden dañar el sistema. Instalar el paquete nuevamente resuelve el problema en la mayoría de los casos. Sin embargo, usando el apt-get install el comando devolverá un error, dado que el paquete ya está presente.
El --reinstall bandera es un atajo para un apt-get comando utilizado para reinstalar paquetes, utilizando las versiones más actualizadas. Esto es útil para paquetes con muchas dependencias inversas.
En este tutorial aprenderá a usar apt-get reinstall para reinstalar paquetes en Debian y Ubuntu.
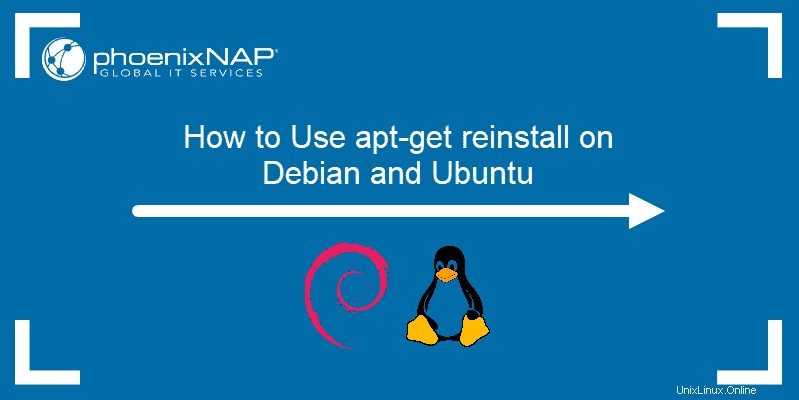
--purge remove La opción de eliminar paquetes e instalarlos nuevamente logra resultados similares. Sin embargo, también borra los archivos de configuración.
Requisitos previos
- Una cuenta con privilegios sudo
- Acceso a la línea de comandos/terminal
- Un sistema Debian/Ubuntu
Reinstalar paquetes usando apt-get
Usando el --reinstall comando es un proceso simple. La sintaxis es la siguiente:
sudo apt-get --reinstall install PackageNameSi desea reinstalar más de un paquete, puede enumerarlos todos en una línea:
sudo apt-get --reinstall install PackageName1 PackageName2Reinstale htop usando apt-get
Así es como se reinstala htop, un visor de procesos interactivo en Ubuntu, usando el --reinstall bandera.
sudo apt-get --reinstall install htopLa salida debería verse así:
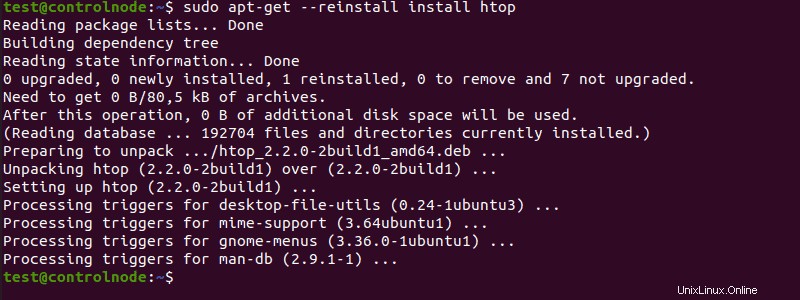
Reinstalar paquetes usando el comando aptitude
Aptitude es una interfaz gráfica de usuario para el administrador de paquetes apt. Sin embargo, también se puede usar con la línea de comando.
Si desea reinstalar un paquete con aptitude, use la siguiente sintaxis:
sudo aptitude reinstall PackageName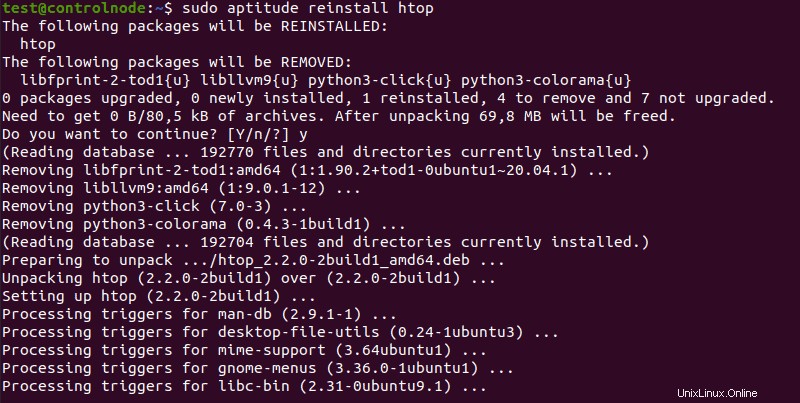
sudo aptitude reinstall '~i' comando si desea reinstalar TODOS los paquetes.
Vuelva a instalar apt después de que lo eliminó accidentalmente
Si elimina accidentalmente apt, por ejemplo, purgándolo con --force-* opción, instálela de nuevo en tres sencillos pasos:
1. Vaya a https://packages.debian.org/apt para buscar la versión de su elección. Evite pruebas o lanzamientos inestables.
2. Elija el número de versión y descargue el paquete para su arquitectura.
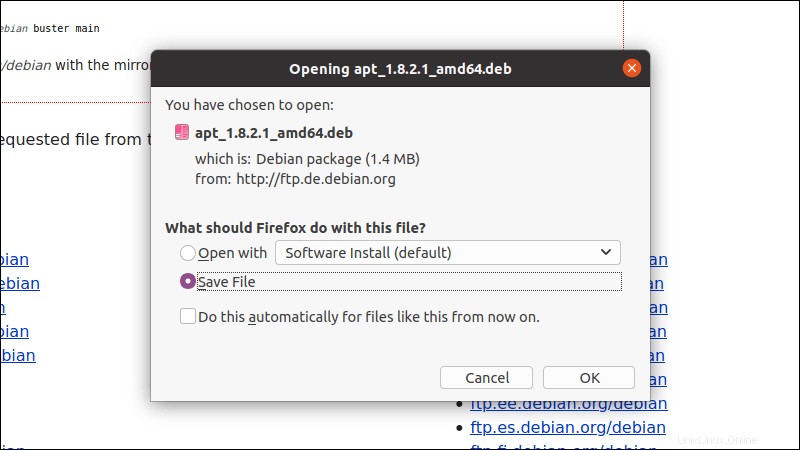
3. En la terminal, ejecuta:
sudo dpkg -i apt_0.5.4_i386.debReemplace la versión y la arquitectura en el ejemplo según sea necesario.

Conclusión
Después de leer este artículo, debería poder reinstalar paquetes usando ambos apt-get y aptitude comandos, así como para restaurar apt si se elimina accidentalmente.
Para obtener más detalles sobre el administrador de paquetes apt, lea nuestro artículo sobre cómo administrar paquetes en Ubuntu.