VMware Workstation es un software que se utiliza para la virtualización. Usando una máquina virtual, puede operar múltiples sistemas operativos en una sola computadora host. VMware Workstation Pro se utiliza para crear una sola instancia para Windows o Linux simultáneamente. El concepto de virtualización es útil no solo para las personas, también es importante para las empresas y organizaciones.
En este artículo, exploraremos cómo instalar la última versión de la estación de trabajo VMware en CentOS 8. En el momento de escribir este artículo, la estación de trabajo VMware Pro 15.5.2 es la última versión disponible para la instalación. Es necesario que su sistema sea compatible con la virtualización.
Hemos ejecutado diferentes comandos y pasos en el sistema CentOS para instalar la estación de trabajo VMware Pro 15.5.2.
Instalación de estación de trabajo VMware en CentOS 8
Para instalar la estación de trabajo VM ware Pro 15.5, debe instalar algunos módulos kernel de compilación en CentOS 8.
Instalar dependencias
Para instalar todas las herramientas de compilación necesarias en su sistema CentOS 8, abra la terminal usando las teclas 'Ctrl + Alt + t' y usará el siguiente comando:
$ sudo yum groupinstall "Development Tools"
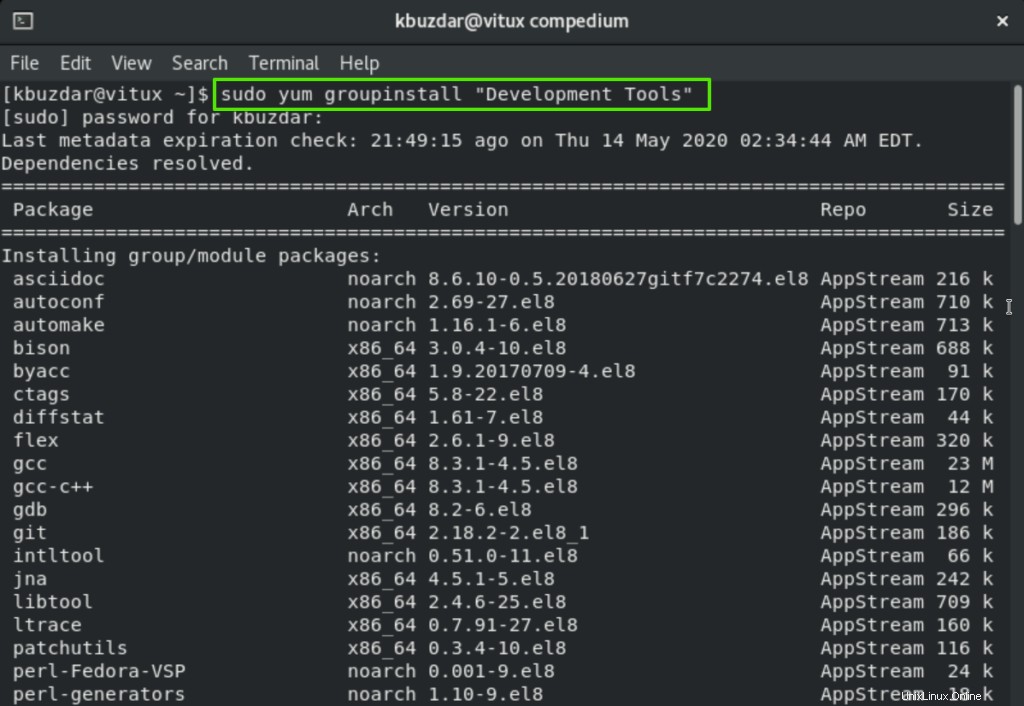
Presionará 'y' para descargar e instalar todas las herramientas de compilación necesarias.
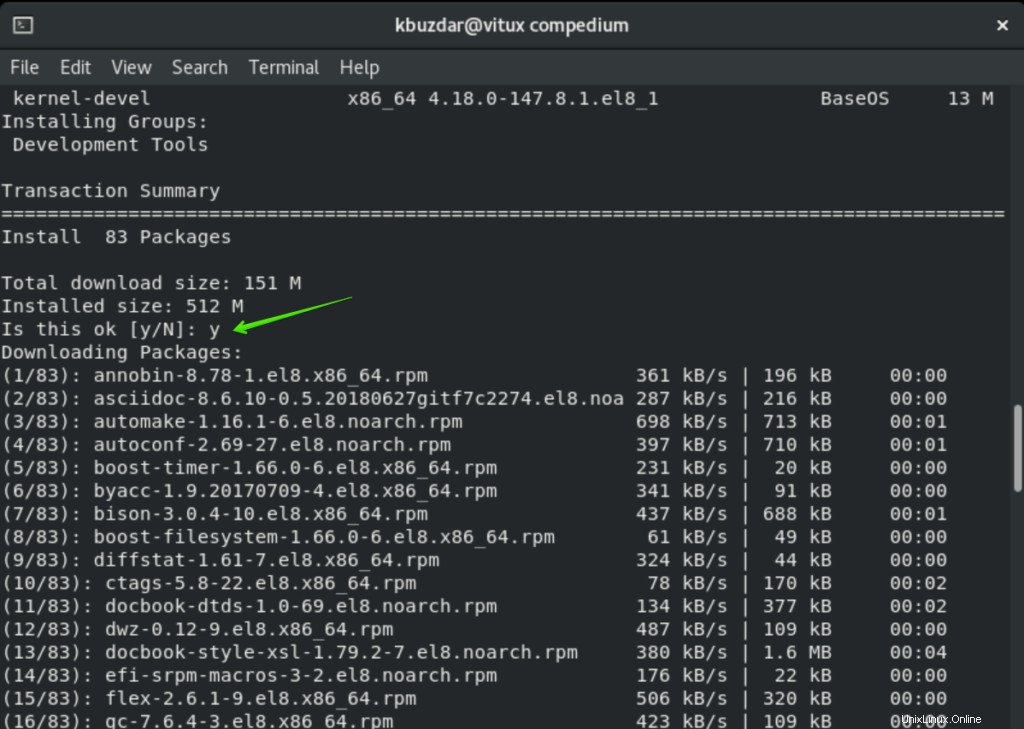
Además, llevará algún tiempo descargar e instalar automáticamente todos los paquetes a través del administrador de paquetes de Yum y, en un momento, verá el estado completo en la ventana de la terminal.
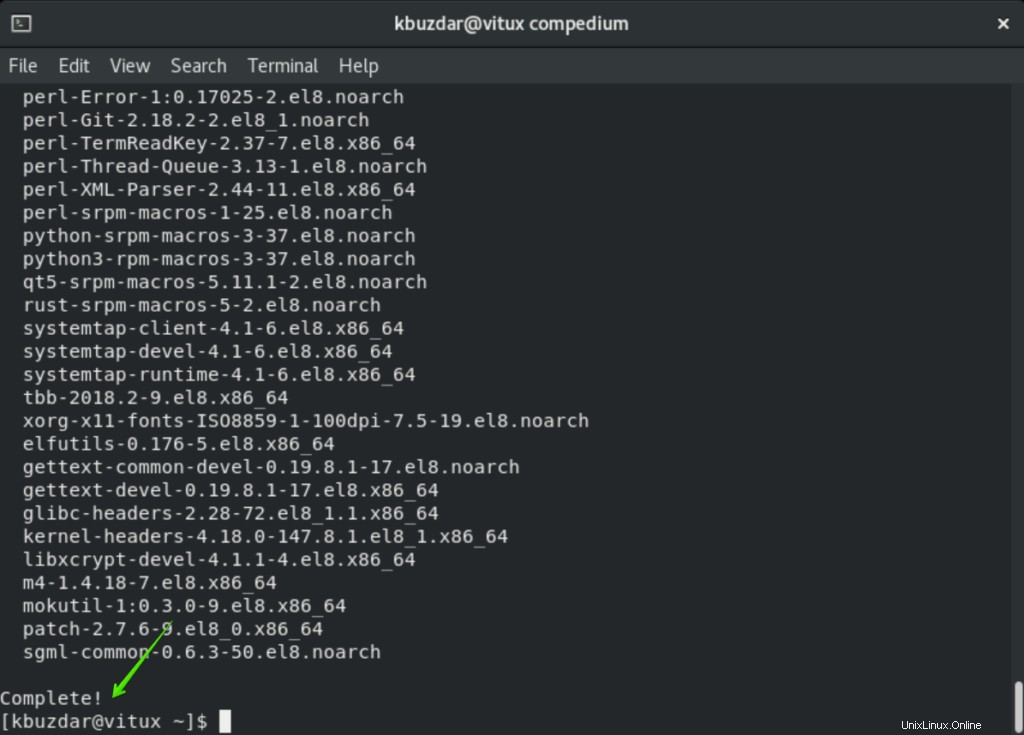
Un paquete más se conoce como 'elfutils-libelf-devel' necesario para construir el módulo del núcleo. Entonces, puede instalar este paquete desde el repositorio oficial de CentOS 8 de la siguiente manera:
$ sudo yum install elfutils-libelf-devel
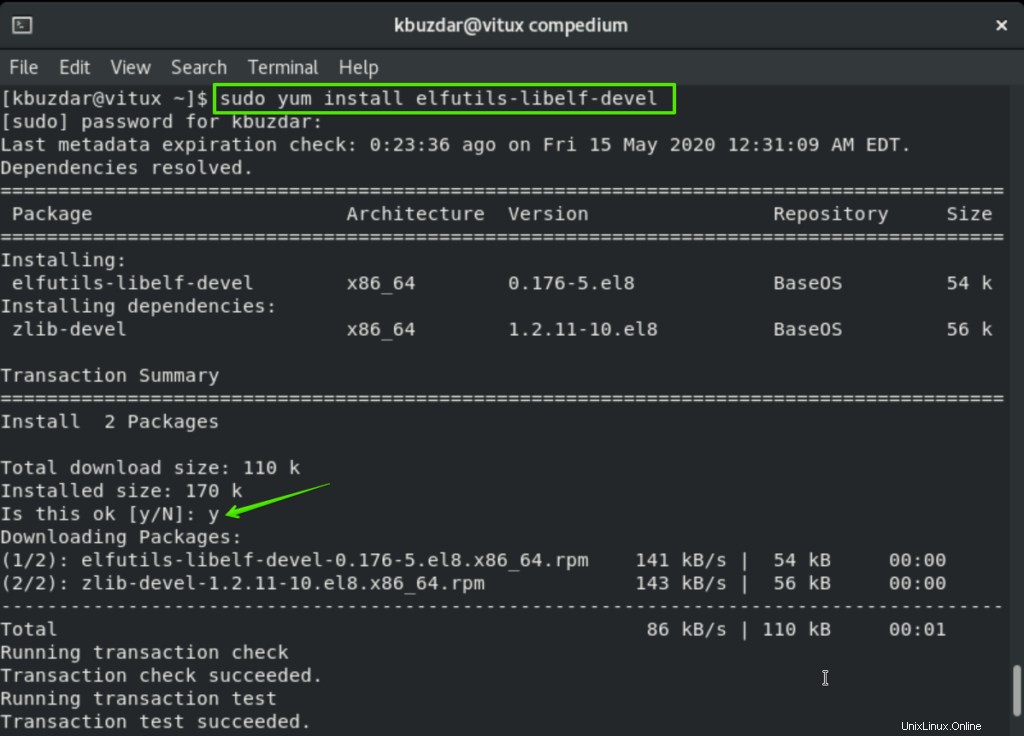
Presionará 'y' y presionará 'Enter' para confirmar la instalación. Después de un tiempo, el paquete 'elfutils-libelf-devel' se instalará en su sistema CentOS 8.
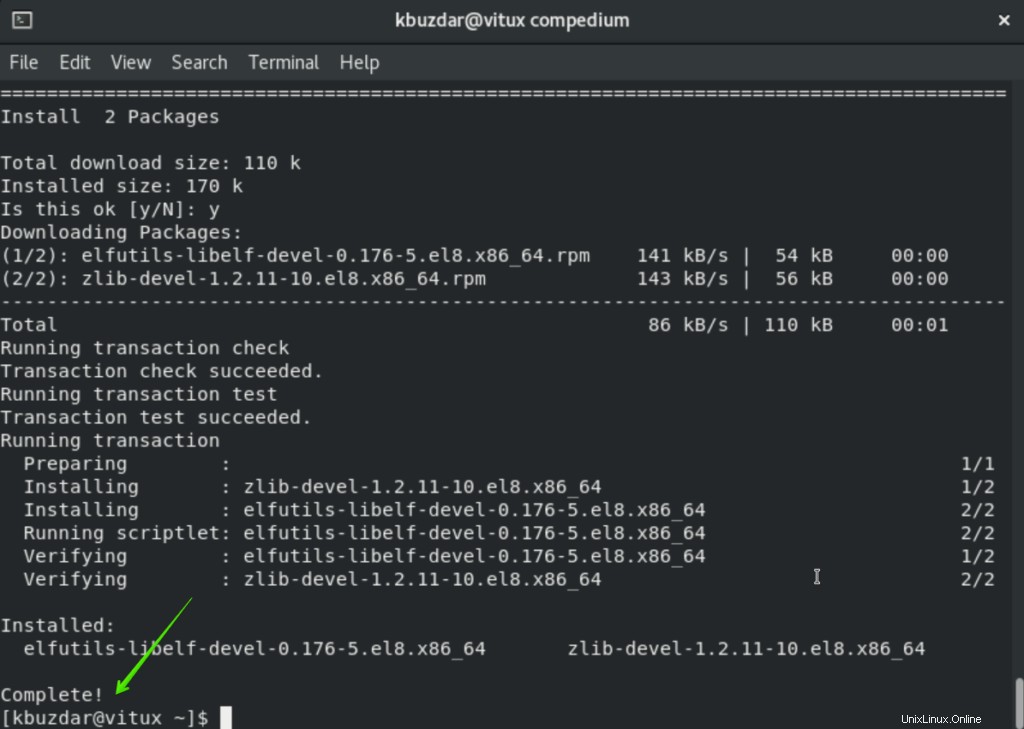
Descargue VMware Workstation desde el sitio web de VMWare
Visitará el sitio web oficial y descargará la última versión de VMware Pro 15.5.2 desde aquí https://www.vmware.com/in/products/workstation-pro.html. A medida que se carga la página, haga clic en "Descargar ahora>>" de la siguiente manera:
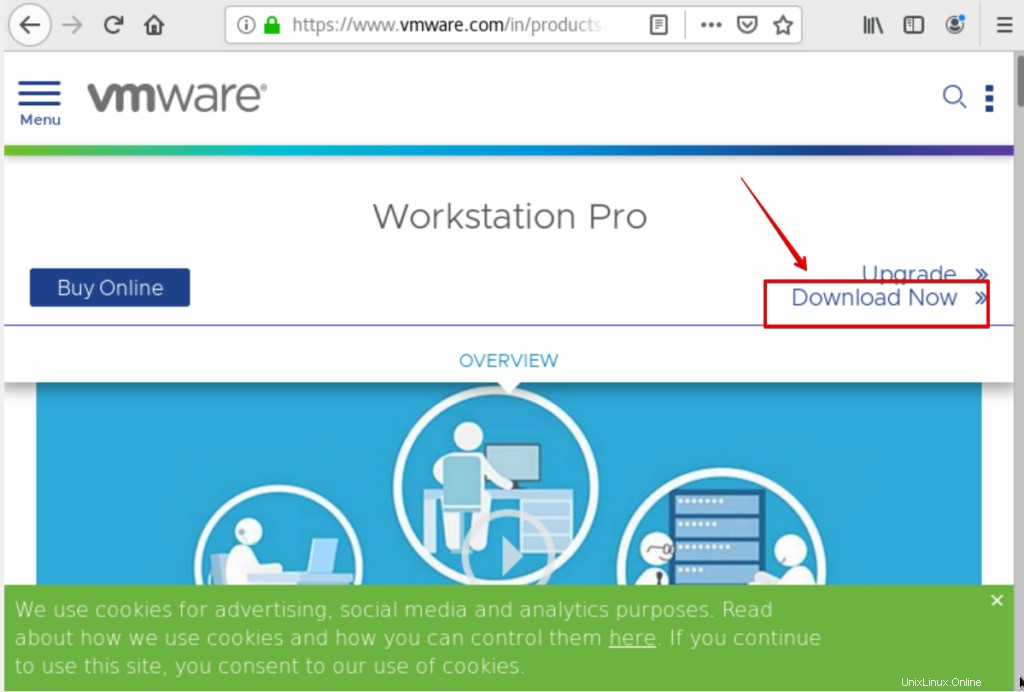
Una vez que haga clic en 'descargar ahora' aparecerá la siguiente ventana desde donde seleccionará 'Workstation 15.5 Pro for Linux ' para descargar de la siguiente manera:
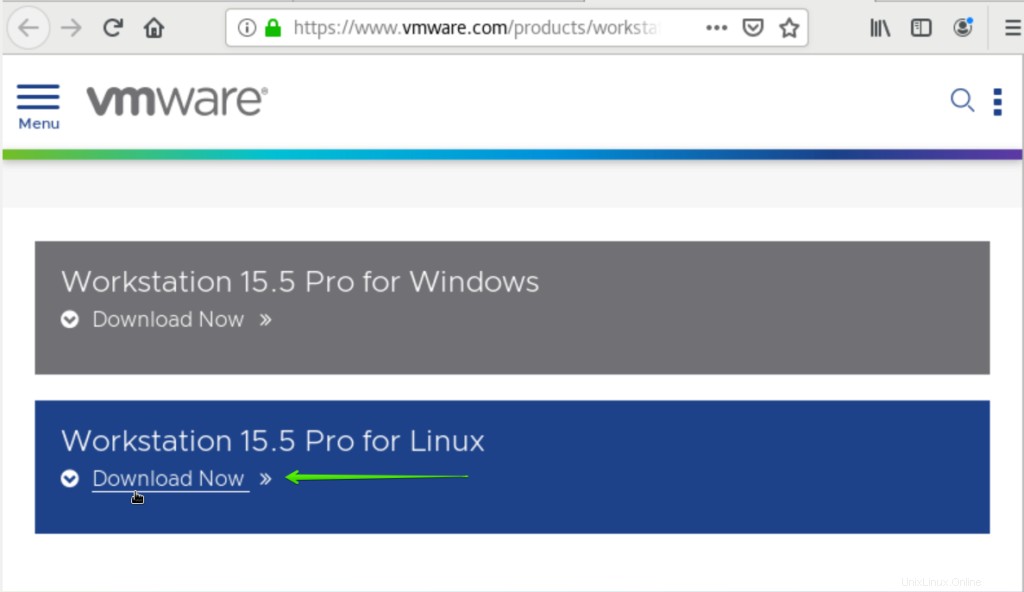
Su navegador abrirá un cuadro de diálogo donde seleccionará "Guardar archivo" y luego hará clic en "Aceptar" de la siguiente manera:
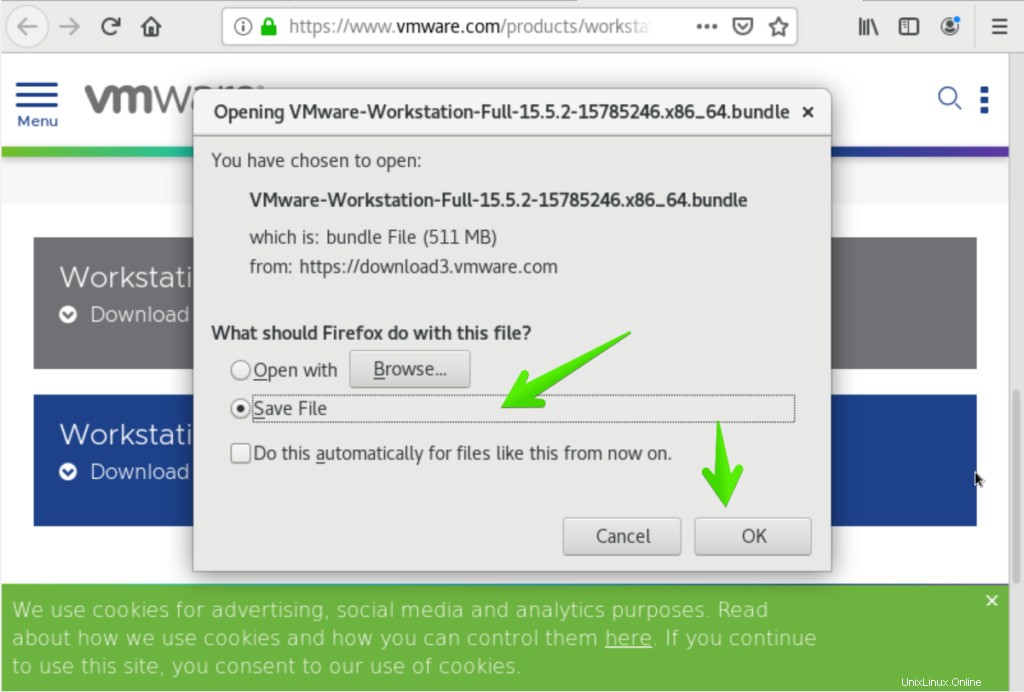
Ahora, el instalador binario de la estación de trabajo VMware pro 15.5.2 comenzará a descargarse en su sistema. Tomará tiempo completar el proceso de descarga.
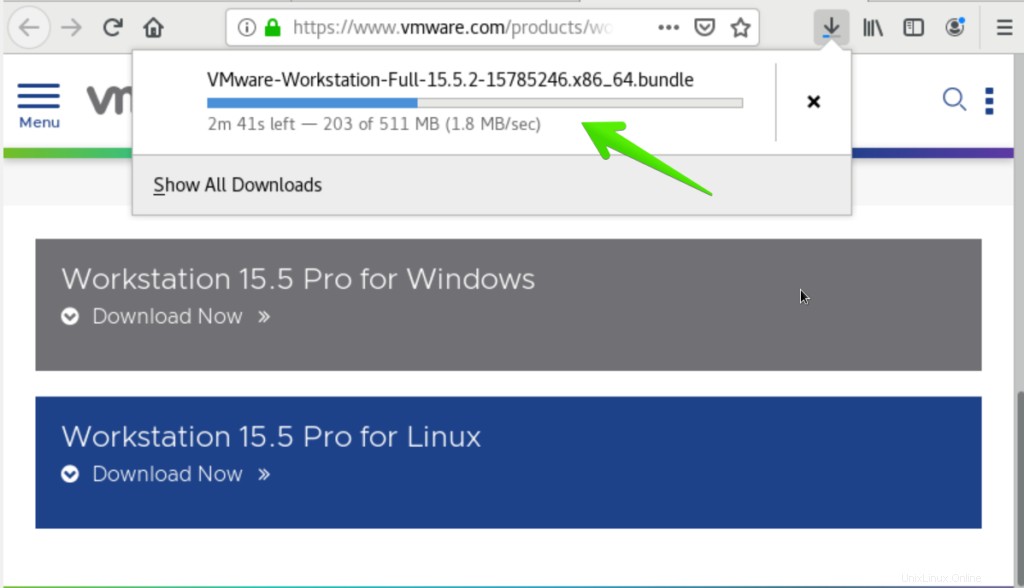
Instalación de VMware Workstation Pro
Una vez que se descarga el archivo, ahora navegará a ~/Descargas donde se guarda el archivo descargado. Para ello, escriba el siguiente comando:
$ cd ~/Downloads
Puede ver el instalador binario de VMware pro 15.5.2 con el siguiente comando:
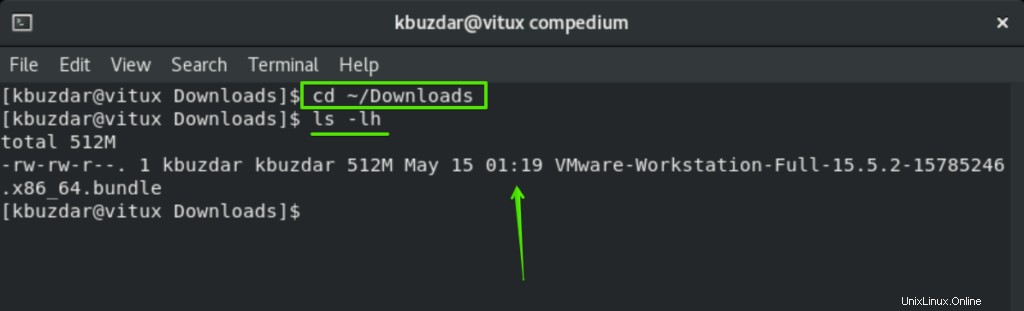
$ls –lh
Ahora agregará el permiso ejecutable en el instalador binario de VMware Pro 15.5.2 de la estación de trabajo. Escriba el siguiente comando para establecer permisos:
$ chmod +x VMware-Workstation-Full-15.5.2-14665864.x86_64.bundle
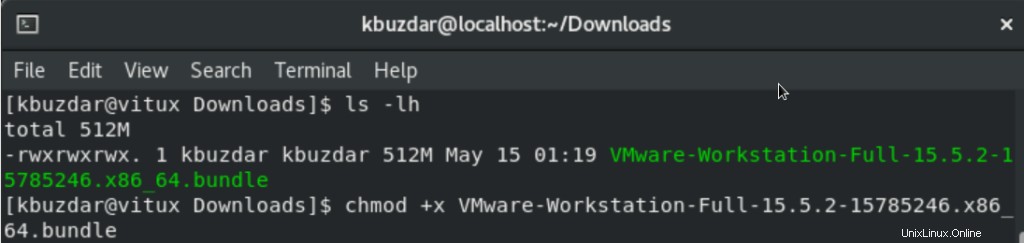
Es hora de ejecutar el instalador binario de VMware Workstation Pro 15.5.2 en su sistema con el siguiente comando:
$ sudo ./VMware-Workstation-Full-15.5.2-14665864.x86_64.bundle
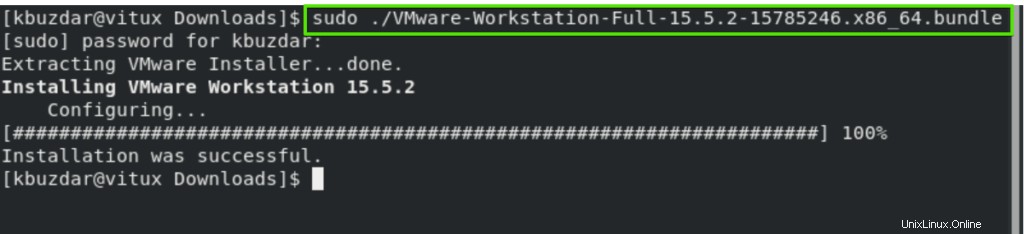
Tomará algún tiempo después de que la estación de trabajo VMware Pro 15.5.2 se instale en su sistema CentOS 8.
Inicie VMware Workstation Pro
Ahora, puede iniciar la estación de trabajo VMware Pro 15.5.2. Para hacerlo, haga clic en 'Actividades' y escriba 'VMware' en el iniciador de aplicaciones en CentOS 8. Verá el icono de la estación de trabajo de VMware en los resultados de búsqueda. Haga clic en él para continuar.
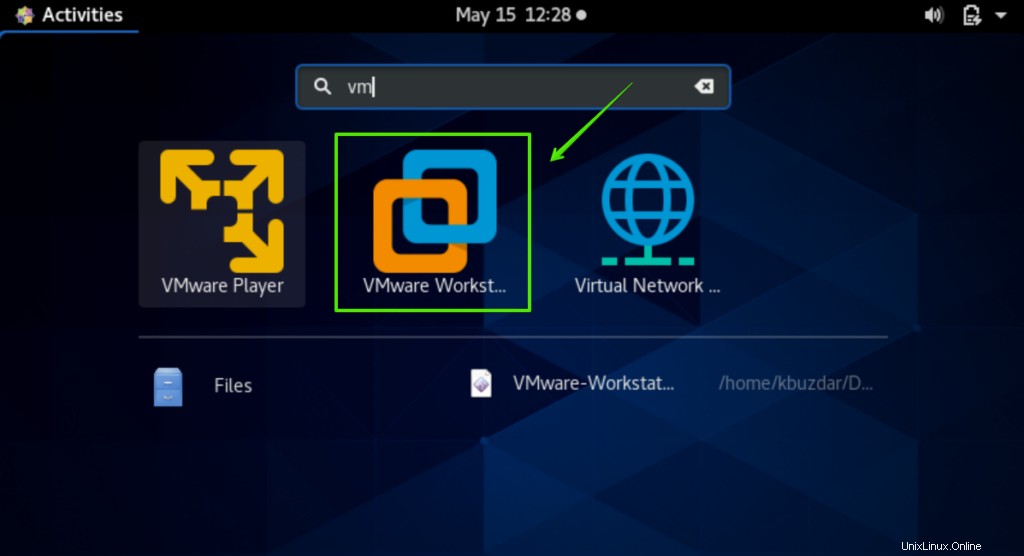
A continuación, aceptará el acuerdo de licencia. Para hacerlo, marque 'Acepto los términos del acuerdo de licencia' y haga clic en el botón 'Siguiente'.
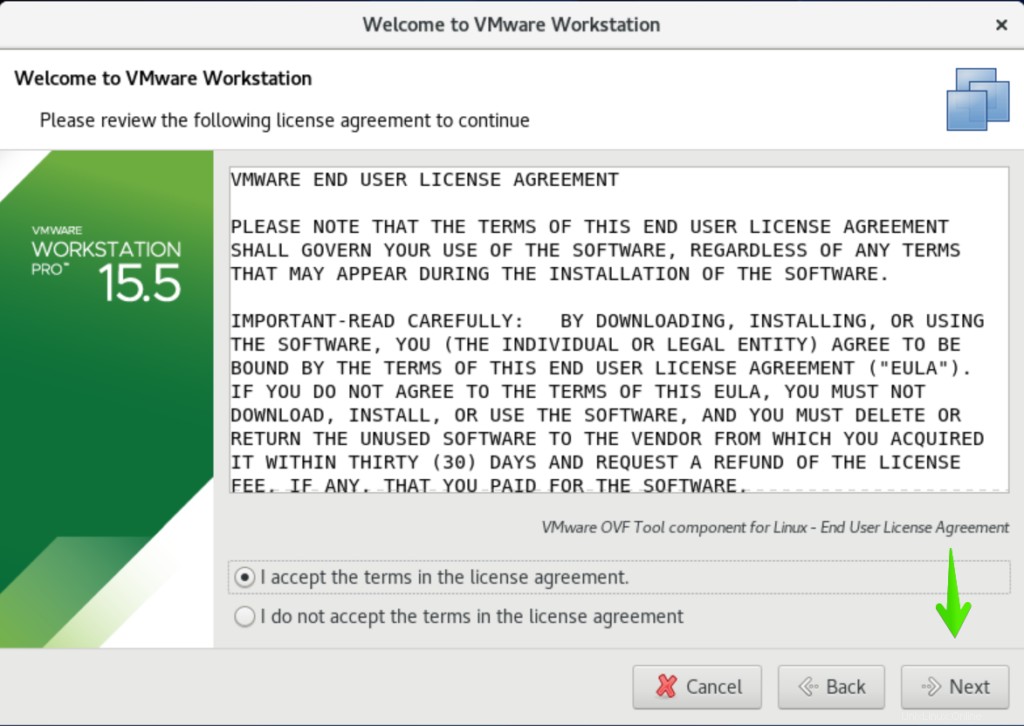
En la siguiente pantalla, le preguntará si desea instalar actualizaciones o no. Seleccionará "Sí" si está interesado en instalar actualizaciones en cada inicio de VMware Workstation Pro y haga clic en el botón "Siguiente".
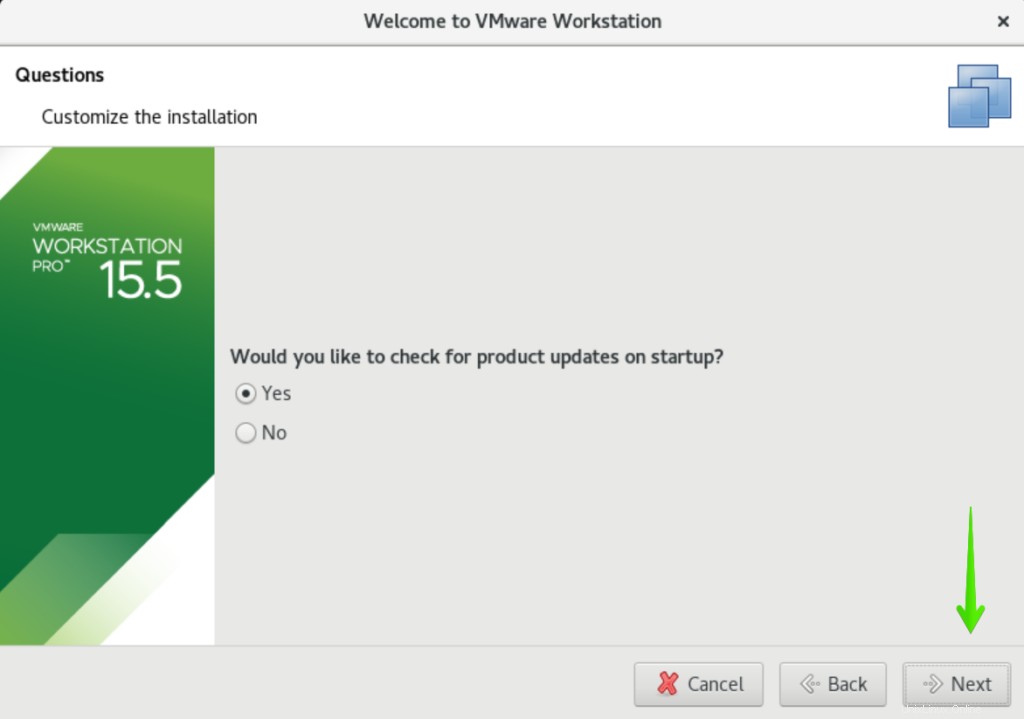
Ahora, seleccionará 'Sí' si está interesado en unirse al Programa de mejora de la experiencia del cliente (CEIP) de VMware. De lo contrario, seleccionará No. Luego, haga clic en el botón 'Siguiente'.
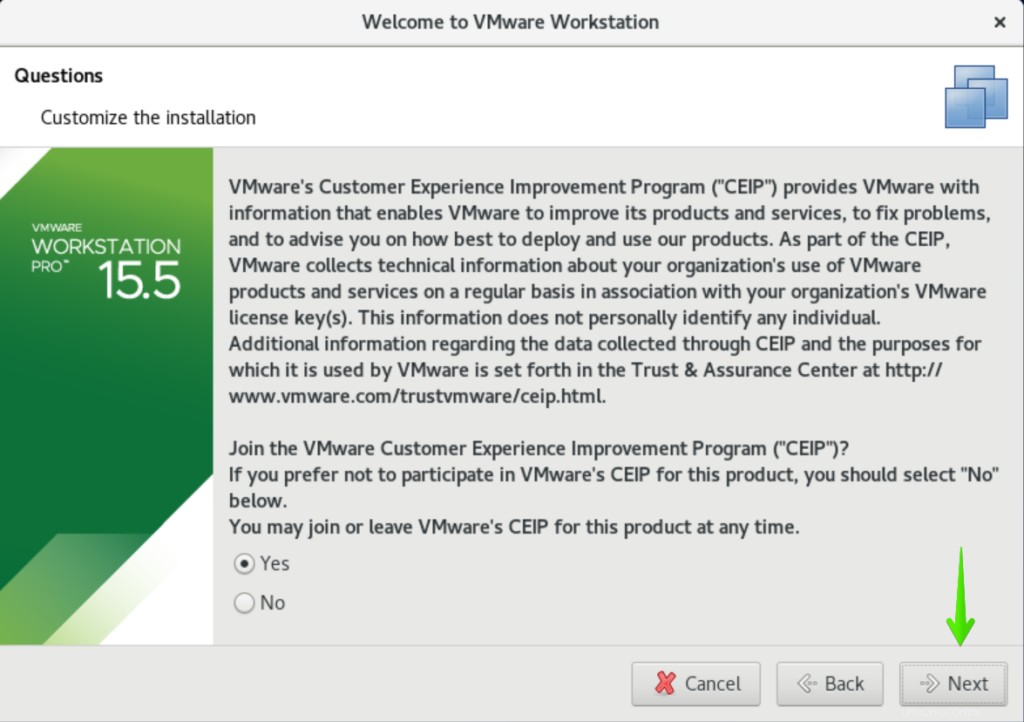
En la siguiente pantalla, debe escribir el nombre de usuario que desea usar para compartir la conexión de VMware. De forma predeterminada, le llevará un nombre de usuario de inicio de sesión. Me gusta 'kbuzdar' aquí y haga clic en 'Siguiente'.
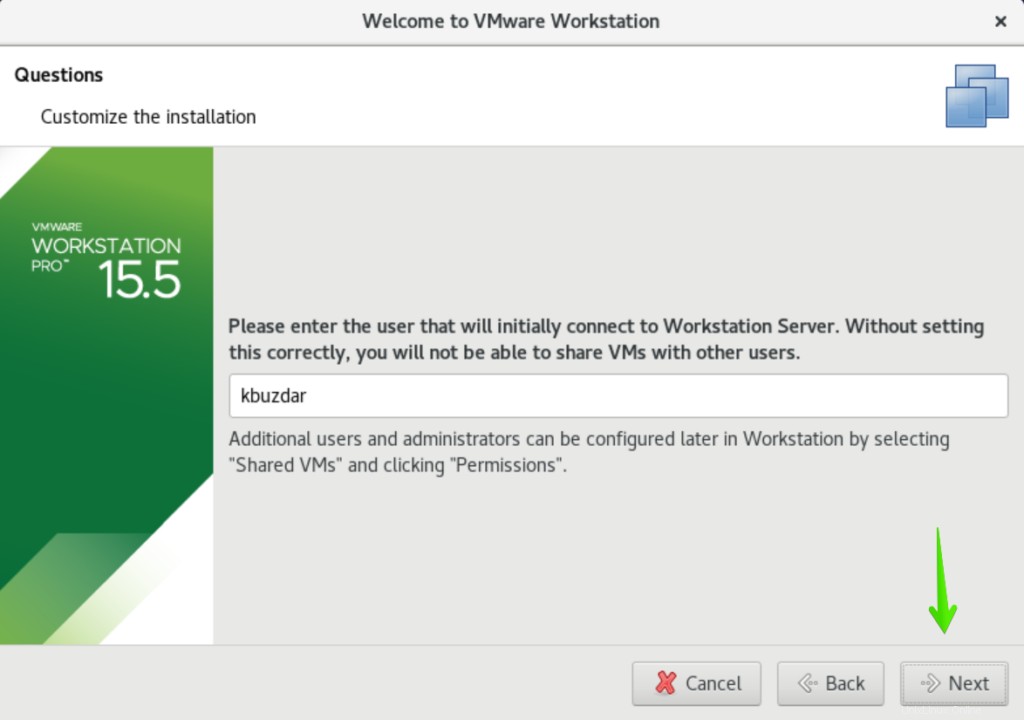
Ahora, debe seleccionar la ubicación donde se guardarán las máquinas virtuales compartidas. Puede cambiar lo contrario, seleccione la ubicación predeterminada y haga clic en 'Siguiente'.
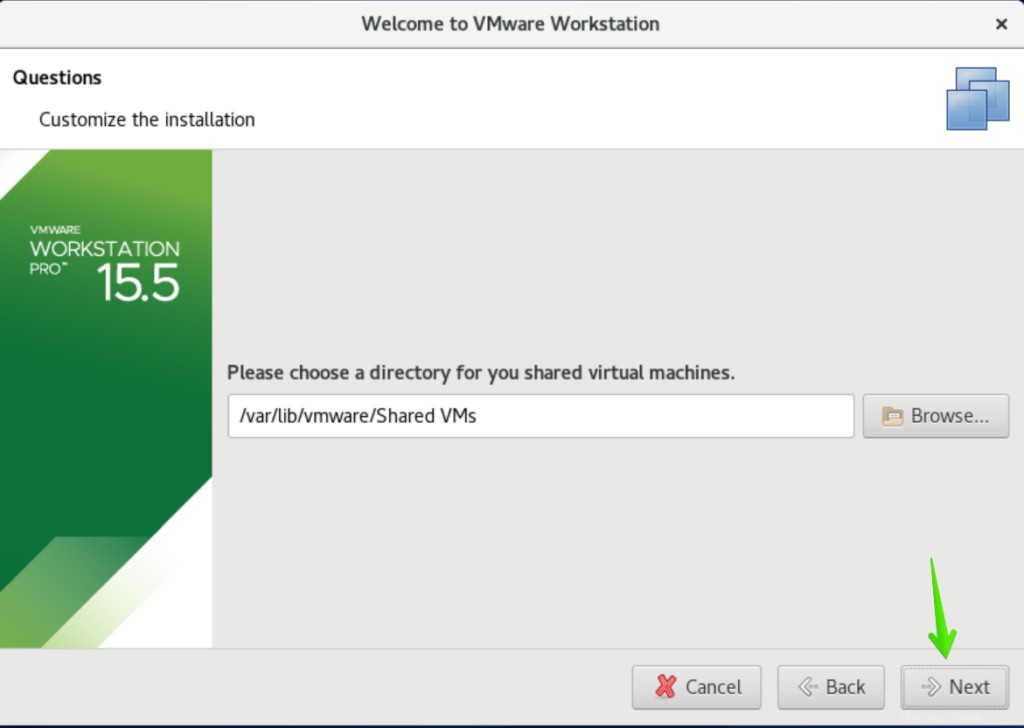
En la siguiente pantalla, seleccionará el número de puerto mediante el cual puede acceder al entorno compartido de las máquinas virtuales de forma remota. De forma predeterminada, es '443' que está bien y luego haga clic en 'Siguiente'.
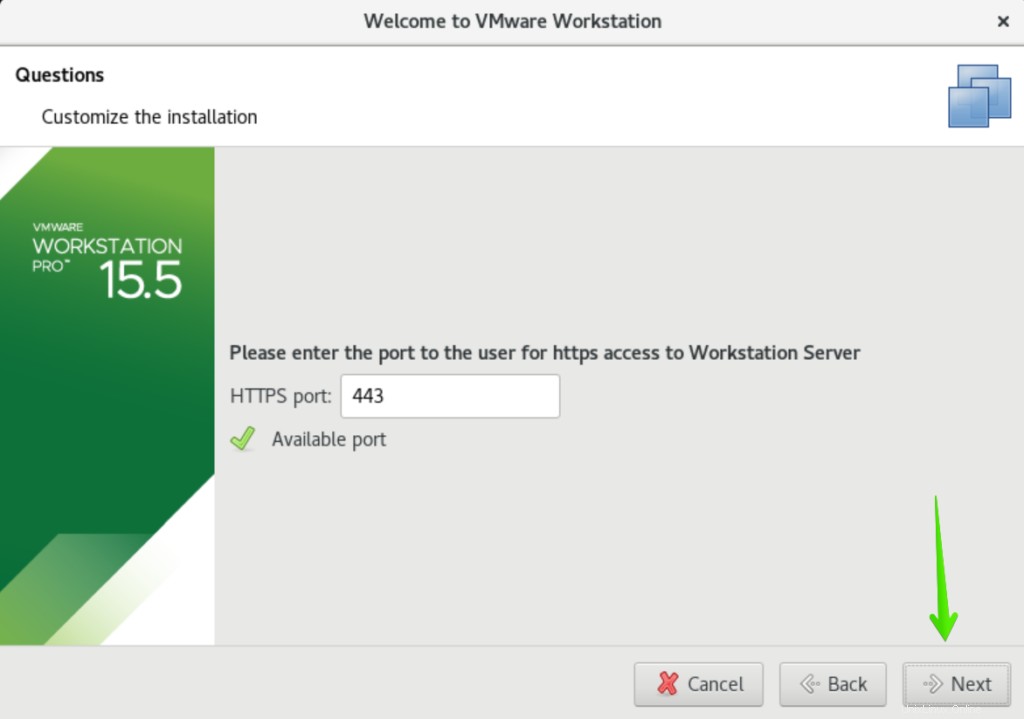
Si no tiene una licencia de VMware Workstation Pro, seleccione una prueba de 30 días y haga clic en "Siguiente".
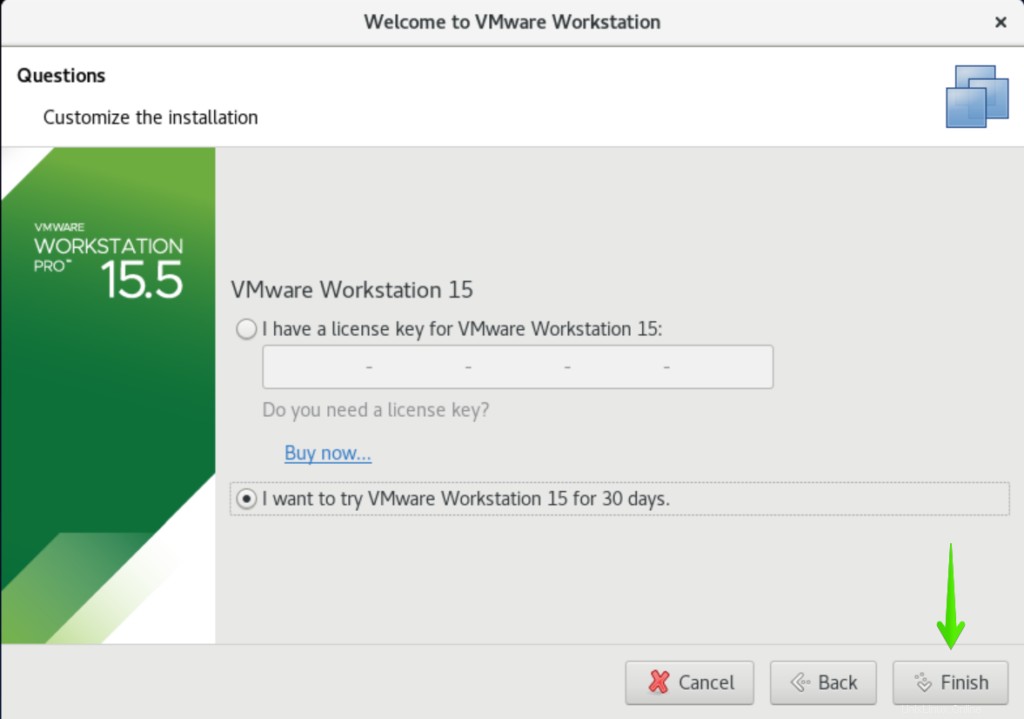
En la siguiente pantalla, debe escribir la contraseña de inicio de sesión para la autenticación de la siguiente manera:
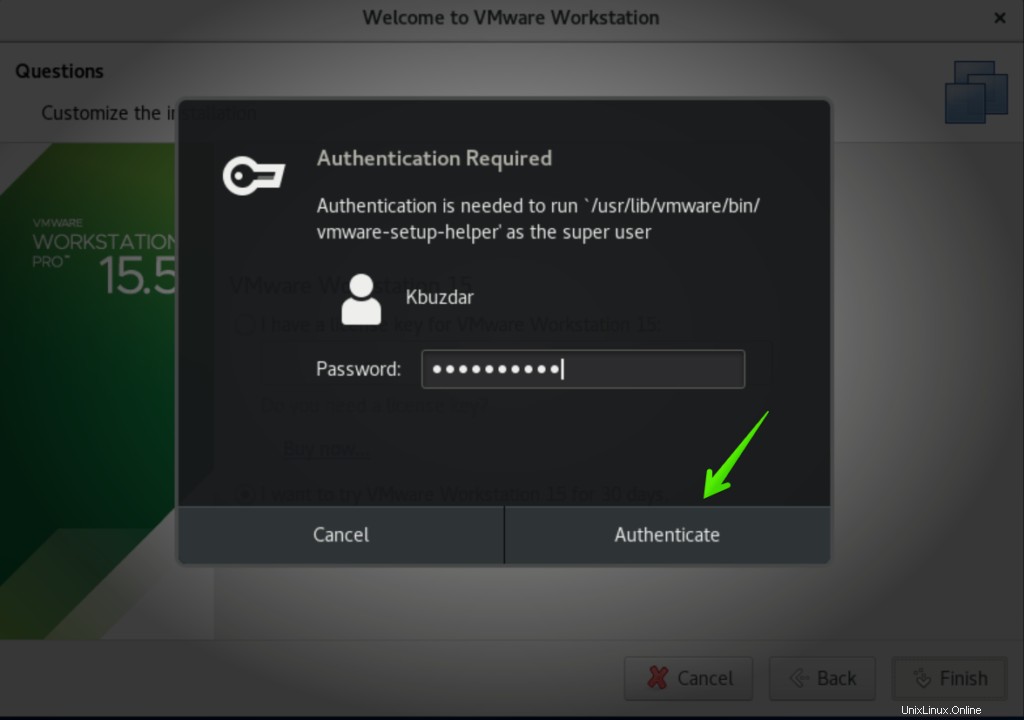
Ahora, se ha iniciado la estación de trabajo VMware Pro. Haga clic en 'Aceptar' y ahora puede usarlo de la siguiente manera:
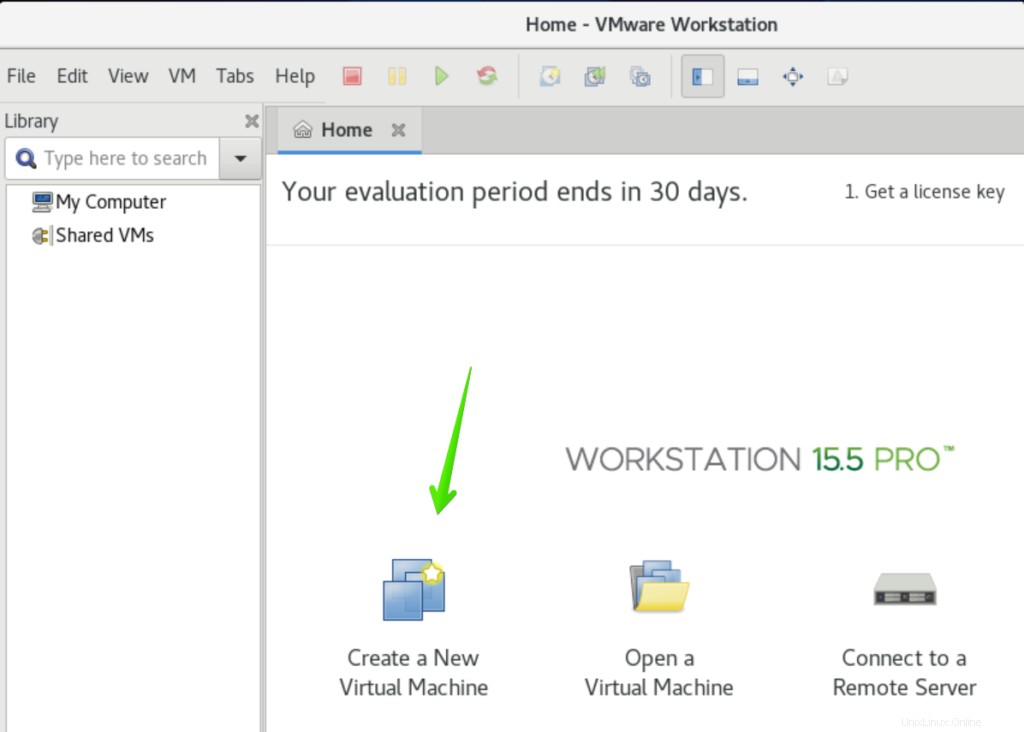
Conclusión
En este artículo, hemos demostrado el procedimiento completo de instalación de la estación de trabajo VMware Pro 15.5 en CentOS 8. Espero que este artículo le sea útil. En caso de cualquier consulta, contáctenos a través de comentarios en el cuadro de comentarios.