Una nueva versión de Fedora siempre está a la vuelta de la esquina aproximadamente cada seis meses. Cada nuevo lanzamiento le brinda a usted, un entusiasta de Fedora o un nuevo usuario de Fedora, el software, las utilidades y las tecnologías más recientes. Una nueva instalación generalmente requerirá algunos ajustes, cambios de configuración e instalación de aplicaciones para aprovechar al máximo su Fedora.
Cosas que hacer después de instalar Fedora Workstation
El siguiente artículo es una guía posterior a la instalación de las configuraciones o ajustes que recomiendo y las aplicaciones que instalo y uso a diario.
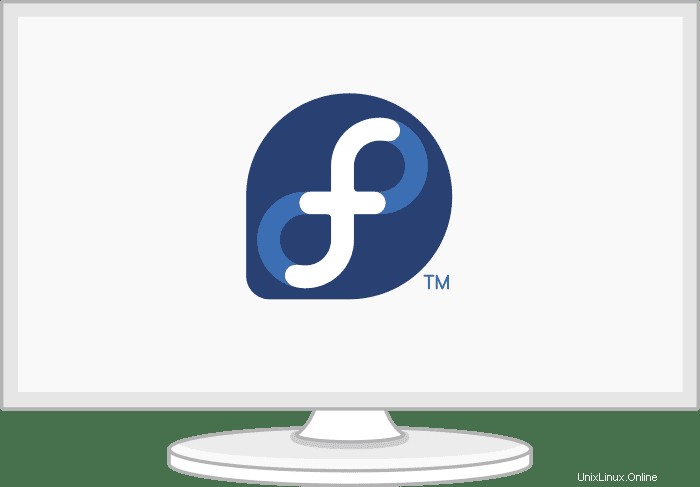
Pasos básicos
Cambiar la configuración del panel táctil
La opción 'tocar para hacer clic' no está habilitada de forma predeterminada en la mayoría de las distribuciones de Linux, y me parece un inconveniente cuando uso Fedora en una computadora portátil.
Puede habilitar 'Tocar para hacer clic' abriendo 'Configuración'> 'Ratón y Panel táctil', luego habilite 'Tocar para hacer clic' en 'Configuración del panel táctil'.
Desplazamiento natural
Si, por alguna razón, detesta el desplazamiento natural como yo, puede desactivarlo para el mouse y el panel táctil a través de los siguientes comandos:
$ gsettings set org.gnome.desktop.peripherals.mouse natural-scroll false $ gsettings set org.gnome.desktop.peripherals.touchpad natural-scroll false
Y si, por alguna razón, desea retroceder de forma natural:
$ gsettings set org.gnome.desktop.peripherals.mouse natural-scroll true $ gsettings set org.gnome.desktop.peripherals.touchpad natural-scroll true
Habilitar el espejo más rápido
DNF ofrece módulos como el espejo más rápido, que puede habilitar para acelerarlo. El espejo más rápido es un complemento DNF que determina el espejo más cercano disponible para usted. Si lo habilita, intentará encontrar un espejo cerca de su ubicación geográfica para que sus descargas sean más rápidas.
Para habilitar el complemento de espejo más rápido, agrego las siguientes banderas al archivo de configuración DNF [/etc/dnf/dnf .conf].
Indicadores DNF:
echo 'fastestmirror=true' | sudo tee -a /etc/dnf/dnf.conf echo 'max_parallel_downloads=5' | sudo tee -a /etc/dnf/dnf.conf echo 'deltarpm=true' | sudo tee -a /etc/dnf/dnf.conf cat /etc/dnf/dnf.conf # [main] # gpgcheck=1 # installonly_limit=3 # clean_requirements_on_remove=True # best=False # skip_if_unavailable=True # fastestmirror=1 # max_parallel_downloads=10 # deltarpm=true
Descripción:
- espejo más rápido=verdadero: La configuración seleccionará el espejo más rápido para las descargas y actualizaciones DNF.
- deltarpm=verdadero: La configuración configurará DNF para descargar los archivos modificados desde la actualización anterior en lugar de descargar toda la actualización de RPM. Puede ahorrarle descargas masivas.
- max_parallel_downloads=5: Las descargas paralelas concurrentes predeterminadas se establecen en 3 y el máximo es diez descargas simultáneas. Recomiendo un máximo de descargas paralelas por debajo de 7 para un rendimiento óptimo.
Las configuraciones funcionarán automáticamente cada vez que ejecute DNF.
Establecer nombre de host
Le recomiendo que cambie el nombre predeterminado de la máquina, localhost, a su nombre preferido. Ofrecerá una mejor configuración y accesibilidad en la red.
Puede modificar rápidamente el nombre con el siguiente comando:
$ sudo hostnamectl set-hostname my-new-fedora # replace 'my-new-fedora' with your hostname
Consulta locales y zonas horarias
Puede verificar si la zona horaria está configurada correctamente a través de los siguientes comandos:
Ejemplo de salida:
$ localectl status # System Locale: LANG=de_DE.UTF-8 # VC Keymap: de-nodeadkeys # X11 Layout: de # X11 Variant: nodeadkeys
Ejemplo de salida:
$ timedatectl # Local time: Di 2021-03-30 12:18:54 CET # Universal time: Di 2021-03-30 11:18:54 UTC # RTC time: Di 2021-03-30 11:18:54 # Time zone: Europe/Berlin (CET, +0100) # System clock synchronized: yes # NTP service: active # RTC in local TZ: no
También puede cambiar su ubicación y zona horaria en Gnome-Settings.
Servidor de visualización Wayland o Xorg
De forma predeterminada, las nuevas versiones de Fedora usan Wayland como el servidor de visualización de GNOME, pero aún puede encontrar útil el servidor de visualización anterior de Xorg. Por lo general, me quedo con Wayland en mi computadora portátil HP:15t-dw200, pero le recomendaría que deshabilite Wayland si tiene una tarjeta Nvidia. Es posible que Wayland no funcione de manera óptima con una tarjeta Nvidia.
Para deshabilitar Wayland, debe editar la sección [daemon] del archivo /etc/gdm/custom.conf y descomentar las siguientes secciones; WaylandEnable-false y agregue DefaulSession=gnome-xorg.desktop.
$ sudo nano /etc/gdm/custom.conf # [daemon] # WaylandEnable=false # DefaultSession=gnome-xorg.desktop
Las configuraciones anteriores habilitarán la sesión de Xorg Gnome la próxima vez que inicie su sistema Fedora.
Opciones de configuración para Nvidia
Agregue los siguientes ajustes para ejecutar Xorg si tiene una tarjeta Nvidia.
$ modinfo -F version nvidia $ sudo dnf update -y # and reboot $ sudo dnf install -y akmod-nvidia $ sudo dnf install -y xorg-x11-drv-nvidia-cuda #optional for cuda/nvdec/nvenc support $ sudo dnf install -y xorg-x11-drv-nvidia-cuda-libs $ sudo dnf install -y vdpauinfo libva-vdpau-driver libva-utils $ sudo dnf install -y vulkan $ modinfo -F version nvidia
Instalar actualizaciones y reiniciar
En la mayoría de los casos, los nuevos lanzamientos tienen muchas actualizaciones y correcciones de errores. Ejecutar una actualización en este punto actualizará los paquetes de su sistema y corregirá errores. Dado que está ejecutando una actualización del sistema por primera vez, le recomiendo que tenga paciencia, ya que llevará algún tiempo actualizar la información del repositorio.
Toma un poco de café y ejecuta los siguientes comandos.
$ sudo dnf upgrade --refresh $ sudo dnf check $ sudo dnf autoremove $ sudo dnf update $ sudo reboot
Después de reiniciar, puede agregar las siguientes configuraciones.
Habilitar repositorio RPM Fusion
Habilito paquetes adicionales para mi estación de trabajo Fedora a través del repositorio de software RPM Fusion. El repositorio de software RPM Fusion proporciona paquetes adicionales para Fedora que no son distribuidos por el equipo oficial de Fedora. Si desea enviar lo que Fedora no acepta, agregue los siguientes dos repositorios.
1. Repositorio gratuito:contiene software gratuito
$ sudo rpm -Uvh http://download1.rpmfusion.org/free/fedora/rpmfusion-free-release-$(rpm -E %fedora).noarch.rpm
2. Repositorio no libre:Contiene software no libre
$ sudo dnf install https://download1.rpmfusion.org/nonfree/fedora/rpmfusion-nonfree-release-$(rpm -E %fedora).noarch.rpm
Para habilitar los repositorios gratuitos y no gratuitos, ejecute los siguientes comandos.
$ sudo dnf upgrade --refresh $ sudo dnf groupupdate core $ sudo dnf install -y rpmfusion-free-release-tainted $ sudo dnf install -y dnf-plugins-core
Puede buscar y consultar los grupos disponibles que podrían interesarle a través del siguiente comando.
$ sudo dnf grouplist -v
También puede realizar una búsqueda rápida de paquetes desde el sitio web oficial de RPM Fusion.
Extensiones y ajustes de Gnome
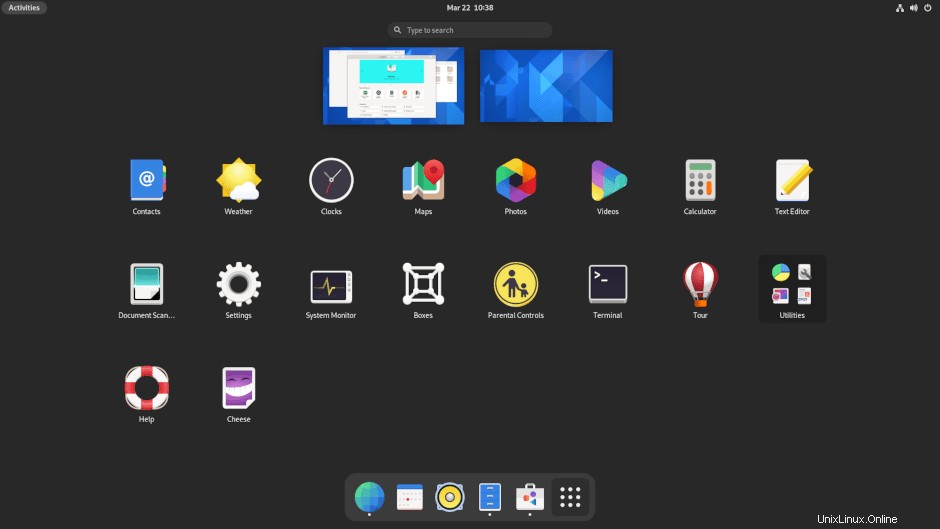
Uso Gnome, y podría requerir algunos ajustes, como cambiar temas y cambiar botones en el cuadro de diálogo de Windows. Puede instalar los ajustes de Gnome, la aplicación de extensiones de Gnome y las extensiones a través de los siguientes comandos.
$ sudo dnf install gnome-extensions-app $ sudo dnf install gnome-tweak-tool $ sudo dnf install -y gnome-shell-extension-appindicator
Algunos de mis ajustes y configuraciones de Gnome incluyen;
- Desactive "Resumen de actividades Hot Corner" en la barra superior.
- Cambia el reloj al formato de 24 horas.
- Habilite "Día de la semana" y "Fecha" en la "Barra superior".
- Habilitar porcentaje de batería.
- Agregue y sincronice cuentas en línea para Fedora y Nextcloud.
- Marque Inicio automático y programas predeterminados.
- Configure los ajustes de red para Wi-Fi, Ethernet y VPN.
- Desactiva Bluetooth.
- Gire de suspensión, apague para el botón de encendido.
- Apagar la pantalla después de 20 min.
- Agregué estos dos métodos abreviados de teclado personalizados para iniciar la terminal y eliminar procesos.
gnome-terminal on CTRL+ALT+T # launch terminal
xkill on CTRL+ALT+X # kill processes
Utilidades del sistema
Instalar Fedy
Me gusta hacer las cosas a través de la terminal, pero una herramienta gráfica como Fedy puede ser útil y puede usarla para modificar su sistema Fedora con unos pocos clics. Con Fedy, puede hacer casi todo, incluso ejecutar comandos de sistema predefinidos para instalar aplicaciones, controladores de GPU, controladores de red, temas, códec multimedia, fuentes adicionales, herramientas de desarrollo y modificar y configurar su sistema.
Debe instalar y habilitar los repositorios de RPM Fusion (consulte los pasos anteriores) antes de continuar con la instalación de Fedy. Ejecute los siguientes comandos:
$ sudo dnf copr enable kwizart/fedy # Install fedy copr repository $ sudo dnf install fedy -y # install fedy
Instalar soporte Flatpak
Flatpak se envía y habilita de forma predeterminada en la estación de trabajo de Fedora, pero debe habilitar la tienda Flathub y la herramienta de línea de comandos flatpak:
$ flatpak remote-add --if-not-exists flathub https://flathub.org/repo/flathub.flatpakrepo flatpak update
Flatpak es una tecnología versátil utilizada por los desarrolladores para crear y distribuir aplicaciones en las principales distribuciones de Linux. Es útil para los desarrolladores y el usuario. Pueden instalar fácilmente aplicaciones como Slack, GIMP, Minecraft, Spotify, Telegram, VLC, Steam y muchas más, que puedes explorar desde la página de inicio oficial de Flathub.
Instalar compatibilidad con Snap
Utilizo varias aplicaciones que solo se pueden instalar a través de Snap o simplemente se instalan más fácilmente usando Snap. Instale Snap usando el siguiente comando:
$ sudo dnf install -y snapd
Configure un enlace simbólico usando el comando ln
Si usa snap con confinamiento clásico, como editores de código, necesitará un enlace simbólico de /var/lib/snapd/snap a /snap.
$ sudo ln -s /var/lib/snapd/snap /snap $ sudo reboot now
El reinicio garantizará que las rutas instantáneas se actualicen correctamente. Puede verificar si se requieren actualizaciones con el siguiente comando:
$ sudo snap refresh
TLP para la gestión del estado de la batería
TLP es una excelente utilidad de administración de energía que puede ayudarlo a optimizar la batería de su computadora portátil y ver sus informes de consumo de energía. Puede ayudar a algunos hardware en los que los usuarios han notado una mayor tasa de consumo de batería en los sistemas operativos Linux que en Windows. Debe instalar TLP y dejar que funcione en segundo plano.
$ sudo dnf install tlp tlp-rdw
Configuración TLP para portátiles Thinkpad
Los siguientes comandos instalarán paquetes específicos de Thinkpad, que le brindan más control e información sobre la batería de su computadora portátil.
$ sudo dnf install https://download1.rpmfusion.org/free/fedora/rpmfusion-free-release-$(rpm -E %fedora).noarch.rpm $ sudo dnf install https://repo.linrunner.de/fedora/tlp/repos/releases/tlp-release.fc$(rpm -E %fedora).noarch.rpm $ sudo dnf install kernel-devel akmod-acpi_call akmod-tp_smapi
Ejecute el siguiente comando para ver la información y el estado de la batería.
$ sudo tlp-stat -b
Instalar entorno de escritorio adicional
Uso el entorno de escritorio Gnome, pero siempre tengo que instalar el XFCE liviano como mi segunda opción para un entorno de escritorio. Puede instalar fácilmente otros entornos de escritorio en Fedora cuando lo instaló con una versión de Gnome. Esto se debe a que el núcleo de varios entornos de escritorio ya está instalado y solo tendrá que instalar el marco básico.
Para instalar el escritorio KDE, XFCE, LXDE, LXQT, MATE o Cinnamon con Fedora Linux, puede hacer entonces con el siguiente procedimiento:
Primero, verifique los entornos de escritorio disponibles con el siguiente comando:
$ sudo dnf grouplist -v
Puede elegir e instalar su entorno de escritorio favorito con el siguiente comando.
$ sudo dnf install [environment name]
Ejemplo para instalar escritorio XFCE
$ sudo dnf install @xfce-desktop-environment
El comando instalará el entorno de escritorio XFCE menos los paquetes comunes para todo el entorno de escritorio que se habrían instalado cuando instaló su Fedora.
Comprender el sistema de archivos Btrfs
Btrfs es el sistema de archivos predeterminado para los sistemas Fedora desde la versión 33, 34 en adelante. Debe comprender cómo funciona Btrfs para aprovecharlo al máximo. Btrfs es un sistema de archivos de copia en escritura que proporciona muchas características, siendo la mejor la capacidad de permitirle mantener copias de seguridad/instantáneas de carpetas y archivos en su sistema. Le permitirá restaurar versiones anteriores de las instantáneas cuando ocurra un problema en su sistema.
Sin embargo, si aún prefiere el antiguo sistema de archivos, ext4, puede seleccionarlo durante la instalación, pero la selección predeterminada durante la instalación es Btrfs .
Al crear esta publicación, solo puede interactuar con Btrfs en Fedora a través de la línea de comando. Esperamos que el equipo de Fedora cree una herramienta de interfaz gráfica de usuario para interactuar con Btrfs en versiones futuras. Un excelente lugar para comenzar a aprender sobre Btrfs es la guía oficial de Btrfs, y también puede consultar la página del manual de Btrfs para obtener más información sobre los comandos de Btrfs.
man btrfs
Aplicaciones
Instalar complementos de Firefox
Firefox se creó pensando en los desarrolladores, pero también es excelente para el uso diario. Entonces, ¿por qué no instalar y probar las siguientes extensiones y complementos para aumentar su productividad?
- HTTPS en todas partes: Este es un complemento imprescindible para el cifrado web.
- Origen de Ublock: Este es un complemento popular para bloquear anuncios.
- Tejón de privacidad: Bloquee el software de seguimiento de terceros y otros scripts de seguimiento.
Cliente de correo
Aparte de Gmail y Gsuite que uso con mi navegador, uso Thunderbird como mi cliente de correo local. Elijo Thunderbird porque me encanta el logotipo, pero, sinceramente, Thunderbird es fácil de configurar y personalizar y brinda a los usuarios libertad y elección en la forma en que se comunican, además de promover estándares abiertos. Sé que Thunderbird se calienta un poco al integrarse con el sistema operativo host y cómo posiblemente se vea diferente.
Como instalamos y habilitamos Snap (consulte los pasos anteriores), puede instalar Thunderbird fácilmente con el siguiente comando:
$ sudo snap install thunderbird
Hay otras alternativas como Evolution o una opción liviana como Geary, y puedes instalar cualquiera usando los siguientes comandos:
$ sudo dnf install evolution # evolution OR $ sudo dnf install geary # geary
Honestamente, hay muchas opciones excelentes para un cliente de correo local entre las que puede elegir, o incluso puede crear su propio servidor de correo.
Procesamiento de textos y Office
Látex
Como regla general, los ingenieros y científicos deben crear documentos y diseñar sus presentaciones utilizando LaTeX. LaTeX es un sistema de composición tipográfica de alta calidad y lo combino con TexStudio o VS Code como editores de todos mis artículos y nunca decepciona. Si no ha probado Latex antes, entonces debería hacerlo. No te decepcionará.
Instale y configure LaTeX usando los siguientes comandos de terminal:
$ sudo dnf install -y texlive-scheme-full $ sudo dnf install -y texstudio
Uso Atom para textos simples, lo que me brinda un editor simple, fácil de usar y altamente personalizable que es más adecuado para uso general.
Oficina libre
Debo decir que, habiendo usado tanto LibreOffice como FreeOffice, prefiero FreeOffice porque a veces LibreOffice puede ser lento y la interfaz se ve terrible. Softmaker FreeOffice es una aplicación de oficina gratuita de Softmaker, pero también puede comprar una licencia para SoftMaker Office 2021 desde su página de inicio oficial.
Instalar FreeOffice
1:Descargue el paquete rpm de 32 o 64 bits de la página oficial de descargas.
2:Descargue la clave GPG pública de SoftMaker y luego impórtela. Se utilizará para firmar digitalmente los paquetes de instalación de RPM.
$ sudo rpm --import linux-repo-public.key
3:Haga doble clic en el paquete de instalación de RPM para instalar o ejecutar el siguiente comando:
$ sudo rpm -ivh softmaker-freeoffice-2018-982.x86_64.rpm
4:configure las actualizaciones automáticas configurando su sistema para usar el repositorio de SoftMaker FreeOffice 2018.
$ sudo /usr/share/freeoffice2018/add_rpm_repo.sh
Si tiene actualizaciones automáticas en su Fedora, su FreeOffice 2018 se mantendrá actualizado automáticamente.
Para actualizar manualmente y actualizar FreeOffice2018 a la última versión disponible, utilice el siguiente comando:
$ sudo dnf update $ sudo dnf upgrade
Instalar fuentes de Microsoft
Obtengo fuentes adicionales de Microsoft para mis documentos a través de los siguientes comandos:
$ sudo dnf install -y curl cabextract xorg-x11-font-utils fontconfig $ sudo rpm -i https://downloads.sourceforge.net/project/mscorefonts2/rpms/msttcore-fonts-installer-2.6-1.noarch.rpm
Comunicación
Instalar zoom
Puede instalar Zoom a través de Flatpak o Snap.
$ sudo flatpak install -y zoom OR $ sudo snap install zoom
Instalar Skype
Puedes instalar Skype a través de flatpak o Snap.
$ sudo flatpak install -y skype OR $ sudo snap install skype
Multimedia
Instalar códecs multimedia
Puede agregar todos los códecs de audio y video necesarios para los archivos que usan GStreamer a través de los siguientes comandos.
$ sudo dnf groupupdate sound-and-video
$ sudo dnf install -y libdvdcss
$ sudo dnf install -y gstreamer1-plugins-{bad-\*,good-\*,ugly-\*,base} gstreamer1-libav --exclude=gstreamer1-plugins-bad-free-devel ffmpeg gstreamer-ffmpeg
$ sudo dnf install -y lame\* --exclude=lame-devel
$ sudo dnf group upgrade --with-optional Multimedia Instalar VLC
VLC es uno de los mejores y más famosos reproductores de video y audio del mundo.
$ sudo dnf install vlc
Instalar OBS
Obtengo OBS con todas sus extensiones populares con los siguientes comandos:
$ sudo snap install obs-studio --edge $ sudo snap connect obs-studio:audio-record $ sudo snap connect obs-studio:avahi-control $ sudo snap connect obs-studio:camera $ sudo snap connect obs-studio:jack1 $ sudo snap connect obs-studio:joystick $ sudo snap connect obs-studio:removable-media
Redes
Instalar Nextcloud y Dropbox
Tengo que instalar un cliente de sincronización para acceder a algunos de mis archivos en mi servidor Nextcloud.
$ sudo dnf install -y nextcloud-client nextcloud-client-nautilus #Nextcloud
$ sudo dnf install -y dropbox nautilus-dropbox #Dropbox
Abra Nextcloud y Dropbox y configure su cuenta para administrar sus archivos.
Instalar cliente de escritorio remoto
$ sudo dnf install -y rdesktop
Instalar OpenConnect y OpenVPN
La "privacidad" en línea es clave y trato de encontrar soluciones a mi privacidad usando OpenConnect y OpenVPN.
$ sudo dnf install -y openconnect NetworkManager-openconnect NetworkManager-openconnect-gnome $ sudo dnf install -y openvpn NetworkManager-openvpn NetworkManager-openvpn-gnome
Complete su configuración en "Configuración> Red> VPN".
Guía para desarrolladores
Los sistemas Fedora están construidos para el desarrollo de software. Muchas herramientas y paquetes de desarrollo de software se envían de forma predeterminada en los sistemas Fedora. Tengo muchas opciones con respecto a las herramientas de desarrollo de software, pero destacaré solo algunas. Siempre pruebo nuevas herramientas y marcos de desarrollo, y apuesto a que tú también haces lo mismo. Siempre es bueno compartir y recomendar nuevas herramientas a sus colegas. Estas son algunas de las herramientas de desarrollo, aplicaciones y paquetes que son imprescindibles en cualquiera de mis sistemas Fedora.
Instalar paquetes git
Tienes que tener un sistema de control de versiones. Git y git-lfs son útiles para mí.
$ sudo dnf install -y git git-lfs $ git-lfs install
Principalmente uso git desde la terminal, pero también puedes instalar una interfaz gráfica de usuario de git como GitKraken usando Flatpak.
$ flatpak install -y gitkraken $ flatpak-spawn --host gnome-terminal %d # configuration to open your repositories quickly in the terminal
Instalar texto sublime
Sublime Text es un editor de código versátil que admite muchos lenguajes de programación y lenguajes de marcado y, sobre todo, tiene una excelente interfaz y ofrece un rendimiento impresionante. Puede agregar funciones personalizadas y complementos que pueden ser útiles para cualquier desarrollador.
1:Instalar clave GPG.
$ sudo rpm -v --import https://download.sublimetext.com/sublimehq-rpm-pub.gpg
2:Seleccione el canal Dev o estable para usar en la instalación.
Canal de desarrollo:
$ sudo dnf config-manager –add-repo https://download.sublimetext.com/rpm/dev/x86_64/sublime-text.repo
Canal estable:
$ sudo dnf config-manager --add-repo https://download.sublimetext.com/rpm/stable/x86_64/sublime-text.repo
3:Instala Texto Sublime.
$ sudo dnf install sublime-text
Instalar código de Visual Studio
Visual Studio Code me da más versatilidad con todas las extensiones que puedo instalar. Puede instalar muchas extensiones, como la extensión VS Code ESLint, que integra la biblioteca ESLint en VS Code. Otras extensiones que pueden aumentar la productividad y acelerar su proceso de desarrollo incluyen; Snippets, Settings Sync, Live Server, Auto Rename tag, Prettier, GitLens, Regex Previewer, por mencionar algunos.
Instale y configure VS Code usando los siguientes comandos en la terminal.
$ sudo rpm --import https://packages.microsoft.com/keys/microsoft.asc $ sudo sh -c 'echo -e "[code]\nname=Visual Studio Code\nbaseurl=https://packages.microsoft.com/yumrepos/vscode\nenabled=1\ngpgcheck=1\ngpgkey=https://packages.microsoft.com/keys/microsoft.asc" > /etc/yum.repos.d/vscode.repo'
Actualice e instale el paquete de VS Code.
$ sudo dnf check-update $ sudo dnf install code
VS Code también está disponible oficialmente a través de Snap.
$ sudo snap install --classic code # or code-insiders
Juegos
¡Guardé lo mejor para el final! ¡Para los jugadores!.
Instalar vapor
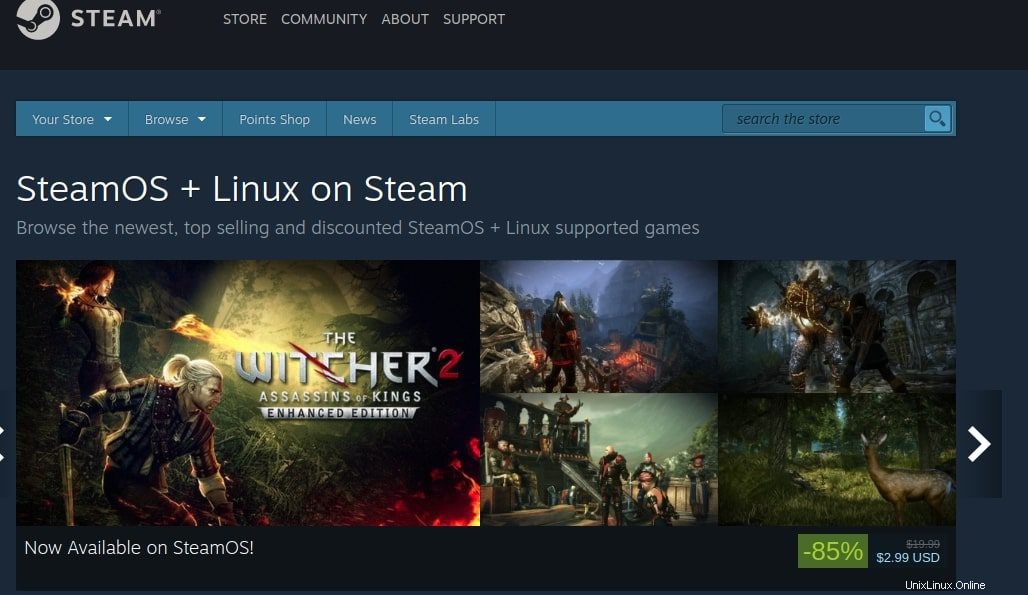
Si te gusta jugar de vez en cuando, entonces debes probar Steam en Linux. Hay soporte continuo para los juegos de Steam en Linux, y aproximadamente el 25 % de todos los juegos en Steam ahora son compatibles con Linux. Los juegos de Steam en Linux que disfruto incluyen juegos de disparos en primera persona como Counter-Strike, Borderland 2, juegos de rol como Shadow of Mordor y muchos más juegos de acción, deportes, rompecabezas y carreras.
Instala Steam usando el siguiente comando.
$ sudo dnf install steam
Resumen
Fedora es muy personalizable y le da la libertad de probar nuevas herramientas y configuraciones que se ajusten a sus necesidades. He resaltado algunas de las cosas que hago después de una nueva instalación de Fedora, y puede considerar probar algunas de las herramientas. Es posible que algunas de estas herramientas no sean perfectas para usted y puede cambiar o encontrar alternativas adecuadas que se ajusten a sus necesidades.
Puede encontrar muchas alternativas a través del software Gnome, la página de inicio del repositorio de Flathub o buscar entre miles de instantáneas utilizadas por millones de usuarios de Linux.
No olvide compartir algunas de las cosas que hace después de una instalación nueva de Fedora o algunas de las herramientas imprescindibles que tiene que ejecutar con su Fedora.
¡Feliz con Fedora!