Hola, entusiastas de Linux. Hoy, discutiré algunos de los procesos básicos posteriores a la instalación para las distribuciones de Fedora Linux. Tenga en cuenta que estos pueden variar según el uso elegido para el sistema Fedora. Sin embargo, siempre hay algunos pasos clave que la mayoría de los usuarios deben seguir después de una instalación nueva, como actualizar sus repositorios, habilitar el modo de ahorro de energía para mejorar la duración de la batería e instalar aplicaciones de software esenciales.
Cosas que hacer después de instalar Fedora 37
 Las siguientes cosas solo deben hacerse si tiene una conexión a Internet confiable, ya que todas requieren la descarga de datos del servidor. Dicho esto, estas son las mejores cosas que puede hacer para la instalación posterior a Fedora.
Las siguientes cosas solo deben hacerse si tiene una conexión a Internet confiable, ya que todas requieren la descarga de datos del servidor. Dicho esto, estas son las mejores cosas que puede hacer para la instalación posterior a Fedora.
1. Configurar DNF para descargas de paquetes más rápidas
Si desea que las descargas de su paquete en Fedora se aceleren, hay algunas cosas que puede hacer. Al seleccionar los espejos más rápidos, ya puede ver una mejora. Si tiene una conexión a Internet rápida, otro método es cambiar la cantidad de descargas paralelas para aprovechar esa velocidad. Solo tendrá que editar los archivos de configuración DNF ubicados en /etc/dnf/dnf.conf y realizar esos cambios.
Para hacer esto, abra una terminal y escriba:
sudo nano /etc/dnf/dnf.conf
Agregue la siguiente línea y guarde:
max_parallel_downloads=10
2. Cambiar a un Mirror dnf más rápido
Generalmente, los espejos más rápidos son seleccionados por aquellos con la latencia más baja. Es posible que la diferencia de velocidad no siempre sea detectable. Si desea aumentar su max_parallel_download, puede agregar dos líneas más de la siguiente manera:
fastestmirror=true deltarpm=true
3. Actualice y mejore su sistema
Después de instalar una distribución de Linux, es importante ejecutar actualizaciones para mantener la estabilidad y la seguridad de su sistema. Fedora Linux, en particular, es conocido por su confiabilidad, por lo que es crucial que actualice sus paquetes con regularidad. Una vez por semana debería ser suficiente para mantener todo actualizado. Use el siguiente comando en su programa de terminal para ejecutar una actualización:
sudo dnf check-update sudo dnf upgrade
4. Actualizaciones de firmware
Puede verificar si el fabricante de su hardware admite firmware especial para Linux ejecutando una secuencia rápida de comandos. Aunque no siempre esté disponible, vale la pena intentarlo.
sudo fwupdmgr refresh --force sudo fwupdmgr get-updates sudo fwupdmgr update
5. Habilitar repositorio RPM Fusion
El instalador de Fedora tiene la opción de incluir repositorios adicionales de fuentes de terceros. Probablemente también se le pedirá que haga esto en el Centro de software. De forma predeterminada, solo se incluyen repositorios RPM para controladores NVIDIA, Google Chrome y Steam, lo que significa que software como VLC y MPV no estarán disponibles porque normalmente se encuentran en RPM Fusion.
Si necesita herramientas adicionales a las que no se puede acceder regularmente en los repositorios estándar o incluso en el repositorio RPM Fusion filtrado, podría ser una buena idea que agregue el repositorio RPM Fusion. Para habilitar las versiones gratuitas y no gratuitas de RPM Fusion en su sistema:Abra una ventana de terminal e ingrese los siguientes comandos:
sudo dnf install https://download1.rpmfusion.org/free/fedora/rpmfusion-free-release-$(rpm -E %fedora).noarch.rpm sudo dnf install https://download1.rpmfusion.org/nonfree/fedora/rpmfusion-nonfree-release-$(rpm -E %fedora).noarch.rpm
Una vez que termine los pasos anteriores, ingrese el siguiente código para actualizar su sistema.
sudo dnf upgrade --refresh sudo dnf groupupdate core
6. Agregar el repositorio de Flathub
Flatpak viene prehabilitado en Fedora, pero si desea aún más aplicaciones, puede agregar el repositorio de Flathub a través de este comando:
flatpak remote-add --if-not-exists flathub https://flathub.org/repo/flathub.flatpakrepo
7. Instalar la aplicación Extension Manager
La aplicación "Extensiones" es una de las aplicaciones esenciales de Flathub. Con él, puede buscar, instalar y eliminar fácilmente cientos de extensiones de GNOME sin tener que visitar el sitio web oficial. Para instalar Extensiones, abre una terminal y ejecuta:
flatpak install org.gnome.Extensions
8. Herramienta de ajuste de gnomos
La herramienta Gnome Tweak es una aplicación esencial para las instalaciones de Fedora. Este programa brinda a los usuarios la capacidad de personalizar su entorno de escritorio de acuerdo con sus propias preferencias. Pueden cambiar temas, íconos, fuentes, colores y configuraciones de la interfaz de usuario, por nombrar algunas características.
Simplemente ejecute el siguiente comando para instalar Gnome Tweak Tool en su computadora:
sudo dnf install gnome-tweak-tool
9. Mejore la duración de la batería y reduzca el sobrecalentamiento
La duración de la batería y el sobrecalentamiento son preocupaciones importantes para cualquier dispositivo que use una batería. Aquí, también debemos tener esto en cuenta cuando usamos Linux. TLP se puede instalar para reducir el sobrecalentamiento y mejorar la vida útil de la batería casi inmediatamente después de completar la instalación, no se requiere configuración; ¡simplemente instálelo y listo! Para instalar TLP, ejecute el siguiente comando:
sudo dnf install tlp tlp-rdw
10. Instalar complementos multimedia
Necesita complementos multimedia en Fedora para reproducir música, películas y otros archivos de audio o video. Aunque puede instalar varios reproductores multimedia, todos requieren complementos multimedia o códecs multimedia adicionales para funcionar correctamente. Para instalar los más comunes, ejecute el siguiente comando.
sudo dnf install gstreamer1-plugins-{bad-\*,good-\*,base} gstreamer1-plugin-openh264 gstreamer1-libav --exclude=gstreamer1-plugins-bad-free-devel
sudo dnf install lame\* --exclude=lame-devel
sudo dnf group upgrade --with-optional Multimedia 11. Cambiar el nombre del dispositivo o el nombre de host
Después de instalar Fedora Linux, el nombre del dispositivo predeterminado es "Fedora". Si desea cambiarlo por algo más personal, hay dos formas de hacerlo. Uno es usando un comando de terminal y el otro es a través de la configuración de Gnome en la sección Acerca de.
Utilice el siguiente comando para cambiar el nombre del dispositivo en Fedora Linux:
sudo hostnamectl set-hostname "New_Custom_Name"
12. Herramienta Fedy
 Ahora recomiendo usar Fedy Tool para admitir mp3, Adobe Flash, Oracle Java y más. Con solo un clic, Fedy le permite instalar Adobe Flash Player, Dropbox, Google Chrome, códecs multimedia, Skype, WPS Office y otras aplicaciones importantes.
Ahora recomiendo usar Fedy Tool para admitir mp3, Adobe Flash, Oracle Java y más. Con solo un clic, Fedy le permite instalar Adobe Flash Player, Dropbox, Google Chrome, códecs multimedia, Skype, WPS Office y otras aplicaciones importantes.
sudo dnf install https://download1.rpmfusion.org/free/fedora/rpmfusion-free-release-$(rpm -E %fedora).noarch.rpm https://download1.rpmfusion.org/nonfree/fedora/rpmfusion-nonfree-release-$(rpm -E %fedora).noarch.rpm sudo dnf copr enable kwizart/fedy sudo dnf install fedy -y
13. Instale algunas de las mejores y esenciales aplicaciones
La estación de trabajo Fedora 37 solo viene con aplicaciones predeterminadas, que no son suficientes para que el escritorio funcione. Puede instalar software adicional utilizando estos comandos, incluidos Office Suite, Media Player
sudo dnf install -y LibreOffice sudo dnf install -y vlc sudo dnf install -y transmission sudo dnf install -y unzip p7zip p7zip-plugins unrar sudo dnf install -y wine sudo dnf install -y geary sudo dnf install -y steam sudo dnf install -y transmission sudo dnf install -y dropbox nautilus-dropbox
14. Eliminar automáticamente el contenido de la papelera
Automatizar la eliminación de archivos de la papelera es una parte importante de la gestión eficaz del almacenamiento del dispositivo. Pero a veces nos olvidamos de hacer eso. Para automatizar este proceso, puede configurar los siguientes ajustes en su sistema Fedora Linux.
Para alternar Eliminación automática de contenido de papelera y archivos temporales opción, vaya a Configuración → Privacidad . El período de eliminación automática está establecido en 30 días de forma predeterminada, pero puede cambiarlo si lo desea.
15. Verifique los perfiles de energía
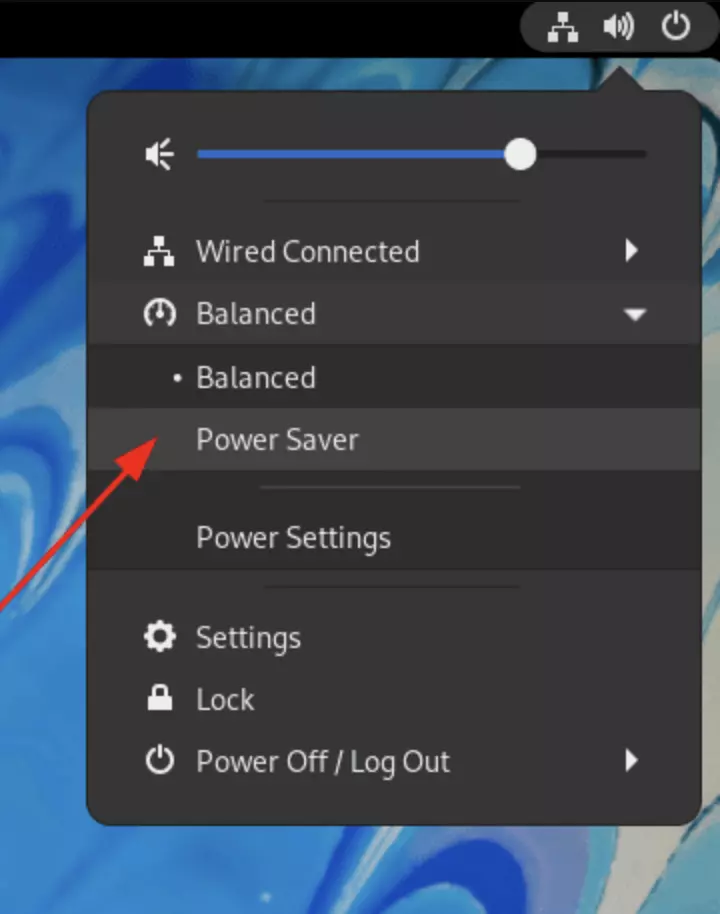 Los perfiles de energía de Fedora 37 se encuentran en el Centro de control de GNOME y en la configuración de usuario de Gnome. Si desea ahorrar energía de la batería, por ejemplo, en una computadora portátil, elija el modo "Ahorro de energía" en lugar del modo normal. Puede cambiar entre modos desde su menú de usuario en el escritorio siempre que lo necesite.
Los perfiles de energía de Fedora 37 se encuentran en el Centro de control de GNOME y en la configuración de usuario de Gnome. Si desea ahorrar energía de la batería, por ejemplo, en una computadora portátil, elija el modo "Ahorro de energía" en lugar del modo normal. Puede cambiar entre modos desde su menú de usuario en el escritorio siempre que lo necesite.
16. Consigue una VPN
Una VPN es importante para cualquier sistema, incluido Linux. En 2023, todas las agencias de seguridad querrán rastrear sus movimientos en línea, lo que puede no ser algo con lo que esté de acuerdo. Se recomienda usar una VPN para sistemas Linux.
Hay varios proveedores de VPN que ofrecen excelentes funciones por un precio mensual bajo. Pero, ¿cuál deberías elegir? La respuesta puede variar según sus necesidades, pero hemos compilado una lista de las mejores VPN para Linux en 2023.
17. Instalar temas e íconos
Con Temas e Iconos, podemos transformar el entorno de escritorio tradicional en algo elegante y moderno. Si ya instaló Gnome Tweak Tool, será muy fácil instalar temas e íconos en su sistema Fedora Gnome. Seguimos adelante y reunimos una lista de los mejores temas e íconos de Gnome para ayudarlo a hacer una selección para su propia configuración de Fedora Gnome.
18. Instalar diferentes entornos de escritorio
Si desea utilizar un entorno de escritorio que no sea el Gnome predeterminado en Fedora, siga el comando a continuación para instalar el DE deseado. Los entornos de escritorio disponibles de Fedora incluyen KDE, XFCE, CINNAMON, MATE y LXDE.
Instale cada DE individual uno a la vez para evitar causar daños o inestabilidad a su sistema. También debe saber cómo volver atrás antes de instalar cualquier DE específico en caso de que algo salga mal. Esto ahorrará tanto su sistema como su tiempo a largo plazo.
- Instalar escritorio KDE
sudo dnf install @kde-desktop-environment
- Instalar escritorio MATE
sudo dnf install @mate-desktop-environment
- Instalar escritorio Cinnamon
sudo dnf install @cinnamon-desktop-environment
- Instalar escritorio XFCE
sudo dnf install @xfce-desktop-environment
- Instalar escritorio LXDE
sudo dnf install @lxde-desktop-environment
- Instalar el entorno de escritorio LXQt
sudo dnf install @lxqt-desktop-environment
- Entorno de escritorio Sugar
sudo dnf install @sugar-desktop-environment
- Instalar Escritorio Deepin
sudo dnf install @deepin-desktop-environment
19. Habilitar el modo nocturno usando Redshift
La luz azul de los ordenadores puede tener repercusiones negativas en nuestra vista, por lo que para aminorar el impacto puedes instalar este software. Al ejecutar el siguiente comando en su terminal, podrá evitar que sus ojos se esfuercen aún más.
sudo dnf install redshift
20. Instale fuentes bonitas
La fuente predeterminada del escritorio GNOME en Fedora 37 ya es excelente, pero si está buscando algo diferente, aquí hay algunas fuentes geniales que puede instalar. Una vez que estén instalados, puede usar la herramienta Tweak de GNOME para cambiarlos.
sudo dnf install -y 'google-roboto*' 'mozilla-fira*' fira-code-fonts
21. Cambiar la configuración del panel táctil
Si usa una computadora portátil, le recomiendo habilitar la función "Tocar para hacer clic" en la configuración de su dispositivo. Para hacerlo, abra Configuración y vaya a Ratón y panel táctil. Luego simplemente habilite Tocar para hacer clic .
¡Finalmente, Insights!
Aquí está nuestra lista de cosas que hacer después de instalar Fedora 37. Ahora debería estar todo configurado y listo para usar su nuevo sistema operativo para las tareas diarias, dependiendo de para qué lo necesite. Solo recuerda que Fedora (como cualquier otra distribución) es muy configurable. Si hay algo que no le gusta del sistema, ¡no dude en cambiarlo hasta que se adapte mejor a sus necesidades!
Probé todos los consejos y trucos mencionados anteriormente en el último sistema Fedora y no encontré ningún problema. Sin embargo, tenga cuidado cuando lo instale en su propio dispositivo en caso de que algo salga mal.
¿Probó alguno de los consejos enumerados anteriormente en su sistema? ¿O tal vez intentaste algo completamente diferente? Háganos saber sus experiencias y sugerencias en la sección de comentarios a continuación. Si disfrutaste este artículo, ¡compártelo con otros para ayudarnos a crecer!