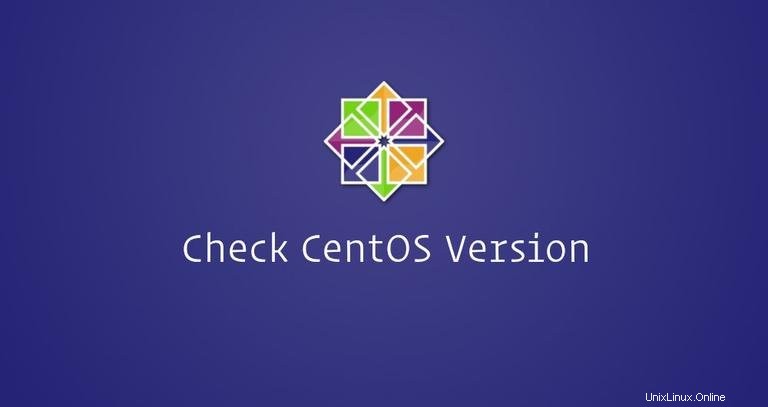
Cuando inicia sesión en una máquina CentOS por primera vez, antes de realizar cualquier trabajo, es posible que desee verificar qué versión de CentOS se está ejecutando en su sistema.
En este tutorial, mostraremos varios comandos diferentes sobre cómo verificar qué versión de CentOS está instalada en su sistema.
En el momento de escribir este artículo, CentOS Linux tiene tres principales ramas activas lanzadas, CentOS 5, CentOS 6 y CentOS 7.
Verifique la versión de CentOS desde la línea de comandos #
El lsb_release El comando muestra información de Linux Standard Base (LSB) sobre su distribución de Linux.
Este es el método preferido y debería funcionar independientemente de la versión de CentOS que esté ejecutando.
Abre tu terminal y escribe el siguiente comando:
lsb_release -a
Su versión de CentOS se mostrará en la línea Descripción. Como puede ver en el resultado anterior, estoy usando la versión 7.5.1804 de CentOS Linux.
¿Qué significa el número de versión 7.5.1804 significa?
7es la rama principal de CentOS.7.5es la última versión secundaria de CentOS 7.1804es el código de fecha de la versión secundaria, 1804 significa abril de 2018. Este número se usa para indicar cuándo ocurrió el lanzamiento.
bash: lsb_release: command not found... , significa que el paquete redhat-lsb-core no está instalado en su sistema. Puede instalarlo fácilmente con:sudo yum install redhat-lsb-core Métodos alternativos para verificar la versión de CentOS #
Verifique la versión de CentOS usando rpm comando #
rpm (Red Hat Package Manager) es una herramienta de gestión de paquetes para sistemas basados en Red Hat como RHEL, CentOS y Fedora.
Puede usar la herramienta rpm para mostrar información sobre el centos-release paquete, que incluye la versión de CentOS en su nombre:
rpm --query centos-releasecentos-release-7-5.1804.4.el7.centos.x86_64
Verifique la versión de CentOS usando /etc/centos-release archivo #
El centos-release paquete proporciona el /etc/centos-release archivo.
Para encontrar su versión de CentOS ingrese el siguiente comando:
cat /etc/centos-releaseCentOS Linux release 7.5.1804 (Core)
Verifique su versión de CentOS usando /etc/os-release archivo #
El /etc/os-release El archivo está presente en todos los sistemas que ejecutan systemd y contiene datos de identificación del sistema operativo.
Este método solo funcionará si tiene CentOS 7:
cat /etc/os-releaseNAME="CentOS Linux"
VERSION="7 (Core)"
ID="centos"
ID_LIKE="rhel fedora"
VERSION_ID="7"
PRETTY_NAME="CentOS Linux 7 (Core)"
ANSI_COLOR="0;31"
CPE_NAME="cpe:/o:centos:centos:7"
HOME_URL="https://www.centos.org/"
BUG_REPORT_URL="https://bugs.centos.org/"
CENTOS_MANTISBT_PROJECT="CentOS-7"
CENTOS_MANTISBT_PROJECT_VERSION="7"
REDHAT_SUPPORT_PRODUCT="centos"
REDHAT_SUPPORT_PRODUCT_VERSION="
Verifique su versión de CentOS usando hostnamectl comando #
hostnamectl es un comando que le permite establecer el nombre de host del sistema, pero también puede usarlo para encontrar su rama de CentOS.
Este método funcionará solo si tiene CentOS 7:
hostnamectl Static hostname: localhost.localdomain
Icon name: computer-vm
Chassis: vm
Machine ID: 2849f743fbe74706abaa6cb8b2ae5377
Boot ID: 8259a43c6265465884920ac6d762ed5e
Virtualization: kvm
Operating System: CentOS Linux 7 (Core)
CPE OS Name: cpe:/o:centos:centos:7
Kernel: Linux 3.10.0-862.9.1.el7.x86_64
Architecture: x86-64