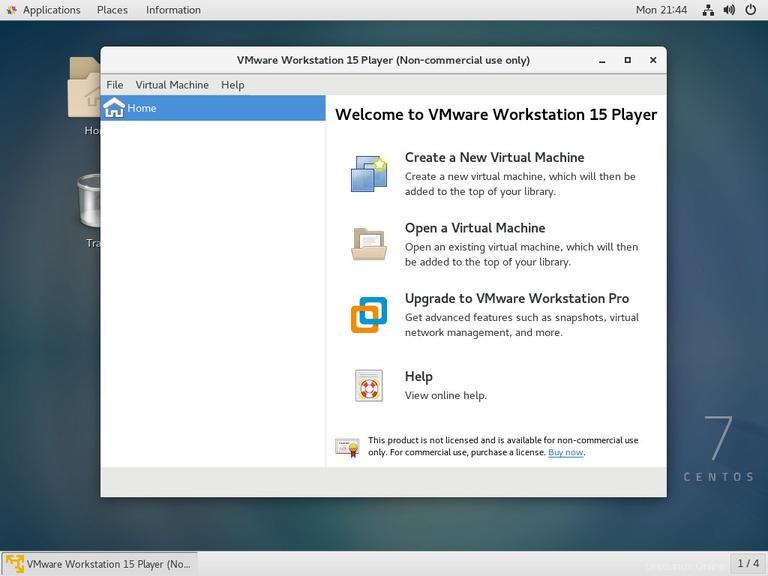VMware es una solución de virtualización madura y estable que le permite ejecutar múltiples sistemas operativos aislados en una sola máquina. Puede crear sus propias máquinas virtuales y evaluar el software distribuido como un dispositivo virtual de muchos proveedores de software disponibles en Solution Exchange de VMware.
Este tutorial lo guiará a través de los pasos para instalar VMware Workstation Player en CentOS 7.
VMware Workstation Player no es de código abierto y es gratuito solo para uso personal no comercial. Si está buscando una plataforma de virtualización de código abierto, debe probar VirtualBox de Oracle.
Requisitos previos #
Antes de continuar con este tutorial, asegúrese de haber iniciado sesión como usuario con privilegios de sudo.
Para instalar y usar VMware Workstation Player, su sistema debe cumplir con los siguientes requisitos:
- CPU de 64 bits a 1,3 GHz o más rápida.
- 2 GB de memoria RAM como mínimo/ 4 GB de RAM o más recomendados.
Instalación de VMware Workstation Player en CentOS #
Al momento de escribir este artículo, la última versión de VMware Workstation Player es la versión 15.0.2.
Complete los siguientes pasos para instalar VMware Workstation Player en CentOS 7:
1. Descargar VMware Workstation Player #
Descargue la última versión de VMware Workstation Player ejecutando el siguiente comando wget:
wget --user-agent="Mozilla/5.0 (X11; Linux x86_64; rv:60.0) Gecko/20100101 Firefox/60.0" https://www.vmware.com/go/getplayer-linux
Una vez que se complete la descarga, haga que el archivo de instalación sea ejecutable usando el siguiente chmod comando:
chmod +x getplayer-linux2. Instale VMware Workstation Player #
La instalación es bastante fácil, simplemente siga las instrucciones en pantalla. Inicie el asistente de instalación escribiendo:
sudo ./getplayer-linux
Se desplegará una pantalla similar a la siguiente. Acepte los términos del contrato de licencia y haga clic en Next botón.
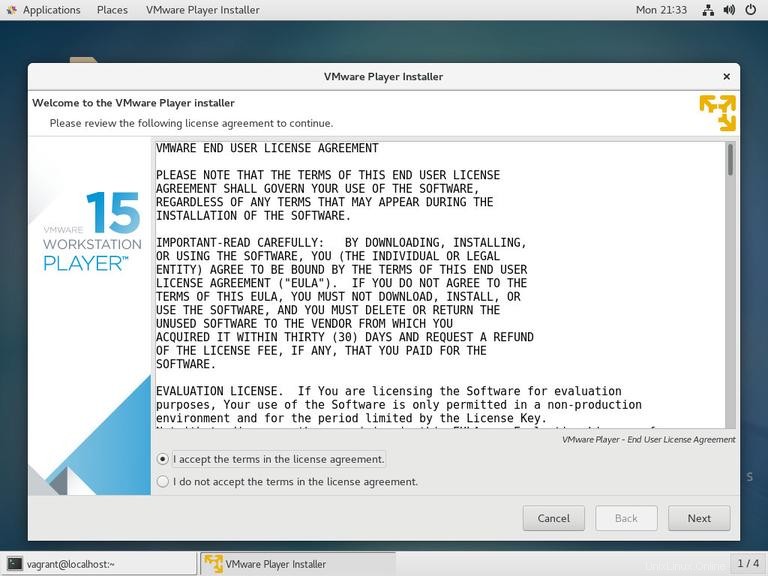
A continuación, se le preguntará si desea buscar actualizaciones de productos al inicio. Haga su selección y haga clic en Next botón.
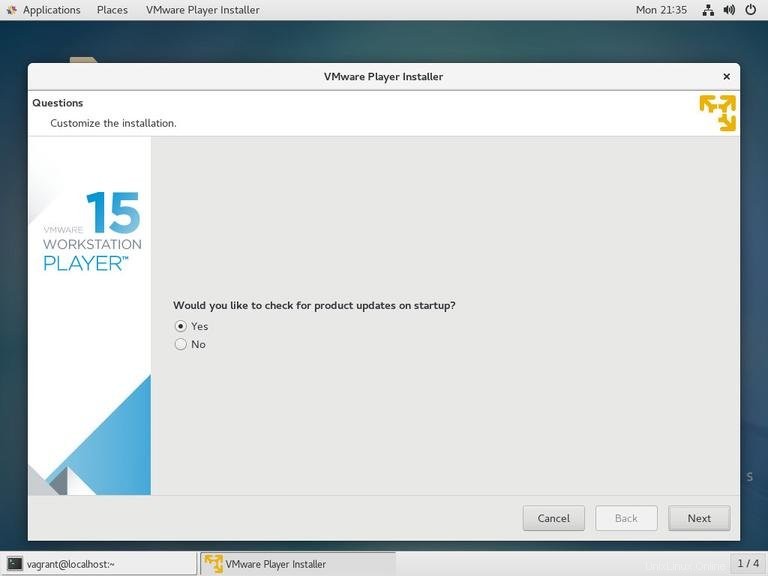
El Programa de mejora de la experiencia del cliente ("CEIP") de VMware ayuda a VMware a mejorar sus productos y servicios mediante el envío de datos anónimos del sistema e información de uso a VMware. Si prefiere no participar en el programa seleccione No y haga clic en Next botón.
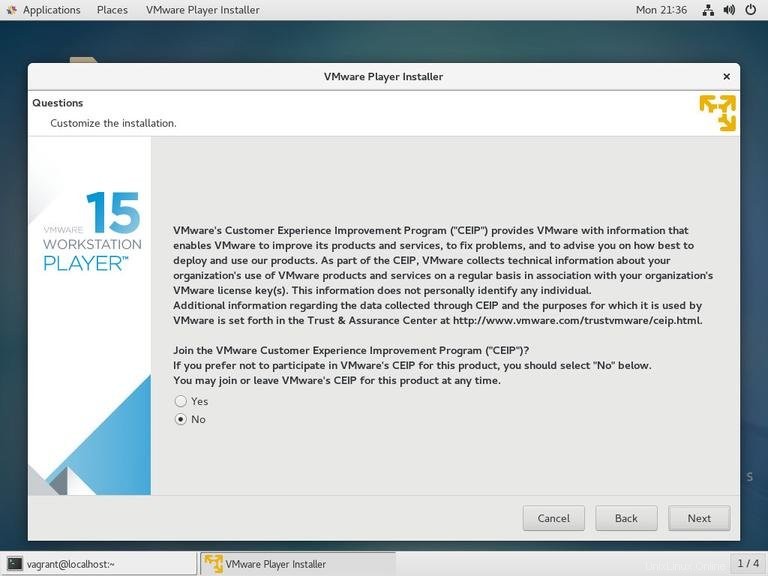
En el siguiente paso, se le pedirá que ingrese la clave de licencia. VMware Workstation Player es gratuito para uso personal no comercial. La compra de una clave de licencia habilitará las funciones Pro y se puede usar comercialmente.
Si no tiene una clave de licencia, deje el campo vacío y haga clic en Next botón.
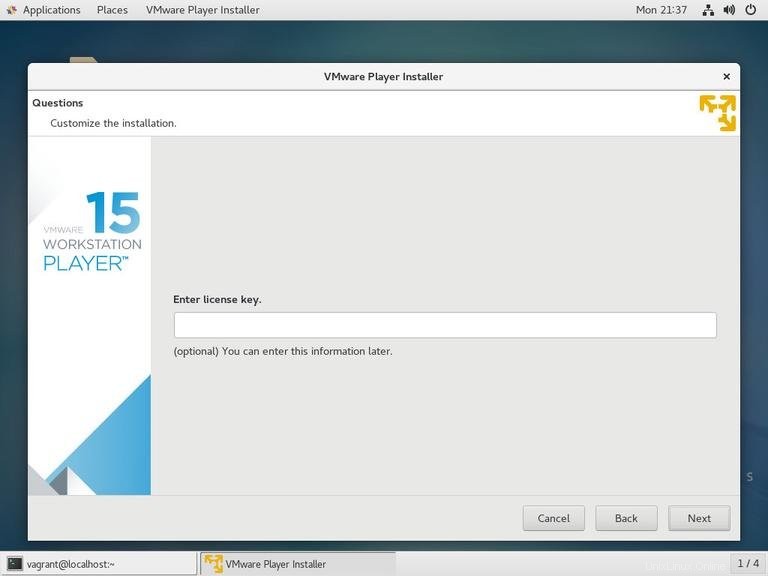
A continuación, verá la siguiente página que le informa que VMware Workstation Player está listo para instalarse. Haga clic en Install botón.
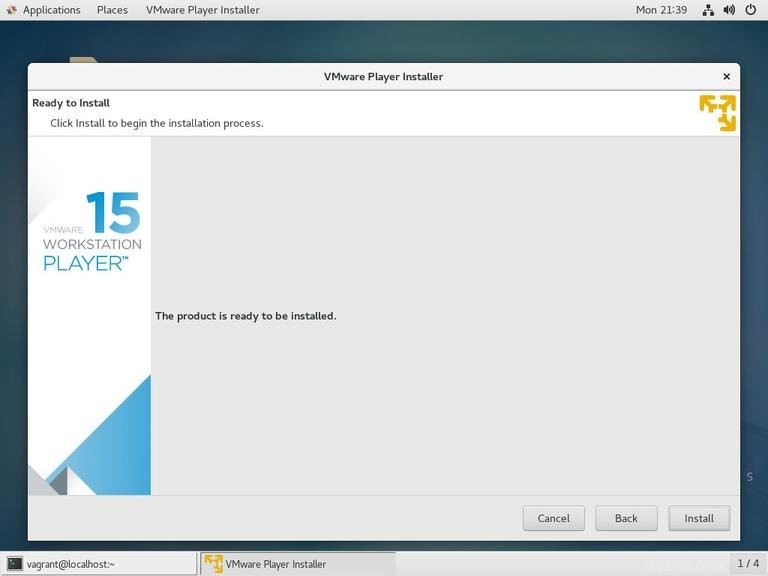
La instalación puede tardar varios minutos. Durante la instalación, verá información sobre el progreso. Una vez completado, aparecerá la siguiente pantalla informándole que VMware Workstation Player se instaló correctamente.
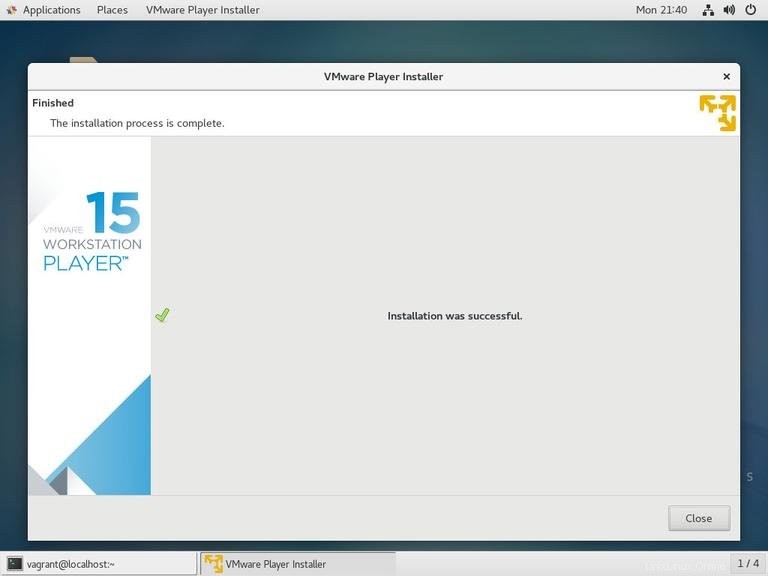
3. Inicie VMware Workstation Player #
Ahora que VMware Workstation Player está instalado en su sistema CentOS, puede ejecutarlo haciendo clic en el icono de VMware Player (Applications -> System Tools -> VMware Workstation Player ).
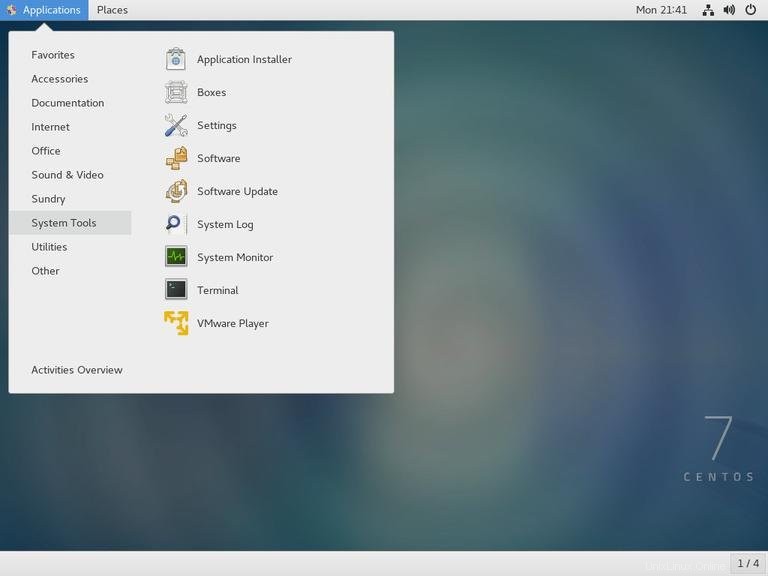
Cuando inicie VMware Player por primera vez, aparecerá una ventana como la siguiente que le preguntará si desea usar VMware Workstation Player gratis para uso personal no comercial o ingresar una licencia.
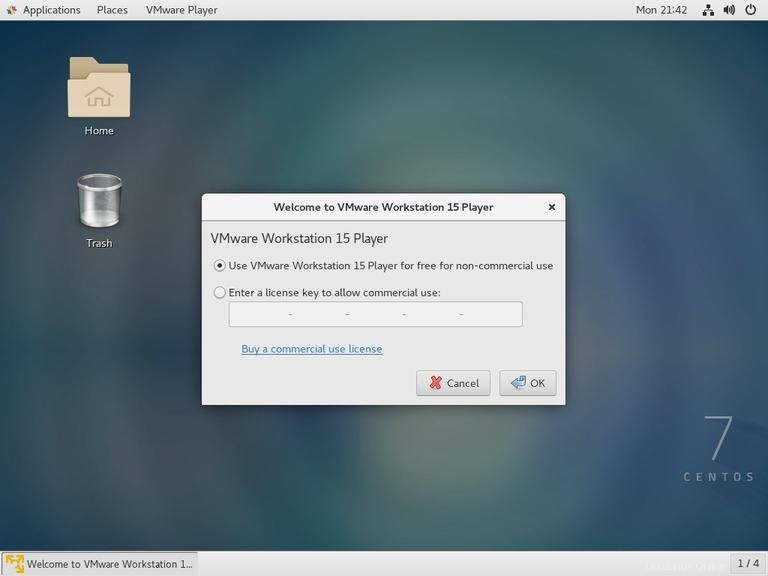
Haga su selección, haga clic en OK y se iniciará la aplicación VMware Player.