Aprende los pasos para instalar Dropbox sin interfaz en el servidor CentOS 8 Linux mediante una interfaz de línea de comandos para sincronizar archivos entre el servidor y el almacenamiento en la nube.
Dropbox es un popular servicio en la nube que ofrece su aplicación cliente para Windows, Linux, macOS, Android e iOS para sincronizar archivos entre la nube y los dispositivos locales. Sin embargo, si está en un servidor de línea de comandos que no tiene una interfaz gráfica de usuario, aún podemos tener los beneficios del almacenamiento en la nube de Dropbox para sincronizar archivos entre el servidor y la nube. Aquí, en este tutorial, mostraremos cómo hacerlo en el servidor CentOS 8/7 sin GUI y usando solo la interfaz CLI.
Instalar DropBox sin interfaz en la línea de comandos del servidor CentOS 8
Iniciar servidor SSH
De forma predeterminada, el servidor OpenSSH ya estará allí en su CentOS 8 Linux, por lo que no es necesario instalarlo. Sin embargo, en caso de que no lo sea, use el comando para obtenerlo:sudo dnf install openssh-server
Para iniciar el servidor SSH, si no, el comando es sudo systemctl start sshd
Usamos SSH porque al instalar Dropbox, proporcionará un enlace a la cuenta de inicio de sesión que tiene con este servicio en la nube y que necesita un navegador. Por lo tanto, desde CentOS 8 CLI Server, no sería fácil copiarlo y usarlo en el navegador de otro sistema. Por lo tanto, será una gran idea iniciar el terminal de comando en GUI Linux Desktop o Command Prompt en Windows para acceder al servidor CLI usando SSH. Aquí, estamos usando MobaXterm en Windows para acceder al servidor CLI a través de SSH.
Si está utilizando cualquier otro sistema Linux o Windows, simplemente abra el terminal de comandos y utilice la siguiente sintaxis:
ssh nombre de usuario @ip-servidor
Por ejemplo, si la IP de mi servidor CentOS 8 es 192.168.0.105 y el nombre de usuario es root, entonces el comando para acceder al SSH será:
ssh [correo electrónico protegido]
Actualizar sistema
Una vez que tenga acceso al servidor, actualice sus paquetes existentes para asegurarse de que todo esté actualizado.
sudo dnf update
o si no desea actualizar, simplemente reconstruya el caché del repositorio usando el comando:
sudo dnf makecache
Instalar Wget
Antes de continuar con la instalación de Headless Dropbox en Centos 8 o 7, permítanos; primero la herramienta get Wget para descargar paquetes usando la línea de comando.
sudo dnf install wget
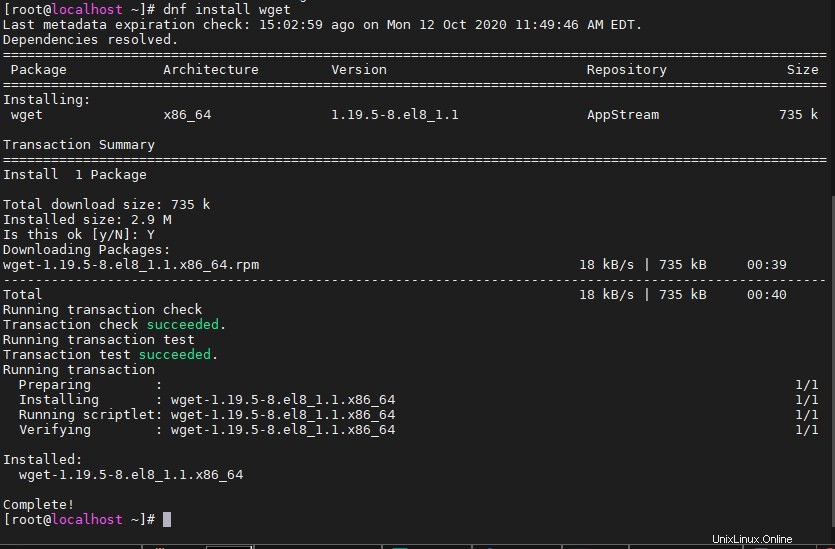
Descargar y extraer el demonio Headless Dropbox
Ahora, copie y pegue el siguiente comando que no solo descargará la carpeta archivada del demonio de Dropbox en el servidor, sino que también la extraerá a una carpeta "dropbox-dist" (carpeta oculta) en el directorio de inicio del servidor.
cd ~ && wget -O - "https://www.dropbox.com/download?plat=lnx.x86_64" | tar xzf -
Ejecutar el demonio de Dropbox
Después de descargarlo, ejecute Daemon para iniciar el servicio de Dropbox sin cabeza que no solo creará una carpeta en el directorio de inicio para sincronizar archivos, sino que también proporcionará un enlace que debemos pegar en el navegador para iniciar sesión en la cuenta.
~/.dropbox-dist/dropboxd
Nota:si recibe algún error como:
ImportError: libXxf86vm.so.1: cannot open shared object file: No such file or directory !! dropbox: fatal python exception: ['Traceback (most recent call last):\n', ' File "dropbox/client/main.pyc", line 264, in <module>\n', ' File "dropbox/foundation/navigation_service/factory.pyc", line 22, in <module>\n', ' File "dropbox/foundation/navigation_service/navigation_service_impl.pyc", line 57, in <module>\n', ' File "dropbox/foundation/html_views/electron/manager_factory.pyc", line 14, in <module>\n', ' File "dropbox/foundation/html_views/local/common/manager.pyc", line 33, in <module>\n', ' File "dropbox/client/features/model_registry.pyc", line 13, in <module>\n', ' File "dropbox/client/features/generated_models.pyc", line 308, in <module>\n', ' File "dropbox/client/features/previews/view_anchor.pyc", line 106, in <module>\n', ' File "<_bootstrap_overrides>", line 153, in load_module\n', ' ImportError: libXxf86vm.so.1: cannot open shared object file: No such file or directory\n'] (error 3)
Entonces no te preocupes. Simplemente copie el nombre de la biblioteca que el servidor no encontró e instálelo. Puede recibir dicho error varias veces con un nombre de biblioteca diferente, cópielos cada vez e instálelos hasta que se resuelva el error. Por ejemplo, en el error anterior, obtuve una biblioteca llamada libXxf86vm que no está disponible en el sistema. Por lo tanto, para instalarlo, simplemente copie su nombre y utilícelo con dnf install
dnf instalar libXxf86vm
Copiar el enlace de conexión de la cuenta
Cuando ejecutemos el demonio, nos proporcionará un enlace, cópielo. En caso de que el comando se detenga, luego de copiar el enlace nuevamente, ejecútelo usando ~/.dropbox-dist/dropboxd
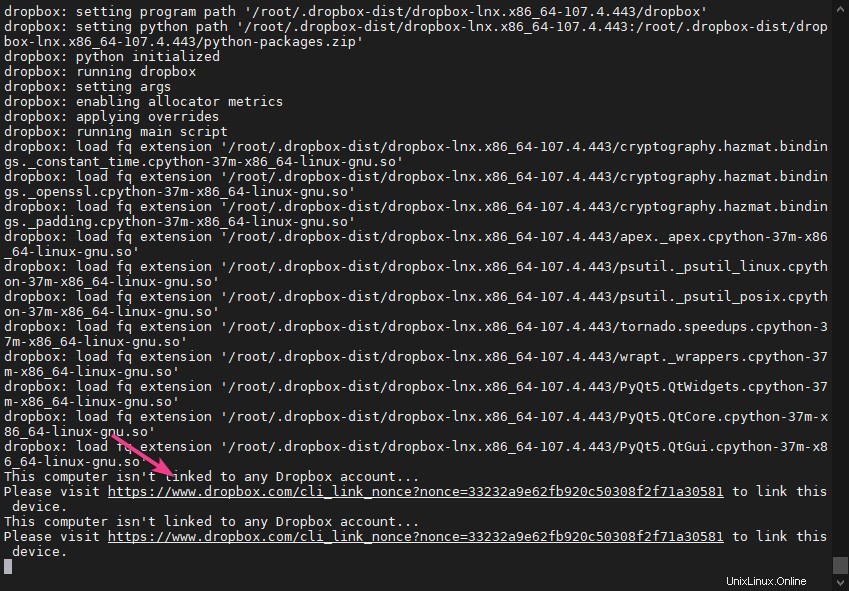
Abra el navegador y pegue este enlace, Dropbox le pedirá sus credenciales y luego permiso para vincular el servidor o la PC con él. Haz eso.
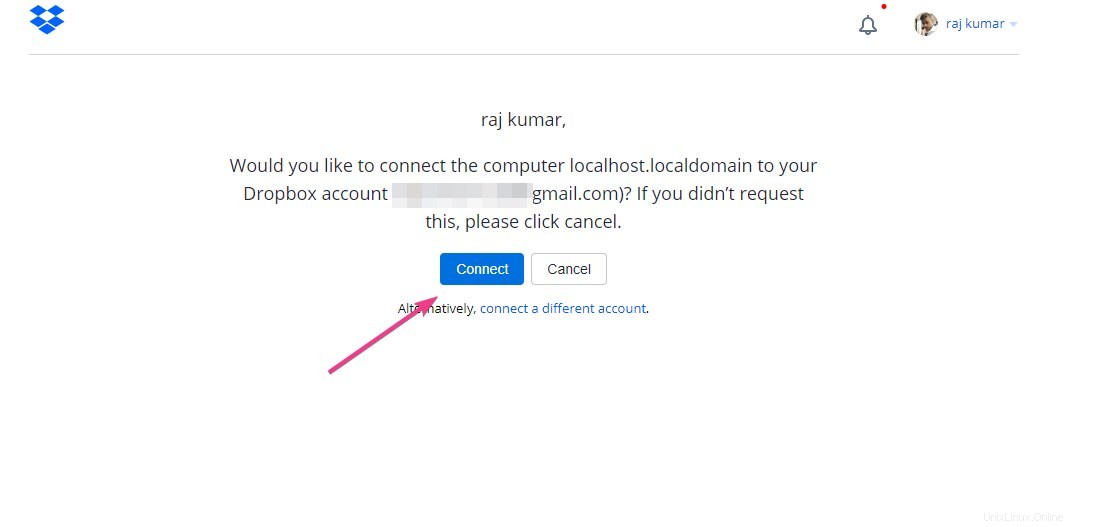
Una vez hecho esto, lo mismo parpadeará en la interfaz de línea de comandos donde está operando el servidor CentOS 8 o 7 a través de SSH.
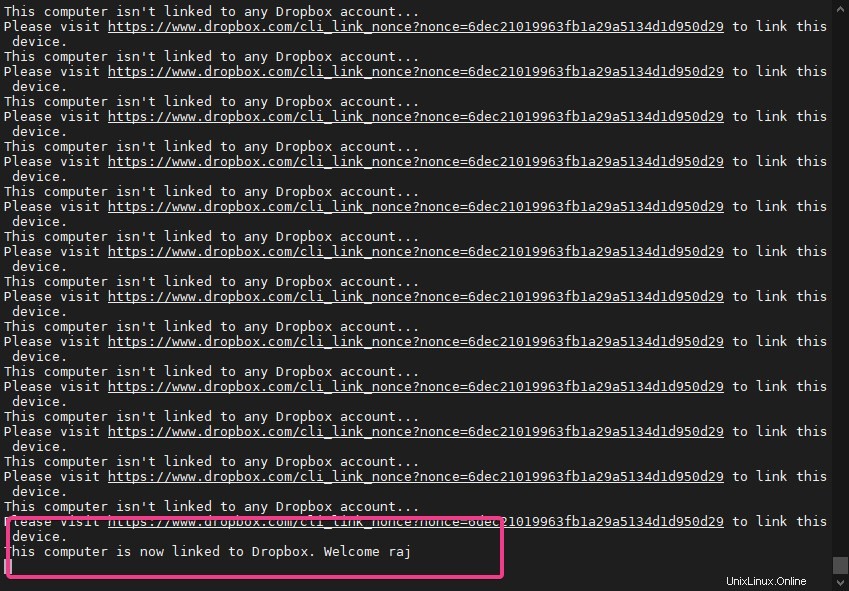
Crear un servicio de sistema de Dropbox
De forma predeterminada, este cliente en la nube sin cabeza no se ejecutará con el arranque del sistema y su servicio estará activo hasta que el usuario ejecute el daemon, manualmente. Por lo tanto, necesitamos crear un servicio de sistema que se mantenga activo en segundo plano para el demonio de Dropbox. Para eso, usaremos un archivo de servicio de Systemd que ya está disponible en GitHub.
El contenido de este archivo es:
[Unit] Description=Dropbox as a system service After=local-fs.target network.target [Service] Type=simple ExecStart=/usr/bin/env "/home/%i/.dropbox-dist/dropboxd" Restart=on-failure RestartSec=1 User=%i [Install] WantedBy=multi-user.target
Para descargarlo y guardarlo en el directorio Systemd, ejecute el siguiente comando:
sudo wget -O /etc/systemd/system/[email protected] https://raw.githubusercontent.com/joeroback/dropbox/master/dropbox%40.service
Ahora habilite e inicie el servicio de sistema sin cabeza de DropBox
El comando para habilitar el servicio a nivel de arranque es:
sudo systemctl enable [email protected]$(whoami)
Para empezar igual
sudo systemctl start [email protected]$(whoami)
Consulta el estado:
sudo systemctl status [email protected]$(whoami)
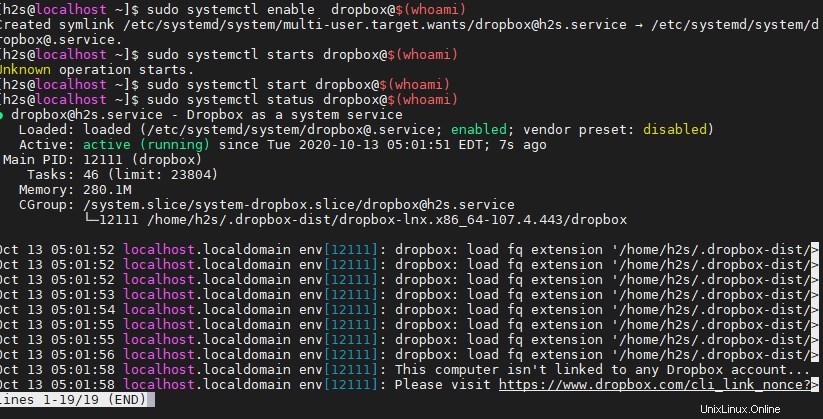
Acceder a la carpeta de sincronización
Ahora, todos los archivos y carpetas creados dentro de la carpeta Dropbox se sincronizarán automáticamente con la nube o viceversa.
Para acceder a esta carpeta que se crea en el directorio de inicio de yopru, escriba:
cd ~/Dropbox
Si está utilizando Ubuntu y desea realizar el tutorial anterior, consulte:Cómo instalar la GUI de Dropbox o Headless en Ubuntu 20.04 LTS