WordPress es la plataforma más popular del mundo para crear sitios web, ya sea un blog, un sitio web de comercio electrónico, un sitio web de negocios, un sitio web de cartera, un directorio de negocios en línea, etc. Es gratuito y de código abierto, fácil de instalar, aprender y usar, altamente conectable y personalizable también.
Esta guía muestra cómo instalar la última versión de WordPress con Apache en Ubuntu 20.04 . Se supone que tienes la LÁMPARA stack instalado y bien configurado para alojar sitios web, de lo contrario, consulte nuestra guía:
- Cómo instalar LAMP Stack con PhpMyAdmin en Ubuntu 20.04
Instalación de WordPress en Ubuntu 20.04
$ wget -c http://wordpress.org/latest.tar.gz
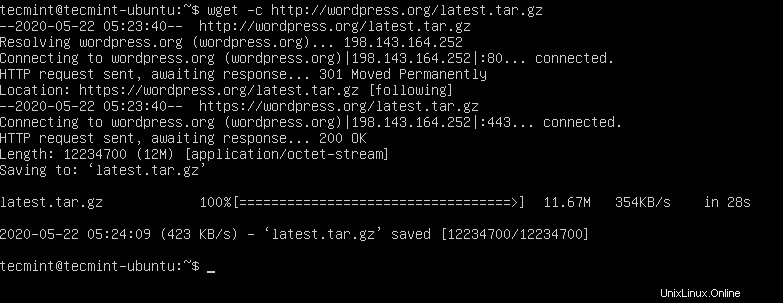
Descargar WordPress en Ubuntu 20.04
$ tar -xzvf latest.tar.gz
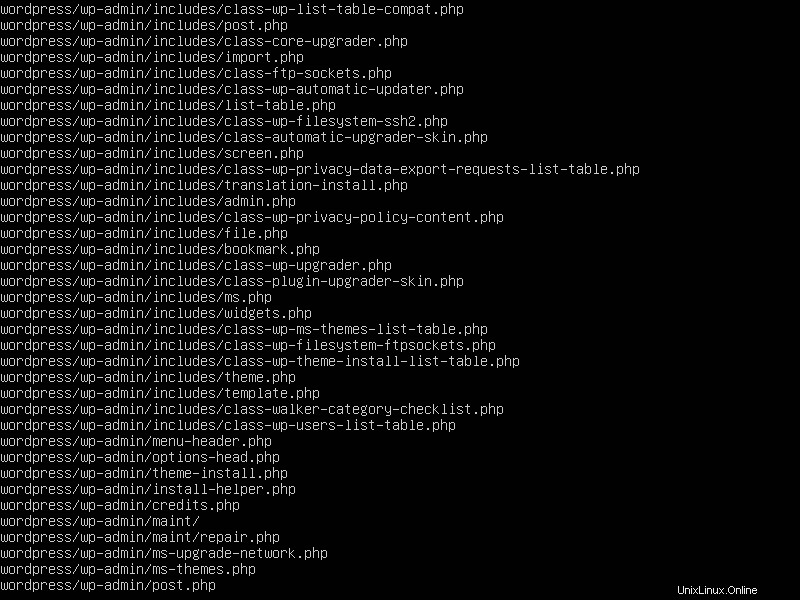
Extraer archivos de WordPress
/var/www/html/ y debajo de su sitio web como se muestra (reemplace mysite.com con el nombre de su sitio web o nombre de dominio). El siguiente comando creará un mysite.com directorio y mueva los archivos de WordPress debajo de él.
$ ls -l $ sudo cp -R wordpress /var/www/html/mysite.com $ ls -l /var/www/html/
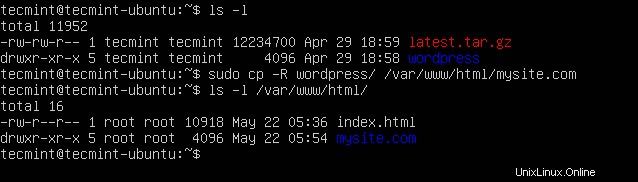
Configurar WordPress en el sitio web
$ sudo chown -R www-data:www-data /var/www/html/mysite.com $ sudo chmod -R 775 /var/www/html/mysite.com

Establecer permisos en archivos de WordPress
Crear una base de datos de WordPress para el sitio web
-u marca para proporcionar el nombre de usuario que debe ser root y -p para ingresar una contraseña que estableció para la cuenta raíz de MySQL cuando instaló el software MariaDB.
$ sudo mysql -u root -p
MariaDB [(none)]> CREATE DATABASE mysite; MariaDB [(none)]> GRANT ALL PRIVILEGES ON mysite.* TO 'mysiteadmin'@'localhost' IDENTIFIED BY '[email protected]!'; MariaDB [(none)]> FLUSH PRIVILEGES; MariaDB [(none)]> EXIT
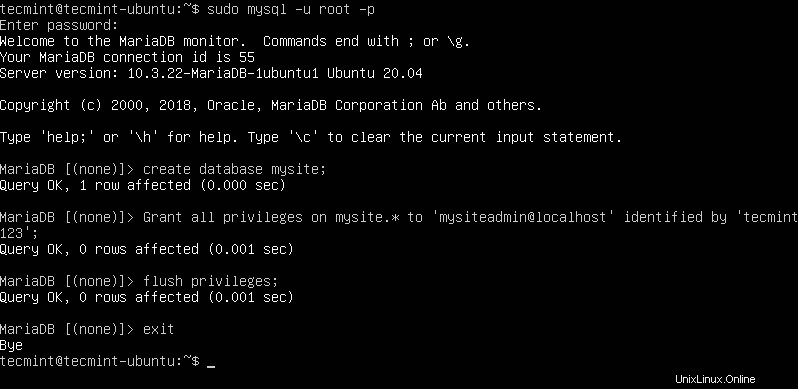
Crear una base de datos de WordPress
$ cd /var/www/html/mysite.com $ sudo mv wp-config-sample.php wp-config.php
$ sudo vim wp-config.php
y actualice los parámetros de conexión de la base de datos (nombre de la base de datos, usuario de la base de datos y contraseña del usuario creada anteriormente) como se muestra en la siguiente captura de pantalla.
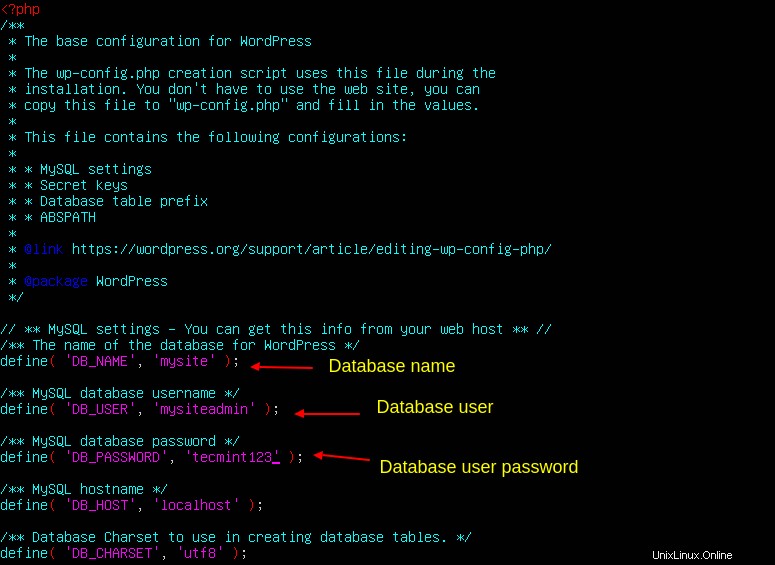
Configurar los ajustes de la base de datos de WordPress
Creación de Apache VirtualHost para el sitio web de WordPress
Para crear y activar un nuevo host virtual, cree un nuevo archivo en /etc/apache2/sites-disponible/ directorio. En este ejemplo, llamaremos al archivo mysite.com.conf (debe terminar con .conf extensión).
$ sudo vim /etc/apache2/sites-available/mysite.com.conf
Luego copie y pegue la siguiente configuración en él (reemplazando el ServerName y Administrador del servidor correos electrónicos con sus valores).
<VirtualHost *:80>
ServerName mysite.com
ServerAdmin [email protected]
DocumentRoot /var/www/html/mysite.com
ErrorLog ${APACHE_LOG_DIR}/error.log
CustomLog ${APACHE_LOG_DIR}/access.log combined
</VirtualHost>
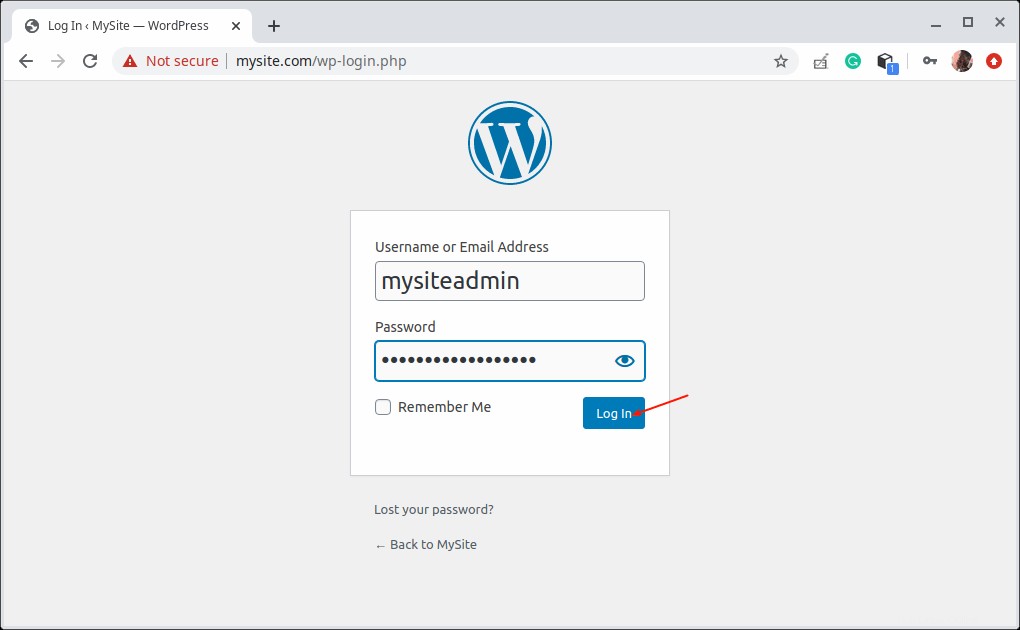
Crear alojamiento virtual WordPress Apache
Guarde el archivo y ciérrelo.
$ apache2ctl -t $ sudo a2ensite mysite.com.conf $ sudo systemctl reload apache2

Habilitar sitio web en Apache
$ sudo a2dissite 000-default.conf $ sudo systemctl reload apache2

Deshabilitar sitio web en Apache
Cómo completar la instalación de WordPress a través de la interfaz web
http://mysite.com.
Una vez que se carga el instalador web de WordPress, elija el idioma que desea usar para la instalación y haga clic en Continuar. .
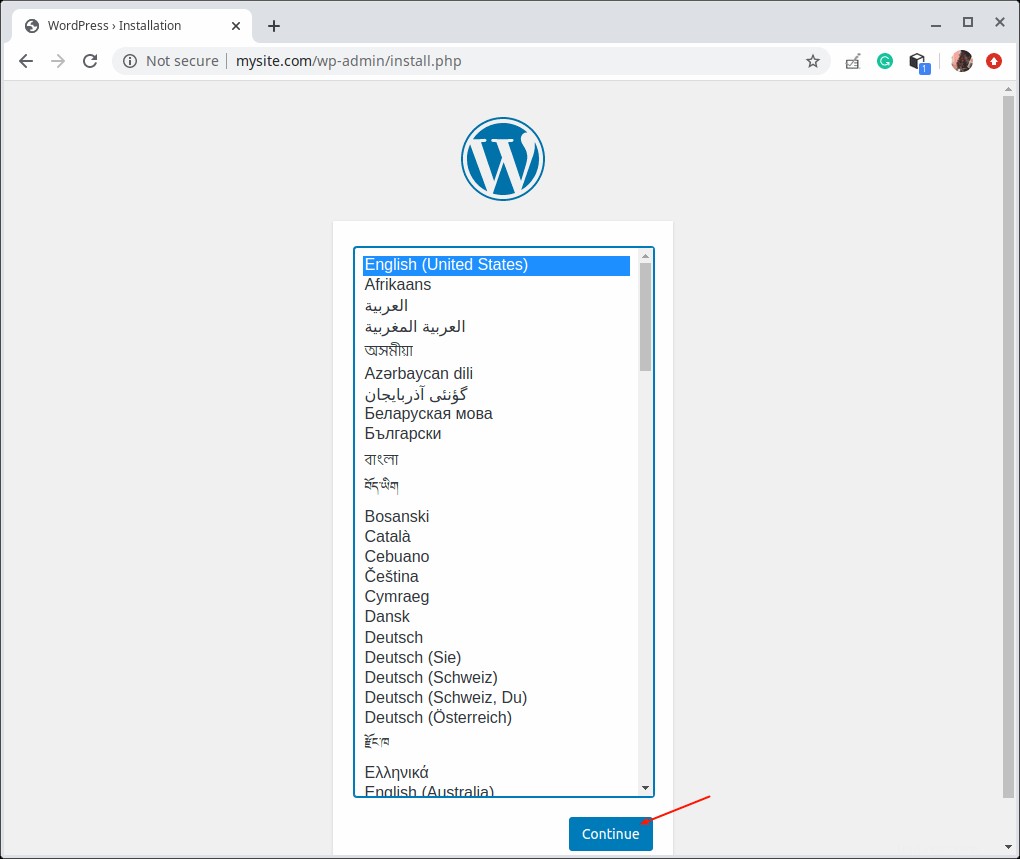
Seleccione el idioma de instalación de WordPress
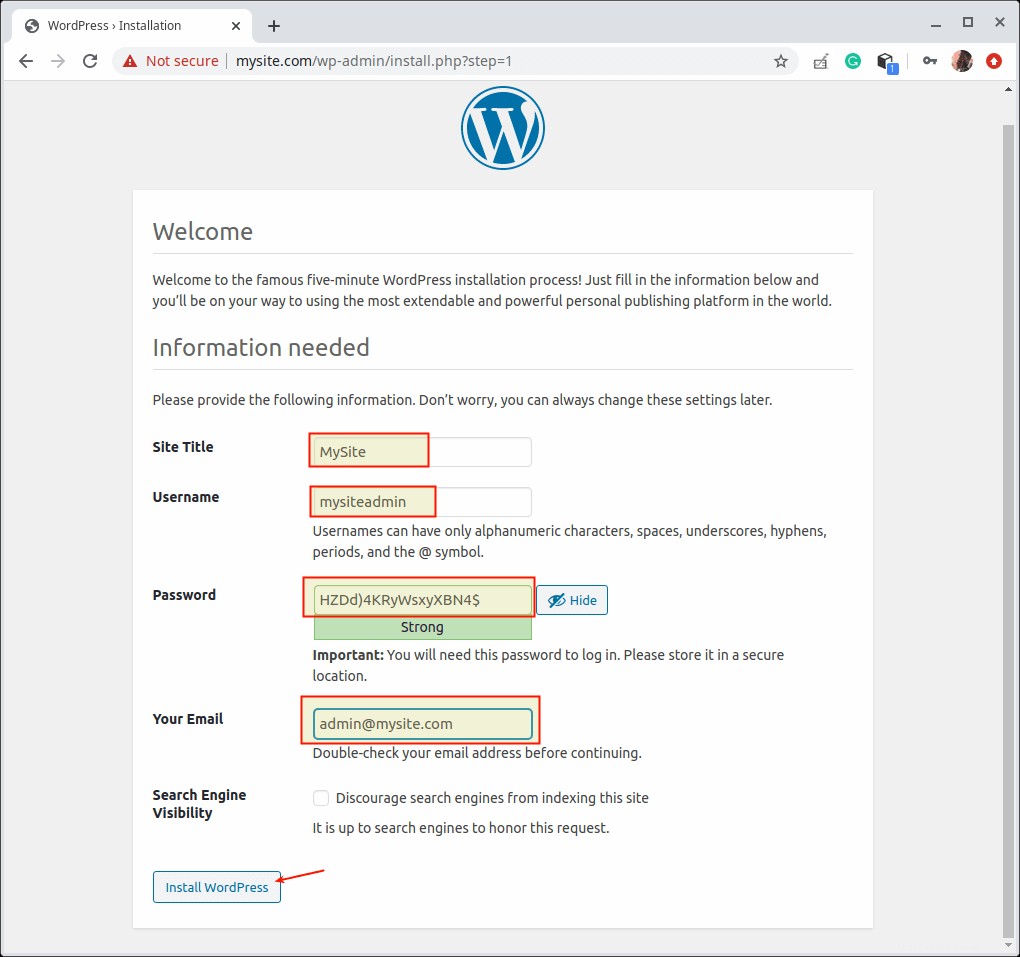
Agregar detalles del sitio de WordPress
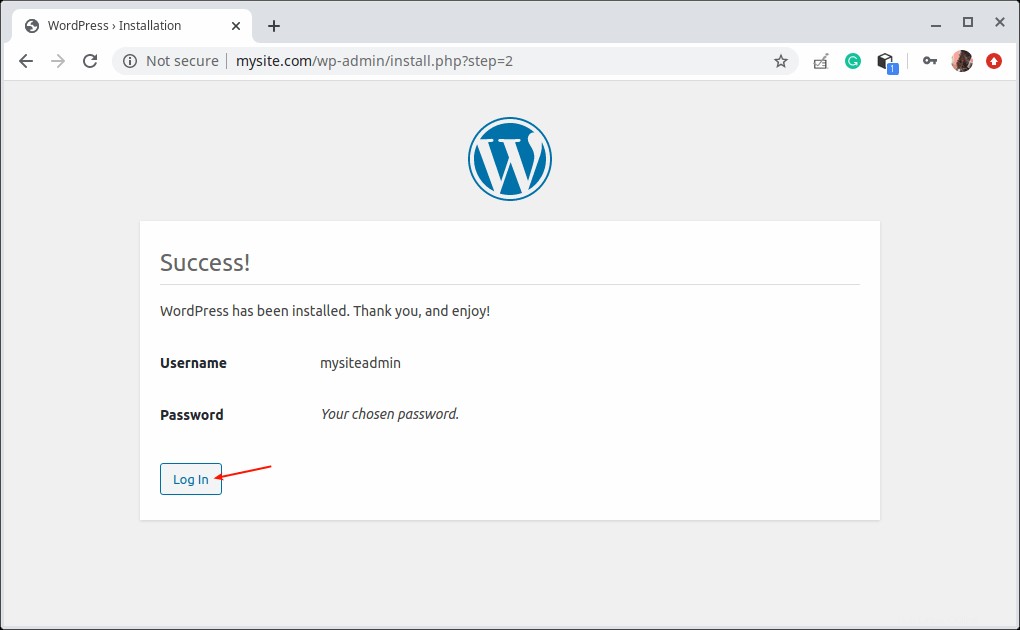
Instalación de WordPress completa
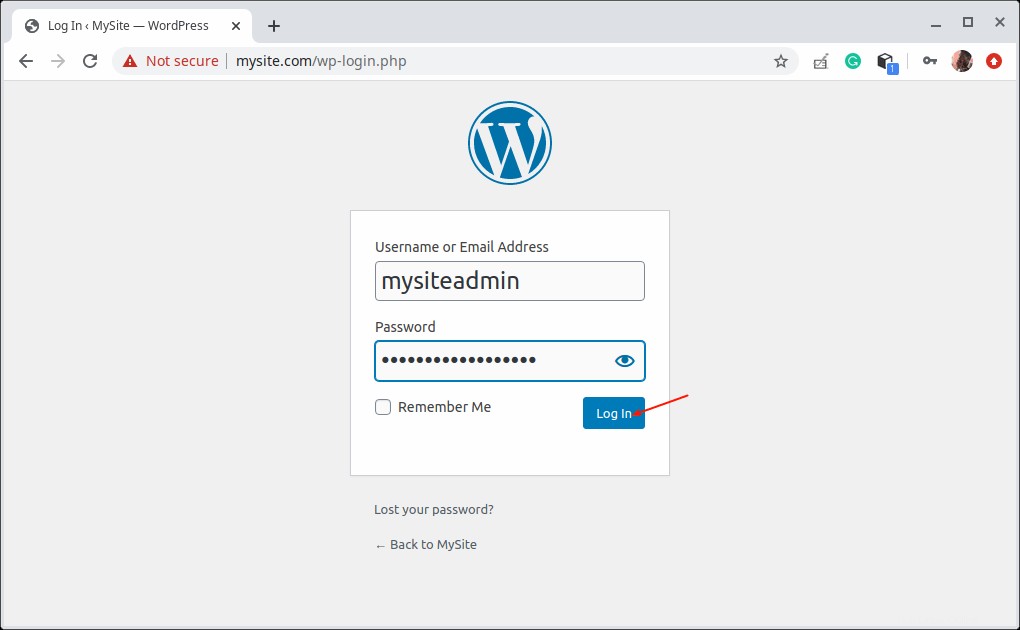
Inicio de sesión de WordPress
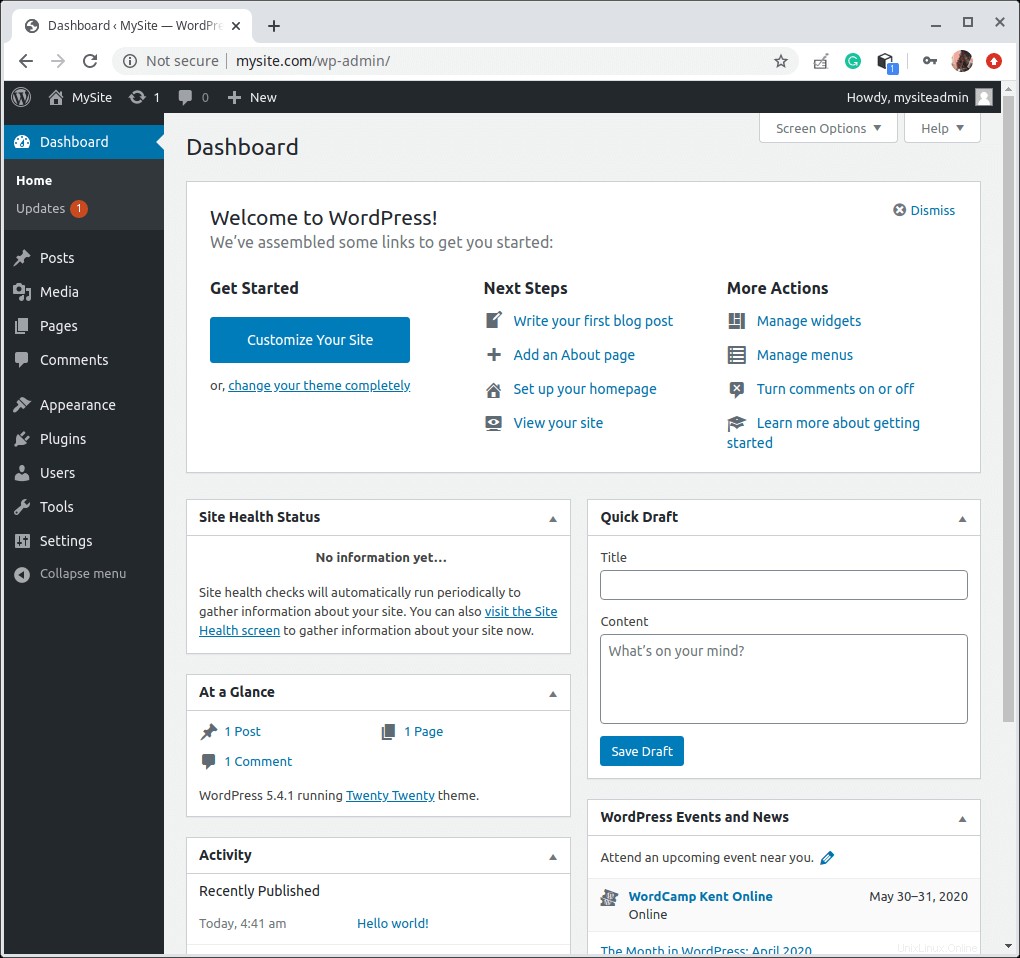
Panel de WordPress
En este artículo, hemos explicado cómo instalar WordPress usando Apache como servidor web y MySQL como un sistema de base de datos para servir sitios web PHP.
A continuación, el paso crucial es asegurar su sitio de WordPress con SSL. Si ha implementado WordPress en un dominio real, puede proteger el sitio con Free Let's Encrypt certificado. Si implementó WordPress localmente en un sitio web ficticio para realizar pruebas o para uso personal, le sugiero que use un certificado autofirmado en su lugar.
Compartir es cuidar…Compartir en FacebookCompartir en TwitterCompartir en LinkedinCompartir en Reddit