Esta guía detallada para principiantes le muestra cómo instalar Windows 10 en VirtualBox en Linux.
Regularmente animo a las personas a usar Linux, y cuando les doy razones para cambiar, siempre menciono que pueden usar Windows y Linux juntos si tienen 'miedo a Linux'.
Una forma de usar los dos sistemas juntos es el arranque dual de Windows y Linux. Funciona bien, excepto que debe cambiar entre los sistemas operativos reiniciando el sistema. Esto es algo inconveniente.
Si, como yo, es un usuario poco frecuente de Windows y no quiere molestarse con el arranque dual de Ubuntu y Windows 10, le sugiero que instale Windows 10 dentro de Linux creando una máquina virtual. En un tutorial anterior, le mostré cómo instalar VMWare en Ubuntu, pero en este usaremos Oracle VirtualBox para crear máquinas virtuales e instalar Windows 10 en ellas.
¿Qué es VirtualBox y cuáles son sus ventajas?
VirtualBox es un software de virtualización de código abierto de Oracle para crear máquinas virtuales. Con una máquina virtual, puede ejecutar un sistema operativo como una aplicación dentro de su sistema operativo actual. Es como una computadora dentro de una computadora.
Estas se denominan máquinas virtuales porque básicamente emulan otros sistemas operativos, pero en realidad no interactúan con el sistema informático como lo haría un verdadero sistema operativo.
La conclusión es que con el software de la máquina virtual, puede usar Windows como una aplicación dentro de Linux. A diferencia de las aplicaciones normales, consumirá mucha RAM. Pero de esta manera, puede usar software y programas específicos de Windows dentro de Linux sin necesidad de instalar Windows por completo.
Instala Windows 10 en VirtualBox en Ubuntu y Linux Mint
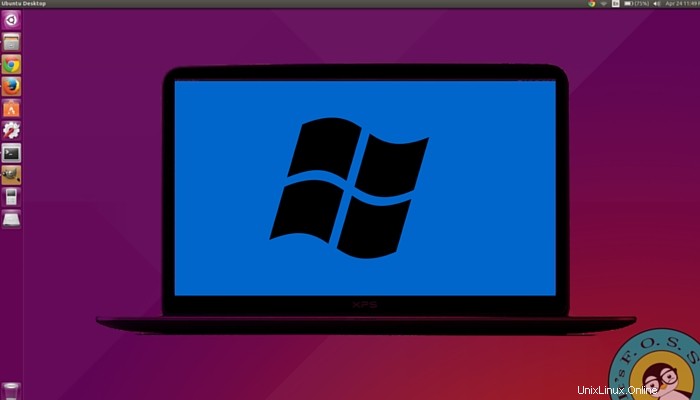
Antes de instalar Windows 10 en VirtualBox, veamos qué necesitas primero:
- Una conexión a Internet de buena velocidad o una ISO de Windows 10 que ya hayas descargado.
- Al menos 4 GB de RAM. Cuanta más RAM tengas, mejor.
- Alrededor de 20 GB de almacenamiento gratuito para instalar Windows 10.
Una vez que te hayas asegurado de tener los requisitos previos, veamos cómo hacerlo. Si lo prefiere, puede ver este tutorial en forma de video. Suscríbase a nuestro canal de YouTube para obtener más tutoriales de Linux:
Suscríbete a nuestro canal de YouTube para ver más videos de LinuxPaso 1:descarga la imagen ISO de Windows 10
En primer lugar, debe descargar una ISO de Windows 10. Puede descargar Windows 10 de 32 bits o de 64 bits, según su sistema. Vaya al siguiente enlace y elija la versión de Windows 10 que desea descargar:
Descargar ISO de Windows 10Deberá elegir la edición y el idioma, y luego elegir entre un sistema de 32 o 64 bits antes de descargar la ISO.
Paso 2:Instale VirtualBox en Ubuntu y Linux Mint
Es muy fácil instalar VirtualBox en Ubuntu. Todo lo que necesita hacer es usar el siguiente comando:
sudo apt install virtualboxPaso 3:Instale Windows 10 en VirtualBox
Inicie VirtualBox. Deberías ver una pantalla como la siguiente.
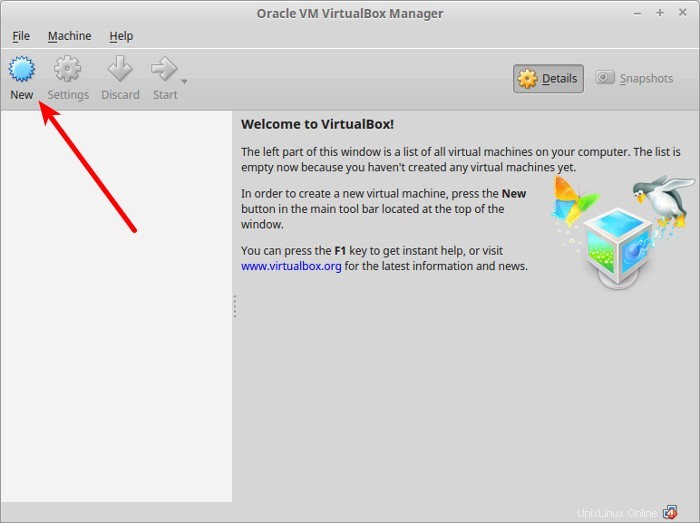
Nombra la máquina virtual como quieras. Seleccione también el sistema operativo y la versión. En este caso he elegido Windows 10 y 64 bits.
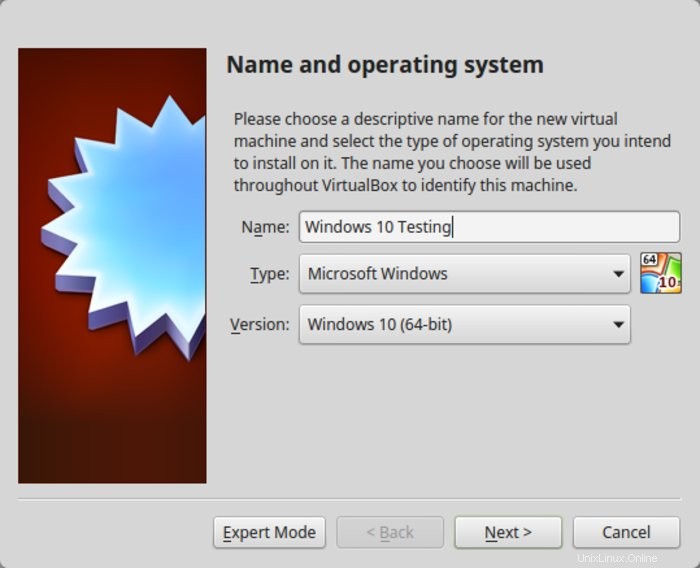
Elige el tamaño de la memoria RAM. El tamaño de RAM recomendado para Windows 10 de 64 bits es de 2 GB, mientras que para Windows 10 de 32 bits es de 1 GB. Pero te sugiero que tengas un poco más que eso para una experiencia más fluida.
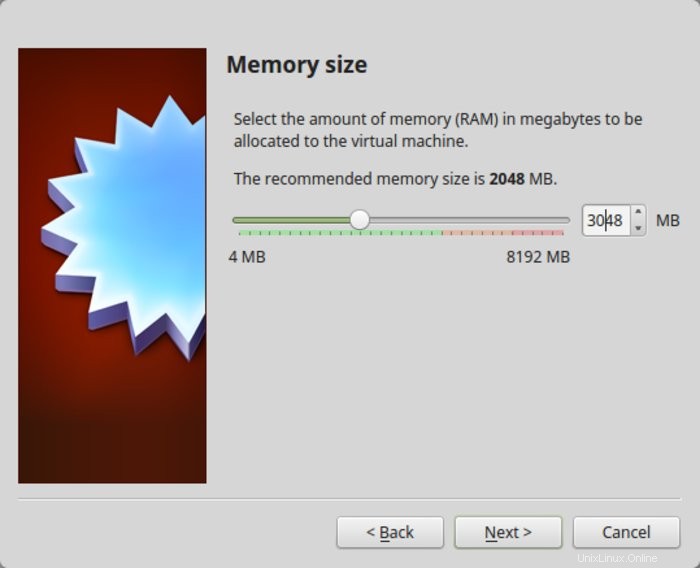
El siguiente es el tamaño de la máquina virtual. Si tiene poco espacio, elija el tamaño recomendado; de lo contrario, hágalo un poco más grande que el tamaño recomendado.
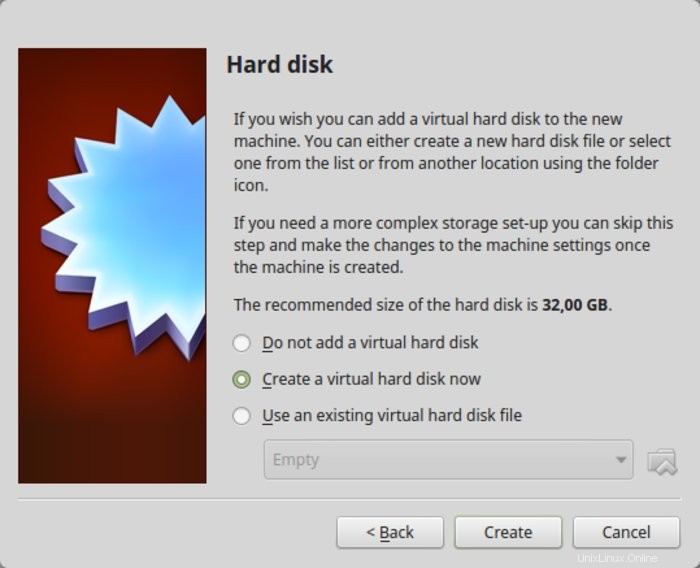
Para el formato, adelante con el formato VDI.
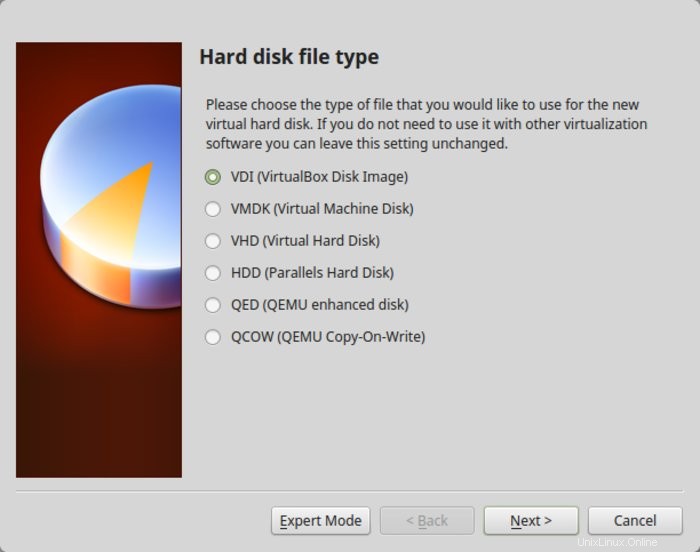
¿Confundido sobre el tamaño dinámico o fijo? Si elige dinámico, la máquina virtual instalada crecerá más allá de su tamaño asignado más adelante. Si no va a usar mucho Windows, le sugiero que opte por un tamaño fijo.
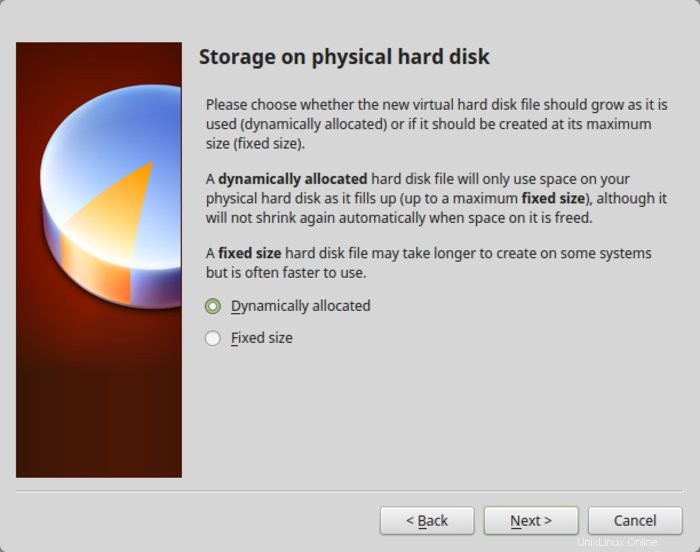
Ahora es el momento de finalizar el tamaño de la instalación. Puede elegir dónde crear el disco virtual. La ubicación predeterminada (directorio de inicio) funciona bien.
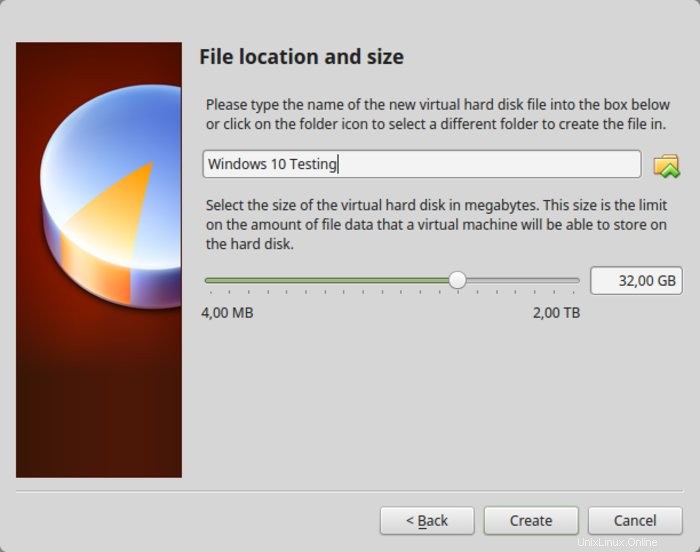
Ahora debería volver a la pantalla de inicio. Pero espera, todavía no hemos usado nuestra ISO de Windows 10, ¿verdad? Ahora es el momento de usar la ISO. Haga clic en Configuración .
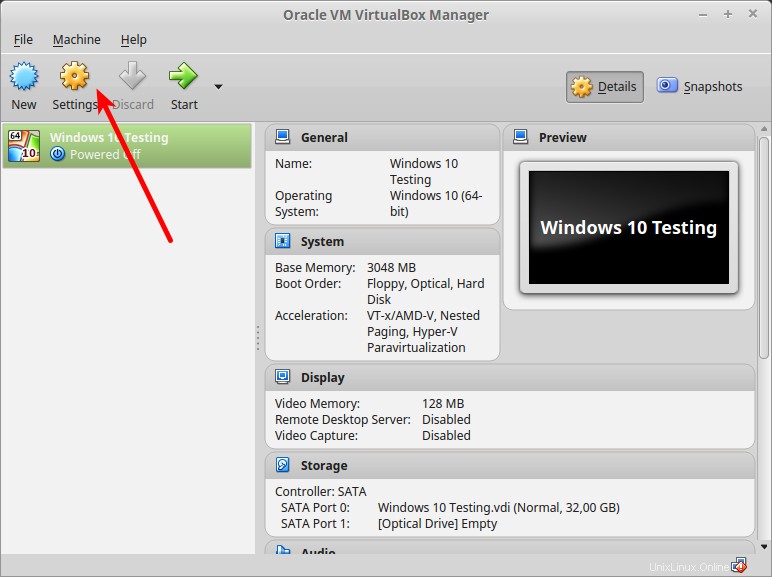
Aquí, ve a Almacenamiento y añadir una nueva unidad óptica . Agregué esta captura de pantalla más tarde porque algunos lectores tuvieron dificultades para encontrarla.
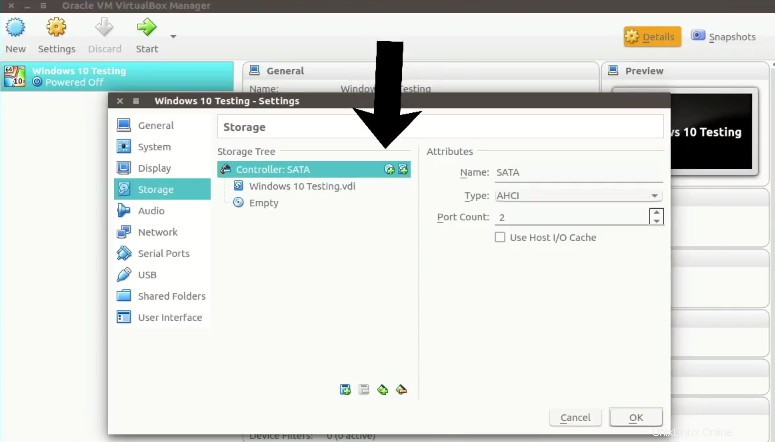
Haz clic en Elegir disco y apunta a la ISO de Windows 10.
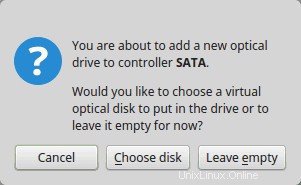
Ahora debería ver la ISO de Windows 10 en la lista de Almacenamiento. Pulse Aceptar.
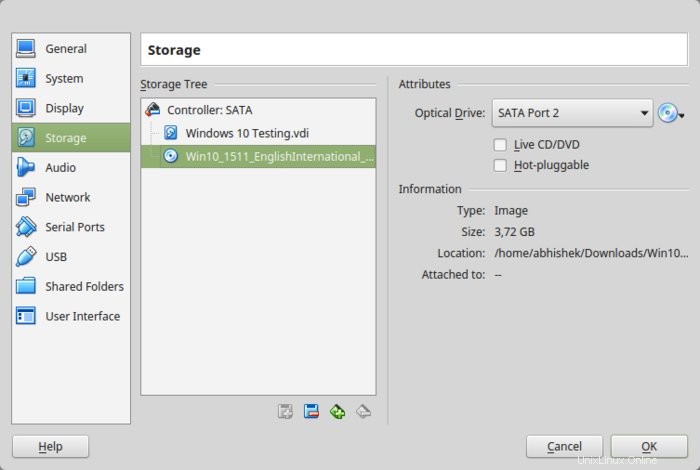
Ahora debería volver a la pantalla principal de Oracle VirtualBox. Ahora todo está listo. El siguiente paso es instalar Windows 10. Haga clic en Inicio desde la pantalla principal:
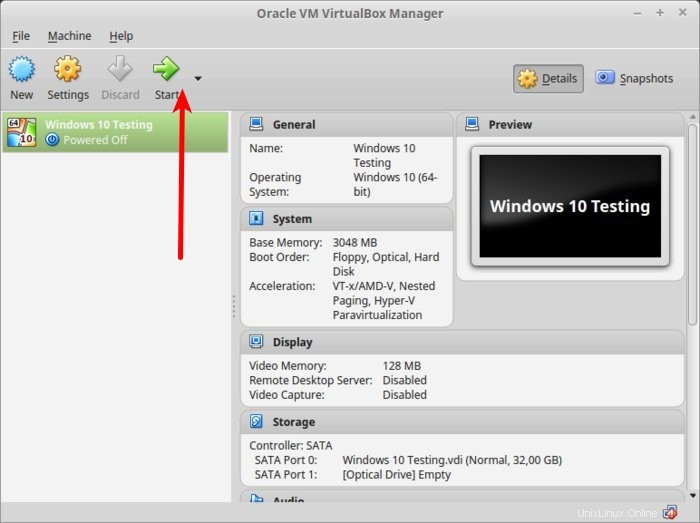
¡Voila! Debería ver la pantalla de inicio familiar de Windows:
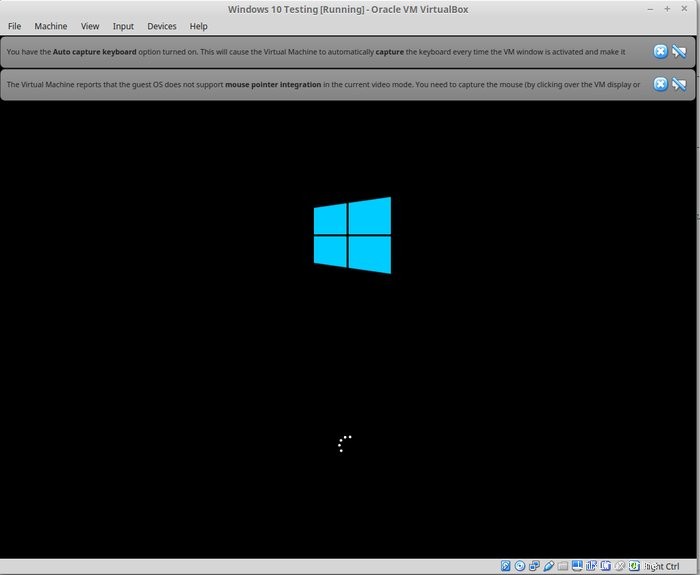
Un par de segundos después, debería ver la opción para instalar Windows:
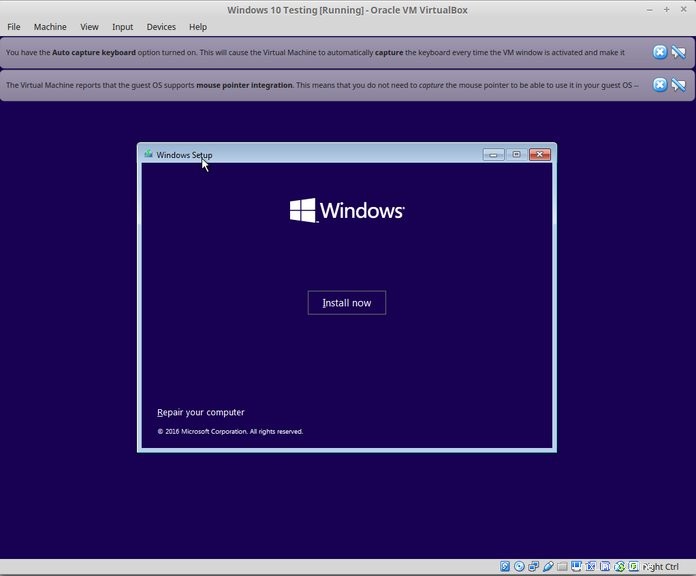
Nota :En este punto, si ve el logotipo de Windows con fondo negro y nunca comienza a instalarse, es posible que deba realizar un pequeño ajuste.
Como señala Larry, lector de software libre, "Parece que hay una incompatibilidad entre Virtualbox y Windows 10 1703. Una máquina virtual que ejecuta correctamente W10 1607 no podrá arrancar W10 1703, A MENOS QUE se establezca el siguiente parámetro :En Sistema - Aceleración, debe establecer Paravirtualización en Ninguno y luego reiniciar".
Creo que puede manejar las cosas desde aquí, ya que instalar Windows es solo cuestión de unos pocos clics. Para su comodidad, he agregado las capturas de pantalla en una galería. Haga clic en las imágenes para ampliarlas si necesita alguna pista.
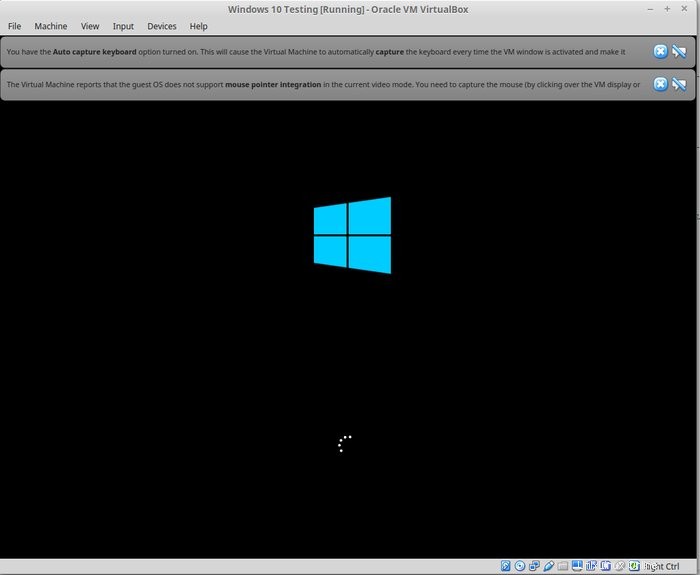
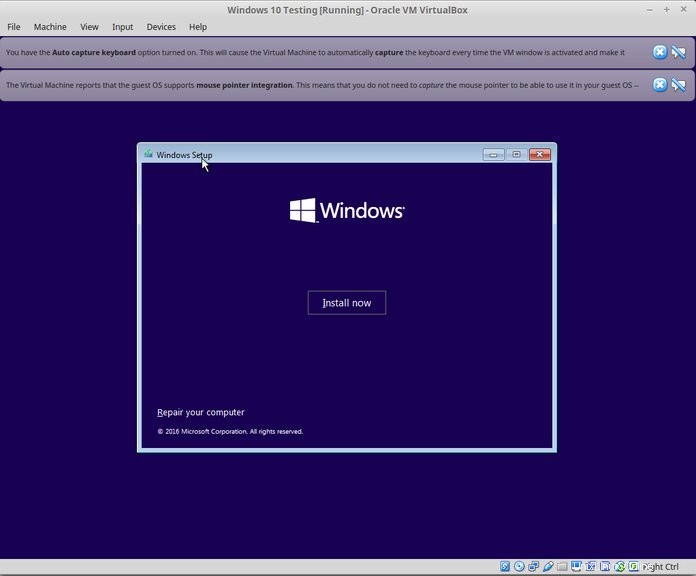










Una vez que haya instalado correctamente Windows 10, encontrará que la conexión a Internet también se comparte con Windows virtual:no es necesario realizar más configuraciones. Aquí está It's FOSS en el navegador Edge en Windows 10 dentro de una máquina virtual.
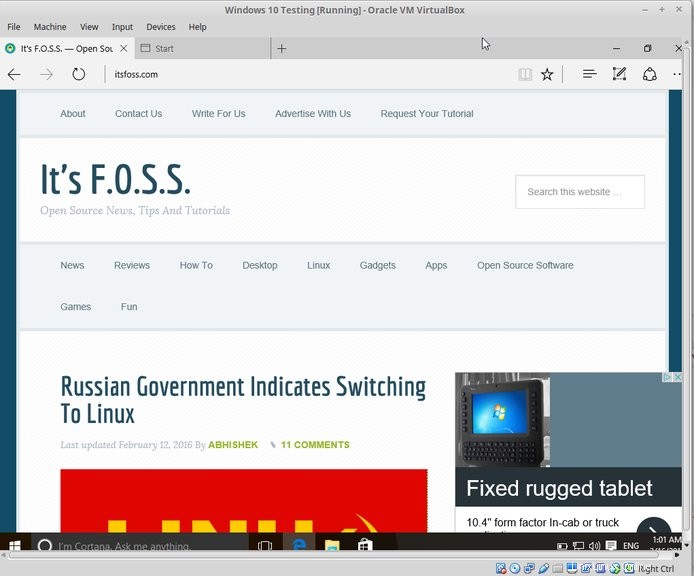
Cuando haya terminado de usar Windows virtual, puede volver a la pantalla principal y apagar la máquina virtual desde allí:
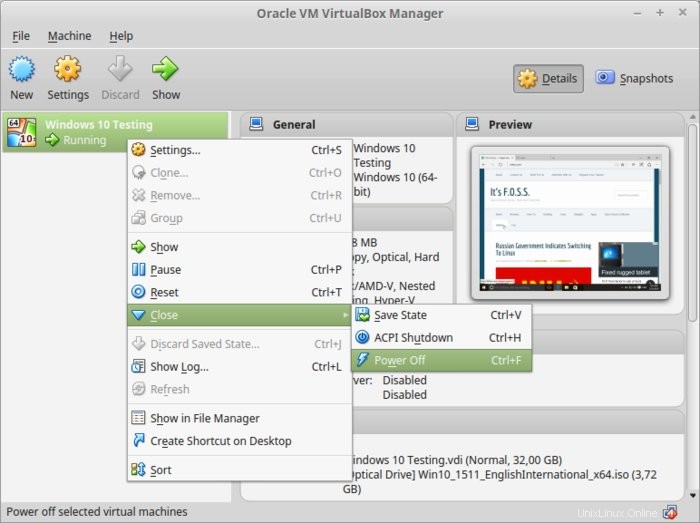
Para volver a iniciar el sistema operativo virtual, simplemente haga clic en Inicio (flecha verde) en la pantalla principal de VirtualBox nuevamente. Eso es todo. Más sobre el uso de sistemas operativos virtuales más adelante. Creo que esto te da una buena idea de cómo instalar Windows en Ubuntu o Linux Mint para empezar :)
En una publicación relacionada, puede aprender cómo crear un USB de arranque de Windows en Linux.
¿Tu opinión?
¿Te ayudó este tutorial a instalar Windows en Linux usando VirtualBox? ? Si tiene preguntas o sugerencias, no dude en dejar un comentario.