Introducción
Pantalla de Linux proporciona a los usuarios la opción de abrir varias instancias de terminal separadas dentro de un único administrador de ventanas de terminal. Screen también incluye una línea de comando mejorada, que le brinda características y funcionalidades adicionales sobre una línea de comando estándar.
Este tutorial le mostrará cómo instalar y usar Screen en un sistema Linux.
Requisitos previos
- Una cuenta de usuario con sudo privilegios
- Acceso a una línea de comando/ventana de terminal (Ctrl +Alt +t /Ctrl +Alt +
F2 )
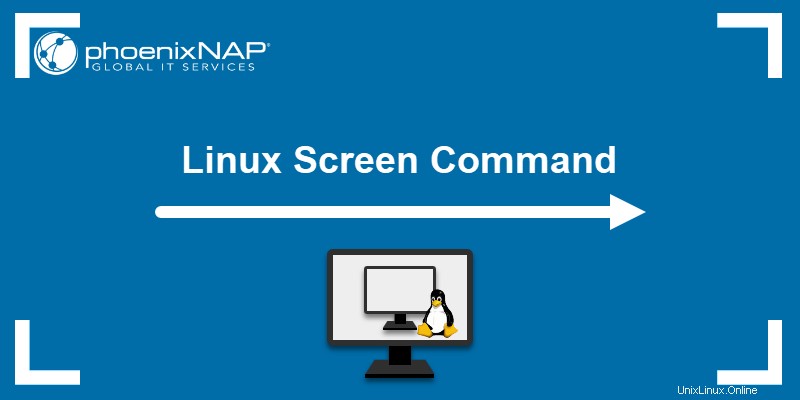
Cómo instalar Screen en Linux
Si está ejecutando una versión reciente de Linux, como Ubuntu 20.04 o CentOS 8, probablemente ya tenga Screen instalado.
Para verificar si Screen está instalado, verifique la versión con el comando:
screen –version
Instalación de pantalla en CentOS
Para instalar Screen en Red Hat / CentOS, ingrese el comando:
yum install screenInstalación de Screen en Debian o Ubuntu
Para instalar Screen en Debian/Ubuntu, ingrese lo siguiente:
sudo apt install screenCómo usar los ejemplos de pantalla de Linux
A continuación encontrará los comandos de pantalla más comunes con ejemplos sobre cómo usarlos.
Pantalla de inicio de Linux
Para iniciar Linux Screen e iniciar una sesión de pantalla, ejecute el comando:
screenEl lanzamiento inicial comienza con un breve acuerdo de licencia que se muestra en la pantalla. Presiona Espacio para continuar a la página siguiente.
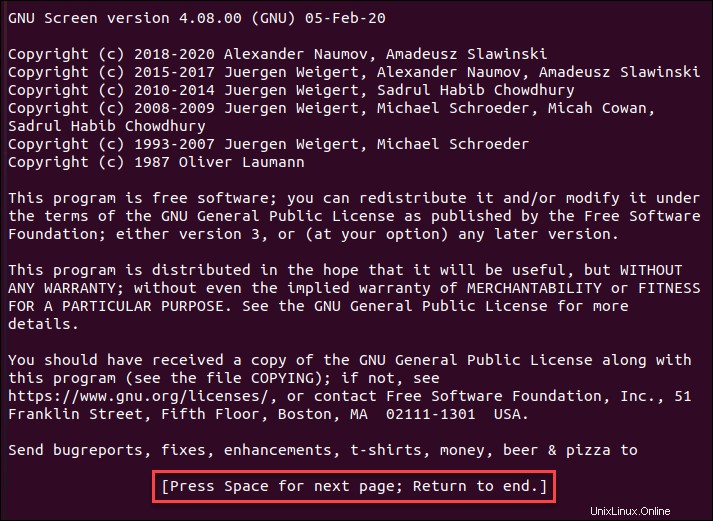
Presiona Espacio de nuevo para abrir una nueva sesión de pantalla.
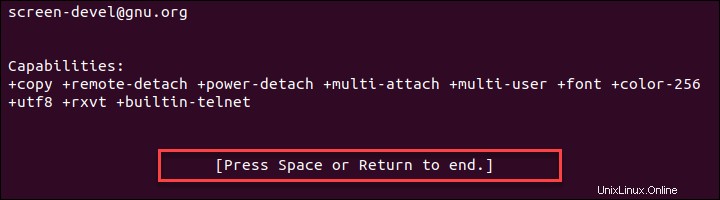
El sistema sale a una línea de comando que parece una ventana de terminal normal.
Para administrar los shells de pantalla, use las pulsaciones de teclas de pantalla (en la mayoría de los casos, Ctrl + un , seguida de otra tecla). Para ver una lista de los comandos disponibles presione las teclas Ctrl + un , seguido de ? .
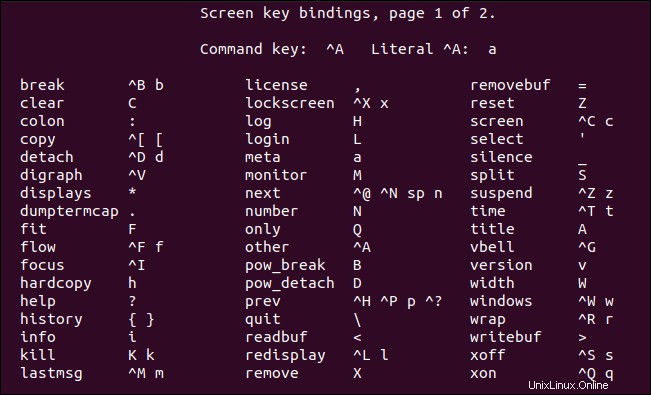
Sesiones con nombre
Mientras trabaja en Pantalla, se recomienda nombrar cada sesión. Esto lo ayuda a realizar un seguimiento de las instancias si tiene varias sesiones de pantalla en ejecución.
Para iniciar y nombrar una nueva sesión, use el comando:
screen -S session_namePor ejemplo, para crear una sesión llamada actualización, ejecute:
screen -S upgrade Trabajar con la pantalla de Linux
Una vez que inicia Screen, la aplicación crea una ventana con un caparazón dentro de la sesión de pantalla. Agregue, cambie y administre ventanas usando las teclas de comando.
Las pulsaciones de teclas más utilizadas incluyen:
- Ctrl
+ un y c – Abrir una nueva ventana de pantalla. - Ctrl + a y " – Muestra todas las ventanas abiertas.
- Ctrl + a y 0 – Cambiar a la ventana 0 (o cualquier otra ventana numerada).
- Ctrl + a y A – Cambiar el nombre de la ventana actual.
- Ctrl + a y S - Divide la pantalla horizontalmente, con la ventana actual en la parte superior.
- Ctrl + a y | - Divide la pantalla verticalmente, con la ventana actual a la izquierda.
- Ctrl + a y pestaña – Cambiar el enfoque entre áreas de la pantalla dividida.
- Ctrl + a y Ctrl + a – Cambiar entre la ventana actual y la anterior.
- Ctrl + a y n – Cambiar a la siguiente ventana.
- Ctrl + a y p – Cambiar a la ventana anterior.
- Ctrl + a y P – Salga de todas las demás ventanas excepto la actual..
- Ctrl + a y X – Bloquea la ventana actual.
- Ctrl + a y H – Cree un registro continuo de la sesión.
- Ctrl + a y M – Supervise una ventana para la salida (aparece una notificación cuando esa ventana tiene actividad).
- Ctrl + a y _ - Observar una ventana por ausencia de salida (como cuando un archivo termina de descargarse o un compilador finaliza).
Separar y volver a colocar la pantalla
Para desconectarse de la pantalla y dejar la ventana ejecutándose en segundo plano, utilice la combinación de teclas:
Ctrl + a y d
El comando deja el proceso funcionando en Pantalla y sale de la interfaz. Es el equivalente a minimizar una ventana en un sistema operativo gráfico.
Para volver a adjuntar a una sesión de pantalla en ejecución, use:
screen -rSi solo tiene una instancia de Screen, no necesita ingresar la ID de sesión. Si tiene más de uno, deberá especificar a qué ID de sesión desea volver a conectarse.
Cada sesión de pantalla tiene una ID diferente y puede ver la lista de ID de sesión con el comando screen -ls .

Una vez que tenga la ID, agréguela a la screen -r comando:
screen -r sessionIDPor ejemplo, para restaurar la pantalla 3361.upgrade , ejecuta:
screen -r 3361.upgradeBloquear y agregar contraseñas a la pantalla
Para bloquear la pantalla, use el acceso directo:
Ctrl + a y x
El mecanismo de bloqueo de pantalla predeterminado solicita su contraseña de Linux para desbloquear la pantalla.

Además, Screen le permite proteger una sesión con su propia contraseña. Cada vez que intente volver a conectarse a la pantalla, deberá proporcionar la contraseña establecida.
Para crear una pantalla protegida con contraseña, ejecute el comando:
password your_password
Reemplace your_passowrd con una contraseña segura de su elección.
La próxima vez que intente volver a conectarse a la pantalla protegida con contraseña, debe proporcionar dos contraseñas para ingresar:su contraseña de Linux, seguida de su contraseña de pantalla.
Pantalla de personalización
Como muchas aplicaciones de Linux, Screen utiliza un archivo de configuración personalizable. Encuentre el archivo de configuración de todo el sistema en /etc/screenrc . El archivo de configuración del usuario se encuentra en ~/.screenrc .
Para editar, abra el archivo:
sudo nano /etc/screenrc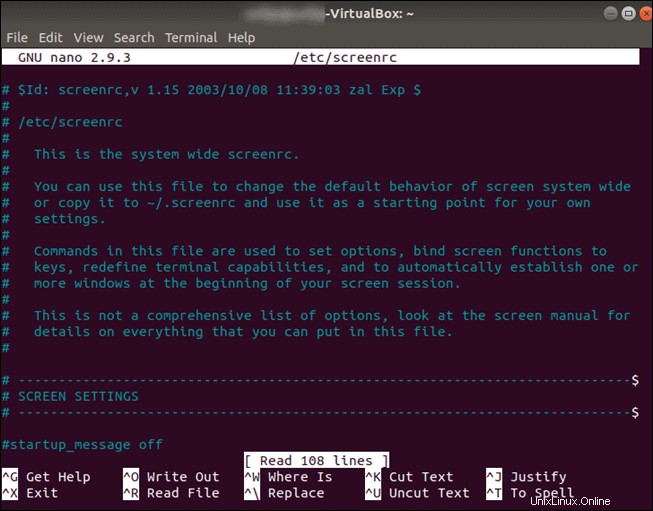
La mayoría de las configuraciones se pueden alternar eliminando el signo de comentario (#) al comienzo de la línea.