Introducción
¿Quiere agregar un entorno de escritorio después de instalar Ubuntu Server? Se puede instalar fácilmente.
De forma predeterminada, Ubuntu Server no incluye una interfaz gráfica de usuario (GUI). Una GUI ocupa recursos del sistema (memoria y procesador) que se utilizan para tareas orientadas al servidor. Sin embargo, ciertas tareas y aplicaciones son más manejables y funcionan mejor en un entorno GUI.
Esta guía le mostrará cómo instalar una interfaz gráfica de escritorio (GUI) en su servidor Ubuntu.
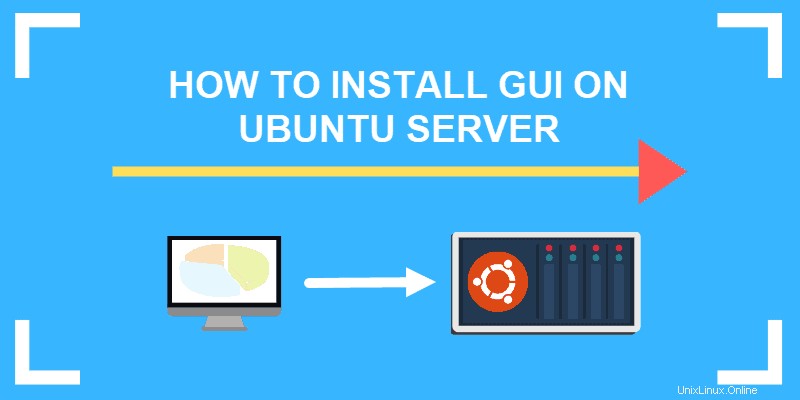
Requisitos previos
- Un servidor que ejecuta Ubuntu Linux Server
- Acceso a una cuenta de usuario con sudo o raíz privilegios
- El apt-get administrador de paquetes, incluido por defecto
Actualizar repositorios y paquetes
Comience por actualizar los repositorios y las listas de paquetes:
sudo apt-get update && sudo apt-get upgrade
Presiona Y y pulsa Enter cuando se le pregunte si desea continuar.
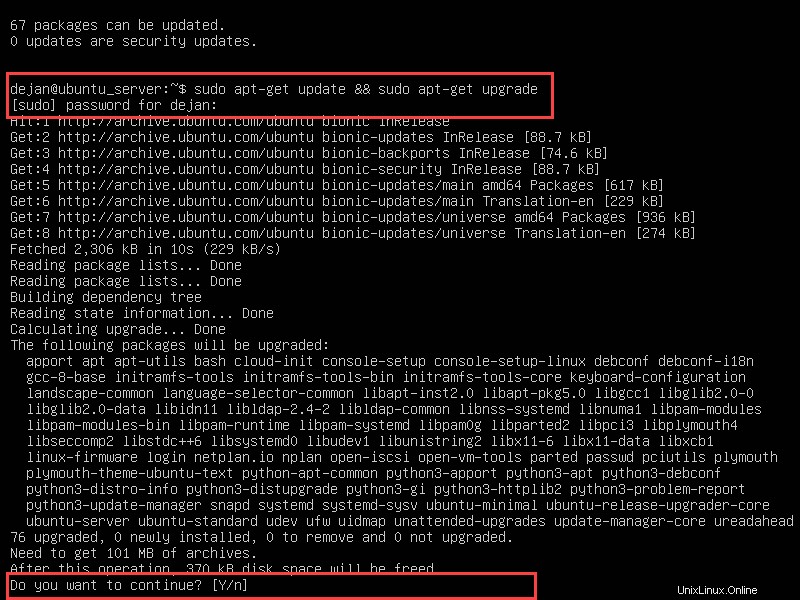
Esto garantiza que esté trabajando con las actualizaciones de software más recientes.
A continuación, instale el administrador de tareas utilidad:
sudo apt-get install taskselAhora es el momento de instalar un entorno de escritorio.
Seleccione un Administrador de visualización
Un administrador de pantalla es una aplicación que inicia el servidor de pantalla, inicia el escritorio y administra la autenticación del usuario. El GDM3 predeterminado (utilizado con KDE-Plasma) es un administrador de pantalla que consume muchos recursos. Si necesita conservar los recursos del sistema, considere un administrador de pantalla más ligero, como SDDM , SLiM o LightDM .
De forma predeterminada, solo un administrador de pantalla puede administrar un servidor. Pueden ejecutarse simultáneamente solo si están configurados para administrar diferentes servidores. Este artículo asume que usará un solo administrador de visualización predeterminado.
Para instalar un administrador de pantalla específico, use apt-get administrador de paquetes:
Para instalar SLiM:
sudo apt-get install slimPara instalar LightDM:
sudo apt-get install lightdmEl SDDM el administrador de pantalla se puede instalar desde tasksel menú durante la instalación de KDE.
Elija una GUI para su servidor
GNOME es la GUI predeterminada para la mayoría de las instalaciones de Ubuntu y se basa (vagamente) en el ecosistema de Apple.
KDE es otra GUI popular, (vagamente) basada en el ecosistema de Microsoft. Si desea tener la apariencia de un sistema Ubuntu normal, elija uno de estos entornos de escritorio.
GNOMO
Para instalar GNOME, comience ejecutando tasksel :
taskselSe iniciará una interfaz colorida. Use la tecla de flecha para desplazarse hacia abajo en la lista y encontrar Ubuntu desktop .
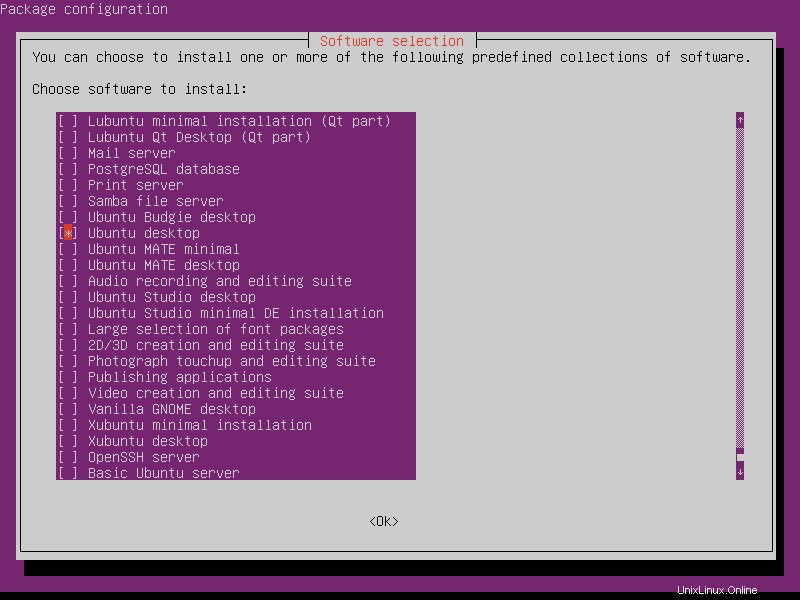
Usa el Space para seleccionarlo, presione Tab para seleccionar OK en la parte inferior, luego presione Enter .
El sistema instalará el software y se reiniciará, brindándole una pantalla gráfica de inicio de sesión generada por su administrador de pantalla predeterminado. En nuestro caso, es SLiM.
Introduzca sus credenciales de inicio de sesión . Usa F1 para cambiar entre GUI si tiene varias interfaces instaladas.
A continuación se muestra un entorno típico de la interfaz de usuario de GNOME.
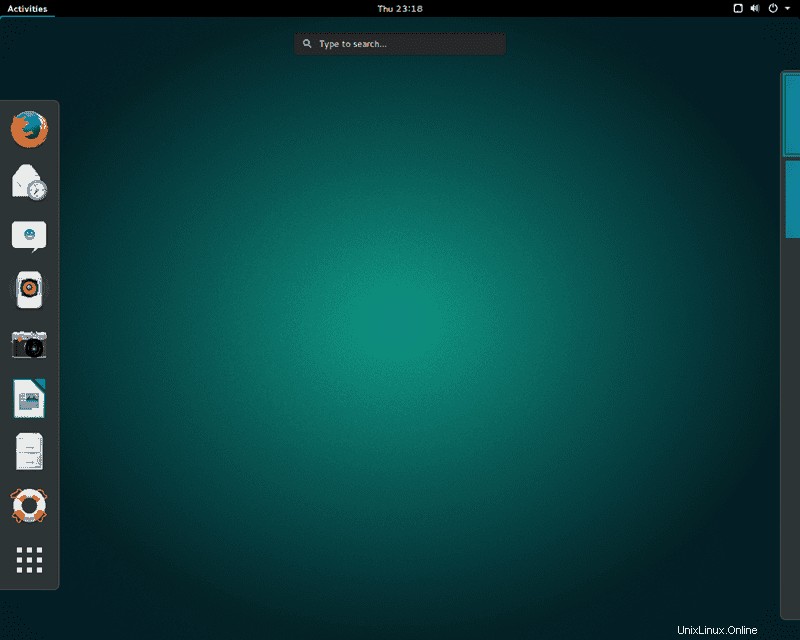
Plasma de KDE
Para instalar KDE Plasma, utilice el siguiente comando de Linux:
sudo apt-get install kde-plasma-desktop
Es posible que se le solicite durante la instalación que seleccione un administrador de pantalla predeterminado. Use las teclas de flecha para hacer una selección, luego presione Enter .
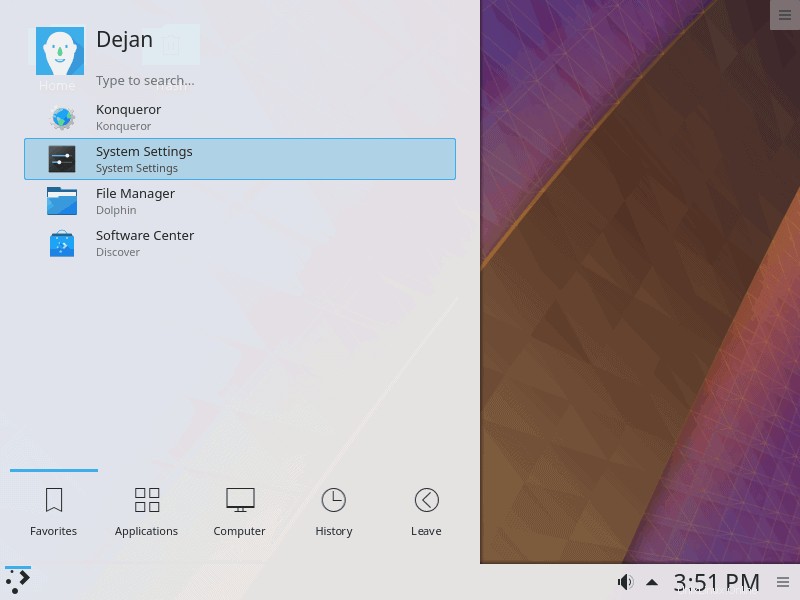
Inicie KDE Plasma con el comando:
sudo service display_manager start
En lugar de display_manager , escriba el nombre del administrador de pantalla que ha instalado (por ejemplo, SLiM, lightDM, SDDM). Introduzca sus credenciales e inicie sesión.
Escritorio de servidor Core Mate
Amigo es una interfaz gráfica popular y ligera. Instálalo ejecutando el siguiente comando:
sudo tasksel install ubuntu-mate-coreEspere a que tasksel complete la acción. Una vez completado, inicie la interfaz de escritorio con el comando:
sudo service display_manager start
En lugar de display_manager , escriba el nombre del administrador de pantalla que ha instalado (por ejemplo, SLiM, lightDM, SDDM). Se le pedirá que inicie sesión.
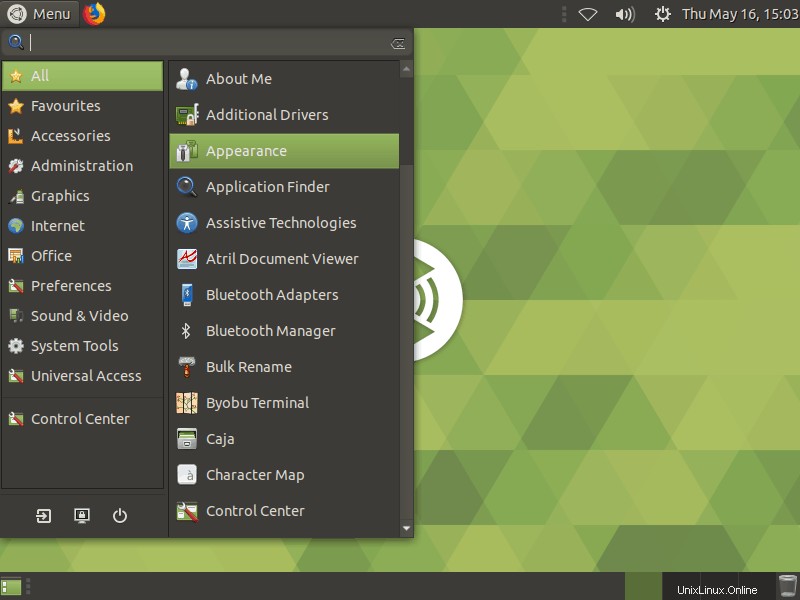
Para salir de la GUI, abra la línea de comando e ingrese:
sudo service display_manager stopEscritorio del servidor central de Lubuntu
Lubuntu es una GUI muy ligera. Utilice esta aplicación si necesita una interfaz gráfica, pero desea minimizar el impacto en la memoria del sistema y el procesador.
Para instalar Lubuntu, ingrese lo siguiente:
sudo tasksel install lubuntu-coreAlternativamente, puede instalar desde el tasksel menú con el comando:
tasksel
Use las teclas de flecha para resaltar la GUI de Lubuntu que desea usar. Presiona el Space barra para seleccionar, luego Tab a OK y presiona Enter .
Inicie la GUI con:
sudo service display_manager start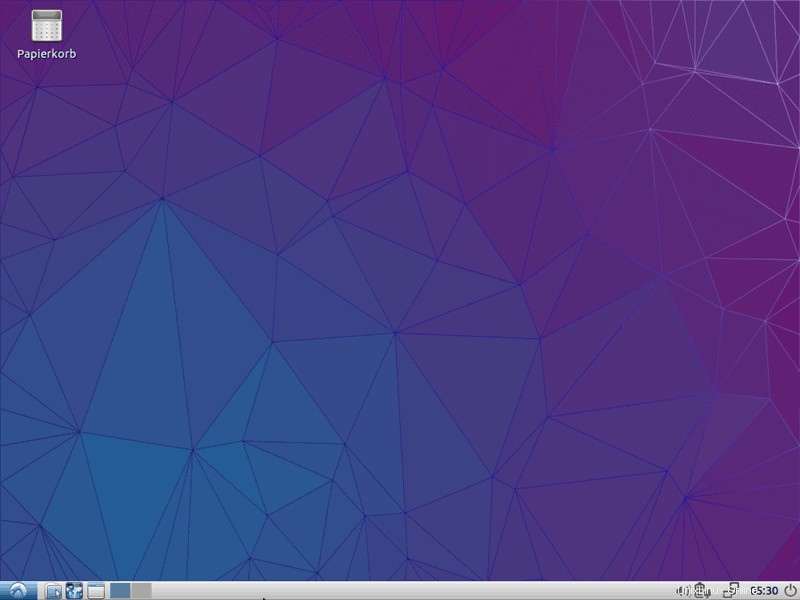
Salga de la GUI abriendo una ventana de terminal e ingresando lo siguiente:
sudo service display_manager stopEscritorio básico del servidor Xubuntu
Xubuntu es un derivado de Ubuntu que utiliza el entorno de escritorio Xfce.
Instale Xubuntu ingresando lo siguiente:
sudo tasksel install xubuntu-coreInícielo ingresando:
sudo service display_manager start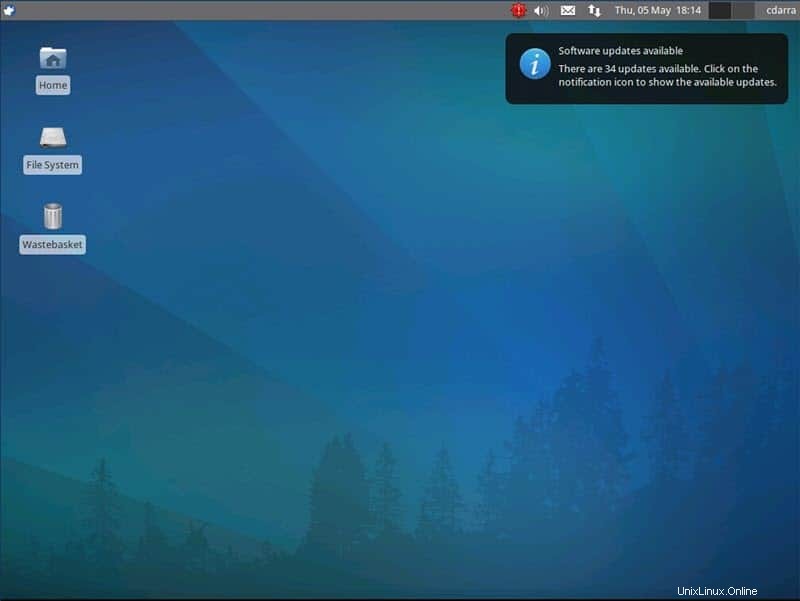
Escritorio Xfce
El entorno de escritorio Xfce se puede usar solo. Está diseñado para ser receptivo, liviano y fácil de usar.
Instale Xfce con lo siguiente:
sudo apt-get install xfce4 slimInicie Xfce ingresando:
sudo service slim start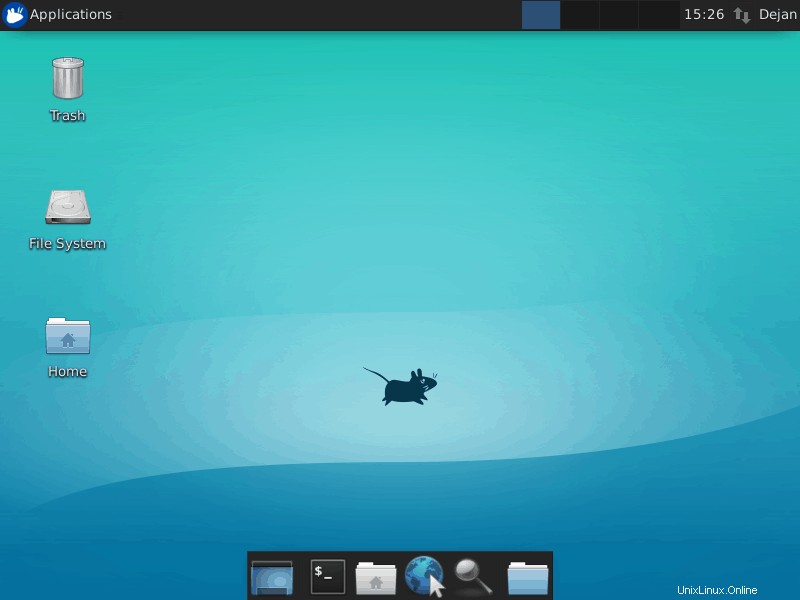
Cambio entre GUI
Si tiene varias GUI instaladas, puede seleccionar cuál usar. Una vez que inicie su administrador de pantalla, se le pedirá que inicie sesión. Sin embargo, esa pantalla también le permite elegir qué GUI desea habilitar.
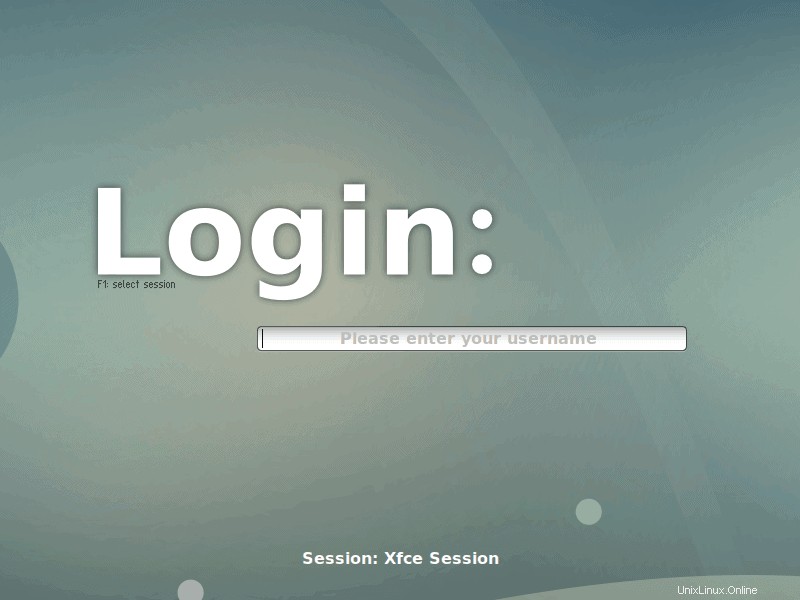
La imagen de arriba representa la pantalla de inicio de sesión de SLiM. Cambie entre las GUI presionando F1 . La interfaz alternará entre sesiones (o GUI). Inicie sesión una vez que cambie a la GUI de su elección.