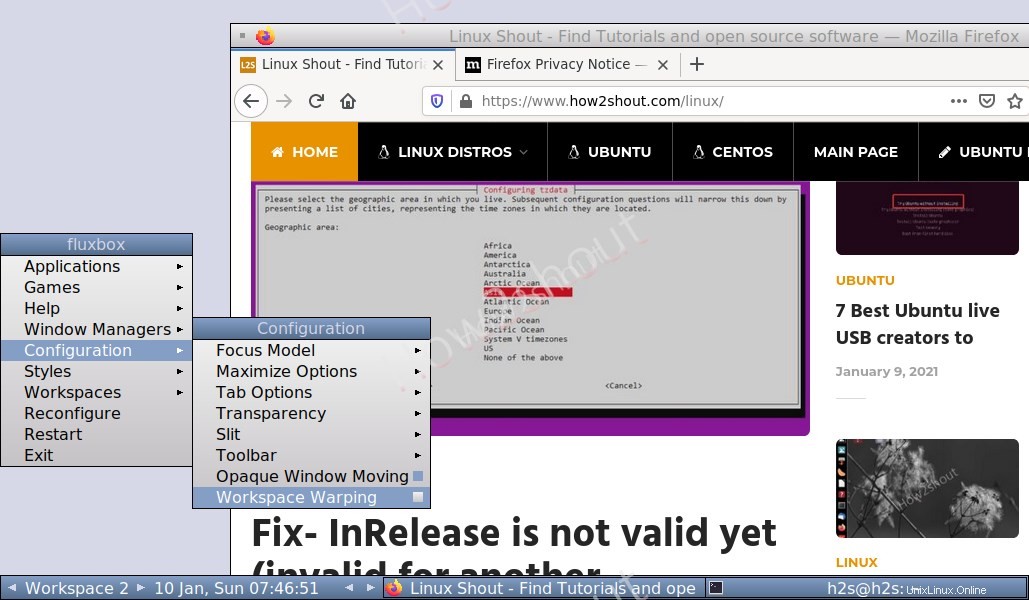Fluxbox Desktop es un administrador de ventanas X extremadamente liviano basado en pilas para sistemas Linux como Ubuntu, Debian, Arch y otros... Si tiene una interfaz de línea de comandos Ubuntu 20.04 / 18.04 LTS o un servidor Debian y desea instalar Fluxbox entonces aquí está el tutorial.
Aunque si tiene un servidor de interfaz de línea de comandos, entonces ya está familiarizado con los comandos, sin embargo, si desea usar el navegador y otros programas de interfaz gráfica de usuario en él pero sin estirar mucho los recursos de su sistema, entonces Fluxbox es una buena opción a considerar. Por supuesto, no será un escritorio gráfico llamativo en lugar de un proveedor de interfaz gráfica mínimo.
Pasos para instalar Fluxbox en servidor Ubuntu 20.04 /18.04 LTS
Los pasos para instalar este entorno de escritorio mínimo para Linux 20.04 LTS serán los mismos para versiones anteriores como el servidor Ubuntu 18.04 LTS.
1. Abrir terminal de comando
Sé que si está en el servidor de la línea de comandos, entonces ya está usando la interfaz de comandos; sin embargo, esos están en alguna GUI, deberían ir a las aplicaciones y obtener acceso a la Terminal.
2. Ejecutar actualización del sistema
Lo primero es ejecutar el comando de actualización en Linux, para asegurarse de que todos los paquetes no solo estén actualizados, sino que también los repositorios deben estar en su último estado de caché.
sudo apt update
3. Instalar Xorg
Xorg es el servidor de visualización con todas las funciones, también conocido como servidor X, y es una implementación de código abierto del sistema X Window. Por lo tanto, para obtener la interfaz GUI, debemos tenerla en nuestro sistema.
sudo apt install xorg
4. Instale el escritorio Fluxbox en Ubuntu 20.4 o 18.04
Finalmente, ejecute el comando del administrador de ventanas Fluxbox que instalará el Fluxbox en nuestro servidor de Ubuntu sistema. Lo mejor es que no necesitamos agregar ningún repositorio de terceros, todos los paquetes para configurarlo están disponibles en el repositorio oficial.
sudo apt install fluxbox
Iniciar Fluxbox
exec startfluxbox
5. Reiniciar servidor
Ahora, escriba sudo reboot para reiniciar su servidor.
6. Seleccione Fluxbox Desktop e inicie sesión
Cuando reinicie su sistema, verá una pantalla de inicio de sesión de usuario con interfaz gráfica y aquí debemos seleccionar FluxBox. Para eso, haga clic en el ícono de ajustes y selecciónelo. Después de eso, ingrese su contraseña de inicio de sesión.
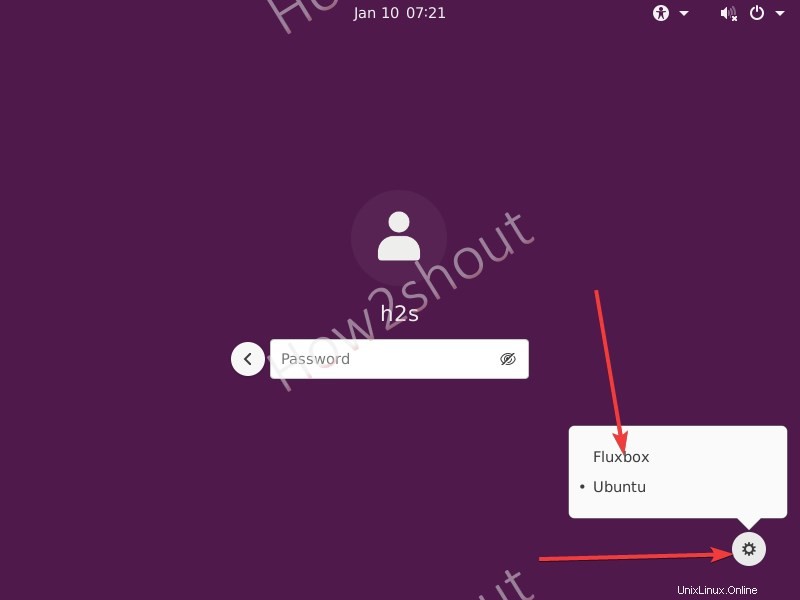
Aquí está la interfaz final que tendrá. Puede personalizar el aspecto instalando temas o simplemente seleccionando estilos.