Novedades de Ubuntu 18.04
- Escritorio GNOME
- Instalación mínima de Ubuntu
- Xorg se convierte en el servidor de visualización predeterminado
- Viene con el kernel de Linux 4.15
LEER :Las 10 nuevas características principales de Ubuntu 18.04 LTS
Supongo que ya tiene el sistema operativo Windows en su computadora portátil o de escritorio. Puede instalar Ubuntu 18.04 en arranque dual con Windows 10, Windows 8.1 o Windows 8.
Si su computadora portátil o de escritorio no tiene ningún otro sistema operativo, entonces debe primero instalar Microsoft Windows y luego ir a la instalación de Ubuntu 18.04.
Para una instalación nueva del sistema operativo Ubuntu 18.04,
LEER :Instalar Ubuntu 18.04 LTS (Bionic Beaver) en sistemas UEFI y BIOS heredados:guía paso a paso
1. Instale Ubuntu 18.04 junto con Windows 10 en arranque dual
Ubuntu 18.04 es compatible con el firmware UEFI y puede iniciarse en PC con el inicio seguro habilitado. Por lo tanto, no debería enfrentar ningún problema al instalar Ubuntu 18.04.
Paso 1:Comprobar UEFI o BIOS
Primero, debe verificar si su Windows está usando UEFI o BIOS heredado y es obligatorio para crear una memoria USB de arranque. Presiona Win + R y escribe msinfo32 y luego presiona enter.
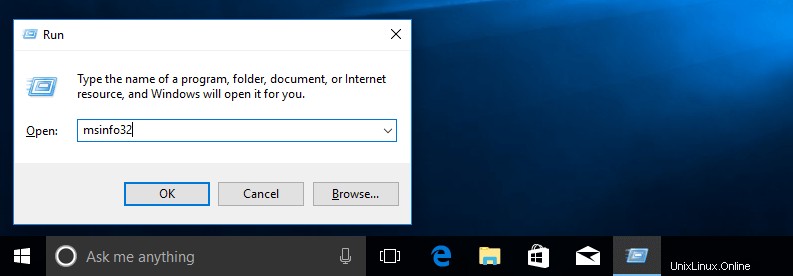
Busque el Modo BIOS entrada en la ventana de información del sistema.
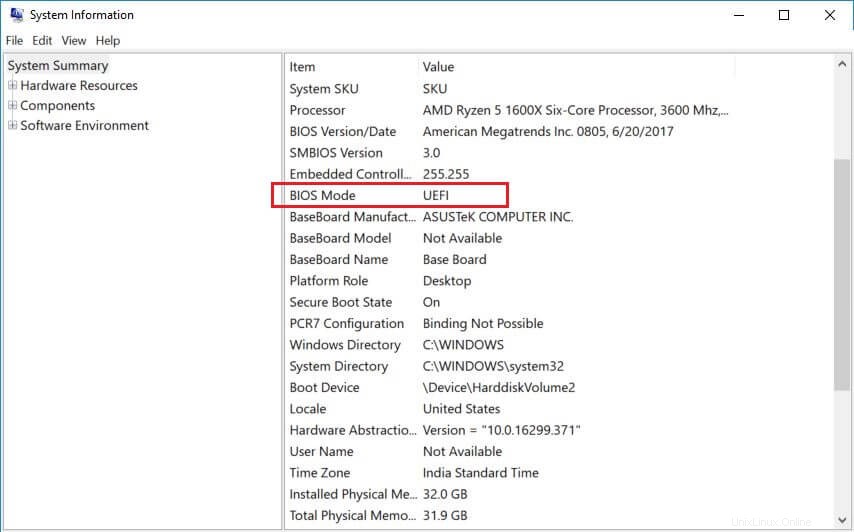
Basado en el Modo de arranque , necesitaría usar el software [ Universal USB Installer (compatible con BIOS) o Rufus (compatible con UEFI) para crear una memoria USB de arranque.
Paso 2:preparar el sistema de Windows para el arranque dual
En la mayoría de los casos, los proveedores de OEM envían máquinas con un sistema Windows preconfigurado con el diseño de partición definido (normalmente, todo el disco se usa para la partición del sistema operativo). Por lo tanto, las máquinas no tendrán espacio libre (espacio en disco no asignado) para crear una partición para la instalación de Ubuntu 18.04.
Si su sistema ya tiene espacio sin asignar (al menos 15 GB o 20 GB), puede omitir este paso e ir directamente a Instalación de Ubuntu 18.04.
En primer lugar, crearemos al menos 20 GB de espacio libre en el disco duro para la instalación de Ubuntu 18.04.
Vaya al sistema operativo Windows. Presiona Win + R . Luego, escribe diskmgmt.msc para abrir Administración de discos utilidad.
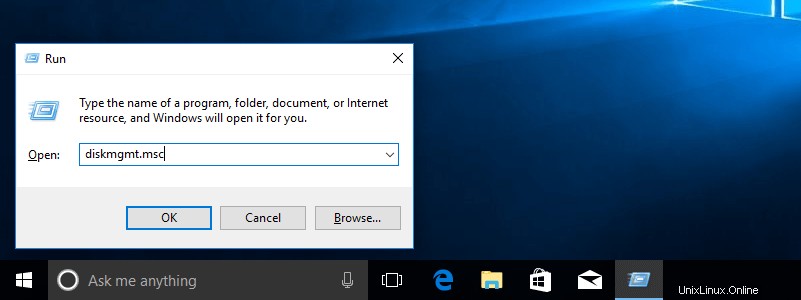
Dado que mi máquina tiene solo una partición, es decir, C: , lo reduciré para la instalación de Ubuntu.
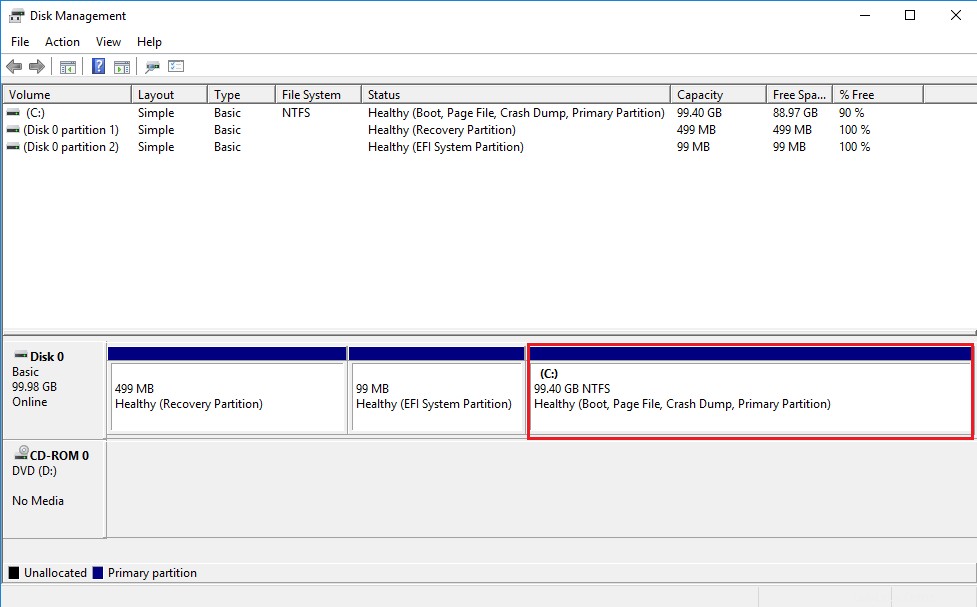
Considere reducir la última partición en caso de que el sistema tenga más de una partición.
Haz clic derecho en C: y luego seleccione Reducir volumen para cambiar el tamaño de la partición. Introduzca la cantidad en MB y luego haga clic en Reducir para comenzar la operación de reducción.
Por ejemplo: Para obtener 20 GB de espacio libre en disco en la partición de 100 GB, deberá ingresar 20000 y luego hacer clic en Reducir .
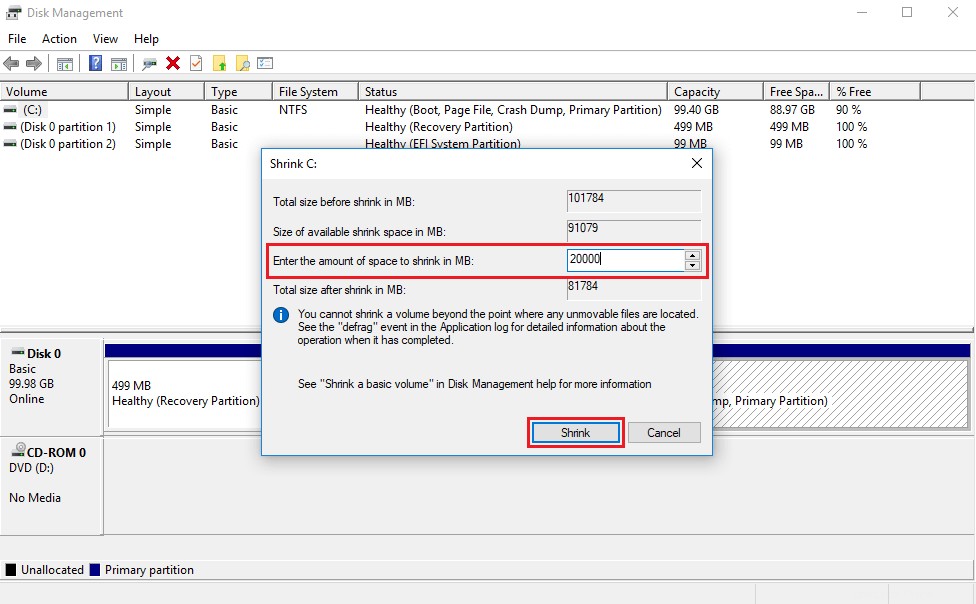
Espere unos minutos y verá un Espacio no asignado con el tamaño de 20GB.
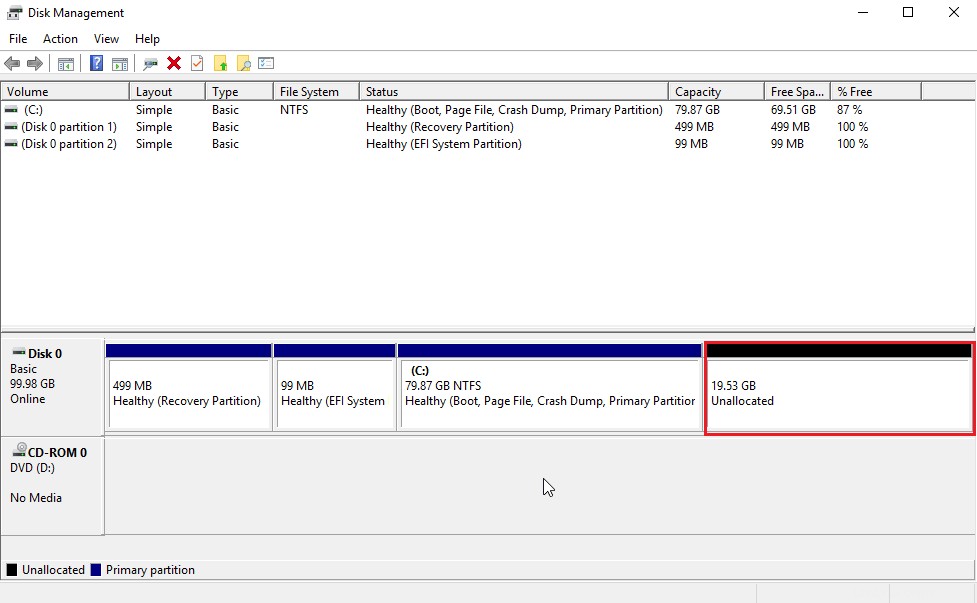
Paso 3:descargue Ubuntu 18.04 y cree una memoria USB o DVD de arranque
Descargue la imagen de escritorio de Ubuntu 18.04 del sitio web de Ubuntu.
Graba la imagen descargada del sistema operativo Ubuntu en un DVD con tu grabadora de DVD favorita O cree un disco USB de arranque usando Universal USB Installer (compatible con BIOS) o Rufus (Compatible con UEFI).
Paso 4:arranque desde una memoria USB o un CD
Inserte el DVD o la memoria USB en el sistema y luego reinicie la máquina, luego cambie la secuencia de inicio en BIOS/UEFI para iniciar un sistema desde DVD/USB presionando F2 , F10 o F12 llaves (lea el manual del proveedor para obtener más información).
Paso 5:Preparación para instalar Ubuntu 18.04 LTS
Sistema UEFI:
Una vez que el sistema arranca desde un DVD/memoria USB, la pantalla de arranque de grub debería aparecer en su máquina. Seleccione Instalar Ubuntu desde el menú y luego presione Entrar.
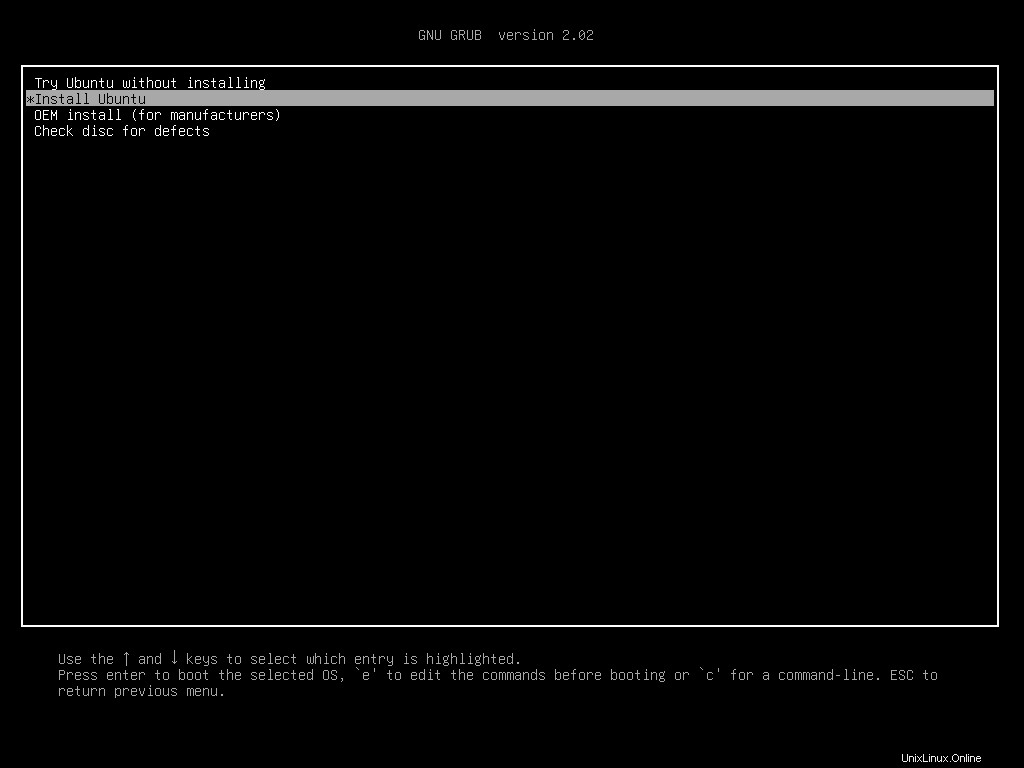
Espere unos minutos para que los medios se carguen en la memoria y abra el sistema Ubuntu Live.
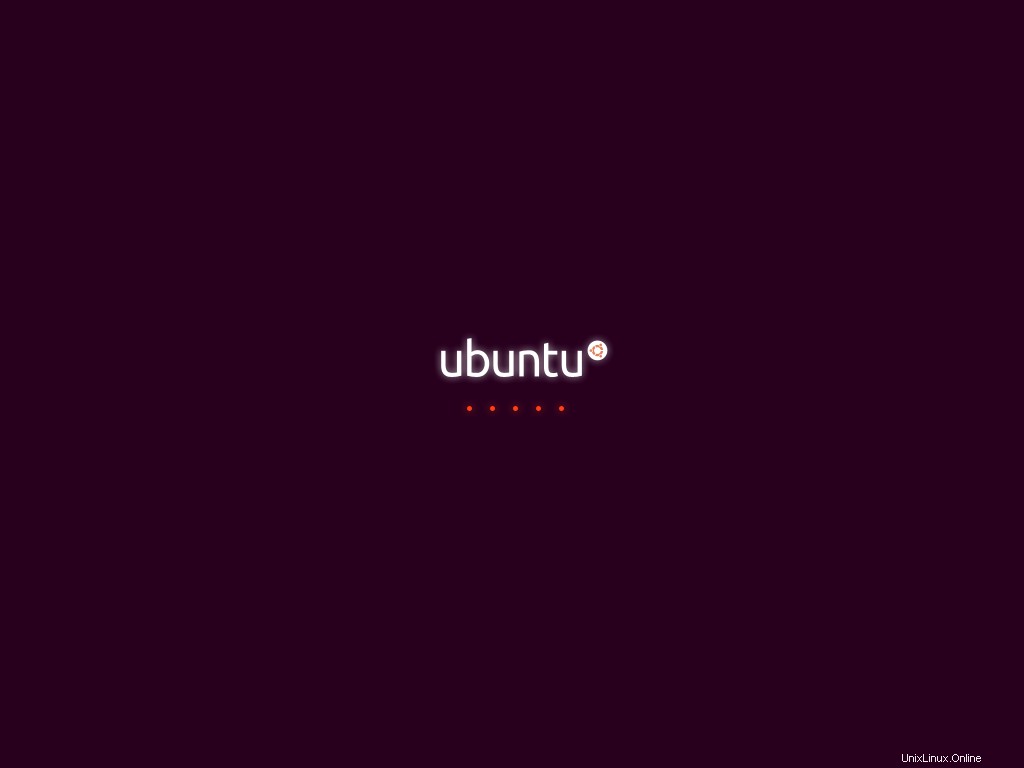
Haz clic en Continuar en la pantalla de bienvenida.
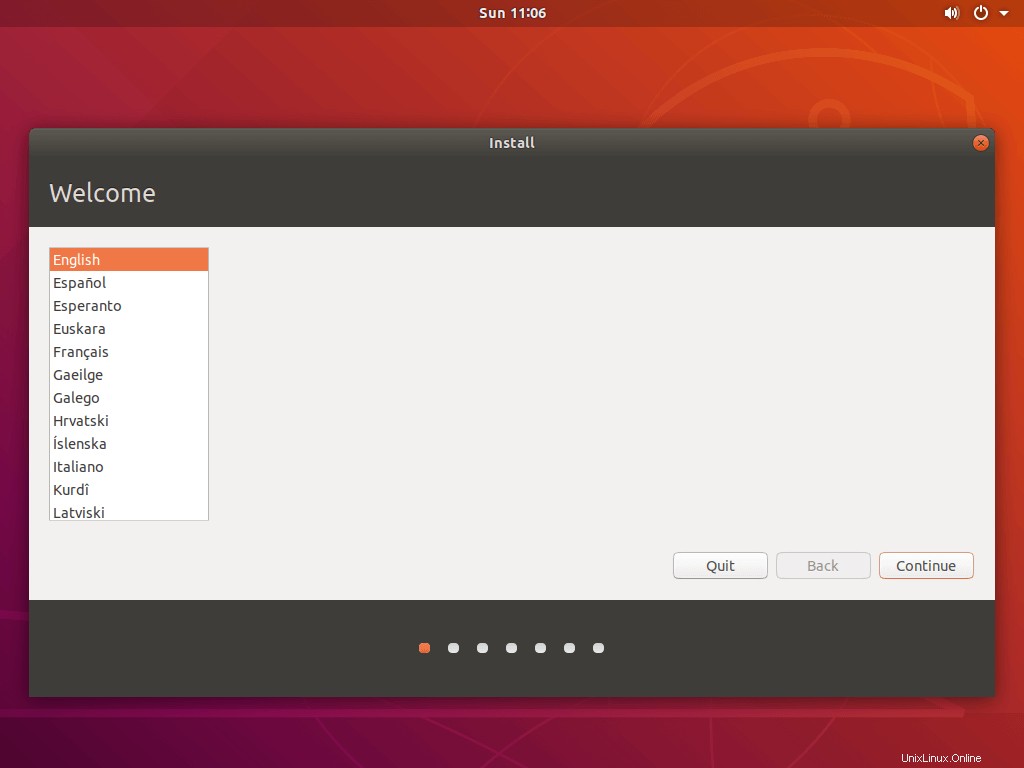
Sistema de BIOS heredado:
No interrumpa el arranque desde USB o DVD.
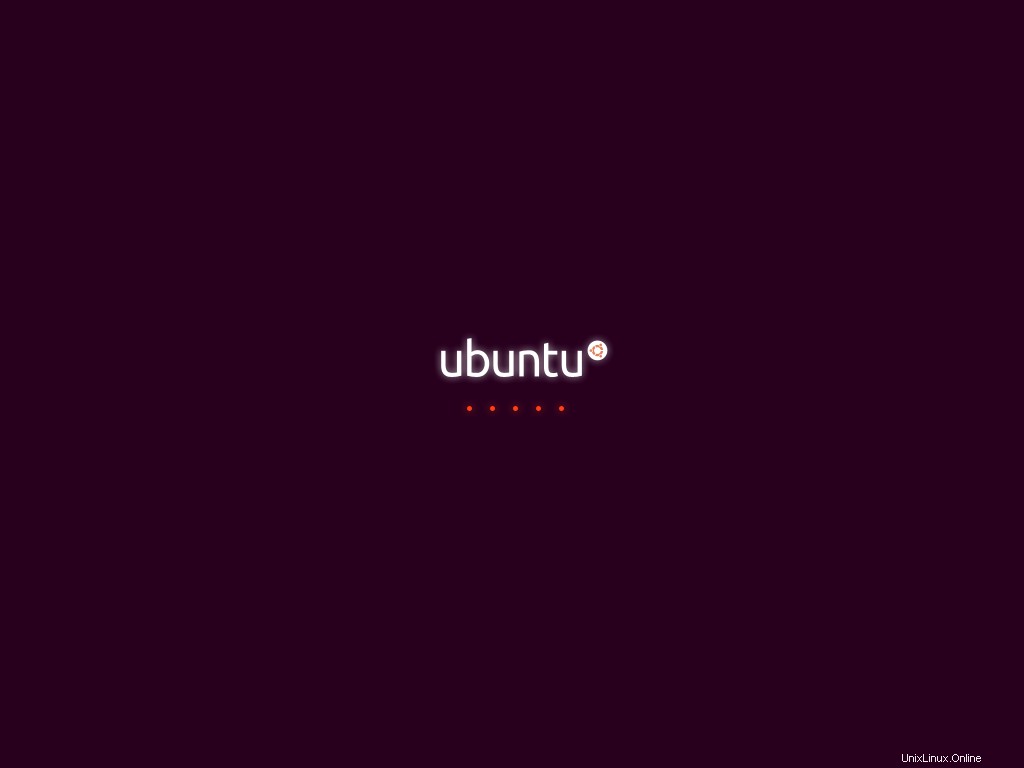
Haga clic en Instalar Ubuntu en la pantalla de bienvenida para instalar Ubuntu 18.04
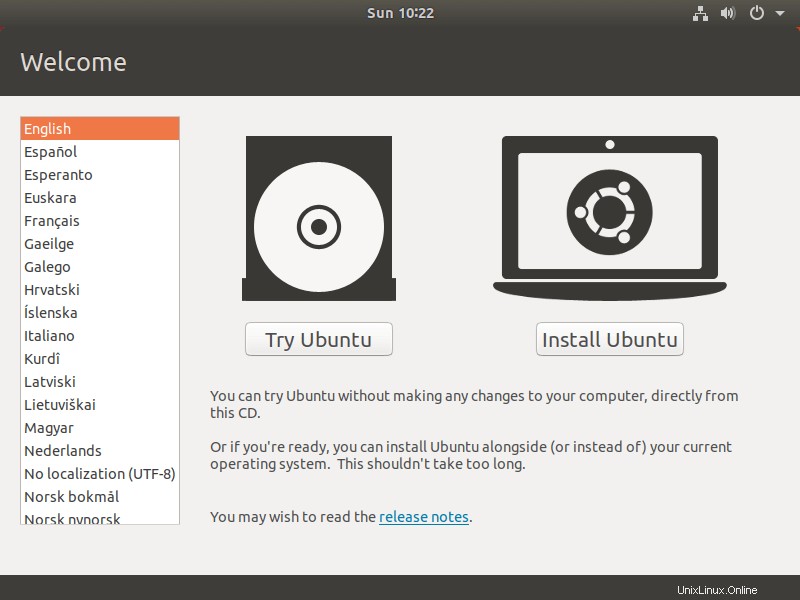
Elija el teclado y luego haga clic en Continuar botón para continuar.
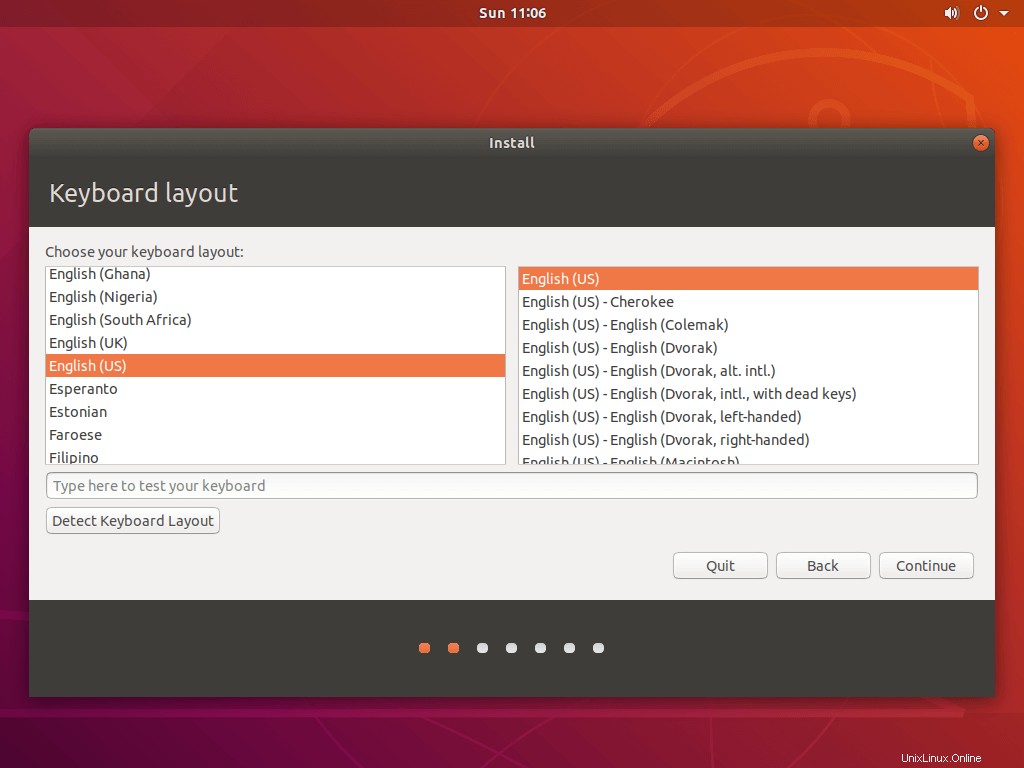
En esta pantalla, debe seleccionar las aplicaciones para instalar .
Instalación normal – Si selecciona esta opción, obtendrá un entorno de escritorio gráfico con todo el software habitual.
Instalación mínima – Si selecciona esta opción, obtendrá un entorno de escritorio básico con un navegador y utilidades básicas de administración del sistema.
Si lo desea, puede optar por instalar actualizaciones del sistema y software de terceros durante la instalación del sistema operativo. Esta actividad requiere una conexión a Internet activa.
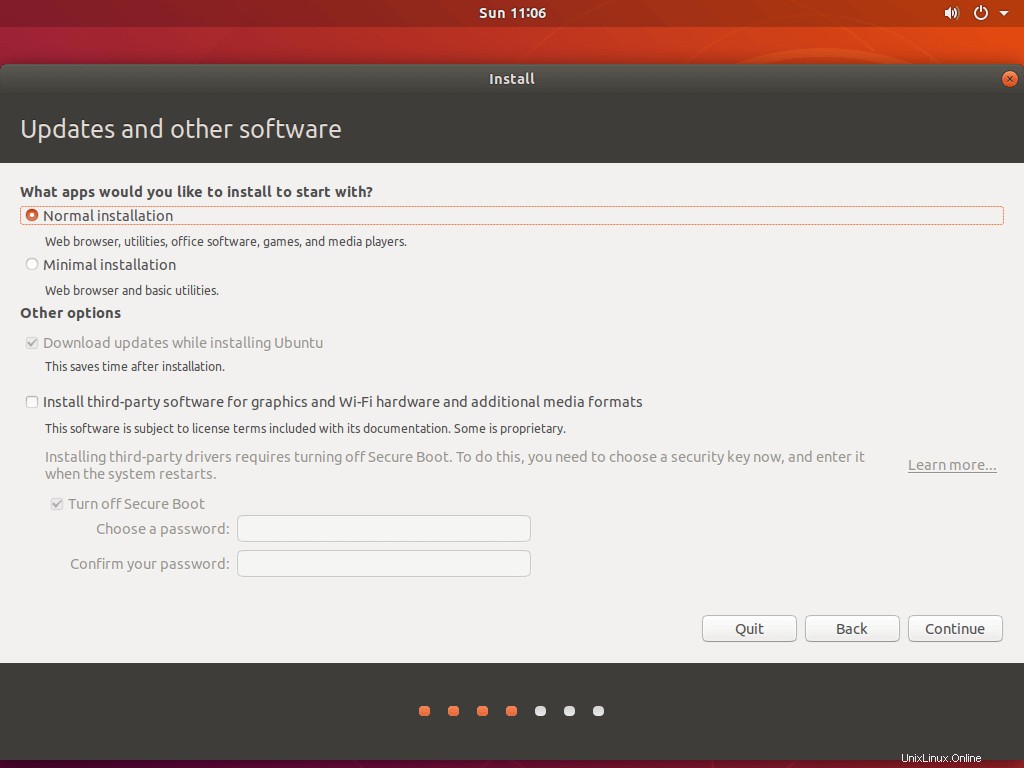
Paso 6:Particionamiento del disco
El tipo de instalación es el paso más importante en la instalación de Ubuntu. Aquí, seleccione Instalar Ubuntu junto con el Administrador de arranque de Windows o Algo más para instalar Ubuntu 18.04 junto con Windows 10
No elija Borrar disco e instale Ubuntu, ya que borrarán todos sus datos e instalarán Ubuntu, potencialmente peligroso.
Por favor, siga cualquiera de los métodos.
6a. Particionamiento automático (instale Ubuntu junto con Windows Boot Manager)
Si elige Instalar Ubuntu junto con el Administrador de arranque de Windows , luego, el instalador se encargará de crear particiones e instalará Ubuntu 18.04 junto con Windows 10. Use esta opción si no le importa el diseño de la partición y su tamaño.
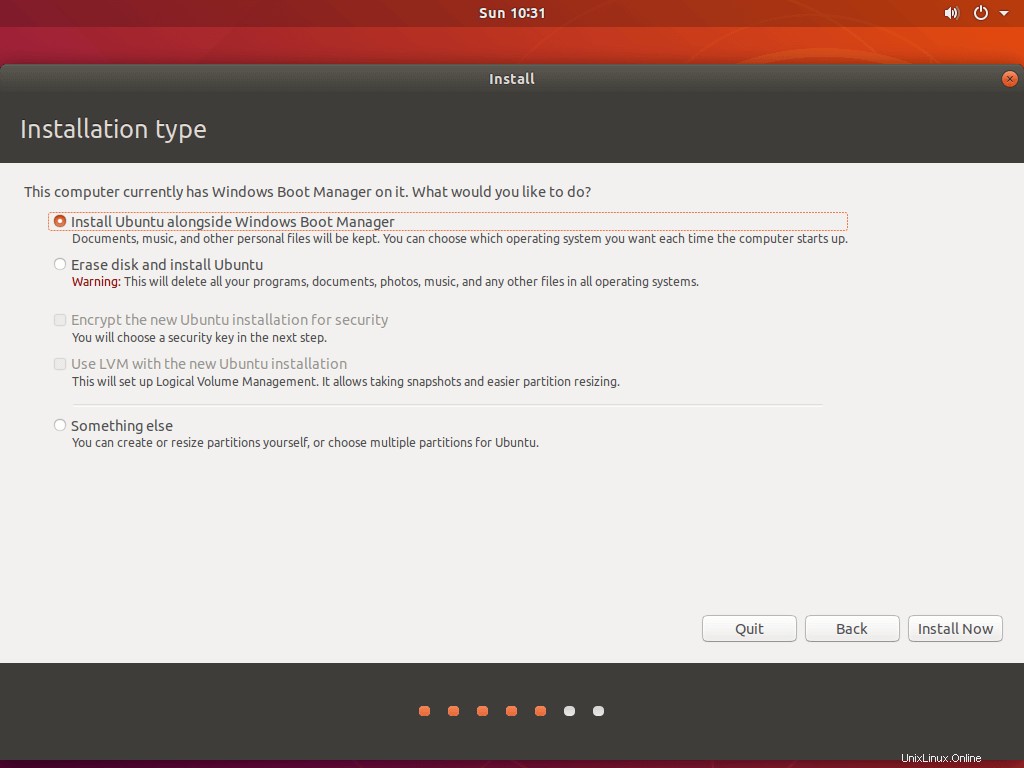
Haz clic en Continuar para confirmar la creación automática de la partición.
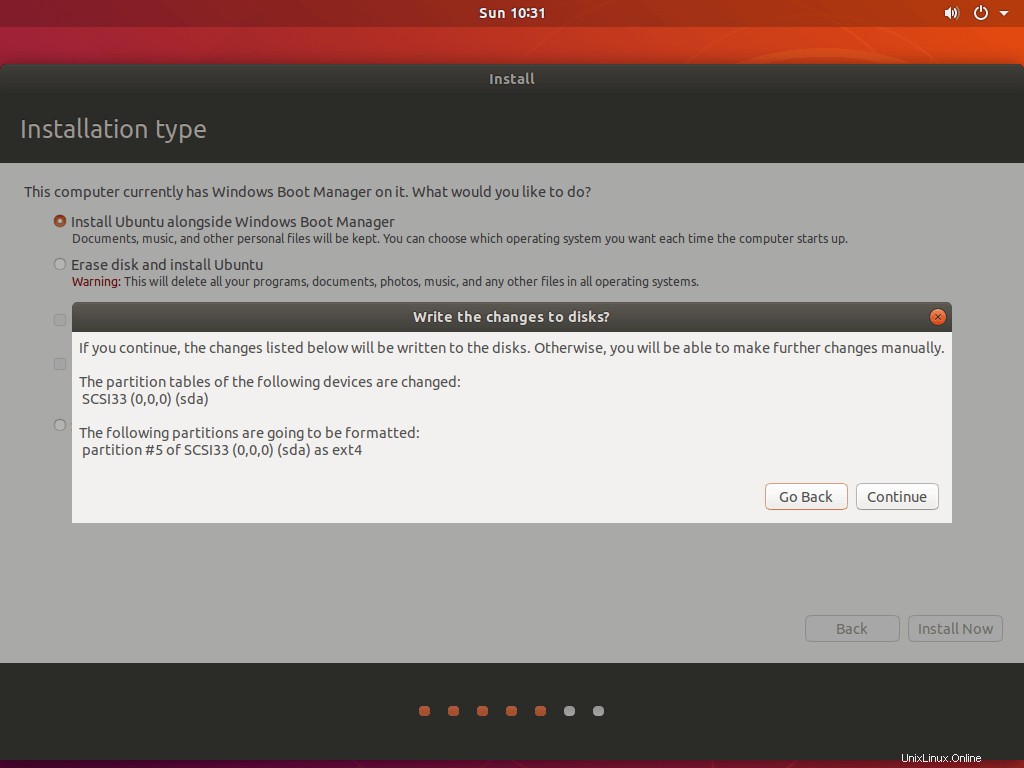
6b. Particionamiento Manual (Algo más)
Si desea un diseño de partición personalizado, seleccione Algo más opción y luego haga clic en Continuar para continuar.
Aquí, en este paso, crearemos particiones para la instalación de Ubuntu 18.04.
Crearemos particiones para la siguiente información.
/ (raíz) – 10 GB
CAMBIO:4 GB
/inicio:restante (~ 6 GB)
Su sistema debe tener algo de espacio libre en disco (reducción de espacio).
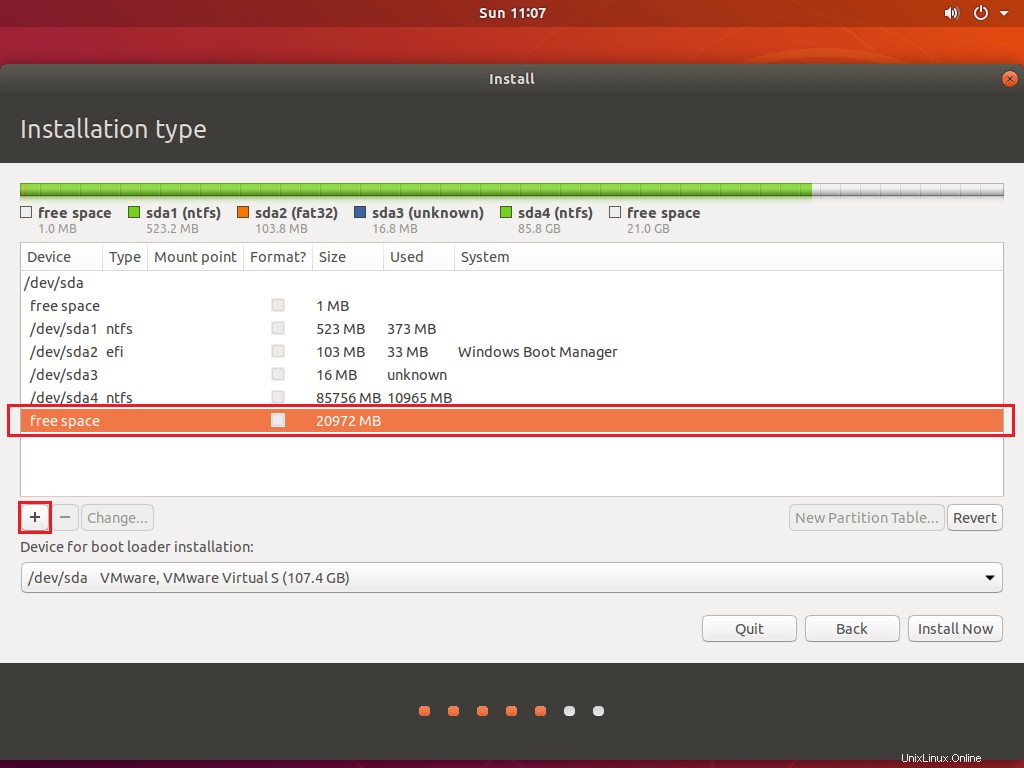
Seleccione el espacio libre y luego haga clic en el signo +.
/ (raíz):
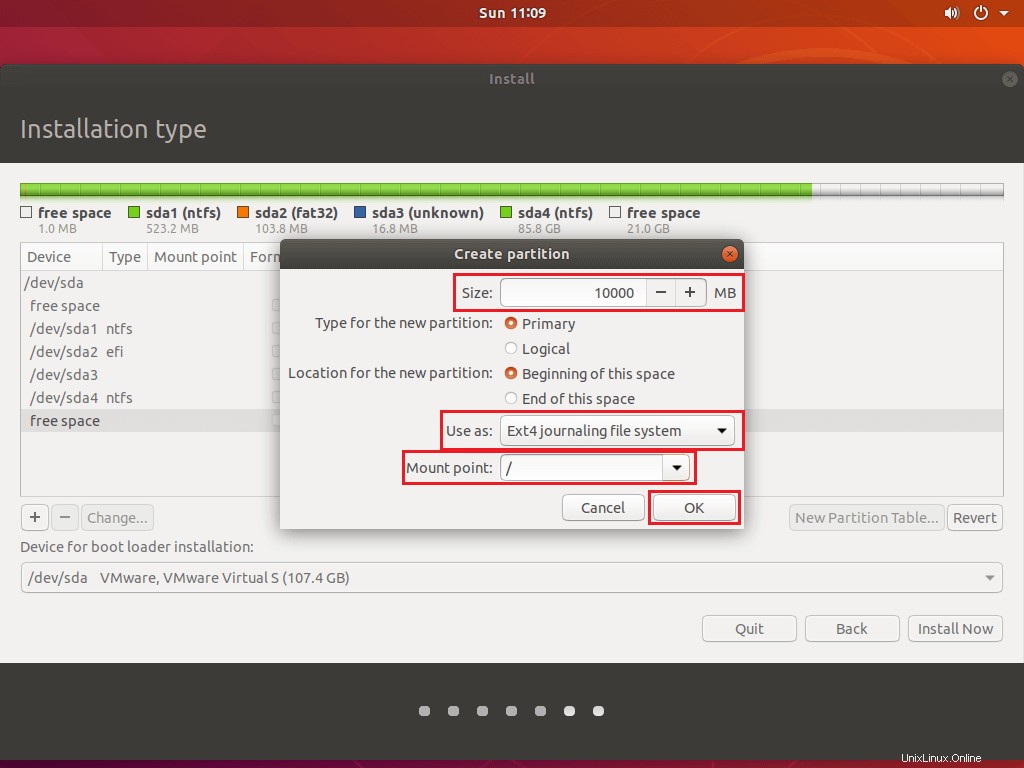
Intercambio:
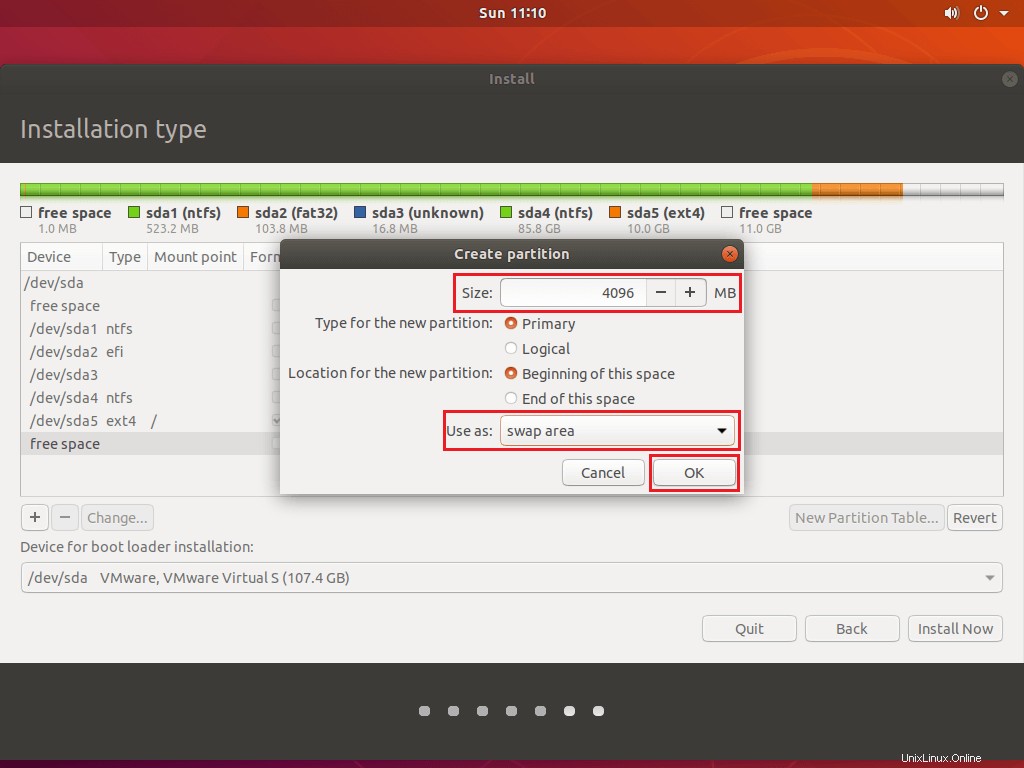
/inicio:
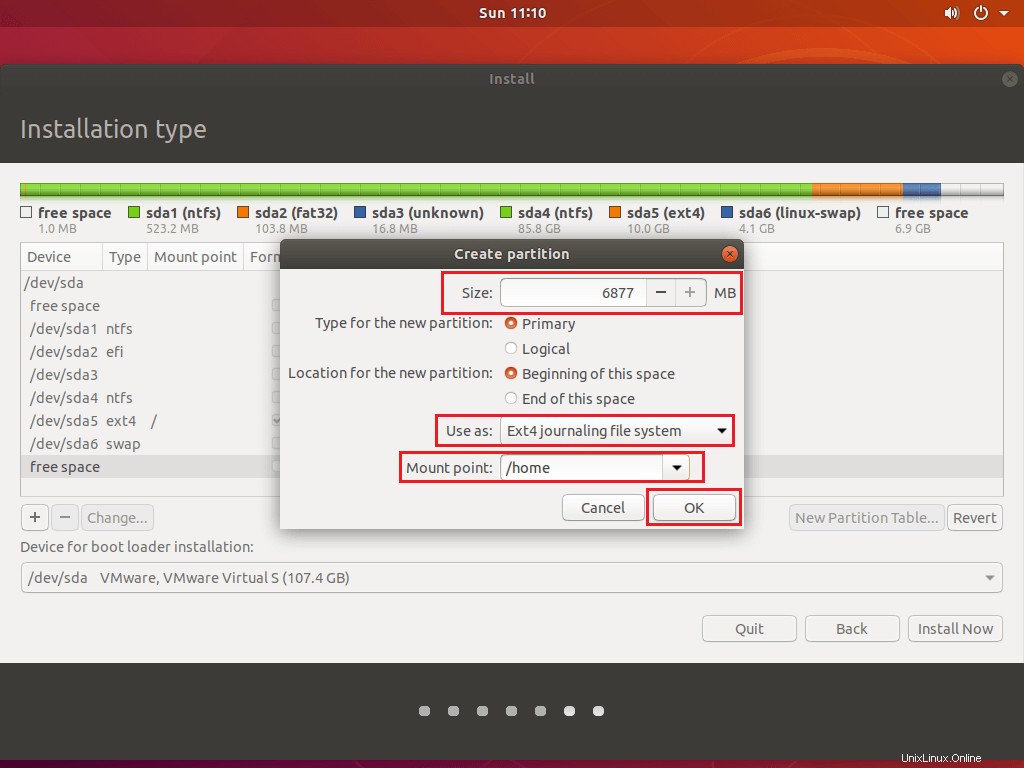
Una vez que haya creado las particiones, haga clic en Instalar ahora para escribir los cambios en el disco e iniciar la instalación.
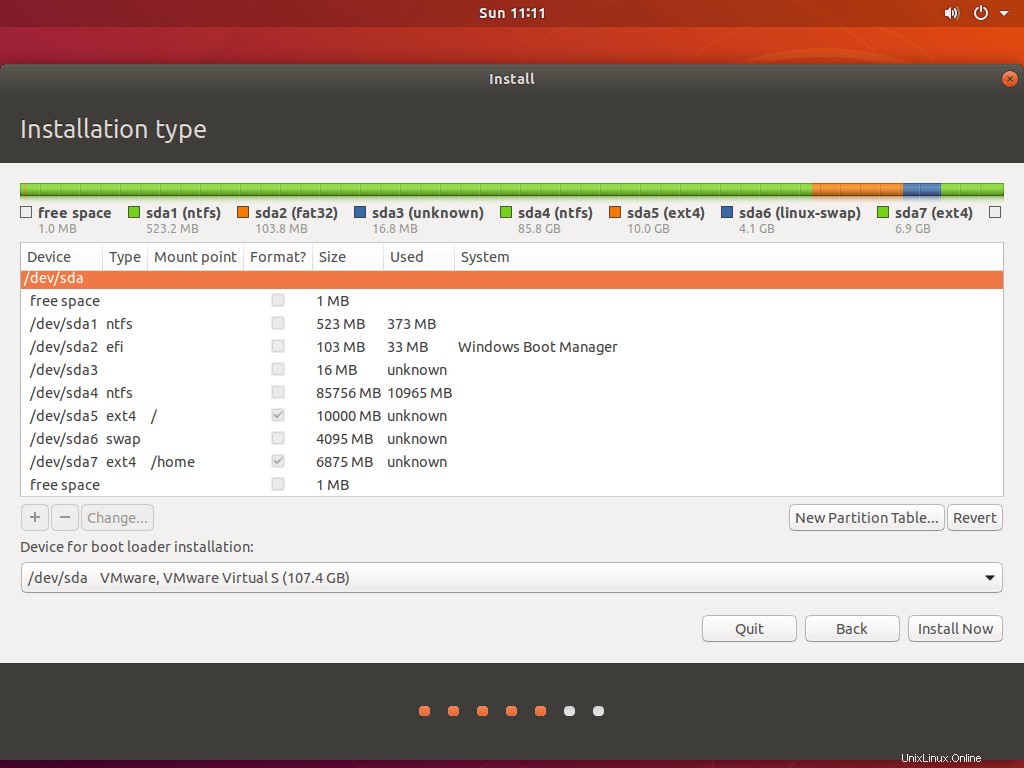
Haz clic en Continuar para escribir los cambios en los discos.
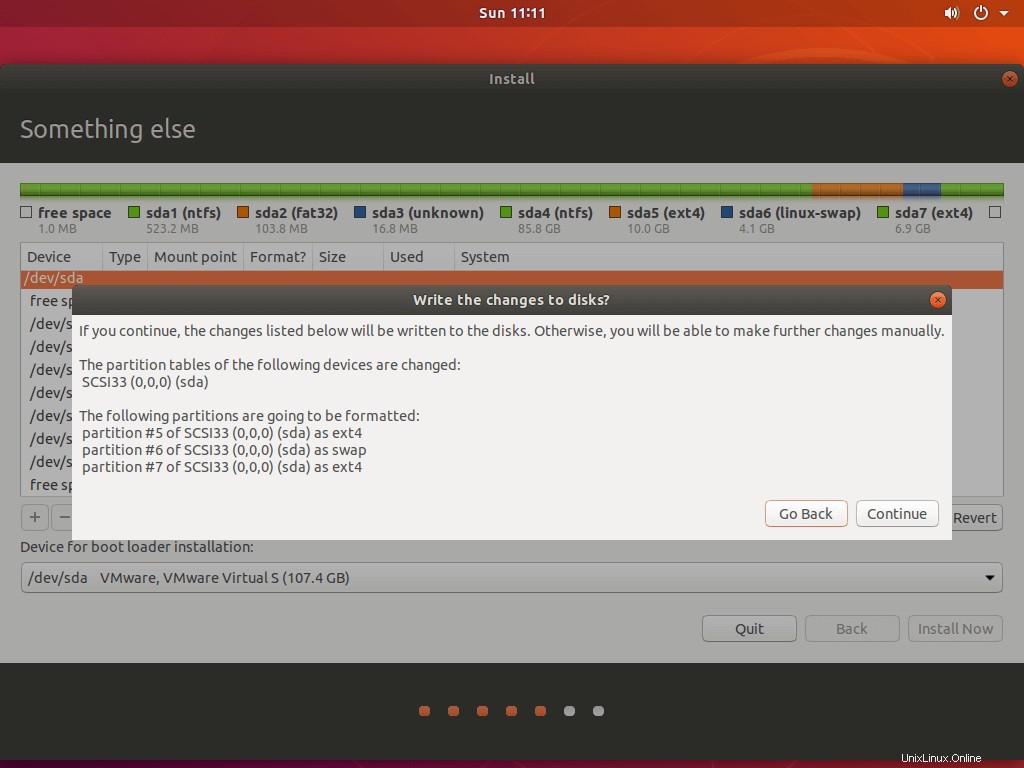
Paso 7:Configuraciones adicionales
En esta pantalla, seleccione su ubicación en el mapa y luego haga clic en Continuar para continuar.
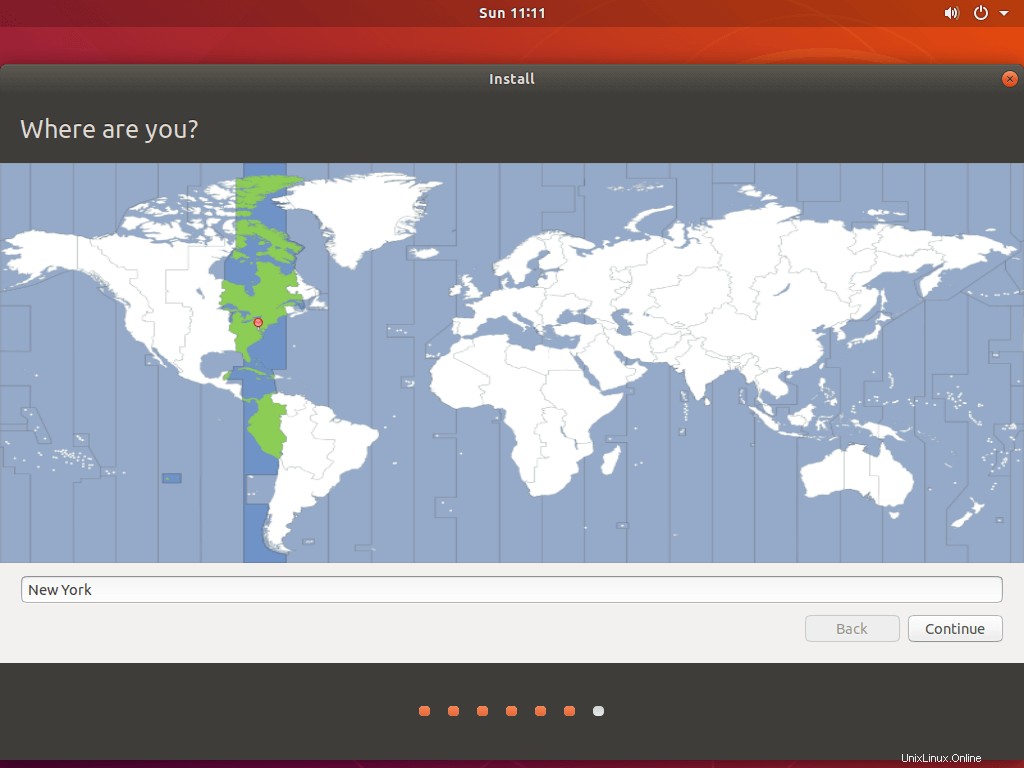
En esta pantalla, elija un nombre de usuario y una contraseña (aplicable también para sudo) para su cuenta de usuario. Además, establezca un nombre de host para su sistema y luego haga clic en Continuar para iniciar la instalación.
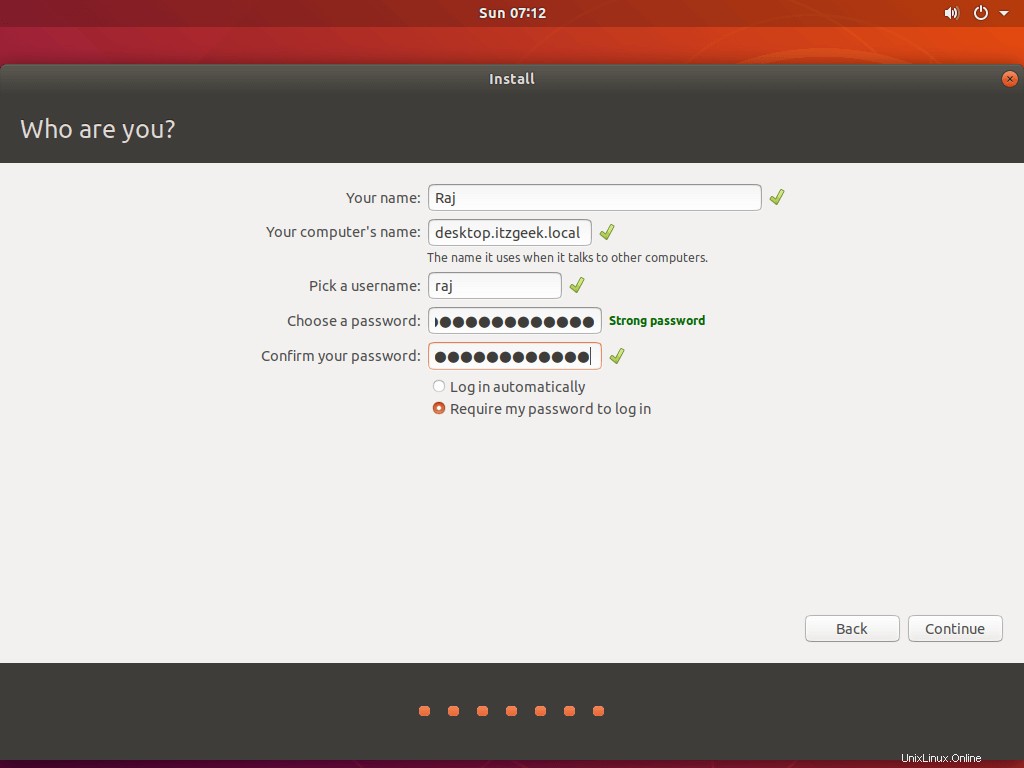
La instalación tardará al menos entre 15 y 30 minutos en completarse.
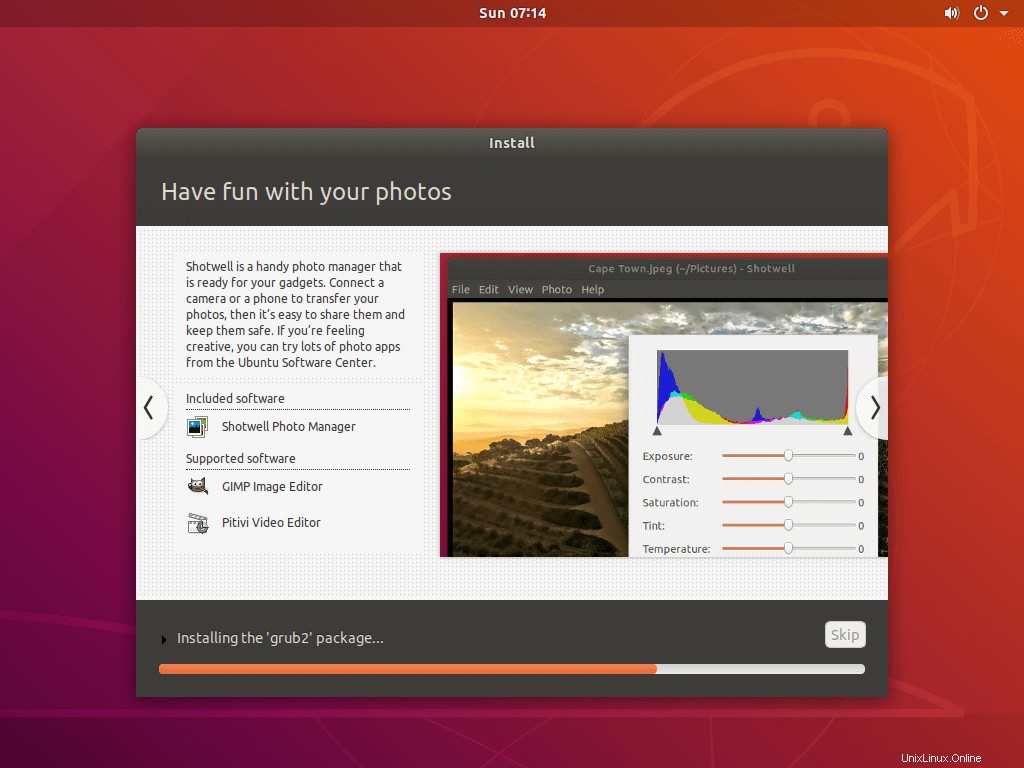
Una vez completada la instalación, haga clic en Reiniciar ahora para reiniciar la máquina.
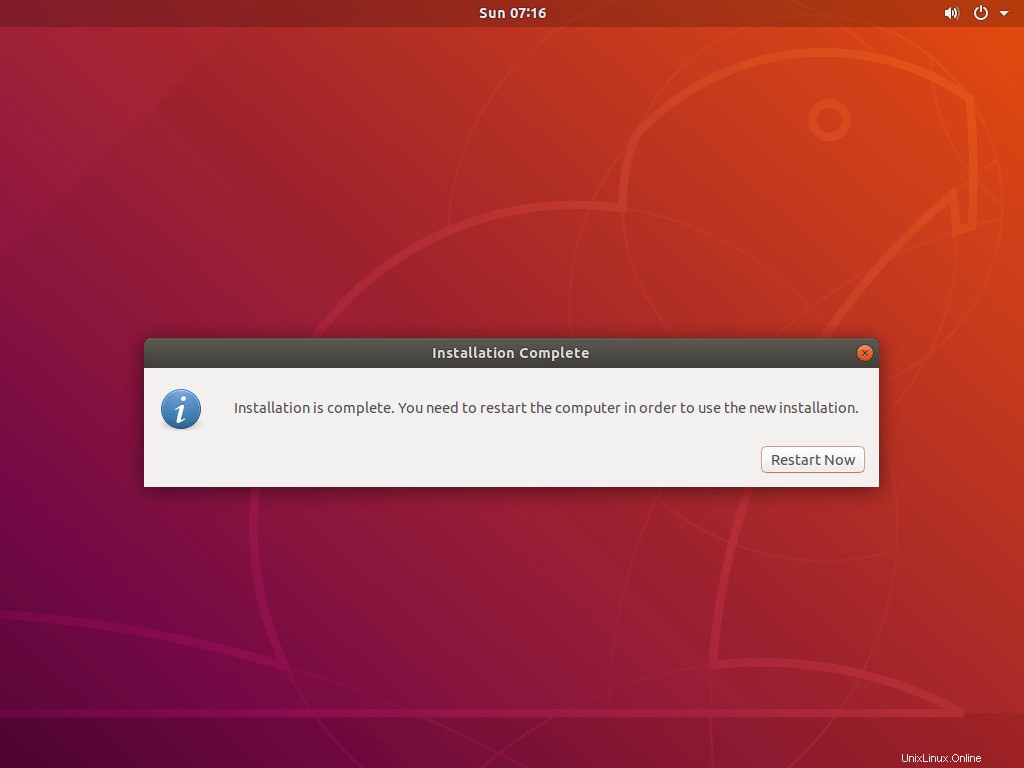
2. Arrancar en Ubuntu 18.04
Después de reiniciar el sistema, obtendrá el menú Grub donde verá tanto Ubuntu como Microsoft Windows.
El sistema operativo predeterminado es Ubuntu.
Presiona Enter mientras tu selección es Ubuntu para arrancar en Ubuntu 18.04.
Sistema UEFI:
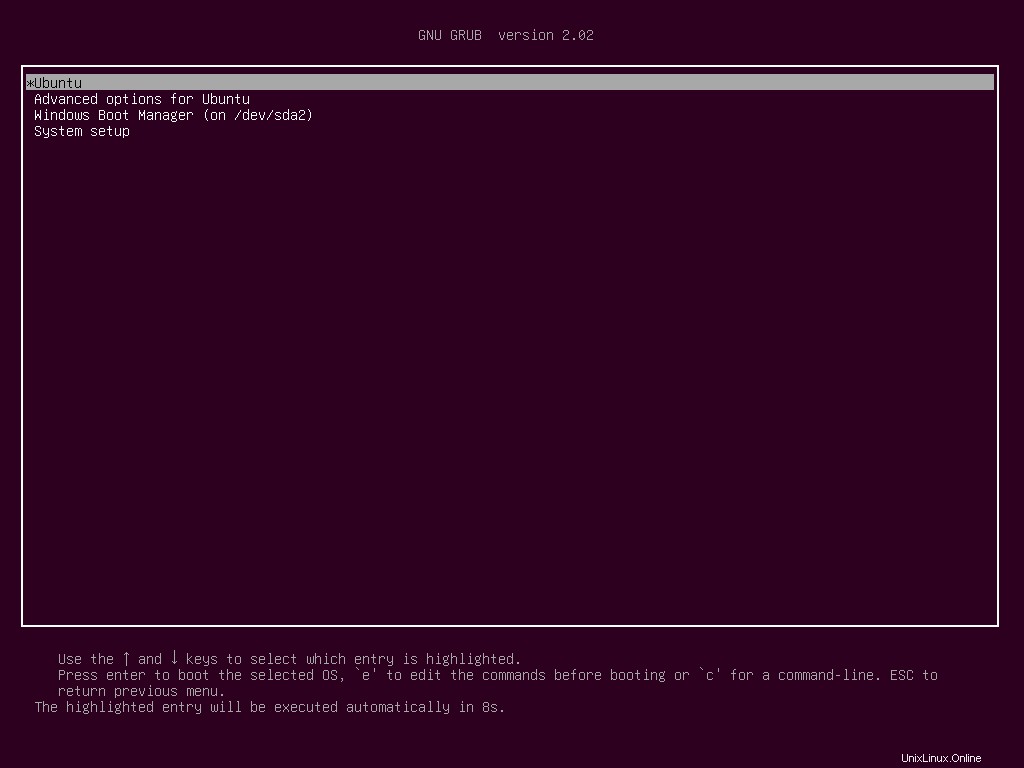
Sistema de BIOS heredado:
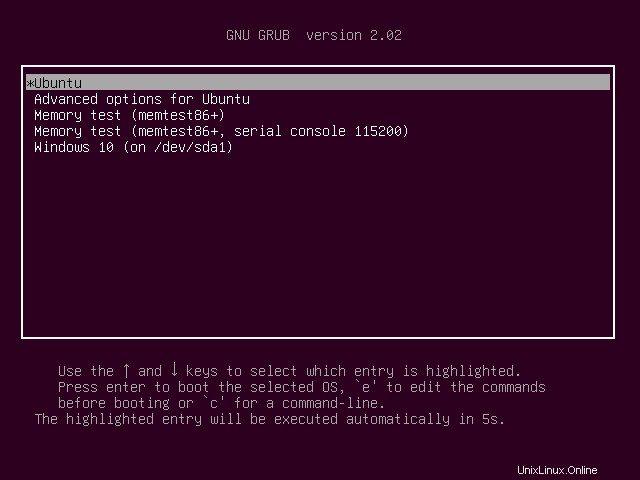
Inicie sesión con sus credenciales para obtener la pantalla del escritorio.
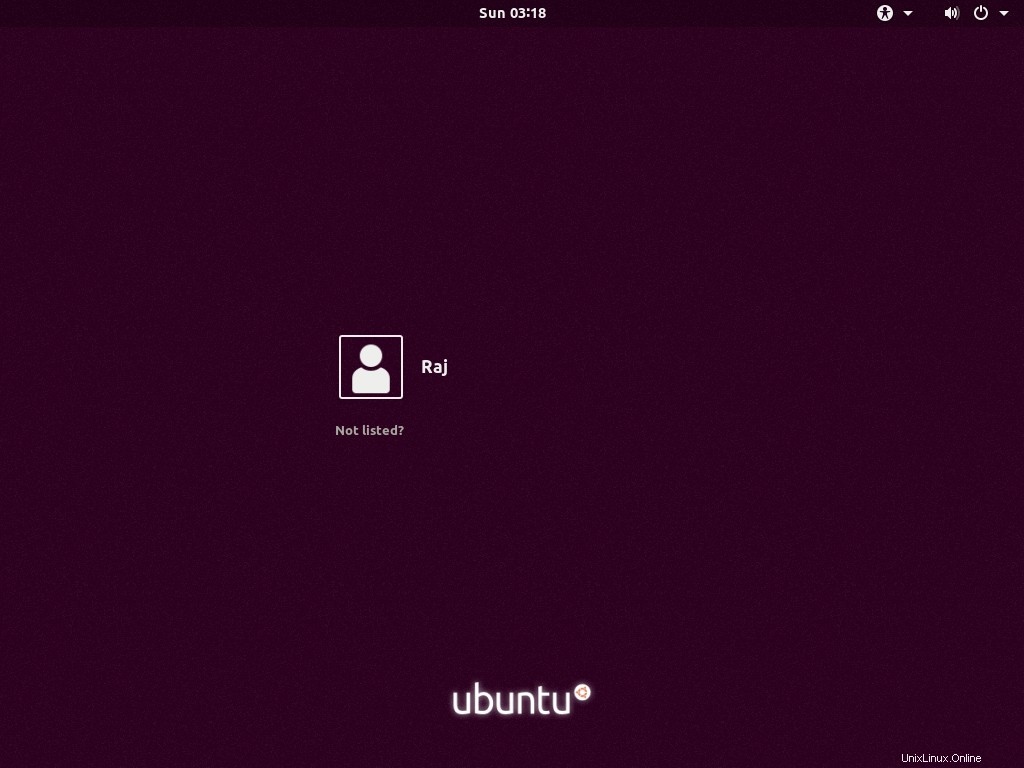
3. Ubuntu 18.04 posterior a la instalación
Después de iniciar sesión correctamente, obtendrá una pantalla posterior a la instalación. Haga clic en Siguiente en Novedades de Ubuntu .
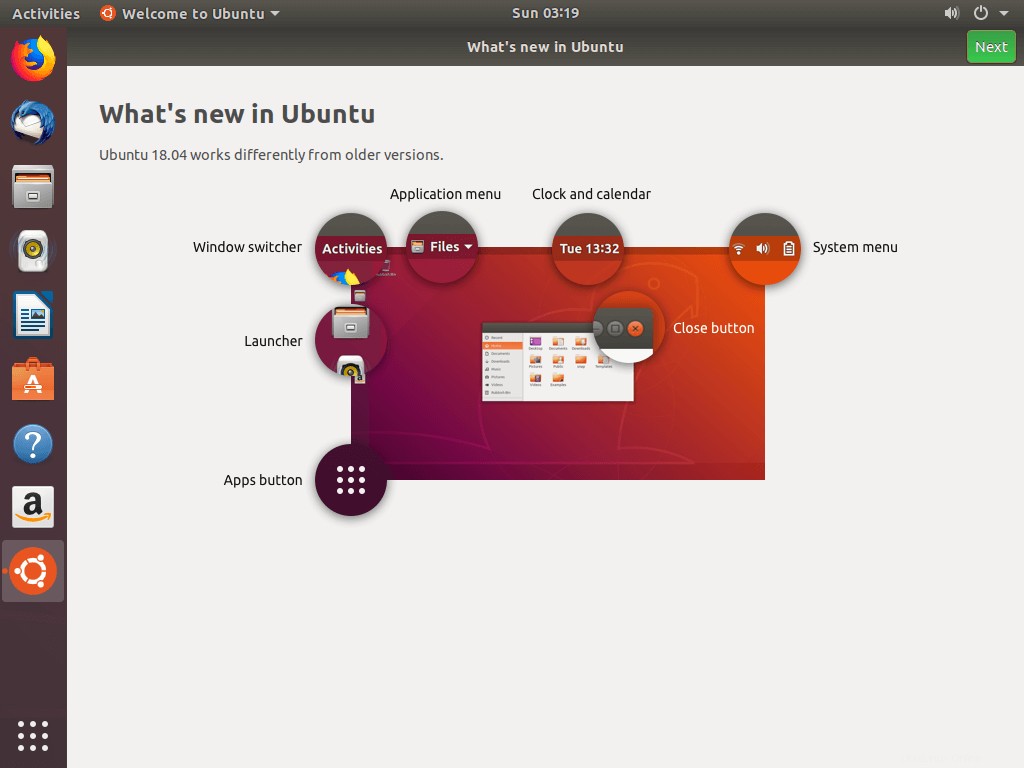
Si es suscriptor de Ubuntu Advantage , luego configure Livepatch que lo ayuda a aplicar correcciones críticas de seguridad del kernel sin reiniciar su sistema.
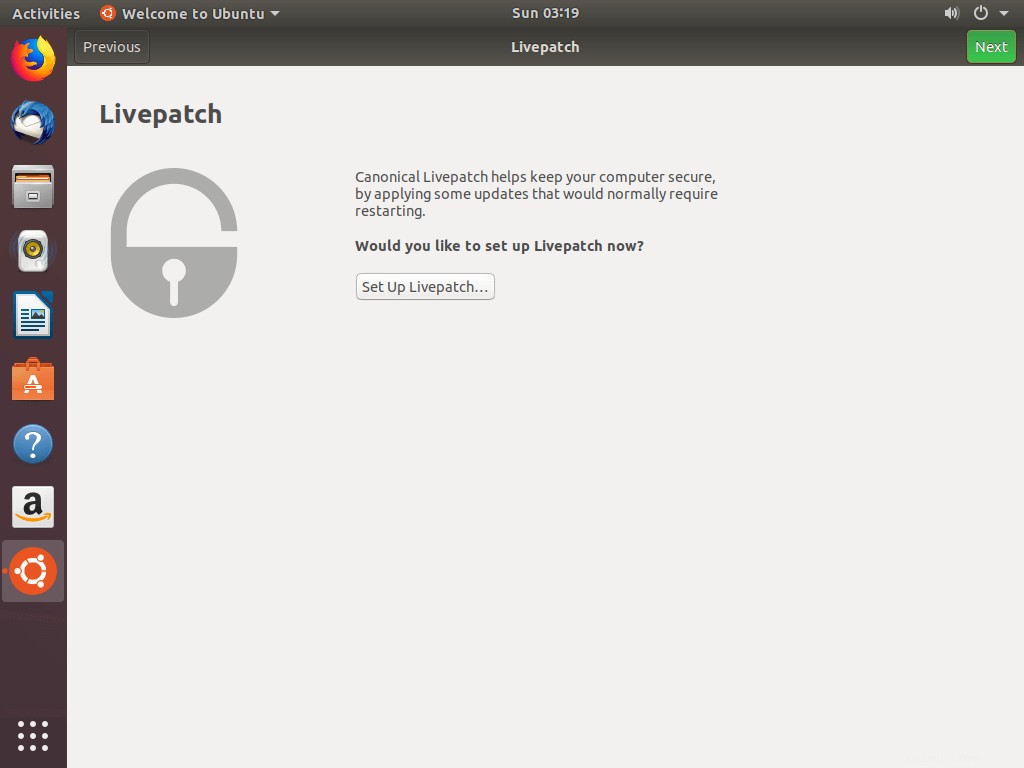
Puede optar por enviar o no enviar la información de su sistema a Canonical.
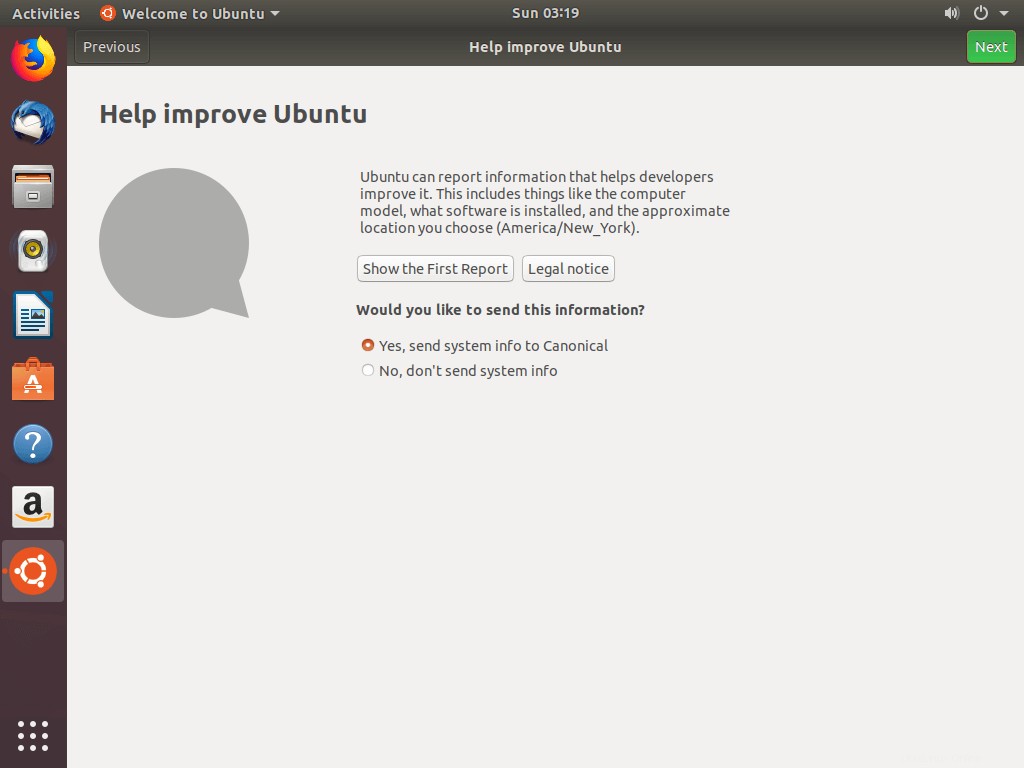
Ubuntu 18.04 ya está listo para su uso.
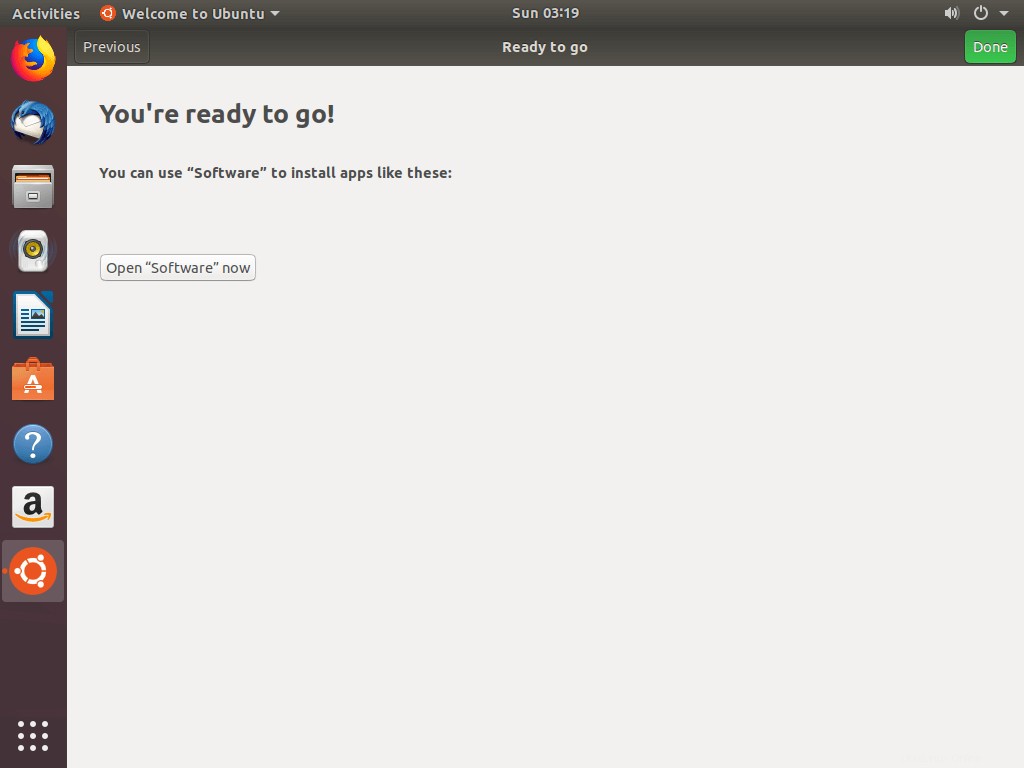
Ahora obtendrá el escritorio Ubuntu 18.04 .
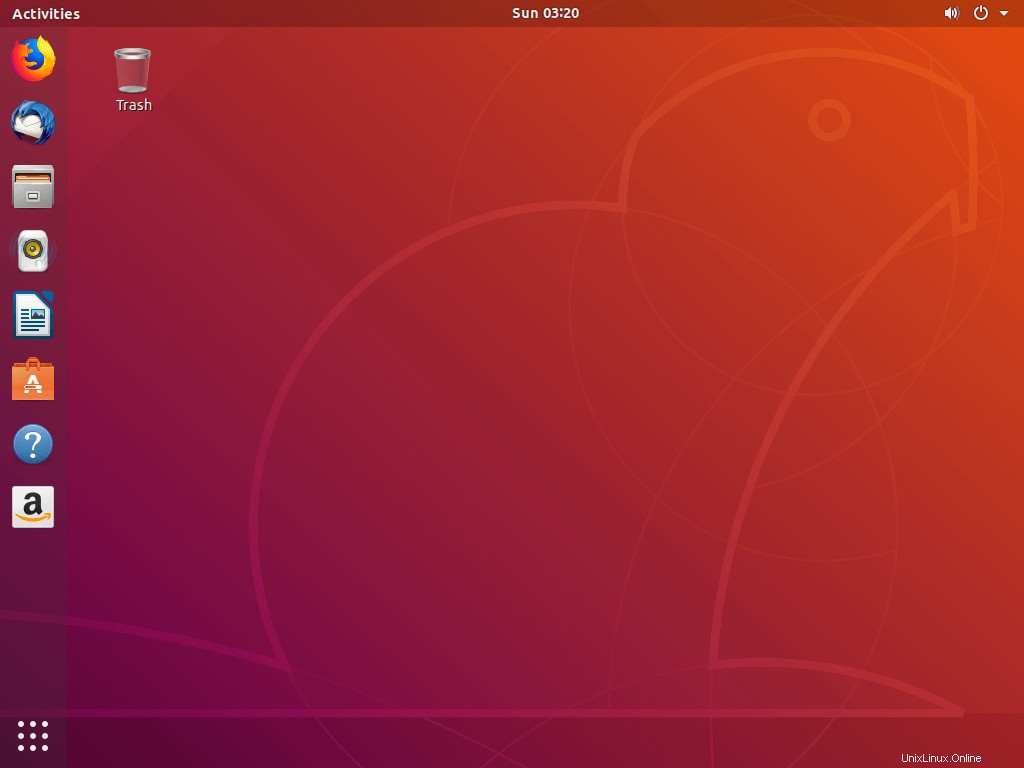
Ubuntu 18.04 admite sistemas de archivos NTFS , para que pueda acceder fácilmente a las particiones de Windows en Ubuntu 18.04.
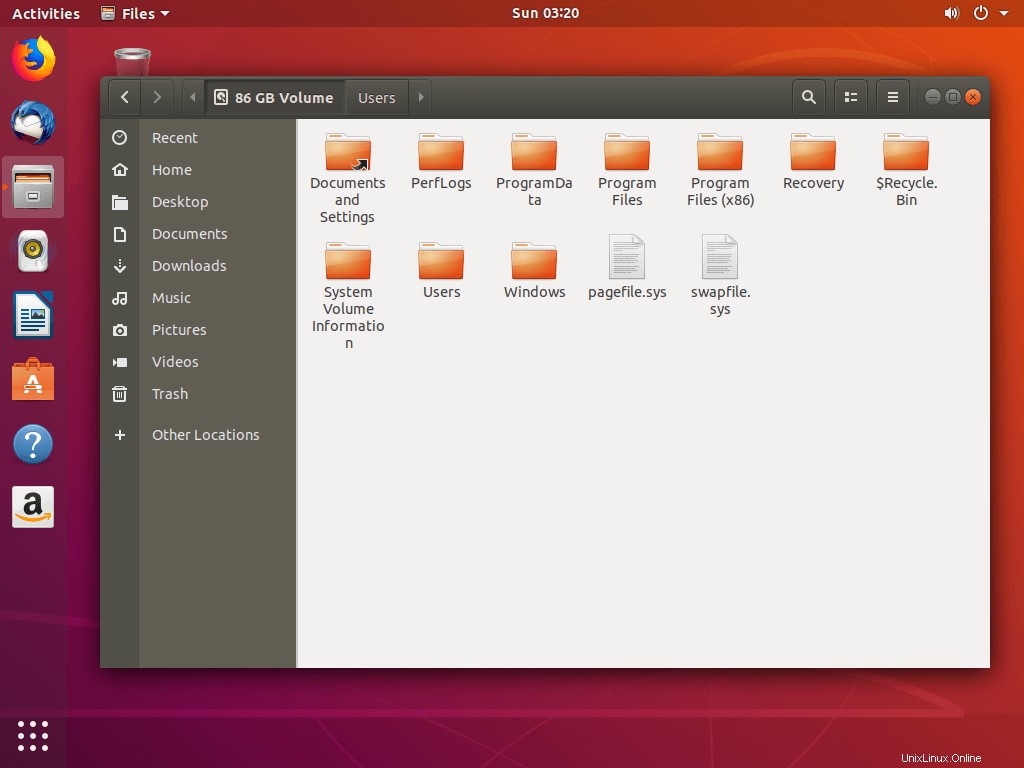
4. Arrancar en el sistema operativo Windows
Si desea ir a Windows 10, reinicie el sistema y seleccione la partición de Windows.
Sistema UEFI:
Seleccione Administrador de arranque de Windows (en /dev/sda2) desde el menú de GRUB.
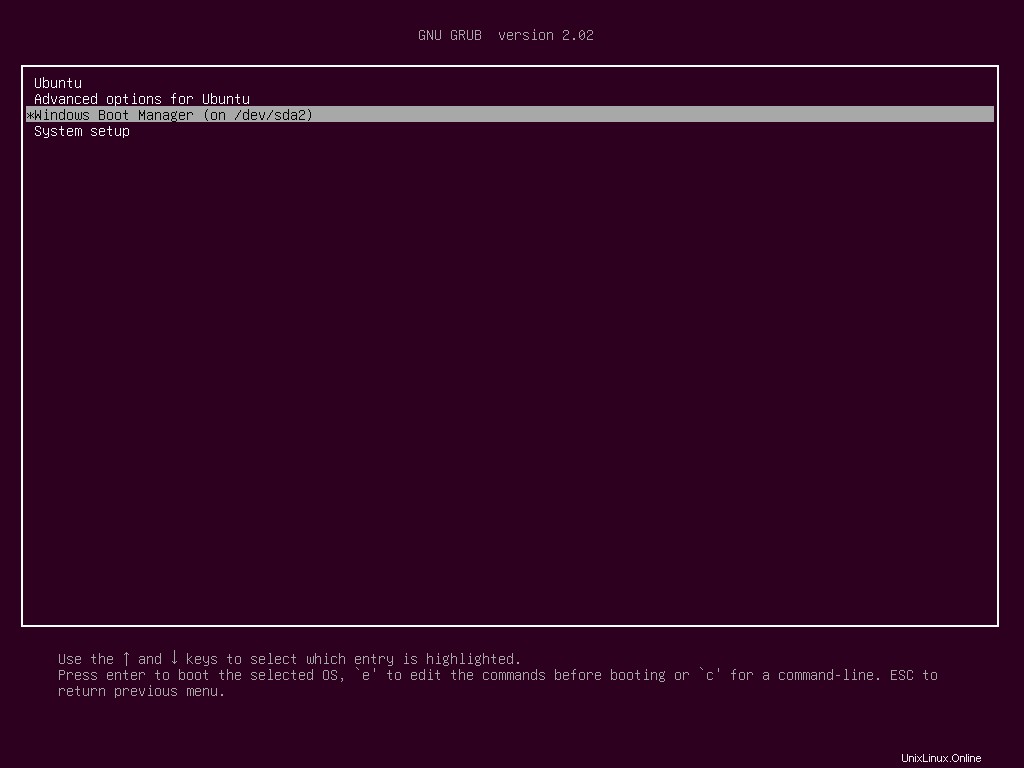
Sistema de BIOS heredado:
Seleccione Windows 10 (en /dev/sda1) desde el menú de GRUB.
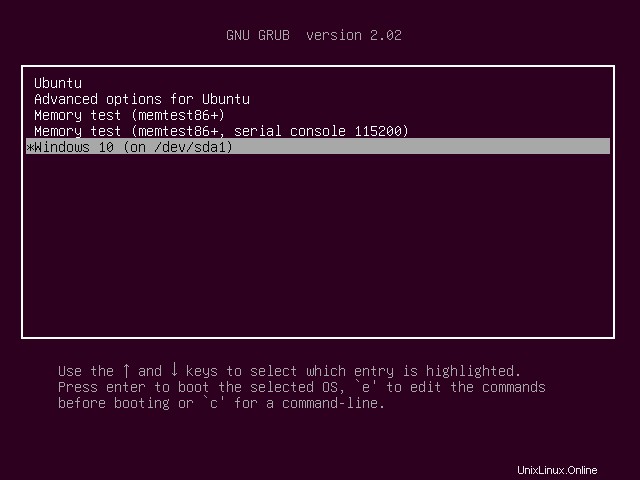
Si es nuevo en Ubuntu, siga el siguiente enlace para instalar el software necesario para el uso diario y aumentar su productividad.
LEER :Las 15 mejores cosas que hacer después de la instalación de Ubuntu 18.04
Eso es todo.