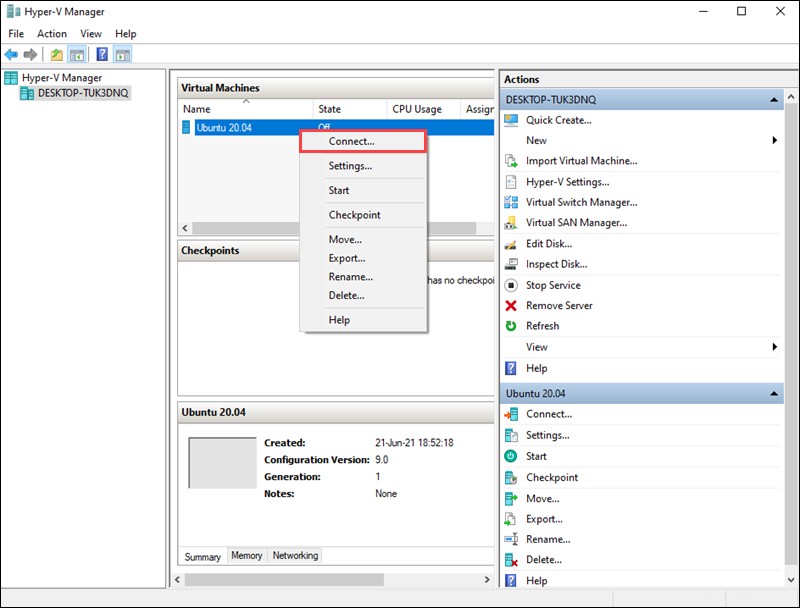Introducción
Desde la introducción de Windows 10 Fall Creators Update, es posible ejecutar Ubuntu de forma nativa en Windows 10. Sin embargo, existen limitaciones para ejecutar Ubuntu de forma nativa en Windows, como la restricción de usar la interfaz de línea de comandos.
Hyper-V ofrece una forma integrada de crear y administrar máquinas virtuales en Windows 10. Le permite instalar una distribución de Linux, incluido Ubuntu.
En este tutorial, repasaremos el proceso paso a paso para instalar Ubuntu 20.04 en una máquina virtual usando Hyper-V en Windows 10.
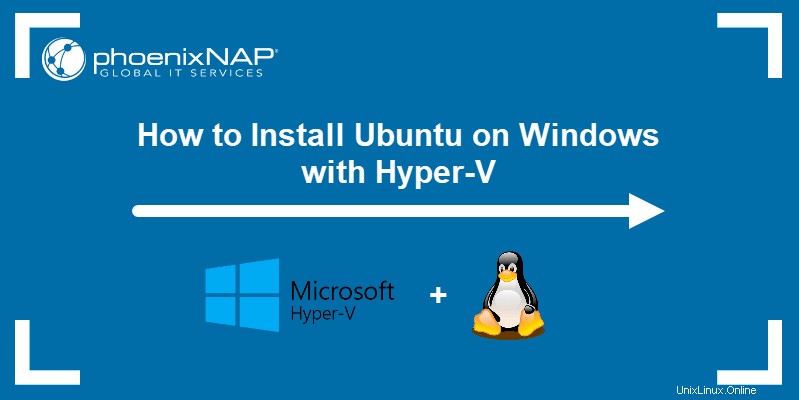
Requisitos previos
- Un sistema que ejecuta Windows 10
- Una cuenta con privilegios de administrador
Guía de instalación de Hyper-V Ubuntu
Siguiendo los pasos descritos a continuación, puede habilitar Hyper-V y comenzar a usarlo para crear una máquina virtual Ubuntu:
PASO 1:habilitar la virtualización en BIOS
El uso de Hyper-V requiere la virtualización habilitada en el BIOS de la placa base. Los pasos exactos de este proceso variarán según el modelo de su placa base.
1. Abra el BIOS reiniciando su computadora y presionando el botón del BIOS (F1 ,
2. La configuración de virtualización se encuentra debajo de la CPU o Configuración avanzada del BIOS categoría, dependiendo de su sistema.
3. Una vez que habilite la configuración adecuada, use Guardar y salir opción para confirmar los cambios.
PASO 2:habilitar Hyper-V
Antes de configurar la máquina virtual, debe habilitar Hyper-V en la configuración de Windows:
1. Abra el Inicio de Windows. y seleccione el menú Configuración ventana.
2. Haga clic en Aplicaciones mosaico para abrir la configuración de la aplicación.
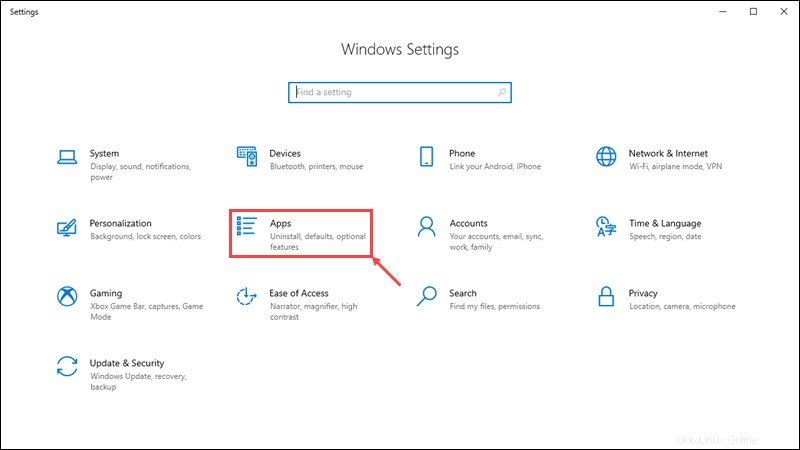
3. En el lado derecho, haga clic en Programas y características enlace.
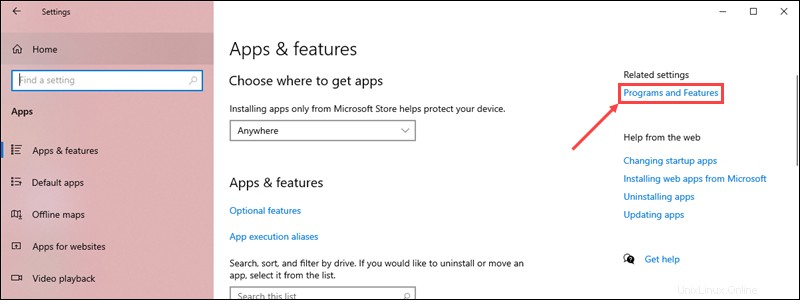
4. En los Programas y características ventana, haga clic en Activar o desactivar las características de Windows enlace en el lado izquierdo.
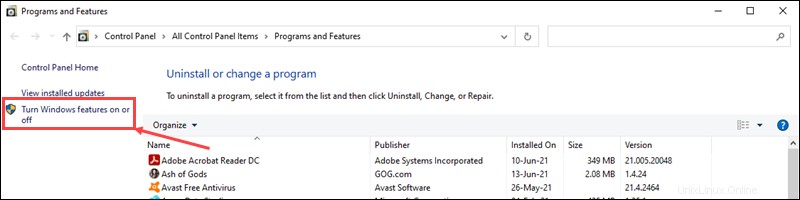
5. Desplácese hacia abajo y marque Hyper-V opción, junto con las herramientas de administración de Hyper-V y Plataforma Hyper-V subopciones.
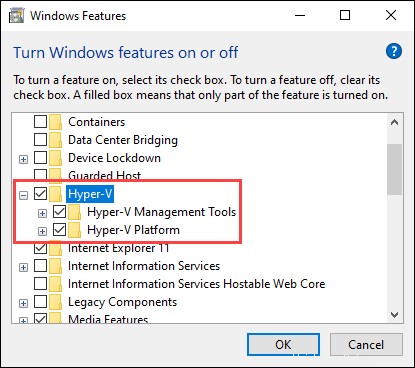
6. Haga clic en Aceptar para confirmar los cambios.
7. Reinicie su computadora.
PASO 3:Cree un conmutador virtual
Después de habilitar Hyper-V, cree un conmutador de red virtual para que lo use la máquina virtual:
1. En el Inicio menú, vaya a Herramientas administrativas de Windows carpeta y abra Administrador de Hyper-V .
2. Haga clic derecho en el nombre de su sistema en el lado izquierdo del Administrador de Hyper-V ventana. Seleccione el Administrador de conmutadores virtuales opción del menú desplegable.
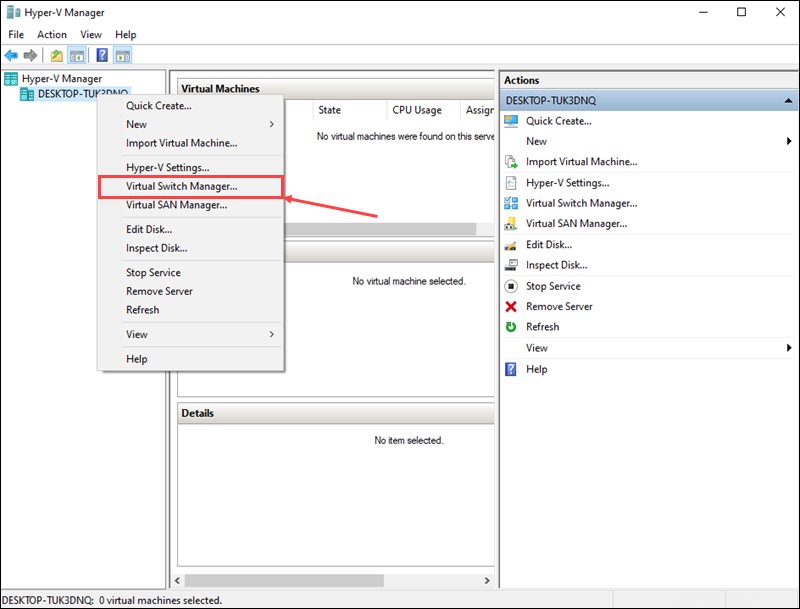
3. En el Administrador de conmutadores virtuales ventana, seleccione el Nuevo conmutador de red virtual opción en el lado izquierdo. Establezca el tipo de conmutador virtual en Externo y haga clic en Crear conmutador virtual .
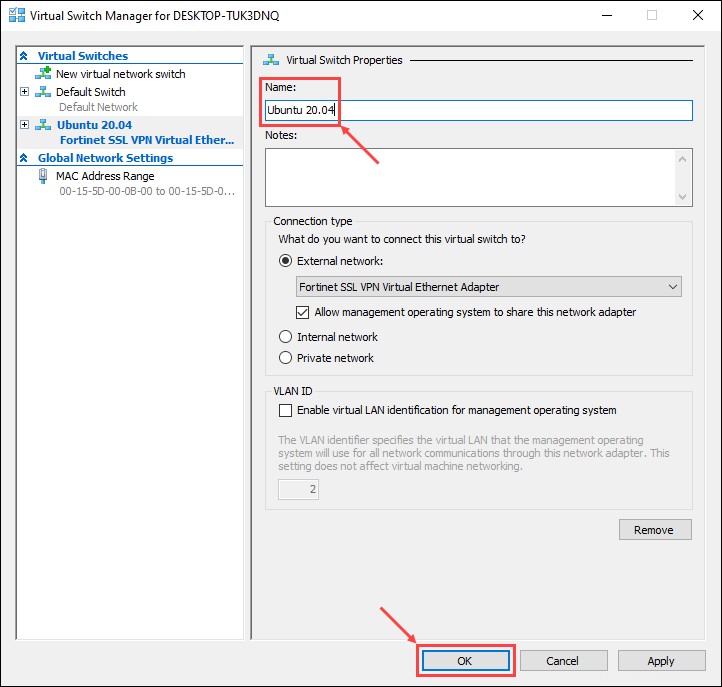
4. Introduzca un nombre para el nuevo conmutador virtual. En este ejemplo, usaremos Ubuntu 20.04 . Haz clic en Aceptar para terminar de configurar el conmutador virtual.
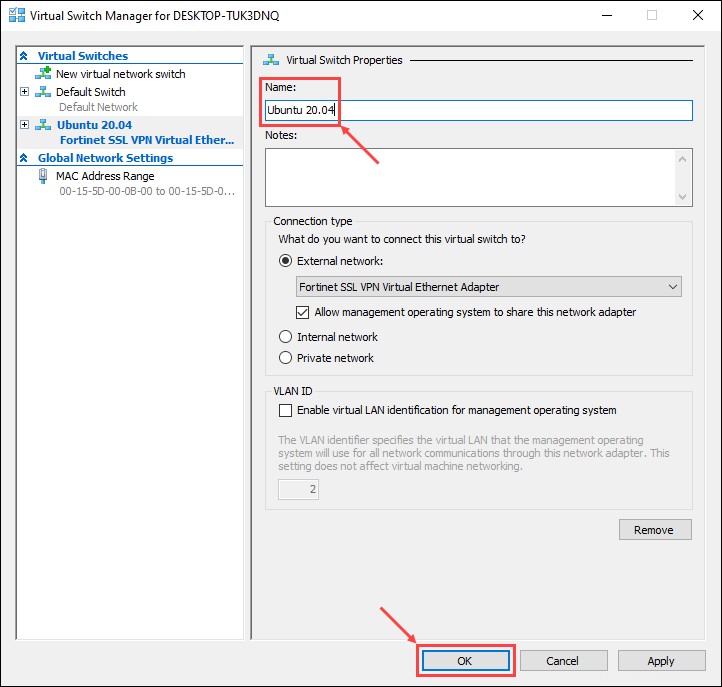
5. Es posible que aparezca una nueva ventana que le solicite que aplique los cambios de red. Haz clic en Sí para confirmar.
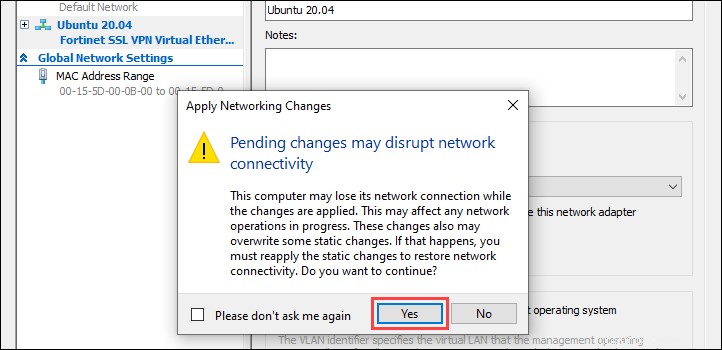
PASO 4:Instale Ubuntu 20.04
Hyper-V ofrece dos opciones al crear una nueva máquina virtual:
- La creación rápida le permite usar un asistente para descargar automáticamente un sistema operativo e instalarlo en una máquina virtual.
- También puede configurar manualmente una nueva máquina virtual e instalar un sistema operativo desde su disco duro o medio externo.
Repasaremos el proceso de instalación de Ubuntu 20.04 usando ambas opciones:
Creación rápida
1. En la Acción menú desplegable, haga clic en Creación rápida para iniciar el asistente de creación rápida.
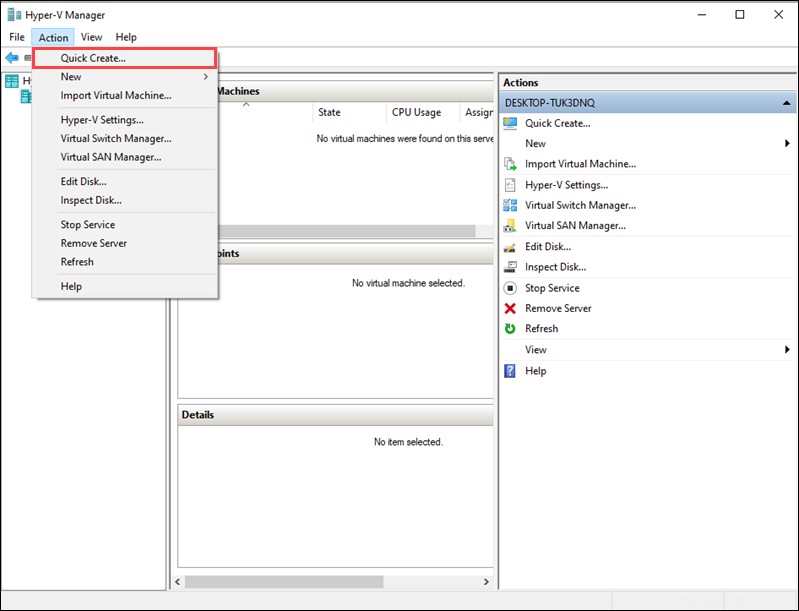
2. En el lado izquierdo, seleccione Ubuntu 20.04 de la lista de sistemas operativos.
3. Haga clic en Más opciones para configurar un nombre para la nueva máquina virtual y seleccione Ubuntu 20.04 conmutador virtual en la Red menú.
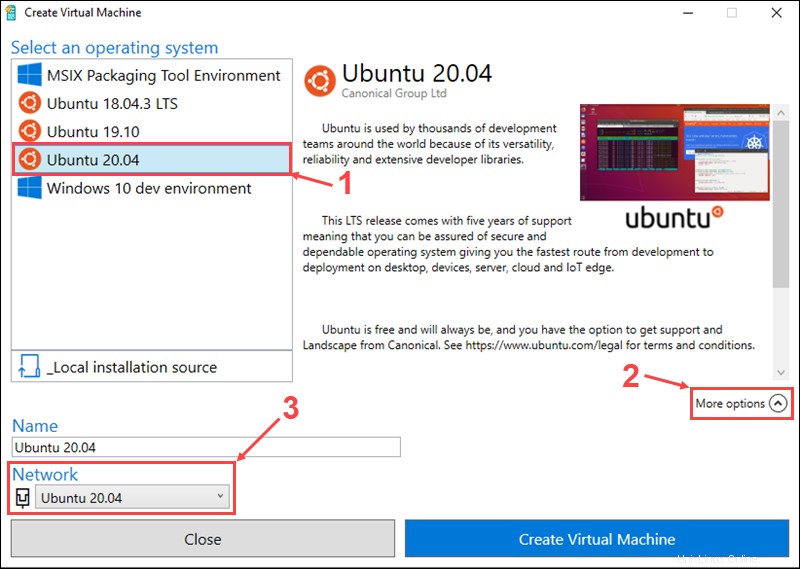
3. Haga clic en Crear máquina virtual para iniciar el proceso de configuración. Hyper-V descargará e instalará Ubuntu automáticamente.
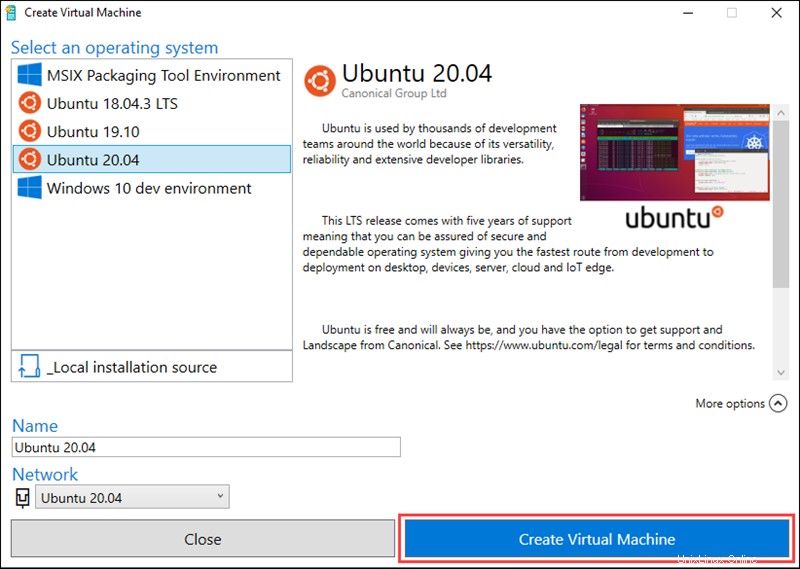
4. Una vez finalizada la instalación, utilice Conectar botón para iniciar su máquina virtual o Editar configuración... botón para cambiar la configuración.
Manualmente
1. Antes de comenzar a configurar una nueva máquina virtual, descargue la imagen de instalación de Ubuntu 20.04 del sitio web oficial de Ubuntu.
2. En la Acción menú desplegable, seleccione Nuevo y haga clic en Máquina virtual .
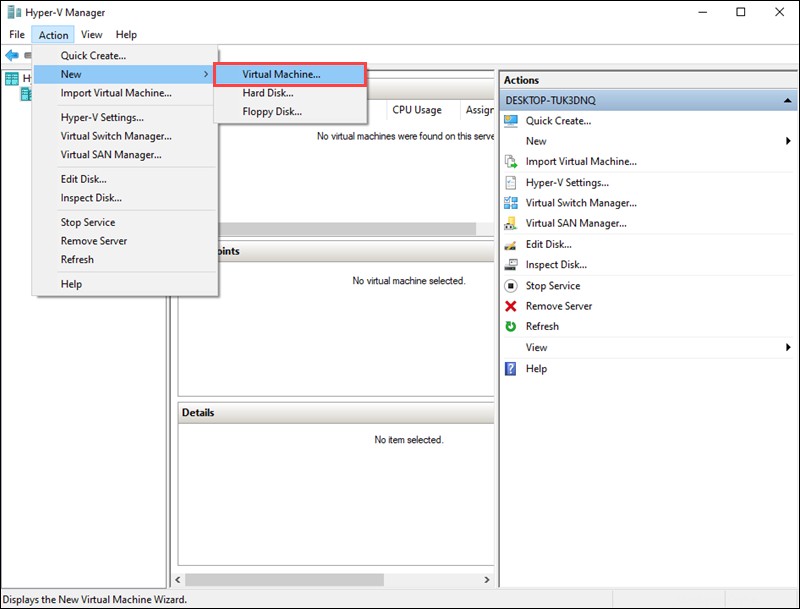
3. En el Asistente para nueva máquina virtual , haga clic en Siguiente para comenzar a configurar la nueva máquina virtual.
4. Elija un nombre y una ubicación de instalación para la nueva máquina virtual, luego haga clic en Siguiente para proceder.
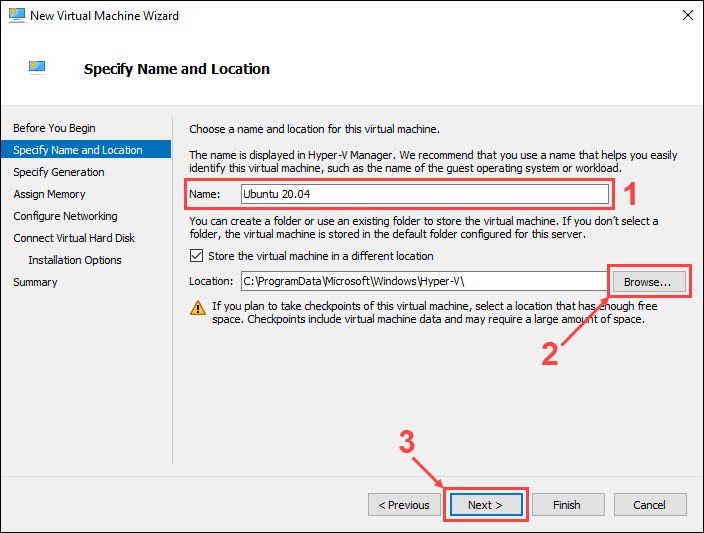
5. Elija la generación de la nueva máquina virtual, luego haga clic en Siguiente .
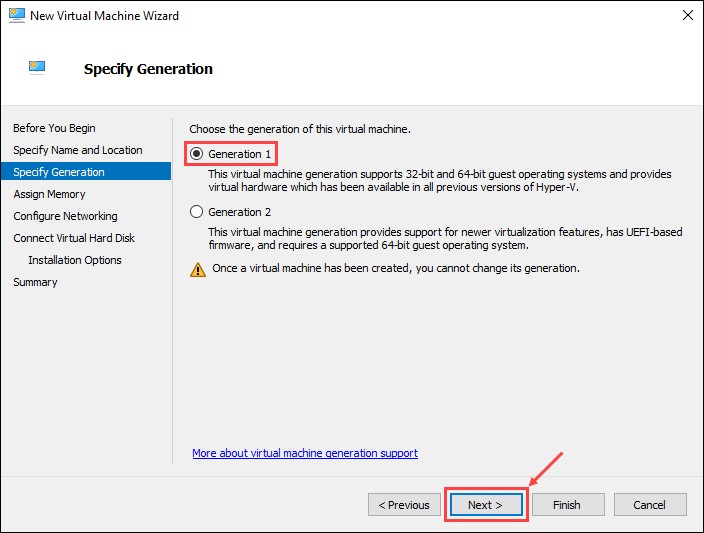
6. Asigne la cantidad de memoria para asignar a la máquina virtual. Utilice al menos 2 GB de memoria y habilite el uso de memoria dinámica. Haga clic en Siguiente para continuar.
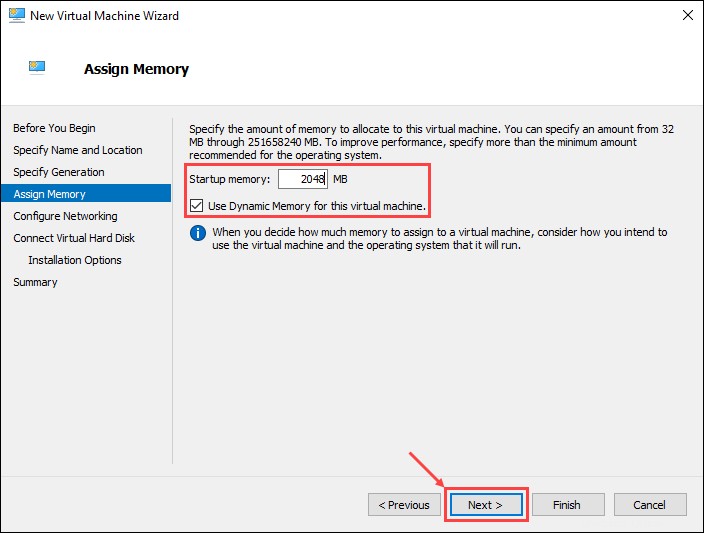
7. Elija Ubuntu 20.04 como conmutador de red virtual y, a continuación, haga clic en Siguiente .
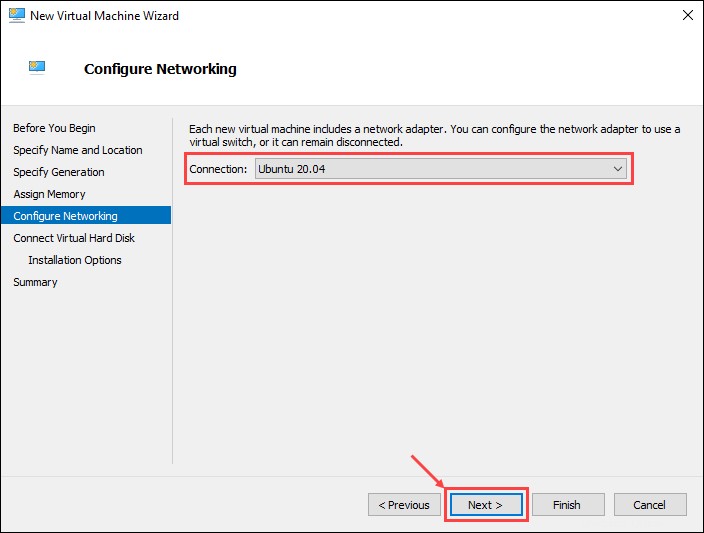
8. Utilice la opción Crear un disco duro virtual opción para crear un nuevo disco duro para la máquina virtual. Asigne al menos 20 GB de espacio en el disco duro y haga clic en Siguiente para continuar.
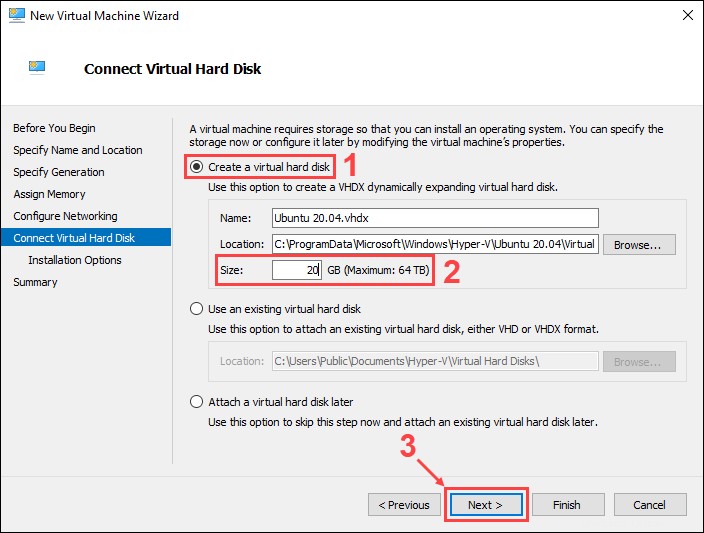
9. En Instalar un sistema operativo desde un CD/DVD-ROM de arranque opción, elija Archivo de imagen (.iso) y seleccione la imagen de Ubuntu que descargó anteriormente. Haga clic en Siguiente para continuar.
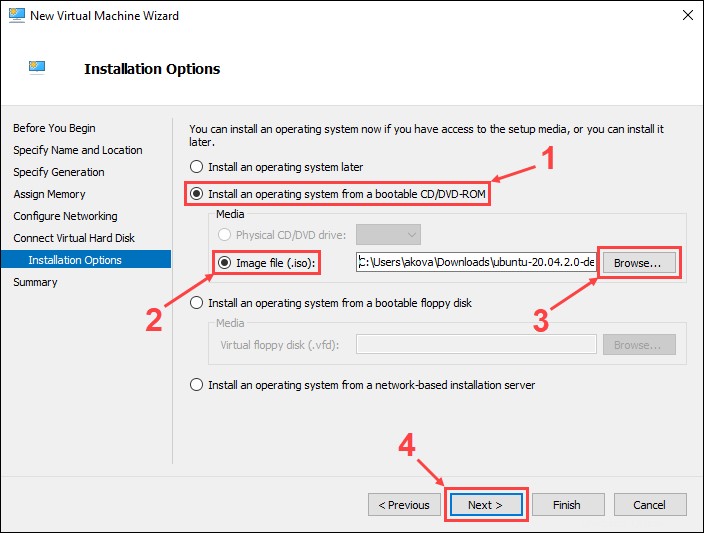
10. El paso final ofrece un resumen de la configuración de la nueva máquina virtual. Haz clic en Anterior para realizar cambios o hacer clic en Finalizar para crear la máquina virtual.
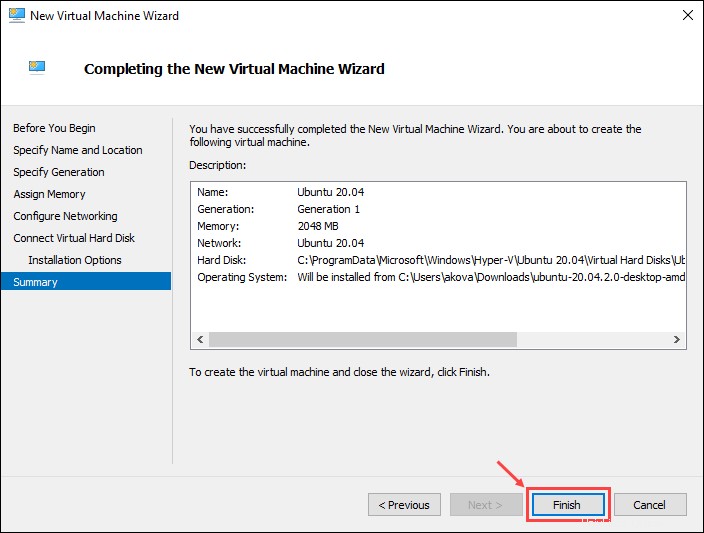
PASO 5:Inicie la Máquina Virtual
La nueva máquina virtual aparece en el Administrador de Hyper-V ventana. Haga clic derecho en el nombre de la máquina virtual y haga clic en Conectar para ponerlo en marcha.