Magento es una plataforma moderna de comercio electrónico en la nube de código abierto. Está escrito en PHP y hay una versión gratuita y de pago de su plataforma. La edición Community se ofrece de forma gratuita, mientras que la versión de pago está dirigida a empresas con mayores capacidades de integración en la nube.
Magento tiene algunas características atractivas para que un negocio de comercio electrónico construya y haga crecer una tienda en línea única desde cero. La primera versión estable de Magento se lanzó en 2008. En mayo de 2018, Adobe adquirió Magento por 1680 millones de dólares. La versión estable actual es Magento 2.3.0.
Instalar Magento 2.3.0 en Ubuntu
En este tutorial, le presentaremos una guía paso a paso sobre cómo instalar y configurar Magento 2.3.0 en Ubuntu 18.04 . Antes de saltar a los pasos, averigüemos los requisitos previos.
Requisitos de la pila de tecnología Magento 2.3.x
- Sistemas operativos (Linux x86-64):distribuciones de Linux como distribuciones basadas en Debian o distribuciones basadas en Redhat
- Requisito de memoria:Magento recomienda un mínimo de 2 GB de RAM
- Compositor:el compositor es el administrador de dependencias para PHP, por lo que se recomienda instalar la última versión estable
- Servidores web:Nginx 1.x, Apache 2.2 o 2.4
- Base de datos:MySQL 5.6, 5.7
- PHP:PHP 7.1.3+ y PHP 7.2.x
Los requisitos detallados del sistema se encuentran en el sitio web oficial de Magento. Nuestra computadora de prueba basada en Nginx tiene la siguiente configuración:
- Magento community-edición 2.3.0
- Nginx 1.14.0
- PHP 7.2.14
- Compositor 1.8.0
- Mysql 5.7.25
1. Instalando Nginx
Nginx es otro servidor web y se usa como proxy inverso, caché HTTP, equilibrador de carga y proxy de correo, etc. Lo primero que debe hacer es verificar la versión de Nginx disponible en los repositorios. Inicie la Terminal e ingrese el siguiente comando:
sudo apt-cache policy nginx
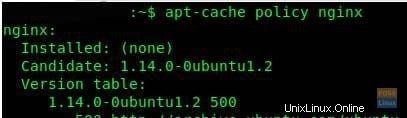
El siguiente comando instala Nginx.
sudo apt-get -y install nginx
El servicio Nginx debería iniciarse automáticamente. Puede comprobar su estado:
sudo systemctl status nginx.service
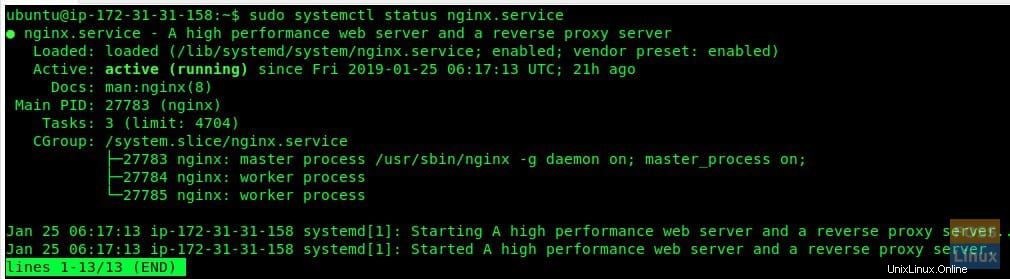
Por alguna razón, si no puede ver Nginx como un proceso activo, aún puede iniciar el proceso manualmente:
sudo systemctl start nginx.service
A continuación, inicie el navegador de Internet y pruebe la instalación de Nginx:
http://localhost/
Alternativamente, también puede ingresar la IP de su servidor. Por ejemplo,
http://192.168.20.3 (server IP)
Si puede ver la página predeterminada de Nginx. ¡La instalación fue exitosa!
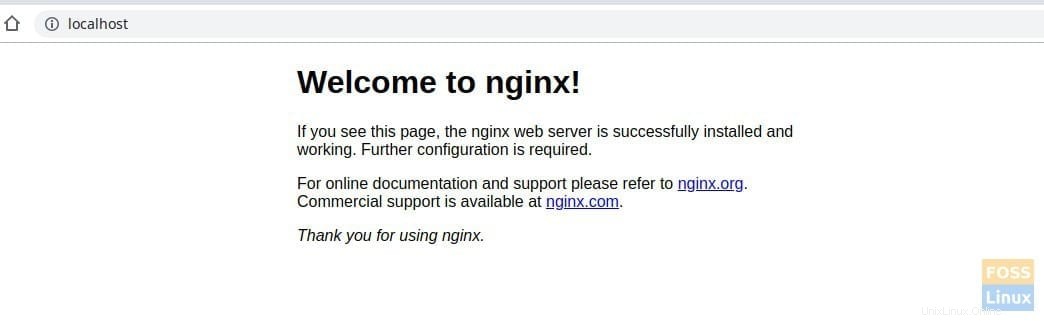
2. Instalando PHP 7.2
Como de costumbre, primero verifiquemos la disponibilidad de PHP 7.2.
sudo apt-cache policy php7.2
A continuación, puede instalar PHP 7.2 y extensiones.
sudo apt-get install php7.2-fpm php7.2-cli php7.2 php7.2-common php7.2-gd php7.2-mysql php7.2-curl php7.2-intl php7.2-xsl php7.2-mbstring php7.2-zip php7.2-bcmath php7.2-iconv php7.2-soap
Verifique la instalación de PHP 7.2 usando el siguiente comando:
sudo php -v

Compruebe si todas las extensiones de PHP están instaladas:
sudo php -me
El resultado debe ser similar al siguiente
[PHP Modules] bcmath calendar Core ctype curl date dom exif fileinfo filter ftp gd gettext hash iconv intl json libxml mbstring mysqli mysqlnd openssl pcntl pcre PDO pdo_mysql Phar posix readline Reflection session shmop SimpleXML soap sockets sodium SPL standard sysvmsg sysvsem sysvshm tokenizer wddx xml xmlreader xmlwriter xsl Zend OPcache zip zlib [Zend Modules] Zend OPcache
Modifique los parámetros de PHP para satisfacer las necesidades de Magento para un rendimiento óptimo. En particular, estaremos indicando la asignación de RAM y el tiempo de ejecución.
Use el comando vim para editar el archivo php.ini:
vim /etc/php/7.2/fpm/php.ini
Modifique los siguientes parámetros:
memory_limit = 2G max_execution_time = 1800 zlib.output_compression = O
Guarde y cierre el archivo. Del mismo modo, editemos un archivo más:
vim /etc/php/7.2/cli/php.ini
Modifique los siguientes parámetros. Sí, es igual que el mod anterior.
memory_limit = 2G max_execution_time = 1800 zlib.output_compression = O
Guarde y cierre el archivo. Debe reiniciar php fpm para que la nueva configuración surta efecto.
sudo systemctl restart php7.2-fpm
3. Instalación de MySQL 5.7
El mismo ejercicio para empezar. Verifique la versión disponible en los Repositorios.
sudo apt-cache policy mysql-server
Terminar de instalar MYSQL:
sudo apt install -y mysql-server mysql-client
Comprobar el estado del servidor MYSQL:
sudo systemctl status mysql.service
Inicie el servidor MYSQL:
sudo systemctl start mysql.service
Asegure la instalación:
sudo mysql_secure_installation
Pruebe la instalación:
sudo mysql -u root -p
4. Instalación y configuración de Magento 2.3.0
Finalmente, estamos aquí para descargar e instalar el software Magento. Hay algunas formas de hacerlo:
- Obtenga el metapaquete de Composer
- Descargar un archivo
- Clonar el repositorio git
Recomendamos usar el compositor y le mostraremos cómo. En primer lugar, instale el compositor usando el siguiente comando:
sudo curl -sS https://getcomposer.org/installer | sudo php -- --install-dir=/usr/bin --filename=composer
Cree una carpeta y un usuario para la instalación de Magento:
sudo adduser deploy
sudo mkdir -p /var/www/html/webapp
Cambie los permisos de la carpeta:
chown -R deploy:www-data /var/www/html/webapp
Debe obtener sus claves de autenticación de Magento antes de descargar Magento a través de Composer.
Para adquirir las claves de autenticación, siga estos sencillos pasos:
- Inicie sesión en Magento Marketplace. Si no tiene una cuenta, puede crear una gratis haciendo clic en "Registrarse" .
- A continuación, haga clic en el nombre de su cuenta en la parte superior derecha de la página y seleccione "Mi perfil" .
- Haga clic en "Teclas de acceso" en la pestaña Marketplace.
- Haga clic en "Crear una nueva clave de acceso" . Introduzca un nombre específico para las claves y haga clic en "Aceptar" .
- Utilice la "Clave pública" como su nombre de usuario y la “Clave privada” como su contraseña.
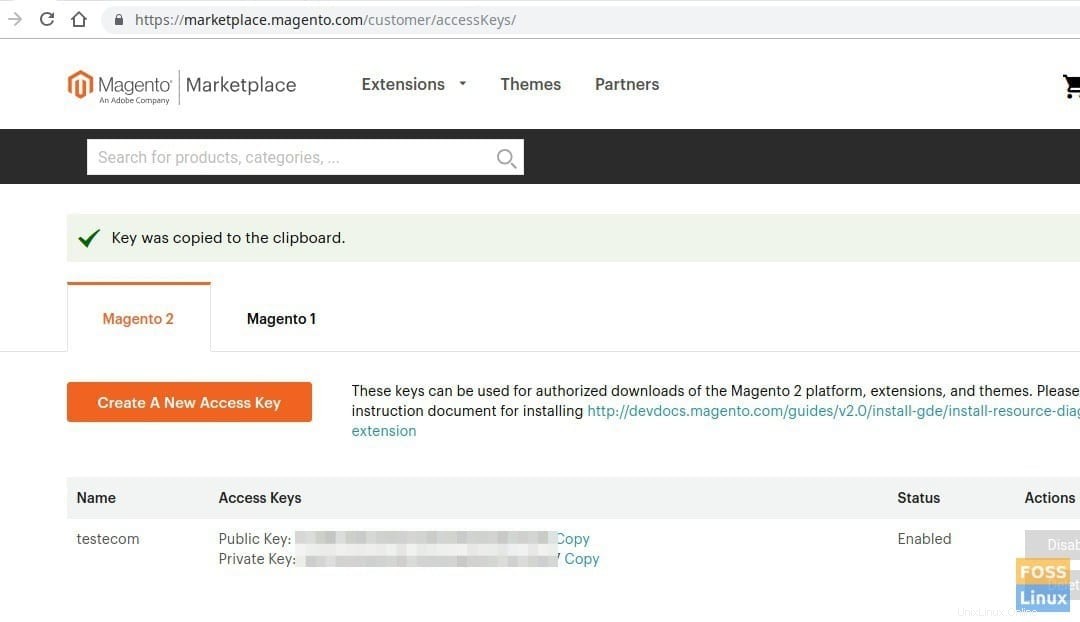
Además, puede consultar la documentación oficial sobre las claves de autenticación en la página web de Magento. Hora de empezar a descargar Magento:
Cambie el usuario al que creó anteriormente.
sudo su deploy
Navegue hasta el directorio de la aplicación web:
cd /var/www/html/webapp
Finalmente, descargue Magento usando composer:
composer create-project --repository=https://repo.magento.com/ magento/project-community-edition=2.3.0 .
Cuando se le solicite el nombre de usuario y la contraseña. Proporcione sus claves de autenticación de Magento:

Además, debería ver un mensaje para guardar las credenciales. Escriba Y para comenzar a descargar Magento y sus módulos necesarios. Una vez finalizada la instalación, salga de la terminal.
5. Configuración de Nginx
Primero crearemos un nuevo host virtual para el sitio de Magento. Para empezar, el directorio de instalación de Magento viene con un archivo de configuración de Nginx de muestra, por lo que simplemente lo copiaremos en el directorio nginx:
cp /var/www/html/webapp/nginx.conf.sample /etc/nginx/magento.conf
Cree un archivo de configuración de host virtual llamado "magento"
sudo vim /etc/nginx/sites-available/magento
Agregue los siguientes contenidos al archivo. Asegúrese de reemplazar su nombre de dominio en lugar de magentotest.fosslinux.com en el siguiente texto.
upstream fastcgi_backend {
server unix:/run/php/php7.2-fpm.sock;
}
server {
listen 80;
server_name magentotest.fosslinux.com;
set $MAGE_ROOT /var/www/html/webapp;
include /etc/nginx/magento.conf;
}
Guarde y salga del archivo.
Habilite el host virtual que creó:
sudo ln -s /etc/nginx/sites-available/magento /etc/nginx/sites-enabled
Verifique la sintaxis nginx:
sudo nginx -t
Reinicie el servicio Nginx:
sudo systemctl restart nginx
6. Configuración de usuario de MySQL
Inicie sesión en el servidor MySQL utilizando el inicio de sesión raíz.
sudo mysql -u root -p
Cree una base de datos de su elección.
Create database magdb;
Cree un usuario de base de datos.
CREATE USER magousr@'localhost' IDENTIFIED BY '123abc';
Concede los permisos.
grant all privileges on magdb.* to 'magousr'@localhost ;
FLUSH PRIVILEGES;
Para que el proceso de instalación se realice sin problemas, debe configurar el permiso de la carpeta. Si no lo hace, a menudo termina con un error de falla en la verificación de preparación en la siguiente etapa.
Cambie el directorio a la raíz de su documento.
sudo cd /var/www/html/webapp
Cambiar permisos de carpeta.
sudo chmod -R 775 var/ generated/ pub/ app/ vendor/
¡Comencemos Magento! Inicie un navegador web y escriba el nombre de su servidor web. Obviamente, reemplace magentotest.fosslinux.com con su nombre de dominio y presione enter.
http://magentotest.fosslinux.com/setup
Debería ver la página web de Magento.
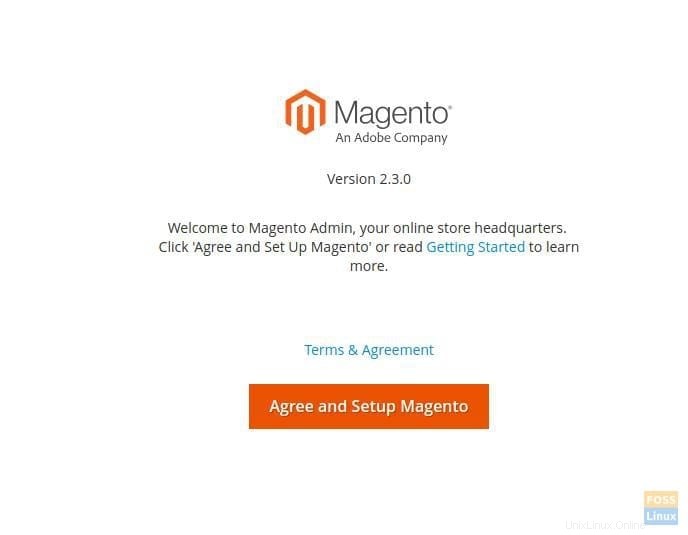
Haga clic en "Aceptar y configurar Magento" y realice el proceso de Comprobación de preparación. Haga clic en "Siguiente".
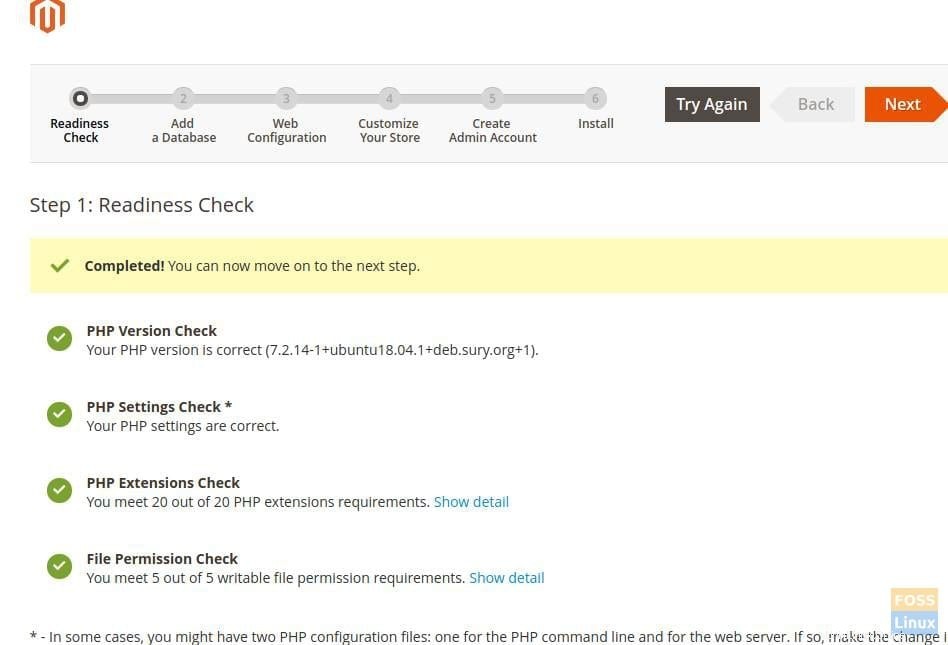
Debe ingresar los detalles de la base de datos. Ingrese el nombre de host del servidor de la base de datos, el nombre de usuario, la contraseña y el nombre de la base de datos. Opcionalmente, podemos ingresar un prefijo de tabla para identificar fácilmente la base de datos. Haga clic en "Siguiente".
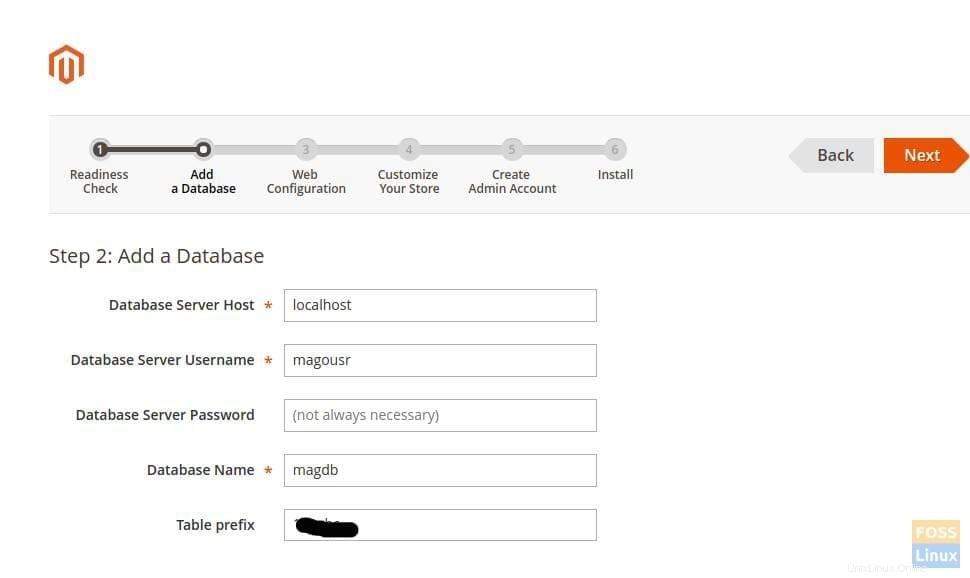
En la sección Configuración web, ingrese la dirección de la tienda seguida de la dirección del administrador. Asegúrese de que "Clave de cifrado" esté configurada en "Quiero usar una clave generada por Magento". Haga clic en "Siguiente".
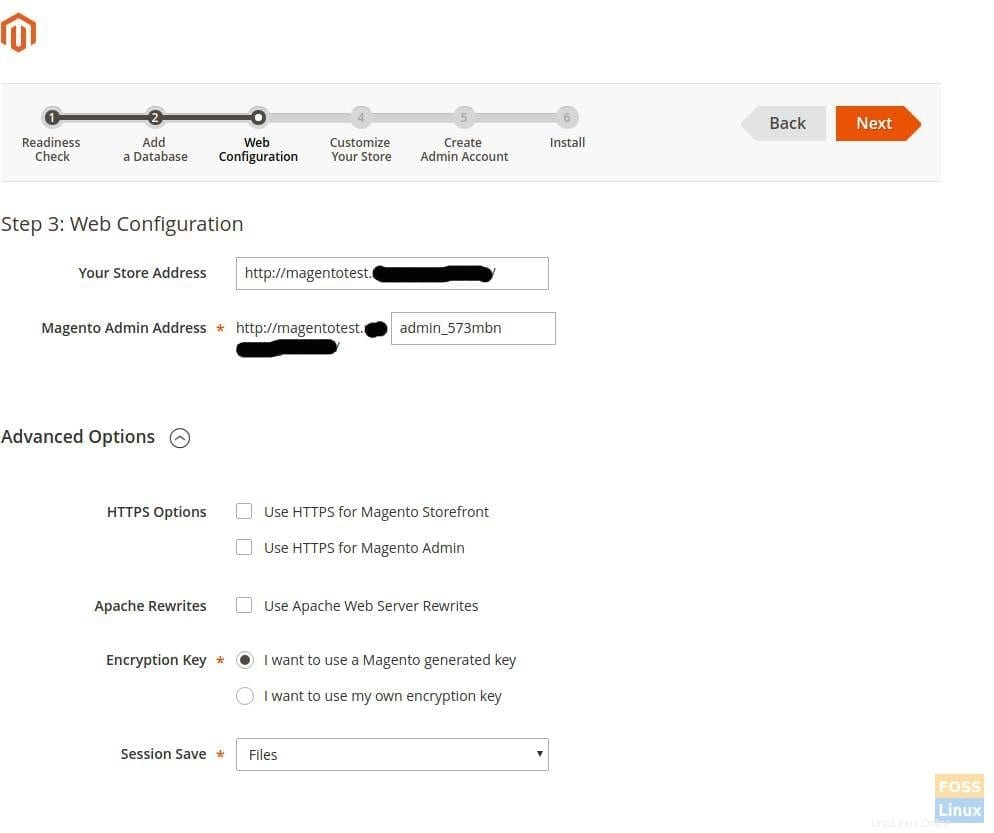
Personaliza tu tienda según tus necesidades:
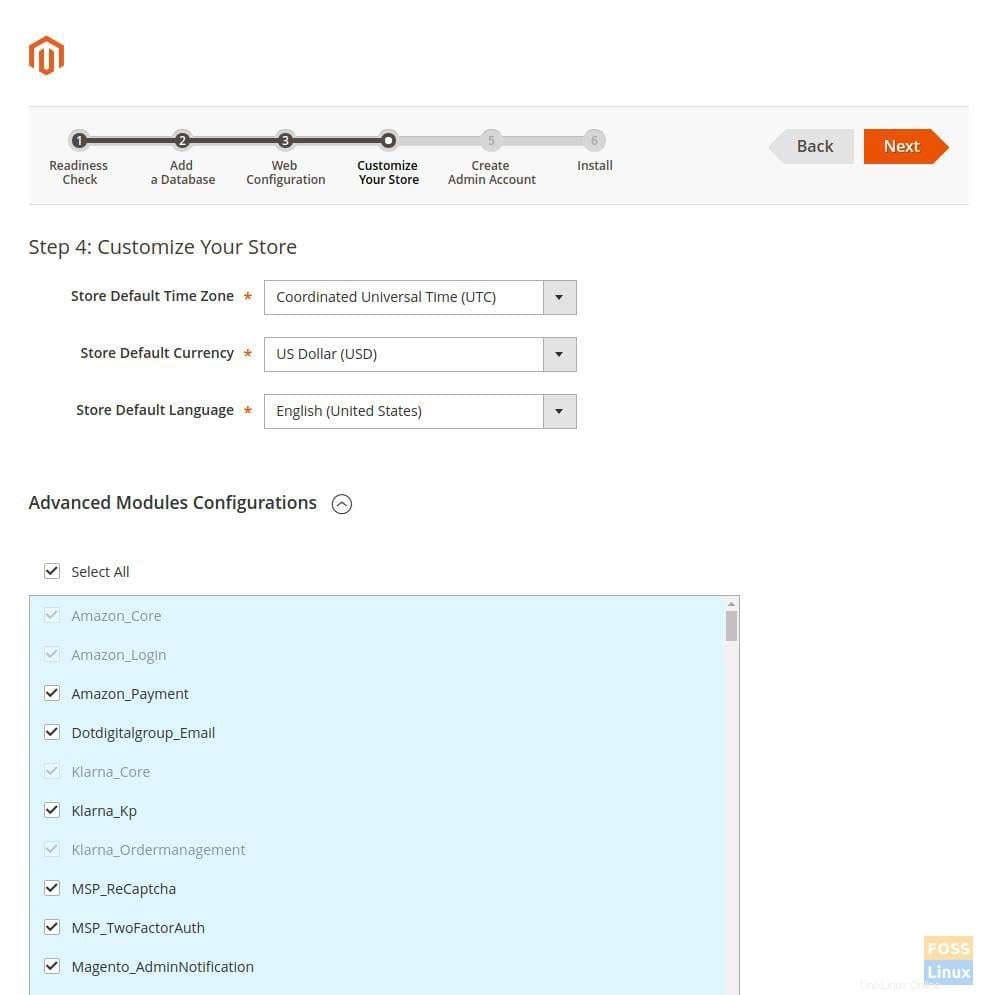
Crear una cuenta de administrador:
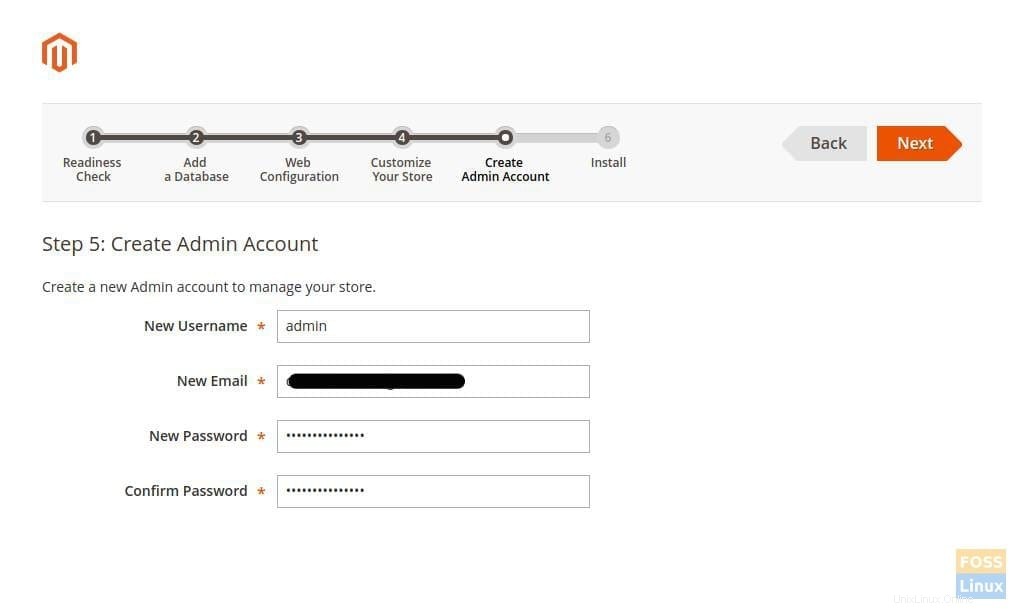
Finalice la instalación haciendo clic en "Instalar ahora".
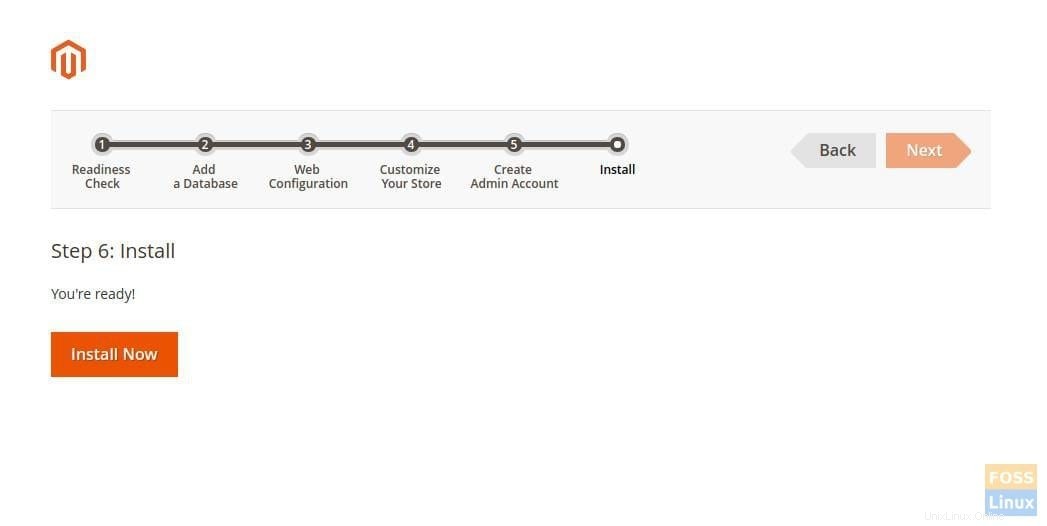
Espere a que finalice la instalación.
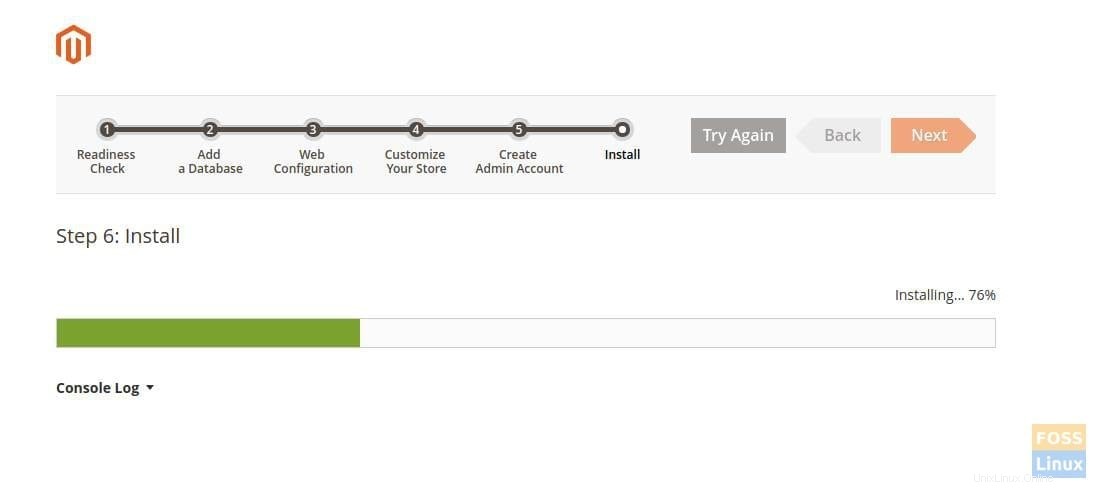
¡Disfruta del éxito!
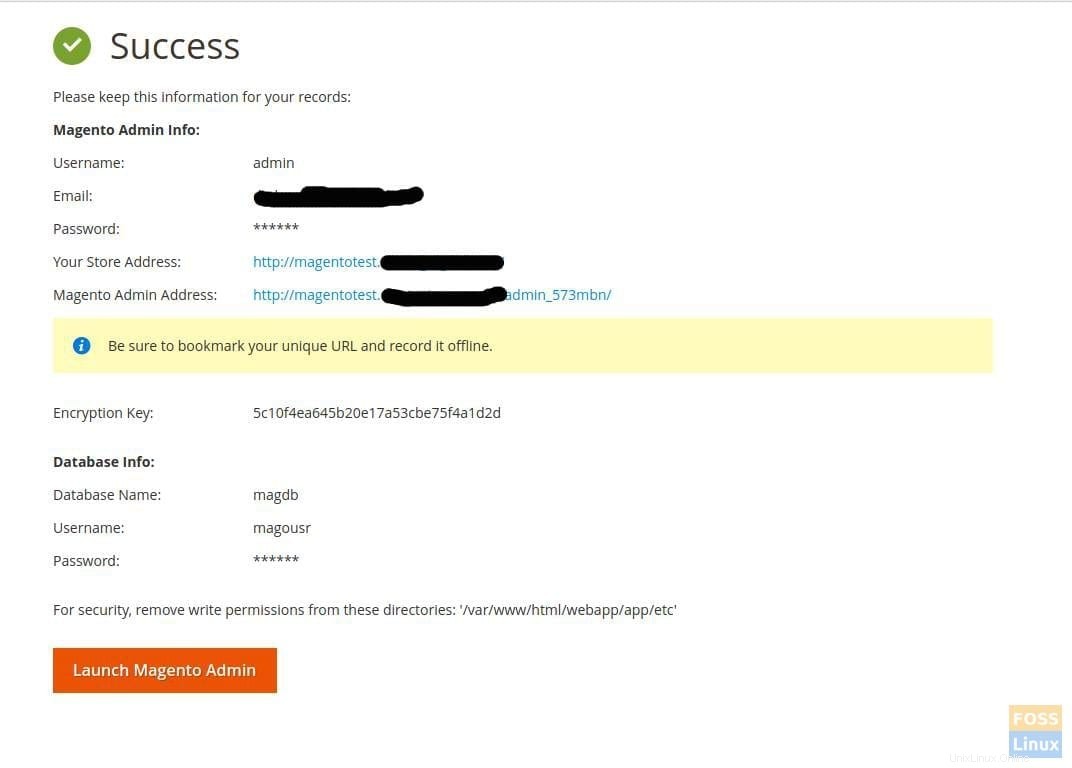
Verifique y explore el escaparate.
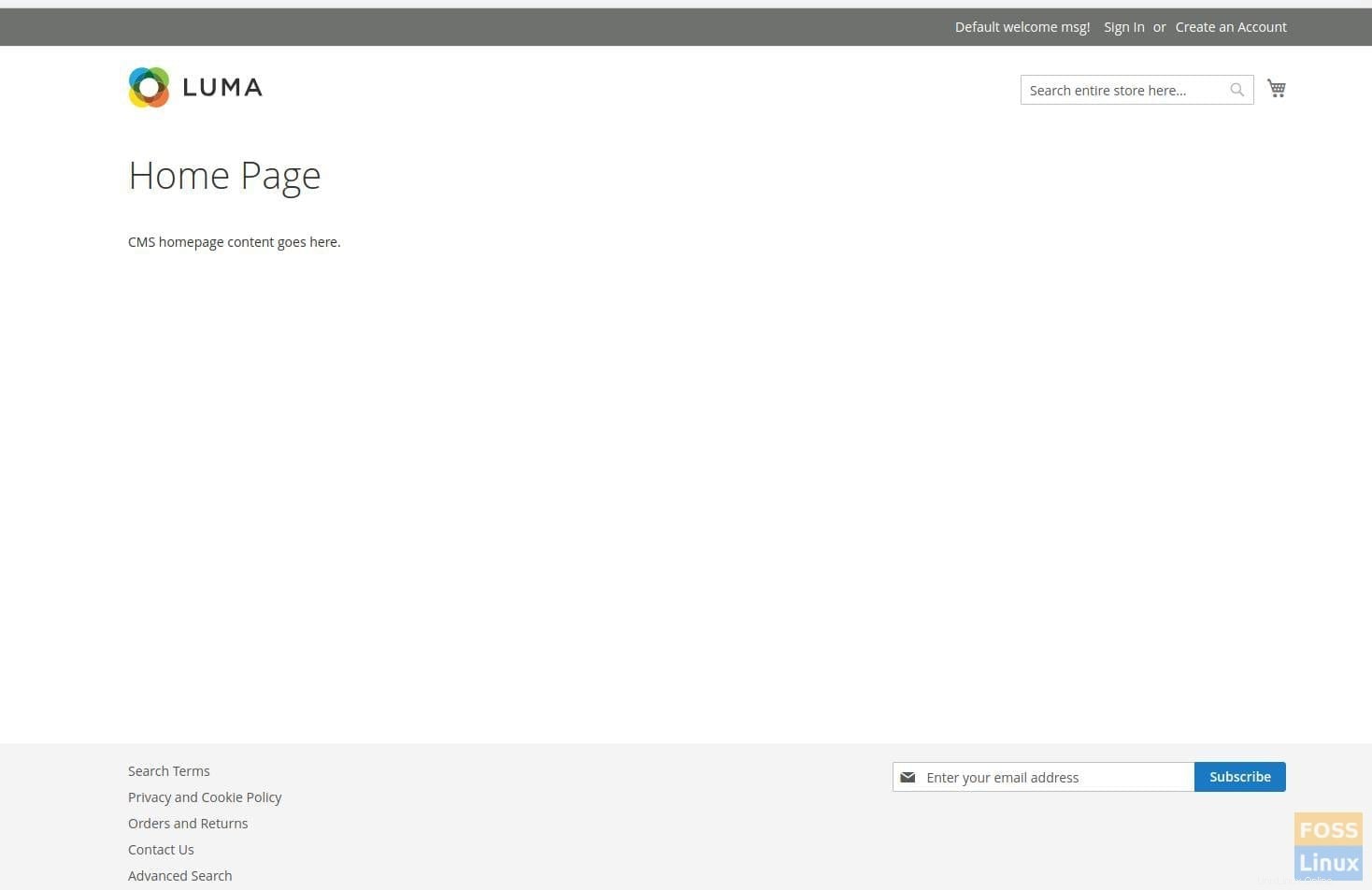
Ingrese el nombre de usuario del administrador y la contraseña de inicio de sesión.
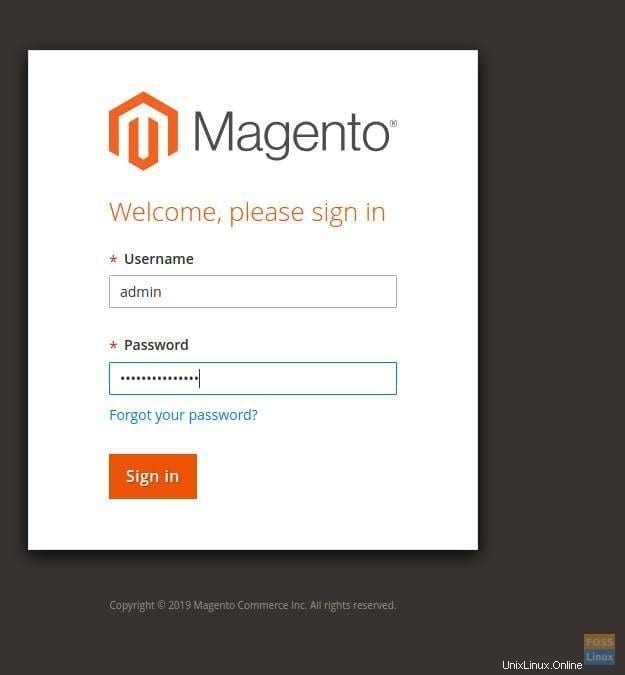
¡Eso es todo! Con suerte, su instalación fue tan fluida como la mía. Háganos saber sus comentarios en los comentarios a continuación.