OpenVAS es un escáner y administrador de vulnerabilidades de código abierto bastante popular y muy avanzado para servidores y herramientas de red. OpenVAS incluye varios servicios y herramientas. Estas son algunas de las características más destacadas que son vitales para cualquier servidor.
- Asistente de seguridad de Greenbone, una interfaz gráfica que le permite administrar análisis de vulnerabilidades desde una aplicación web
- Una base de datos que almacena resultados y configuraciones
- Alimentación actualizada regularmente de NVT (Pruebas de vulnerabilidad de red)
- Escáner, que ejecuta las NVT
Instalar OpenVAS 9 en Ubuntu 18.04 LTS
Antes de pasar a la parte de la instalación, debemos agregar el repositorio de PPA al sistema.
Paso 1:Agregar repositorio PPA
Ejecute todos los comandos en el usuario root.
sudo add-apt-repository ppa:mrazavi/openvas
Paso 2:actualizar el sistema
sudo apt-get update
Ahora instalaremos los paquetes necesarios.
Paso 3:instalar SQLite
SQLite es una biblioteca en lenguaje C que es el motor de base de datos más utilizado en el mundo.
sudo apt install sqlite3
Paso 4:instalar OpenVAS 9
Ahora es el momento de instalar OpenVAS 9.
sudo apt install openvas9
Le pedirá que configure el socket Redis Unix. Luego seleccione sí y continuar.
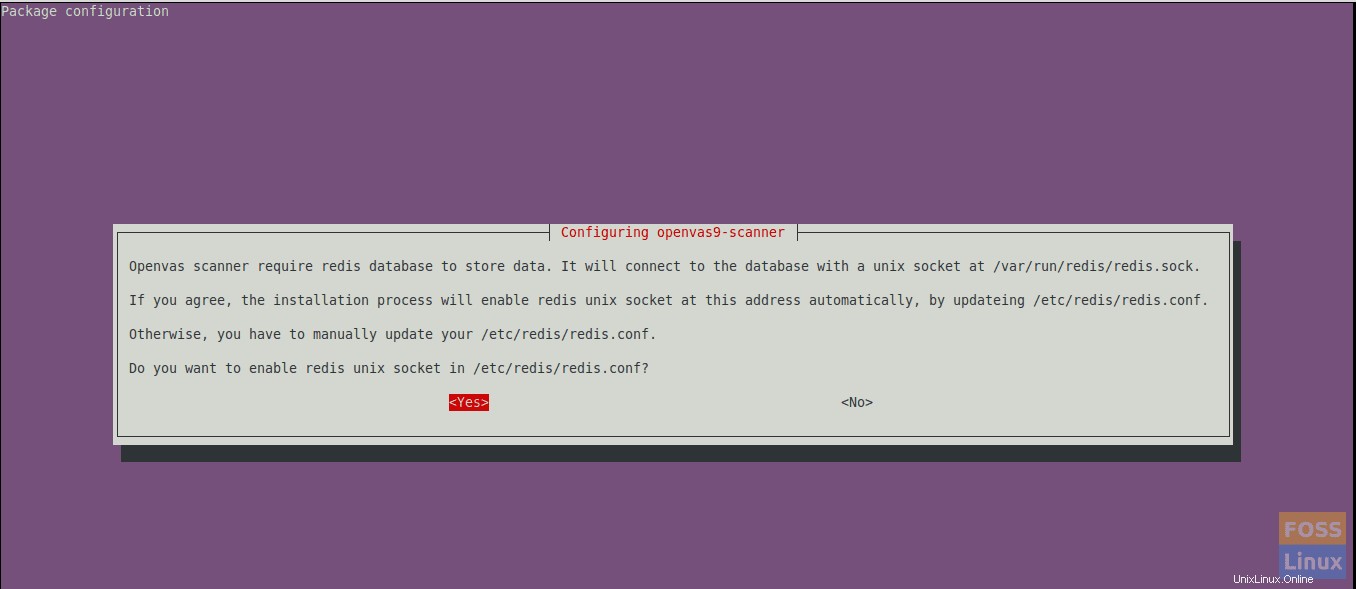
Una vez finalizada la instalación, debe configurar algunos paquetes.
Paso 5:instale otros paquetes necesarios
Para los informes en PDF, tenemos que instalar algunos paquetes.
sudo apt install texlive-latex-extra --no-install-recommends
sudo apt install texlive-fonts-recommended
Necesitamos la utilidad "openvas-nasl" que proporciona el paquete "libopenvas9-dev" para ejecutar secuencias de comandos de OpenVAS NASL contra un objetivo o, a veces, solucionar problemas y comprobar si hay errores en las secuencias de comandos de NASL.
Puedes instalarlo usando el siguiente comando:
sudo apt install libopenvas9-dev
Agregaremos los datos de vulnerabilidad a la base de datos mediante la sincronización con las fuentes. Se puede hacer usando los siguientes comandos.
greenbone-nvt-sync
greenbone-scapdata-sync
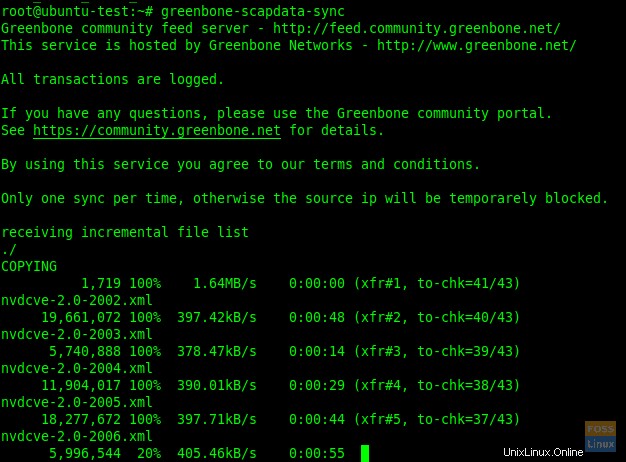
greenbone-certdata-sync
Estas sincronizaciones tardarán un tiempo en actualizarse.
Una vez finalizada la actualización, podemos reiniciar los servicios.
Paso 6:reiniciar los servicios de OpenVAS
Reinicie el escáner OpenVAS.
systemctl restart openvas-scanner
Reinicie el administrador de OpenVAS.
systemctl restart openvas-manager
Reinicie el asistente de seguridad de Greenbone.
systemctl restart openvas-gsa
Luego habilite los servicios reiniciados en el arranque del sistema.
systemctl enable openvas-scanner
systemctl enable openvas-manager
systemctl enable openvas-gsa
Paso 7:comprobar los procesos de OpenVAS
ps -aux | grep openvas

Reconstruya la memoria caché de NVT y todas las fuentes sincronizadas se cargarán en el administrador.
openvasmd --rebuild --progress
Paso 8:Verificar la instalación
Aquí vamos a utilizar la herramienta openvas-check-setup para verificar el estado de la instalación de OpenVAS.
Descárgalo y cópialo en tu ruta:
wget --no-check-certificate https://svn.wald.intevation.org/svn/openvas/branches/tools-attic/openvas-check-setup -P /usr/local/bin/
Dar permiso de ejecución.
chmod +x /usr/local/bin/openvas-check-setup
Ahora verifique la instalación.
openvas-check-setup --v9
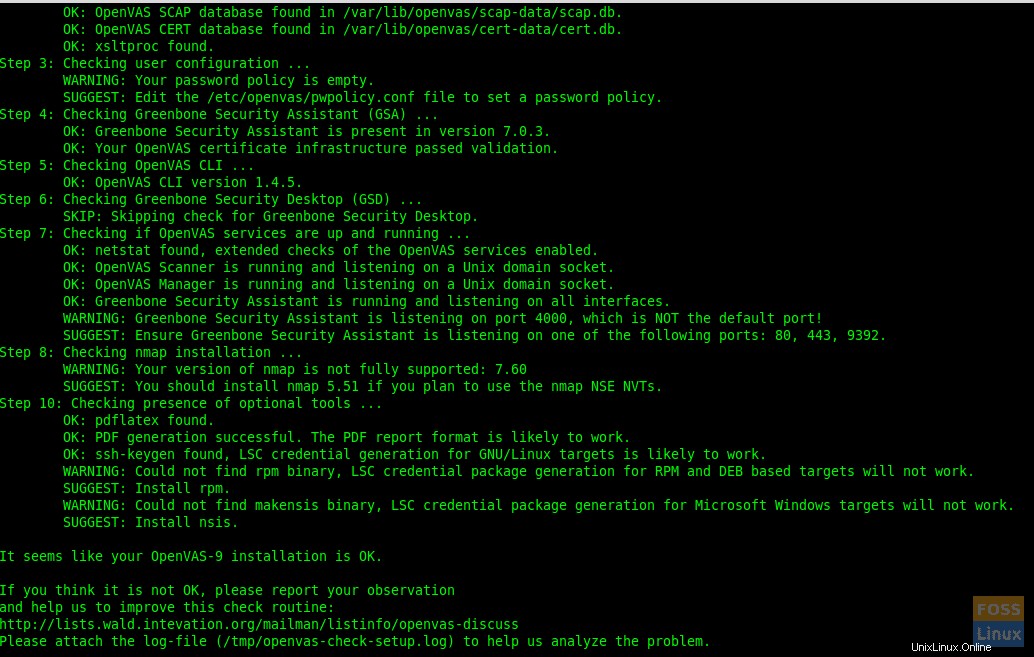
Paso 9:instalación de prueba
Ahora todo está bien. Podemos navegar por la interfaz web. Abra un navegador y use la siguiente URL.
https://Server-Ip:4000
El nombre de usuario y la contraseña predeterminados de inicio de sesión son "admin"
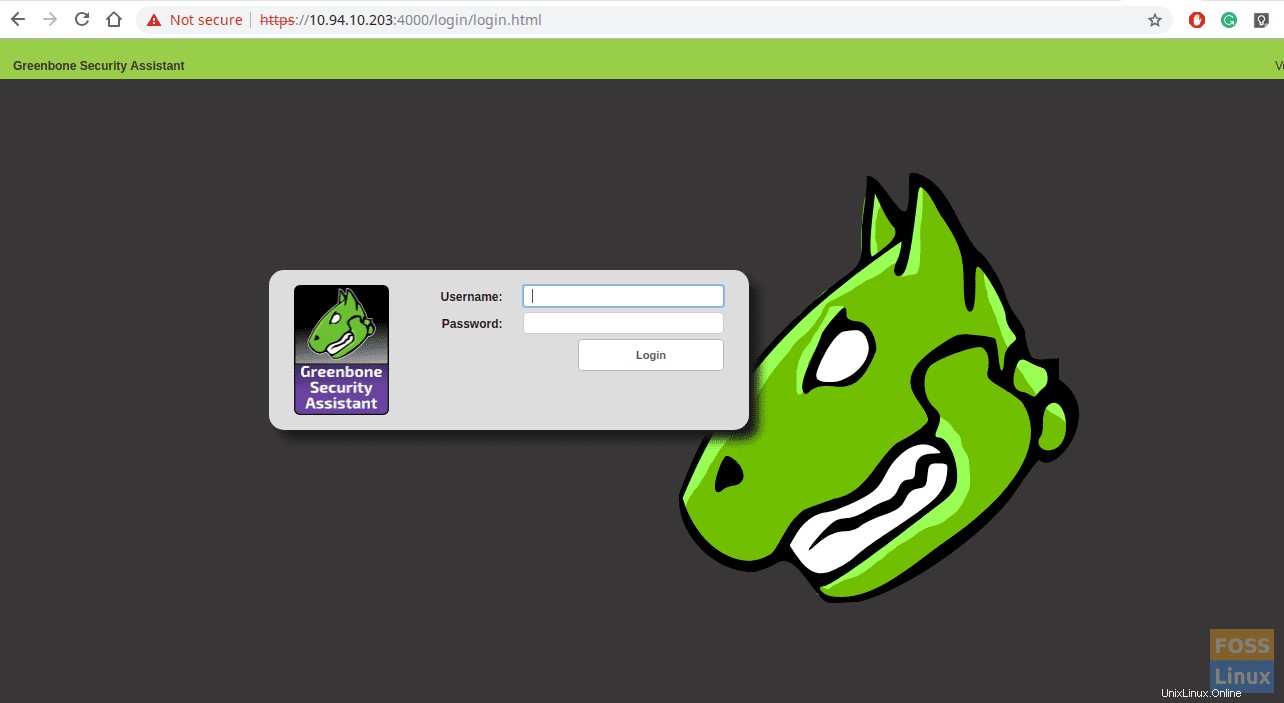
Después de iniciar sesión, puede ver el Panel de control.
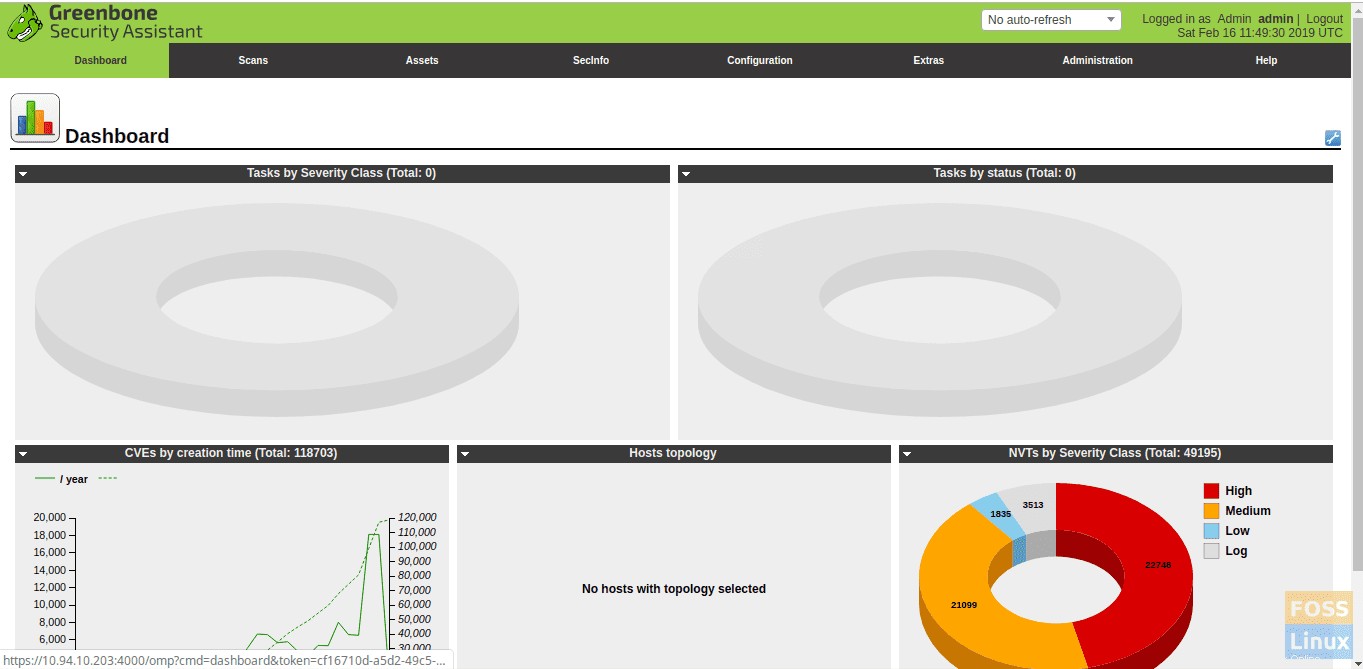
Ahora agregaremos un objetivo de escaneo. Entonces haga clic en Escanear-> Tarea. Luego obtendrá la siguiente ventana.
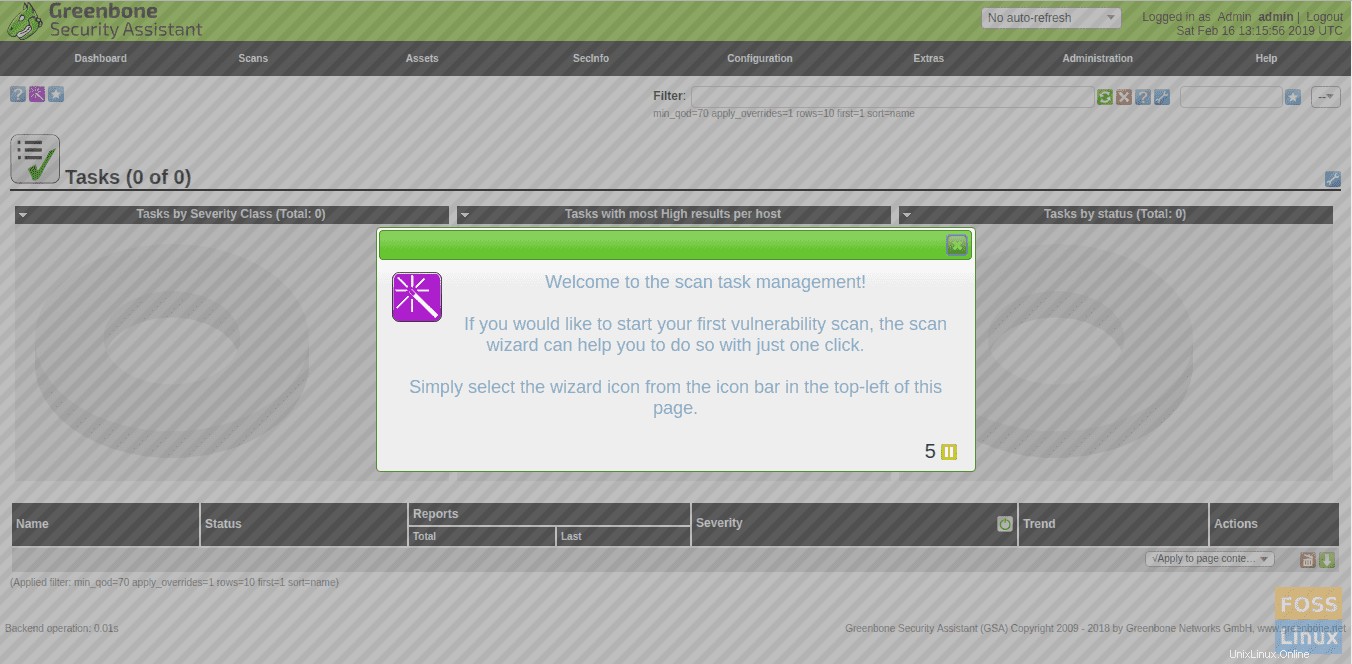
Agregar objetivo.
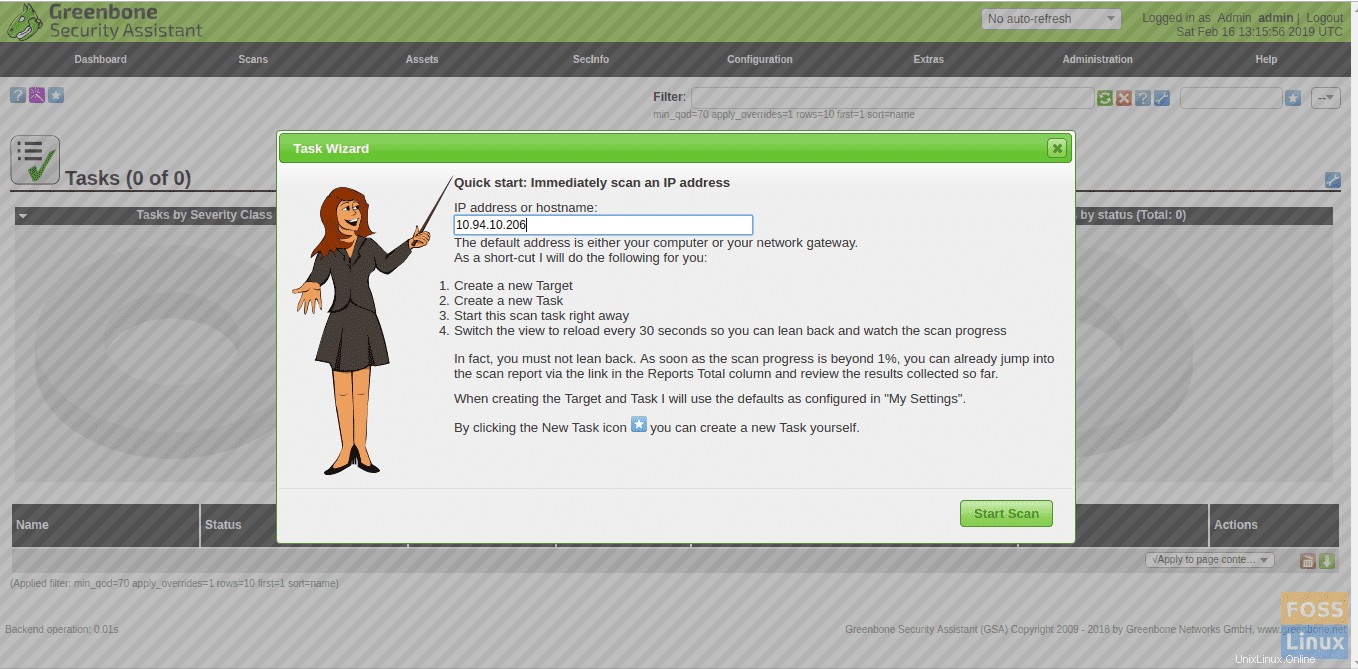
Luego inicie el escaneo y verá que se está ejecutando.
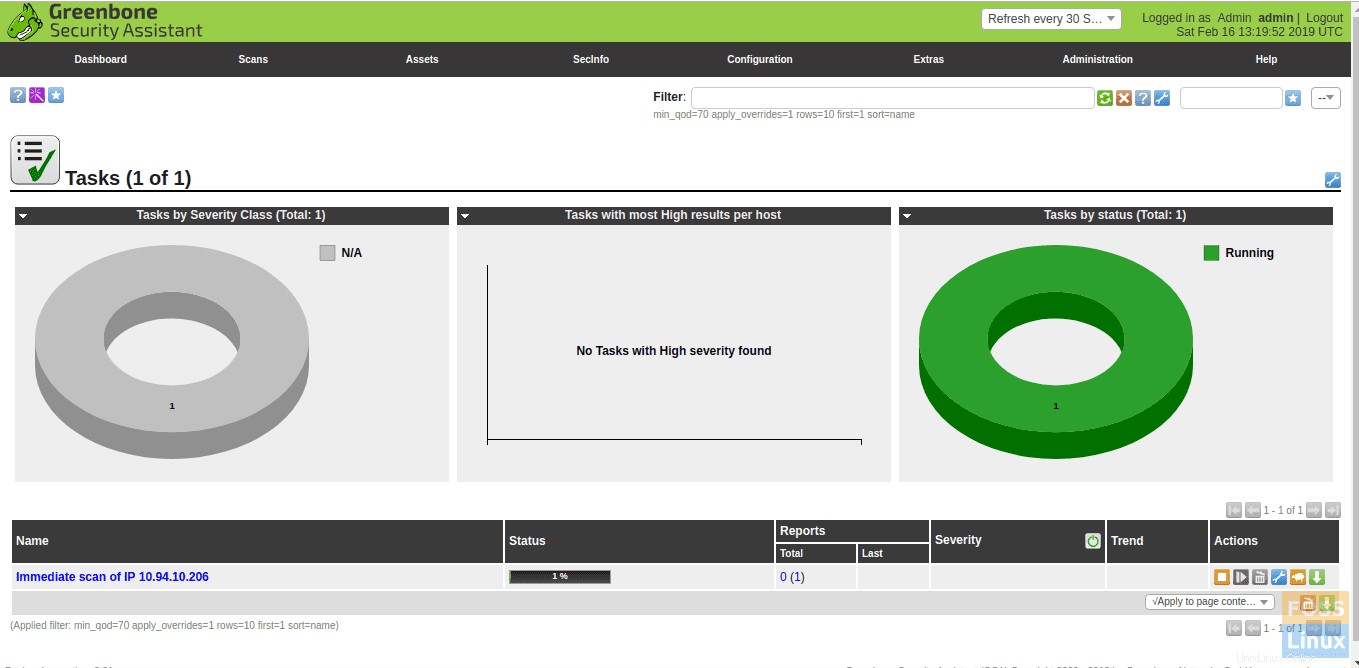
Una vez que se completa el escaneo, puede descargar informes en formato PDF.
Instalamos y configuramos con éxito Openvas9 en Ubuntu 18.04 LTS y agregamos un objetivo para escanear. Si tiene algún problema con la instalación, no dude en comentarlo en la sección de comentarios a continuación.