Ubuntu 20.04 se lanzó en abril de este año; Si no ha actualizado al nuevo Ubuntu, consulte nuestro tutorial de actualización aquí para ayudarlo a través de pasos detallados y sencillos. Ahora, si es un usuario de Ubuntu, deberá tomar una captura de pantalla de su ventana actual para enviarla o guardarla para cualquier necesidad futura.
En esta guía, le mostraremos cómo tomar una captura de pantalla en Ubuntu 20.04. Este tutorial cubrirá dos métodos:
- Tome una captura de pantalla a través de la aplicación integrada de Ubuntu.
- Tome una captura de pantalla a través de una aplicación de terceros.
Tomar capturas de pantalla en Ubuntu
Así que analicemos cada método con más detalles.
Método 1:tomar una captura de pantalla a través de la aplicación integrada de Ubuntu
La aplicación de captura de pantalla predeterminada e integrada utilizada por Ubuntu 20.04 es la aplicación "Captura de pantalla". Por lo general, esta aplicación predeterminada se ejecuta como un proceso en segundo plano, esperando que el usuario presione el botón "PrtScr" en el teclado. Cuando se presiona el botón "PrtScr", encontrará que su pantalla parpadeó; esto significa que se toma una foto del Ubuntu actual. En general, hacer clic en el botón "PrtScr" activará el proceso en segundo plano y tomará una imagen del estado actual del sistema. Además, la nueva imagen se guardará en el directorio de imágenes de forma predeterminada. Probemos esto juntos.
Paso 1. Abre tu terminal.
Paso 2. Asegúrese de tener la última versión de Ubuntu usando el siguiente comando:
lsb_release -a
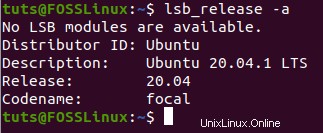
Paso 3. Presione el botón PrintScreen "PrtScr" de su teclado. Debe notar que su pantalla parpadeará y es posible que escuche el sonido del obturador de la cámara.
Paso 4. Desde el panel izquierdo, abra el Explorador de archivos predeterminado de Ubuntu.
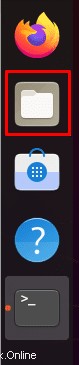
Paso 5. En el panel izquierdo, seleccione el directorio Imágenes.
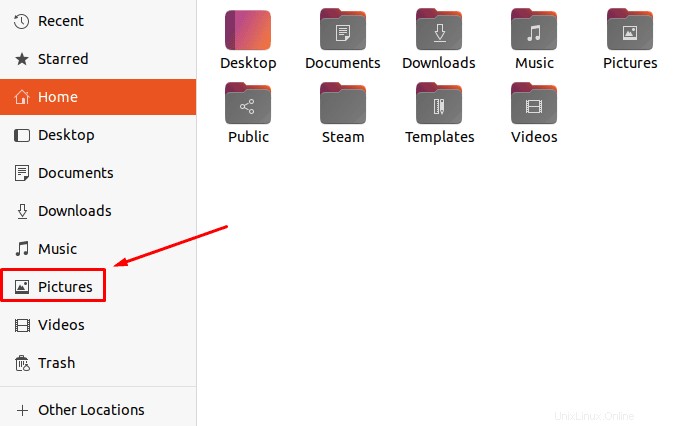
Paso 6. Como puede ver, la captura de pantalla se guarda en el directorio Imágenes.
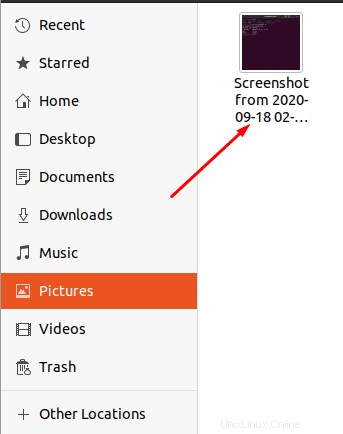
Paso 7. El botón de imprimir pantalla toma una foto de toda la ventana. Sin embargo, si necesita tomar un área específica de su pantalla actual, puede abrir la aplicación de captura de pantalla. Para abrir la aplicación de "captura de pantalla", abra el menú Actividades.

Paso 8. En el cuadro de búsqueda, busque la aplicación "captura de pantalla".
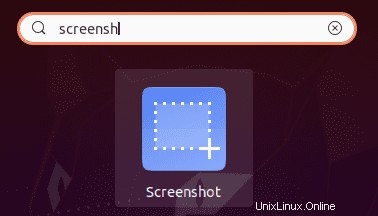
Paso 9. Se abrirá la aplicación de captura de pantalla predeterminada donde puede elegir entre las opciones mostradas.
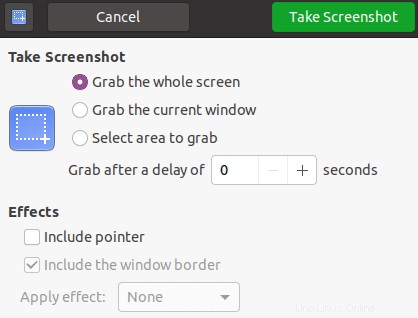
Paso 10. Para tomar una captura de pantalla de un área particular de su pantalla, seleccione la opción "seleccionar área para capturar" y luego presione el botón "Tomar captura de pantalla".
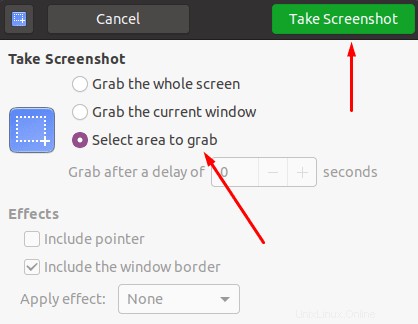
A continuación, podrás marcar el área que necesitas para tomarle una foto.
Paso 11. Una vez que se tome la foto, guardará la captura de pantalla en el directorio que necesita.
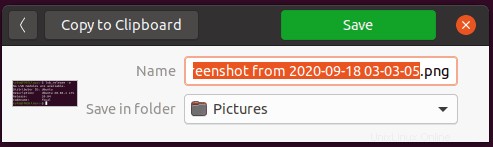
Método 2:tomar una captura de pantalla a través de una aplicación de terceros
Durante este método, usaremos otra aplicación de terceros que no sea la aplicación "Captura de pantalla" predeterminada de Ubuntu. Vamos a utilizar una aplicación llamada “flameshot”. La aplicación está llena de excelentes opciones donde tiene un marcador, un bolígrafo y algunas otras opciones de edición de fotos que puede usar mientras toma una captura de pantalla.
Paso 1. Primero, instalemos la aplicación Flameshot.
sudo apt install flameshot
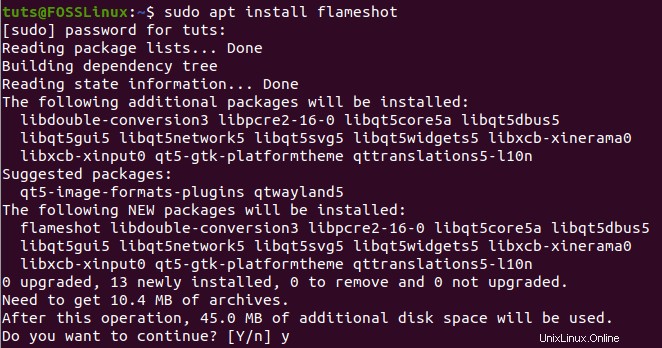
Paso 2. Cuando la instalación se complete con éxito, busque la aplicación "flameshot" y ábrala.
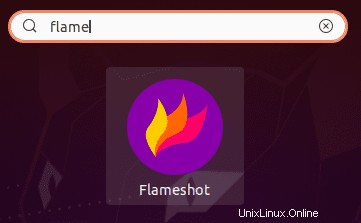
Paso 3. Ahora puede notar que aparece el icono de "flameshot" en la barra de menú superior.
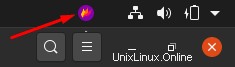
Paso 4. Haga clic con el botón derecho en el ícono "flameshot" y seleccione la opción "Tomar captura de pantalla".
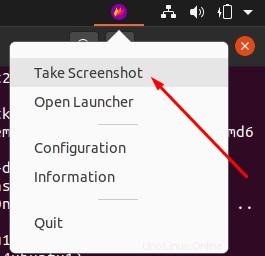
Paso 5. Su pantalla ahora se atenuará con una sugerencia de la aplicación "flameshot".
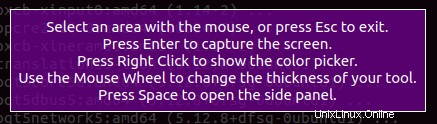
Paso 6. A continuación, puede marcar el área de la que necesita tomar una captura de pantalla. Como puede notar, aparecerán algunas opciones nuevas donde puede elegir escribir un texto, resaltar algo y más opciones que puede consultar.
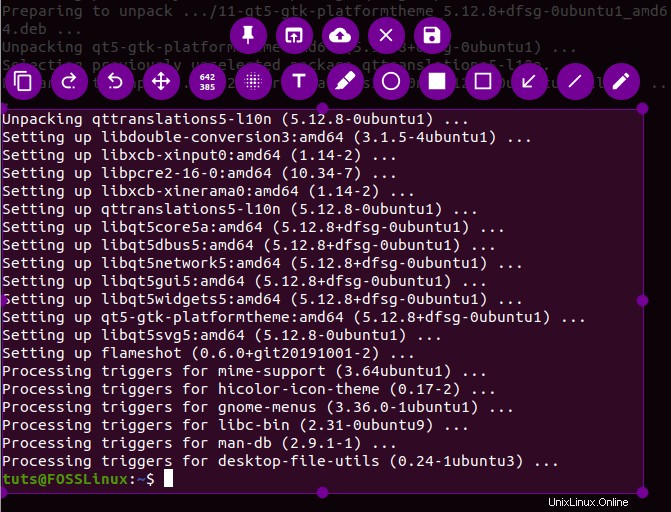
Paso 7. Para opciones más avanzadas, puede hacer clic en la opción de configuración.
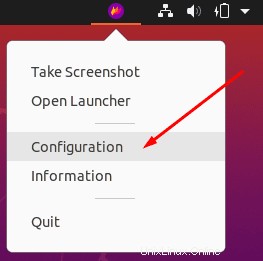
Luego obtendrá la ventana de configuración "flameshot".
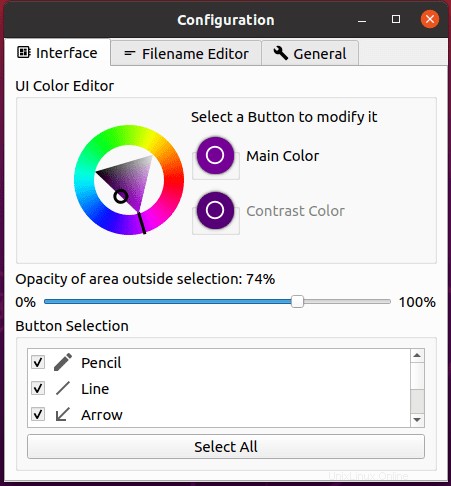
¡Eso es todo! Acaba de aprender cómo tomar una captura de pantalla en su Ubuntu 20.04 usando dos métodos diferentes. Espero que hayas encontrado útil este recurso. En caso afirmativo, compártalo con sus amigos en las plataformas sociales.