En esta guía veremos qué es Docker, cómo instalar Docker en Ubuntu Linux. Además, también veremos cómo instalar Docker compose, una herramienta para definir y ejecutar aplicaciones Docker de varios contenedores.
¿Qué es Docker?
Docker es una tecnología de virtualización rápida, liviana y de nivel de sistema operativo para desarrolladores y administradores de sistemas que desean crear una aplicación con todas las dependencias requeridas y enviarla como un solo paquete.
A diferencia de otros métodos de virtualización, como VMWare, Xen y VirtualBox, no se necesita un sistema operativo invitado independiente para cada máquina virtual.
Todos los contenedores de Docker comparten eficientemente el Kernel del sistema operativo host. Cada contenedor se ejecutará en un espacio de usuario aislado en el mismo sistema operativo.
Los contenedores Docker también se ejecutarán en cualquier variante de Linux. Digamos que estás trabajando en Fedora y yo estoy usando Ubuntu. Todavía podemos desarrollar, compartir y distribuir las imágenes de Docker entre nosotros.
No tienes que preocuparte por el sistema operativo, el software, la configuración personalizada ni nada. Podemos continuar con el desarrollo siempre que tengamos Docker instalado en nuestro sistema host. En pocas palabras, ¡Docker funcionará en todas partes!
Leíste dos términos en los párrafos anteriores, a saber, imágenes de Docker y contenedores Docker . Quizás se pregunte, ¿qué son en realidad y cuál es la diferencia entre ellos?
En términos sencillos, una imagen de Docker es un archivo que describe cómo debe comportarse un contenedor, mientras que el contenedor de Docker es el estado en ejecución (o detenido) de la imagen de Docker.
Espero que tengas una idea básica sobre Docker. Consulte la guía del usuario oficial de Docker para obtener más detalles. El enlace se adjunta al final de esta guía.
Requisitos de Docker
Para instalar y configurar Docker, su sistema debe cumplir con los siguientes requisitos mínimos.
- 64 bits Sistemas operativos Linux o Windows;
- Si está en Linux, la versión del Kernel debería ser 3.10 o superior.
- Su sistema debe estar conectado a Internet.
En Linux, para verificar los detalles del Kernel y la arquitectura, ejecute el siguiente comando desde la Terminal:
$ uname -a
Salida de muestra:
Linux ubuntuserver 4.15.0-91-genérico #92-Ubuntu SMP Vie 28 Feb 11:09:48 UTC 2020 x86_64 x86_64 x86_64 GNU/Linux
Como puede ver en el resultado anterior, la versión del kernel de mi sistema Ubuntu es 4.15.0-91-genérica y la arquitectura de mi sistema Ubuntu es de 64 bits (x86_64 x86_64 x86_64 GNU/Linux ). Marque las letras en negrita en el resultado anterior.
Bueno, la versión del Kernel es superior al requisito mínimo y el arco es de 64 bits. Entonces, podemos instalar y usar Docker sin ningún problema.
Tenga en cuenta que no importa qué sistema operativo Ubuntu use. Además, no importa si usa Ubuntu Desktop o Ubuntu Server Edition o cualquier otra variante de Ubuntu como Lubuntu, Kubuntu, Xubuntu.
Docker funcionará bien siempre que tenga la versión Kernel 3.10+ y el arco de su sistema sea de 64 bits.
Instalar Docker en Ubuntu 18.04 LTS
En primer lugar, actualice su sistema Ubuntu.
Para hacerlo, abre tu Terminal y ejecuta los siguientes comandos uno por uno:
$ sudo apt-obtener actualización
$ sudo apt-get upgrade
Docker no está disponible en los repositorios oficiales de Ubuntu. Entonces agregaremos el repositorio de Docker para obtener la última versión de Docker.
En primer lugar, instale los certificados necesarios y permita apt administrador de paquetes para usar un repositorio sobre HTTPS usando el comando:
$ sudo apt-get install apt-transport-https ca-certificates curl gnupg-agent software-properties-common
A continuación, agregue la clave GPG oficial de Docker:
$ curl -fsSL https://download.docker.com/linux/ubuntu/gpg | sudo apt-key agregar -
Verifica si la clave se ha agregado con la huella 9DC8 5822 9FC7 DD38 854A E2D8 8D81 803C 0EBF CD88 , buscando los últimos 8 caracteres de la huella digital:
$ sudo apt-key huella dactilar 0EBFCD88
Debería ver una salida como la siguiente.
pub rsa4096 2017-02-22 [SCEA] 9DC8 5822 9FC7 DD38 854A E2D8 8D81 803C 0EBF CD88uid [desconocido] Docker Release (CE deb) <[email protected]>sub rsa4096 2017-02-22 [S]
Agregue el repositorio oficial de Docker:
$ sudo add-apt-repository "deb [arch=amd64] https://download.docker.com/linux/ubuntu $(lsb_release -cs) estable"
Finalmente, ejecute el siguiente comando para instalar la última versión de Docker CE en el servidor Ubuntu 18.04 LTS:
$ sudo apt-get install docker-ce docker-ce-cli containerd.io
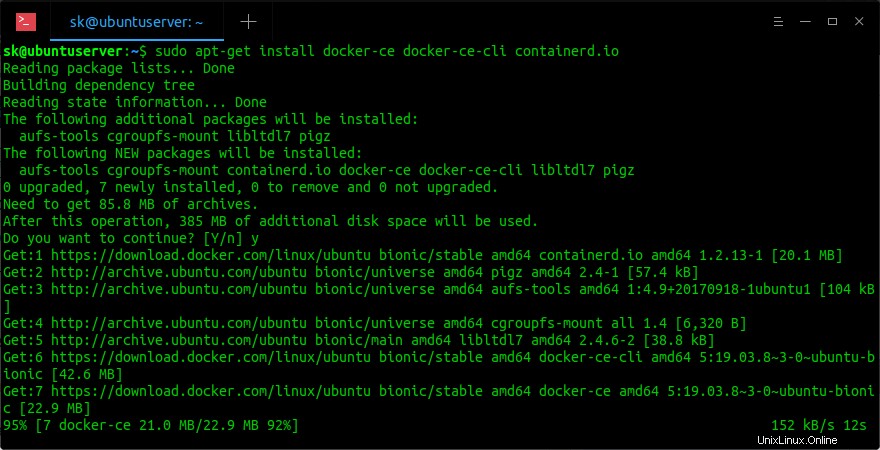
Instalar ventana acoplable en Ubuntu
Por supuesto, también puede instalar una versión específica de Docker. Para comprobar la lista de versiones de Docker disponibles, ejecute:
$ apt-cache madison docker-ce
Salida de muestra:
docker-ce | 5:19.03.8~3-0~ubuntu-bionic | https://download.docker.com/linux/ubuntu bionic/stable amd64 Packagesdocker-ce | 5:19.03.7~3-0~ubuntu-bionic | https://download.docker.com/linux/ubuntu bionic/stable amd64 Packagesdocker-ce | 5:19.03.6~3-0~ubuntu-bionic | https://download.docker.com/linux/ubuntu bionic/stable amd64 Packagesdocker-ce | 5:19.03.5~3-0~ubuntu-bionic | https://download.docker.com/linux/ubuntu bionic/stable amd64 Packagesdocker-ce | 5:19.03.4~3-0~ubuntu-bionic | https://download.docker.com/linux/ubuntu bionic/stable amd64 Packagesdocker-ce | 5:19.03.3~3-0~ubuntu-bionic | https://download.docker.com/linux/ubuntu bionic/stable amd64 Packagesdocker-ce | 5:19.03.2~3-0~ubuntu-bionic | https://download.docker.com/linux/ubuntu bionic/stable amd64 Packagesdocker-ce | 5:19.03.1~3-0~ubuntu-bionic | https://download.docker.com/linux/ubuntu bionic/stable amd64 Packagesdocker-ce | 5:19.03.0~3-0~ubuntu-bionic | https://download.docker.com/linux/ubuntu bionic/stable amd64 Packagesdocker-ce | 5:18.09.9~3-0~ubuntu-bionic | https://download.docker.com/linux/ubuntu bionic/stable amd64 Packagesdocker-ce | 5:18.09.8~3-0~ubuntu-bionic | https://download.docker.com/linux/ubuntu bionic/stable amd64 Packagesdocker-ce | 5:18.09.7~3-0~ubuntu-bionic | https://download.docker.com/linux/ubuntu bionic/stable amd64 Packagesdocker-ce | 5:18.09.6~3-0~ubuntu-bionic | https://download.docker.com/linux/ubuntu bionic/stable amd64 Packagesdocker-ce | 5:18.09.5~3-0~ubuntu-bionic | https://download.docker.com/linux/ubuntu bionic/stable amd64 Packagesdocker-ce | 5:18.09.4~3-0~ubuntu-bionic | https://download.docker.com/linux/ubuntu bionic/stable amd64 Packagesdocker-ce | 5:18.09.3~3-0~ubuntu-bionic | https://download.docker.com/linux/ubuntu bionic/stable amd64 Packagesdocker-ce | 5:18.09.2~3-0~ubuntu-bionic | https://download.docker.com/linux/ubuntu bionic/stable amd64 Packagesdocker-ce | 5:18.09.1~3-0~ubuntu-bionic | https://download.docker.com/linux/ubuntu bionic/stable amd64 Packagesdocker-ce | 5:18.09.0~3-0~ubuntu-bionic | https://download.docker.com/linux/ubuntu bionic/stable amd64 Packagesdocker-ce | 18.06.3~ce~3-0~ubuntu | https://download.docker.com/linux/ubuntu bionic/stable amd64 Packagesdocker-ce | 18.06.2~ce~3-0~ubuntu | https://download.docker.com/linux/ubuntu bionic/stable amd64 Packagesdocker-ce | 18.06.1~ce~3-0~ubuntu | https://download.docker.com/linux/ubuntu bionic/stable amd64 Packagesdocker-ce | 18.06.0~ce~3-0~ubuntu | https://download.docker.com/linux/ubuntu bionic/stable amd64 Packagesdocker-ce | 18.03.1~ce~3-0~ubuntu | https://download.docker.com/linux/ubuntu bionic/stable amd64 Paquetes
Puede elegir cualquier versión disponible de la lista anterior e instalarla. Por ejemplo, para instalar la versión 5:18.09.2~3-0~ubuntu-bionic , ejecuta:
$ sudo apt install docker-ce=5:18.09.2~3-0~ubuntu-bionic docker-ce-cli=5:18.09.2~3-0~ubuntu-bionic containerd.io
Una vez que esté instalado, verifique si el servicio Docker se está ejecutando con el comando:
$ ventana acoplable de estado systemctl
Verá un resultado similar al siguiente.
● docker.service:motor de contenedor de aplicaciones de Docker Cargado:cargado (/lib/systemd/system/docker.service; habilitado; valor preestablecido del proveedor:habilitado) Activo:activo (en ejecución) desde Vie 2020-04-10 10:39:00 UTC; Hace 3 min 40 s Documentos:https://docs.docker.com PID principal:14610 (dockerd) Tareas:8 CGroup:/system.slice/docker.service └─14610 /usr/bin/dockerd -H fd:// - -containerd=/run/containerd/containerd.sockApr 10 10:38:55 ubuntuserver dockerd[14610]:time="2020-04-10T10:38:55.800086650Z" level=warning msg="Su kernel no admite memoria de intercambio limit"10 de abril 10:38:55 ubuntuserver dockerd[14610]:time="2020-04-10T10:38:55.801329697Z" level=warning msg="Su kernel no es compatible con cgroup rt period"10 de abril 10:38:55 ubuntuserver dockerd[14610]:time="2020-04-10T10:38:55.801659115Z" level=warning msg="Su kernel no es compatible con cgroup rt runtime" 10 de abril 10:38:55 ubuntuserver dockerd[14610]:time ="2020-04-10T10:38:55.802348633Z" level=info msg="Cargando contenedores:inicio". 10 de abril 10:38:57 ubuntuserver dockerd[14610]:time="2020-04-10T10:38:57.965216155 Z" level=info msg="El puente predeterminado (docker0) está asignado con una dirección IP 172.17.0.0/16. 10 de abril 10:38:58 ubuntuserver dockerd[14610]:t ime="2020-04-10T10:38:58.779021136Z" level=info msg="Cargando contenedores:hecho". 10 de abril 10:38:59 ubuntuserver dockerd[14610]:time="2020-04-10T10:38:59.283684712Z" level=info msg="Docker daemon" commit=afacb8b7f0 graphdriver(s)=overlay2 version=19.03.Abr 10 10:38:59 ubuntuserver dockerd[14610]:time="2020-04-10T10:38:59.286277513 Z" level=info msg="Daemon ha completado la inicialización" 10 de abril 10:39:00 ubuntuserver systemd[1]:motor de contenedor de aplicaciones de Docker iniciado. 10 de abril 10:39:00 ubuntuserver dockerd[14610]:time="2020- 04-10T10:39:00.306773751Z" level=info msg="API escucha en /var/run/docker.sock"
¡Estupendo! ¡El servicio Docker está en funcionamiento!
Si aún no se ha iniciado, ejecute el siguiente comando para iniciarlo.
$ sudo systemctl start docker
Habilite el servicio Docker para que se inicie automáticamente en cada reinicio:
$ sudo systemctl habilitar ventana acoplable
La versión de Docker instalada se puede encontrar usando el comando:
$ versión sudo docker
Salida de muestra:
Cliente:Docker Engine - Versión de la comunidad:19.03.8 Versión de la API:1.40 Versión de Go:go1.12.17 Compromiso de Git:afacb8b7f0 Construido:miércoles 11 de marzo 01:25:46 2020 OS/Arch:linux/amd64 Experimental:falseServer:Docker Engine - Community Engine:Versión:19.03.8 Versión de API:1.40 (versión mínima 1.12) Versión de Go:go1.12.17 Compromiso de Git:afacb8b7f0 Construido:miércoles 11 de marzo 01:24:19 2020 OS/Arch:linux/amd64 Experimental:false containerd:Versión:1.2.13 GitCommit:7ad184331fa3e55e52b890ea95e65ba581ae3429 runc:Versión:1.0.0-rc10 GitCommit:dc9208a3303feef5b3839f4323d9beb36df0a9dd docker-init:Versión:0.83:GitCommit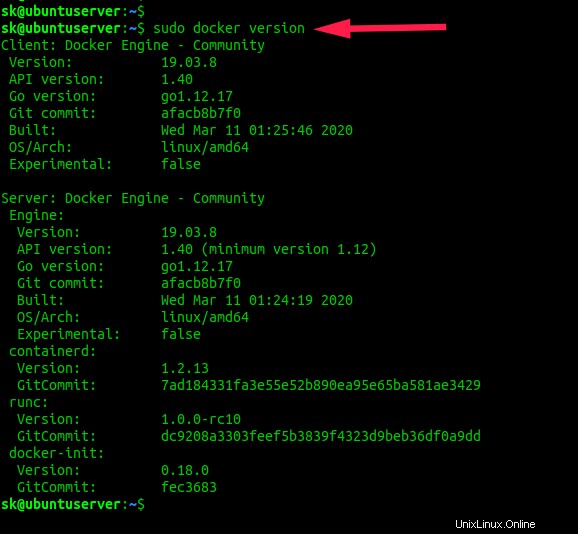
Comprobar la versión de Docker en Linux
Prueba de Docker
Sigamos adelante y probemos si Docker funciona o no.
Para hacerlo, ejecute:
$ sudo docker ejecutar hola-mundoEl comando anterior descargará una imagen de Docker de prueba y ejecutará una muestra de hello_world programa dentro del contenedor.
Si ve un resultado como el siguiente, ¡felicidades! Docker funciona bien en nuestro sistema Ubuntu.
No se puede encontrar la imagen 'hello-world:latest' localmentelatest:extrayéndola de la biblioteca/hello-world1b930d010525:extraiga el resumen completo:sha256:f9dfddf63636d84ef479d645ab5885156ae030f611a56f3a7ac7f2fdd86d7e4eStatus:descargada la imagen más nueva de hello-world! fuerte> Este mensaje muestra que su instalación parece estar funcionando correctamente. Para generar este mensaje, Docker realizó los siguientes pasos:1. El cliente de Docker se comunicó con el demonio de Docker. 2. El demonio Docker extrajo la imagen "hola mundo" del Docker Hub. (amd64) 3. El demonio Docker creó un nuevo contenedor a partir de esa imagen que ejecuta el ejecutable que produce el resultado que está leyendo actualmente. 4. El demonio de Docker transmitió esa salida al cliente de Docker, que la envió a su terminal. Para probar algo más ambicioso, puede ejecutar un contenedor de Ubuntu con:$ docker run -it ubuntu bashComparta imágenes, automatice flujos de trabajo y más con un ID de Docker gratuito:https://hub.docker.com/Para obtener más ejemplos e ideas, visite:https://docs.docker.com/get-started/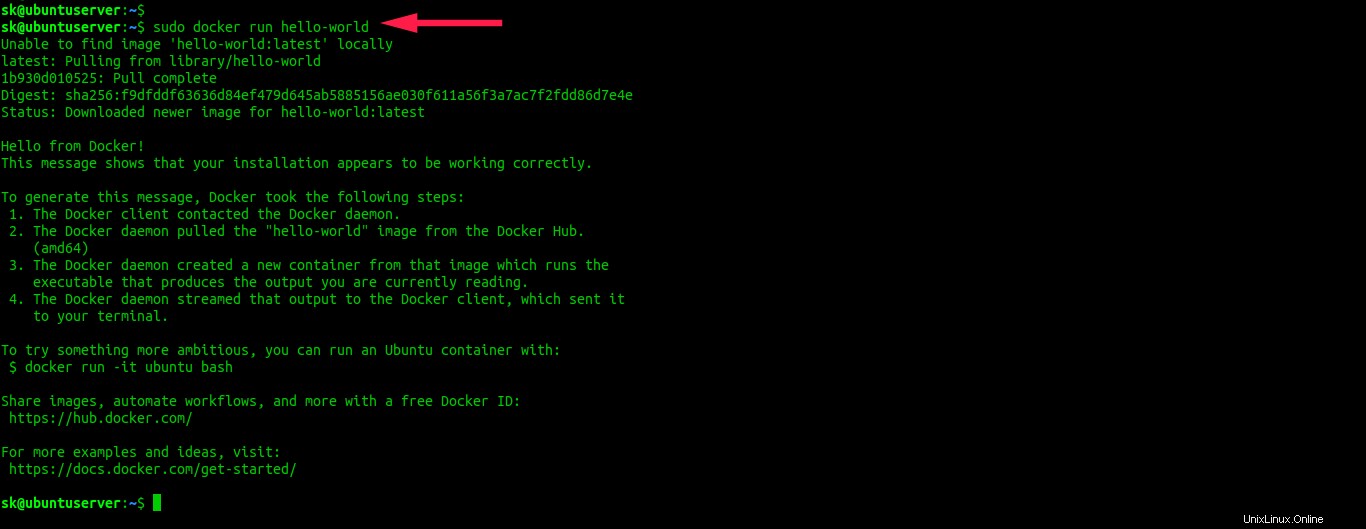
Ejecute el contenedor docker hello world
¡Genial! Docker está listo para usar.
Ejecute Docker como usuario no root en Linux
De forma predeterminada, el demonio Docker se vincula a un socket Unix en lugar de a un puerto TCP. Dado que ese socket Unix es propiedad de la raíz usuario, el demonio de Docker solo se ejecutará como usuario raíz. Por lo tanto, los usuarios normales no pueden ejecutar la mayoría de los comandos de Docker.
Si desea ejecutar Docker como usuario no root en Linux, consulte la siguiente guía:
- Cómo ejecutar Docker como usuario no root en Linux
Instalar Docker Compose en Ubuntu
Redacción de Docker es una herramienta que se puede utilizar para definir y ejecutar aplicaciones Docker de varios contenedores. Con Compose, utiliza un archivo de Compose para configurar los servicios de su aplicación. Luego, usando un solo comando, puede crear e iniciar todos los servicios desde su configuración.
Podemos instalar Docker Compose usando cualquiera de los siguientes métodos.
Método 1:
Descargue la última versión de Docker Compose desde aquí .
Al momento de escribir esto, la última versión era 1.25.5 .
Ejecute el siguiente comando para descargar el último archivo de composición estable de Docker:
$ sudo curl -L "https://github.com/docker/compose/releases/download/1.25.5/docker-compose-$(uname -s)-$(uname -m)" -o / usr/local/bin/docker-compose
Si hay una nueva versión disponible, simplemente reemplace el número 1.25.5 en el comando anterior con el nuevo número de versión.
Finalmente, aplique permisos ejecutables al binario usando el comando:
$ sudo chmod +x /usr/local/bin/docker-compose
Método 2:
Alternativamente, podemos instalar Docker Compose usando PIP . Pip es un administrador de paquetes de Python que se utiliza para instalar aplicaciones escritas en el lenguaje de programación Python.
Consulte la siguiente guía para instalar Pip en su sistema.
- Cómo administrar paquetes de Python usando Pip
Una vez instalado pip, ejecute el siguiente comando para instalar docker compose. ¡El siguiente comando es el mismo para todas las distribuciones de Linux!
$ pip install docker-compose
Después de instalar Docker Compose, puede verificar la versión con el comando:
$ docker-compose --versión
Verá una salida similar a la siguiente.
docker-compose versión 1.25.5 , construye 8a1c60f6
¡Felicidades! Hemos instalado correctamente Docker Community Edition y Docker Compose.
Instalé Docker, ¿ahora qué? Consulte el siguiente artículo de esta serie para conocer los conceptos básicos de Docker.
- Empezando con Docker
Para instalar Docker en sistemas basados en RPM como RHEL, Fedora, CentOS, Scientific Linux y openSUSE, consulte el siguiente enlace.
- Instalar Docker en CentOS
Además, descargue y use los siguientes libros electrónicos de Docker para conocer más sobre Docker.
Descargar - Libro electrónico gratuito:"Libro de recetas de contenedorización de Docker" Descargar - Guía gratuita:"Comprender Docker" Descargar - Guía gratuita:"¿Qué es Docker y por qué es tan popular?" Descargar - Guía gratuita:"Introducción a Docker" Descargar - Guía gratuita:"Docker en producción"Y eso es todo por ahora. Espero que esto ayude.