balenaEtcher que también se conoce como Etcher es un programa para copiar archivos ISO a memorias USB y tarjetas SD para crear unidades de arranque para varios sistemas operativos. Es una herramienta multiplataforma que está disponible para descargar e instalar para Windows 7 o 10, macOS, Linux (gracias a AppImage, es compatible con la mayoría de las principales distribuciones de Linux, como Ubuntu, CentOS, RHEL y más).
La interfaz de la herramienta es muy fácil de entender y cualquier usuario inexperto que no haya usado anteriormente el creador de unidades USB de arranque también puede operarla. El idioma que utiliza es el inglés.
Instalación de balenaEtcher Ubuntu 20.04:cree memorias USB y tarjetas SD de arranque
La instalación de balenaEtcher es rápida y sencilla. Después de la configuración, el programa se puede ejecutar desde las aplicaciones o usando la interfaz de línea de comandos, directamente. Los pasos dados aquí se llevaron a cabo en la última fosa focal de Ubuntu 20.04 LTS; sin embargo, los usuarios pueden usarlos en versiones anteriores como Ubuntu 19.10/19.04, 18.10/18.04, 17.04/16.04, incluidos Linux Mint, Zorin OS, Debian y Elementary. SO.
Paso 1:Abra la Terminal de comandos
Ejecutar el terminal de comando es muy simple en Ubuntu, o use el atajo de teclado que es CTRL+ALT+T o vaya a Solicitud y busca Terminal .
Paso 2:Agregue el repositorio de Etcher en Debian o Ubuntu
Aquí no estamos usando AppImage porque el repositorio oficial de balenaEtcher está disponible para agregar en nuestros sistemas Linux basados en Debian. Simplemente copie y pegue el siguiente comando:
echo "deb https://deb.etcher.io stable etcher" | sudo tee /etc/apt/sources.list.d/balena-etcher.list
En el comando anterior, estamos creando una lista separada de repositorios en el directorio sources.list.d. Esto asegurará que el archivo que se usó para incorporar los enlaces oficiales del repositorio estará seguro e intacto.
Paso 3:Agrega la clave GPG de Bintray
Bintray es un servicio de distribución de software universal y quizás también distribuya los paquetes balenaEtcher, por lo que nuestro sistema debe confiar en él, para eso debemos agregar su clave GPG. Esto garantizará que los paquetes que recibamos provengan de la fuente original y nadie los altere.
sudo apt-key adv --keyserver hkps://keyserver.ubuntu.com:443 --recv-keys 379CE192D401AB61
Paso 4:Ejecute el comando de actualización del sistema
Bueno, todo lo que necesitamos para obtener la herramienta de arranque de la memoria USB Etcher está en su lugar, ahora, ejecute el comando de actualización del sistema para que pueda vaciar el APT caché y reconstruirlo de nuevo para reconocer el repositorio agregado.
sudo apt update
Paso 5:Instale balenaEtcher en Ubuntu 20.04
Finalmente, ejecute el comando que descargará e instalará los paquetes, necesitamos ejecutar este software
sudo apt-get install balena-etcher-electron
Paso 6:Cómo usarlo en un sistema para crear una unidad de arranque
Como sabemos, es una herramienta multiplataforma, por lo que los pasos que mostraremos aquí serán comunes para todos los sistemas operativos.
Podemos crear una memoria USB de arranque en solo unos pocos pasos:
- Para flashear una imagen de disco, primero, conecta el pen drive a tu sistema.
- Ejecutar balenaEtcher programa.
- Seleccione el archivo de imagen deseado , que puede estar en formatos IMG o ISO o como un archivo ZIP comprimido.
- Ahora, seleccione la memoria USB , el disco duro externo o la tarjeta de memoria conectada a su sistema. Si solo tiene un dispositivo conectado, el programa lo seleccionará automáticamente. Los discos duros internos instalados en el sistema ahora se mostrarán en el software Etcher, por lo tanto, evita que seleccione accidentalmente el disco incorrecto y lo elimine durante el proceso de copia.
- En el tercer paso, inicia el proceso de flash haciendo clic en el botón Flash.
- BalenaEtcher luego verifica los datos copiados en busca de errores y emite un mensaje si es necesario. De esta forma, puede estar seguro de que la imagen se ha transferido al soporte de datos sin errores.
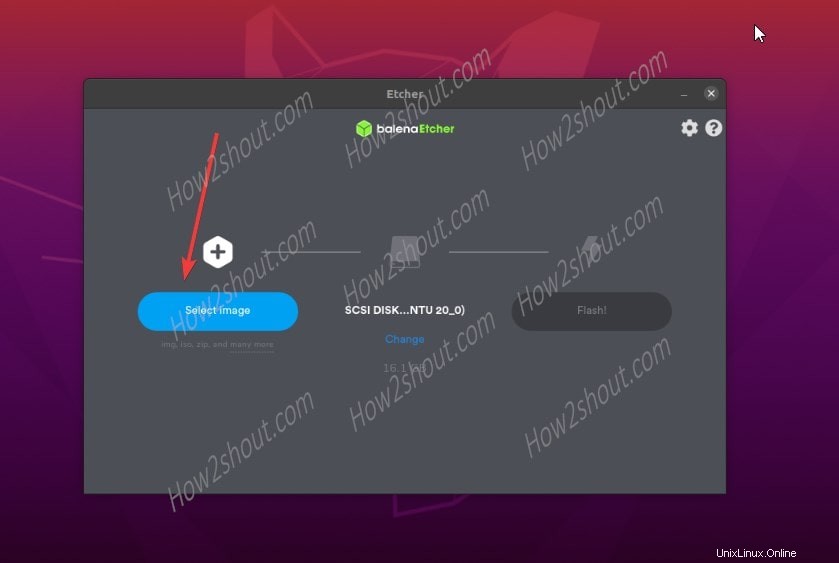
Seleccione la imagen ISO o IMG en el archivo balenaEtcher para flashear
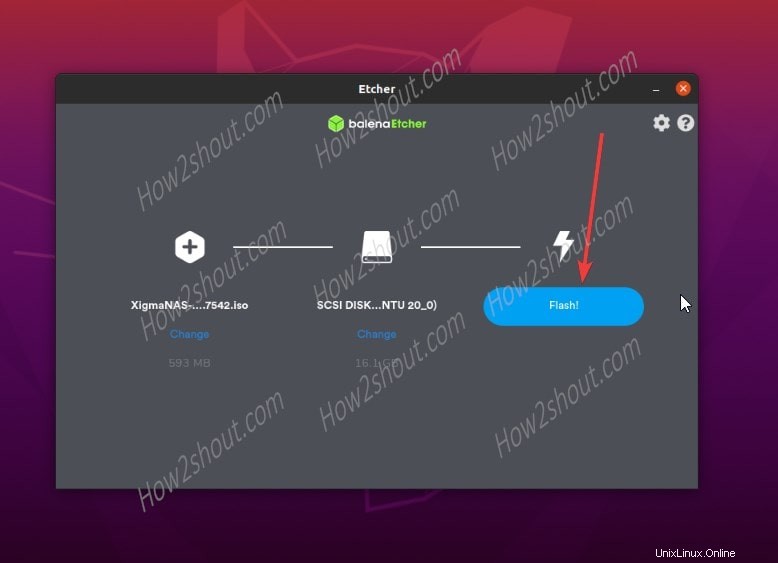
Seleccione la unidad USB y luego finalmente Flashee la unidad
Desinstalar balenaEtcher de Ubuntu
En el futuro, si ya no tiene este software en su sistema, simplemente elimínelo usando lo siguiente:
Eliminar la aplicación:
sudo apt-get remove balena-etcher-electron
Eliminar repositorio de Etcher:
sudo rm /etc/apt/sources.list.d/balena-etcher.list
Actualizar la caché de APT:
sudo apt-get update
Entonces, estos son los pasos para manejar todo el balaneEtcher en plataformas Linux...