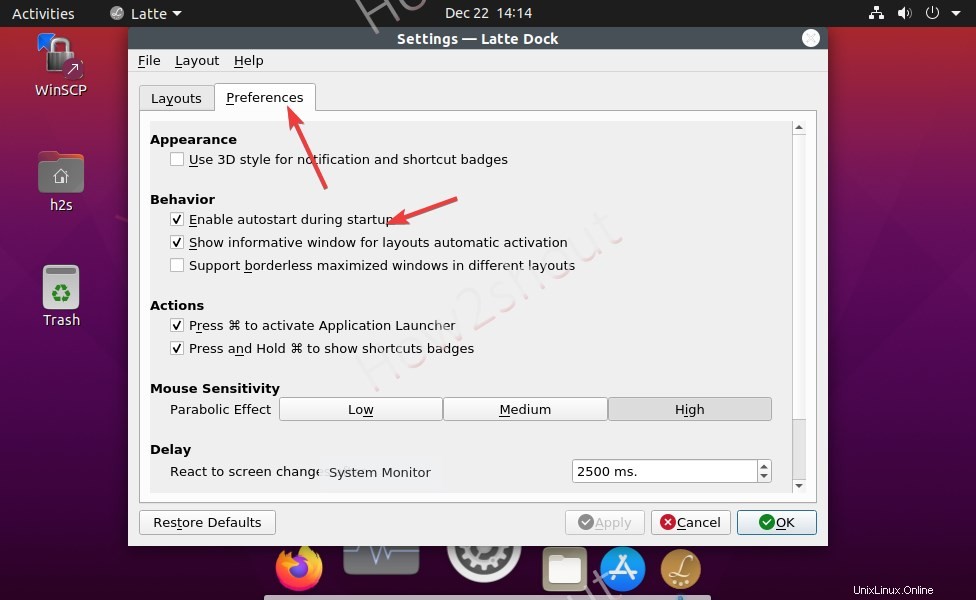Latte Dock es un puerto de menú de código abierto diseñado para sistemas Linux como Ubuntu. Linux Mint, Fedora y más, desarrollados por la comunidad de KDE para obtener macOS como Dock de forma gratuita.
De fábrica, Ubuntu viene con un panel estándar de Gnome o un Dock en el lado izquierdo de la pantalla. Sin embargo, si no está familiarizado o no está cambiando de macOS a Ubuntu o simplemente quiere darle un aspecto elegante a su sistema operativo Linux, entonces pruebe Latte Dock. Es un muelle receptivo basado en marcos de plasma KDE. Ofrece animación para acoplar contenidos o íconos usando el efecto de zoom parabólico.
El proyecto está disponible en GitHub y los usuarios pueden personalizar Latte con la ayuda de varios temas disponibles como macOS, Deepin, WIndows 10 y más...
Instalar Latte Dock en Ubuntu 20.04 Linux
Los pasos para instalar Latte Dock en Ubuntu serán los mismos para las versiones anteriores y más recientes, como Ubuntu 21.04 (hirsute hippo)/19.04/18.04/17.04, incluidos Linux Mint, Elementary Os, Zorin y otros. Aquí no solo lo configuraremos, sino que también pasaremos por el proceso de personalización de Latte Dock.
Ejecutar actualización del sistema
Lo primero es la actualización del sistema, como en la mayoría de mis tutoriales empiezo con ella. La ejecución de actualizaciones del sistema garantizará que todos los paquetes existentes estén en su estado más reciente y también reconstruirán la memoria caché del repositorio.
sudo apt-get update
Instalar Latte Dock en Ubuntu
Los paquetes para instalar Latte Dock ya están en el repositorio APT oficial de Ubuntu Linux, por lo que no necesitamos agregar nada, solo ejecute el siguiente comando:
sudo apt install latte-dock
Iniciar Latte Dock
Vaya a Todas las aplicaciones o presione la tecla de Windows y escriba latte . Cuando aparezca su icono, haz clic en él para ejecutar el Dock. Verá un elegante Dock en la parte inferior de la pantalla.
Nota :En caso de que no vea nada, reinicie su sistema.
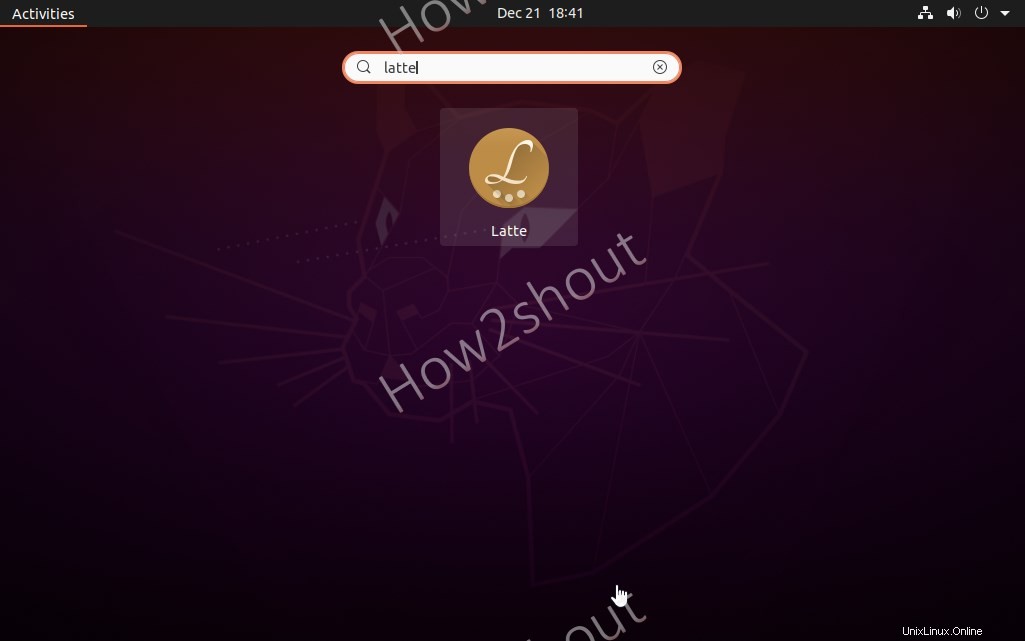
Deshabilitar el panel de acoplamiento de Ubuntu Gnome
Ahora, cuando ya tiene un Latte Dock en su Ubuntu, probablemente no tenga el puerto GNOME predeterminado de Ubuntu disponible en el lado izquierdo. Por lo tanto, podemos desactivar eso.
Aquí está el comando
gnome-extensions disable u[email protected]
(opcional ) En caso de que desee recuperar el panel de base Gnome predeterminado de Ubuntu, actívelo con el siguiente comando:
gnome-extensions enable [email protected]
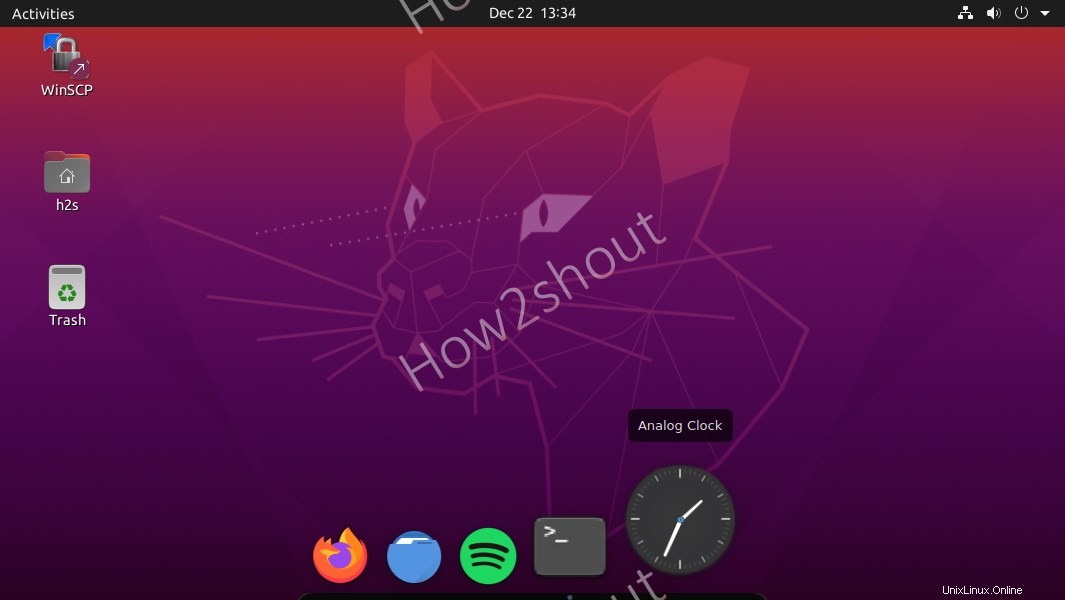
Personalizar y configurar Latte Dock
Si no le gusta el tema predeterminado de Latte Dock, haga clic derecho en el dock panel y seleccione Diseño, y luego Configurar opción.
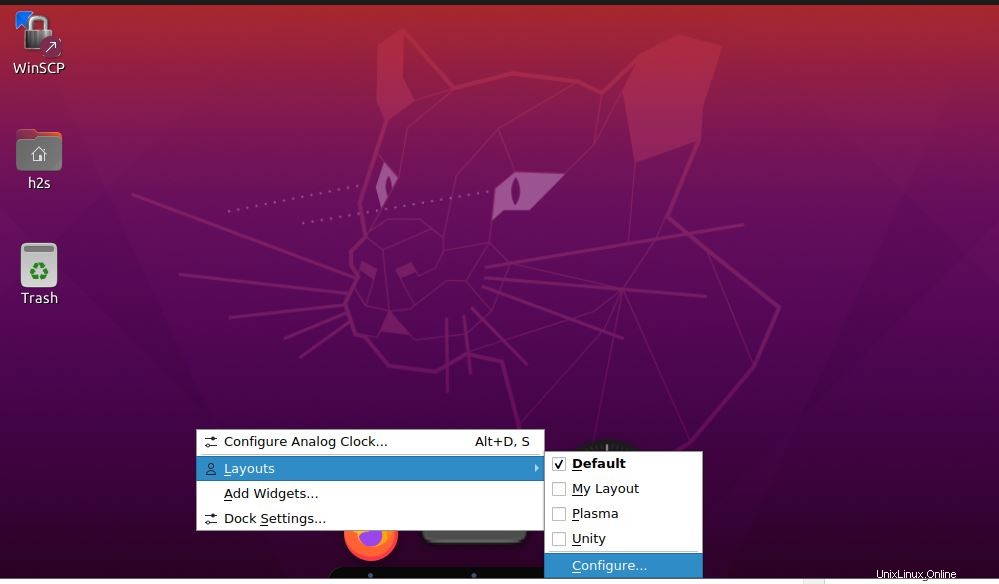
Hay algunas interfaz de panel predeterminada opciones como Plasma, Unity y la predeterminada. Sin embargo, podemos descargar otros paquetes de temas preconstruidos para Plasma Latte Dock. Haga clic en Descargar botón dado en la Configuración.
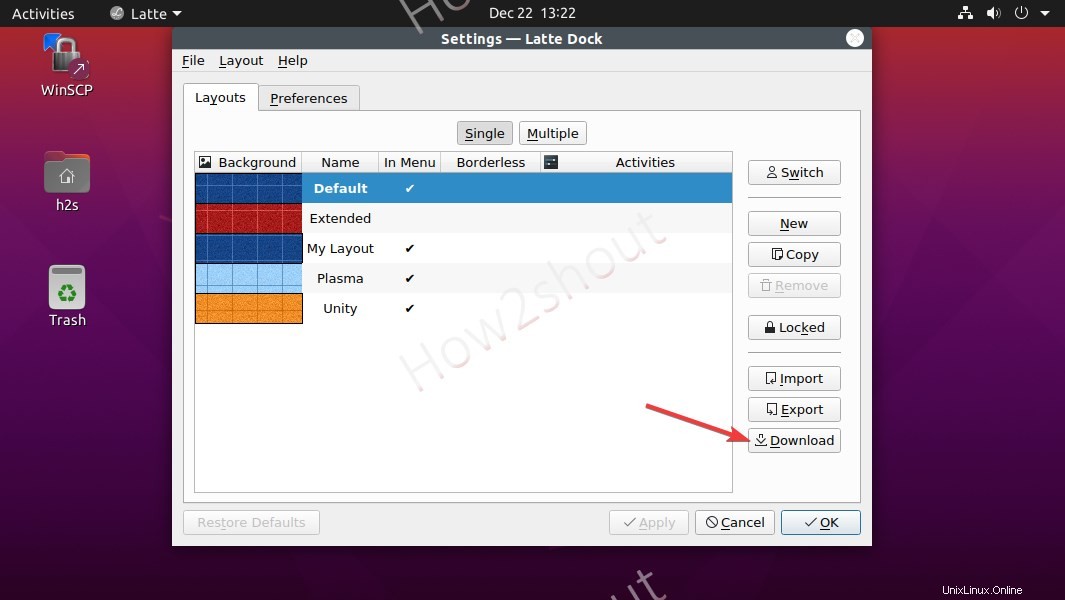
Navegar a través de diferentes instaladores de complementos y seleccione el que le gustaría tener en su sistema. Para instalar cualquiera de los complementos, haga clic en Instalar y seleccione el Latte correspondiente paquete.
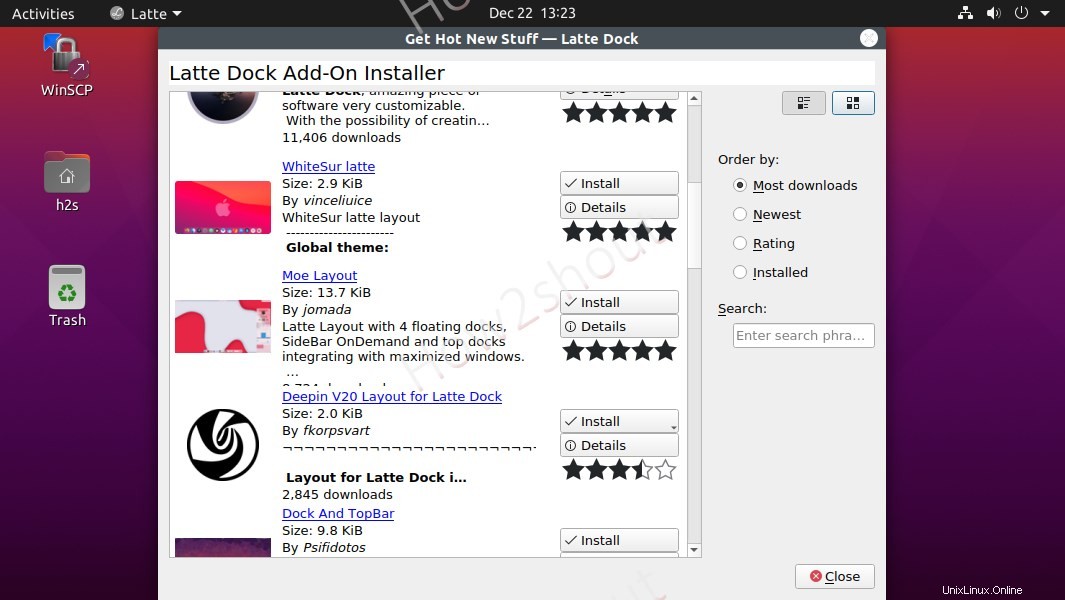
Una vez que lo haya hecho, cierre la Configuración , haga clic con el botón derecho en dock -> Diseño, y seleccione la nueva interfaz que ha instalado para su Latte.
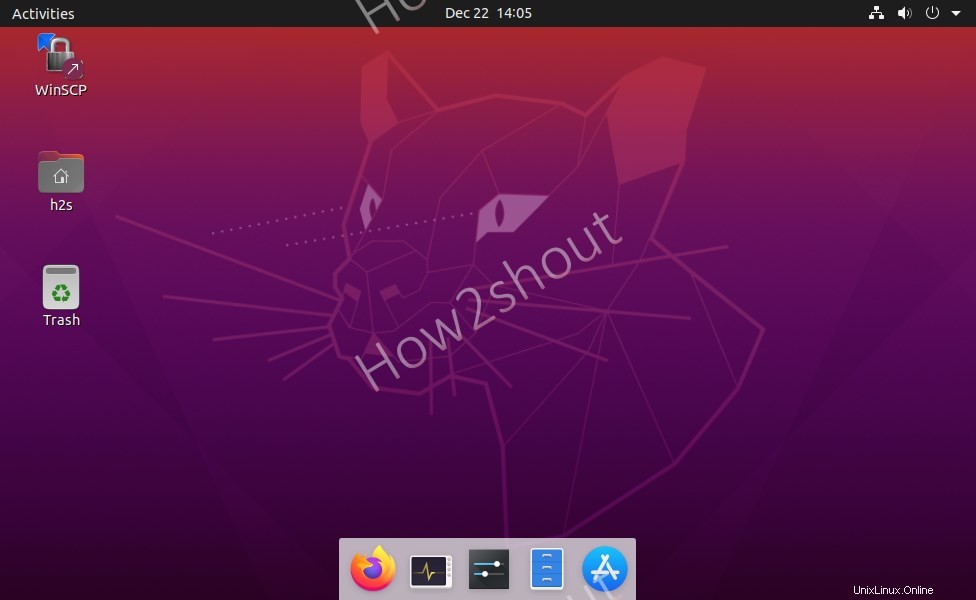
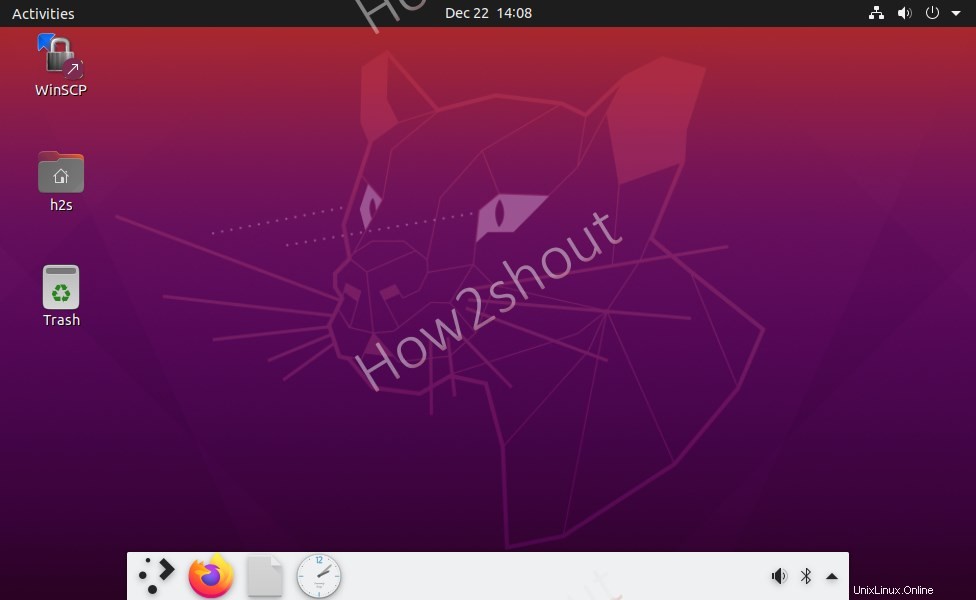
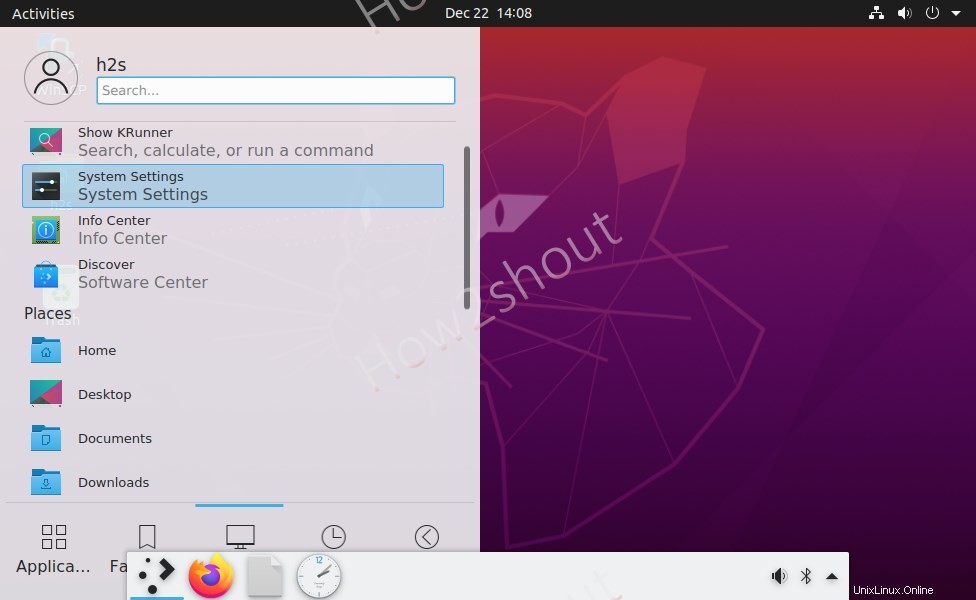
Fijar, desanclar y todas las aplicaciones
Si quieres ver todas las aplicaciones de tu Ubuntu después de instalar el dock y configurarlo. Simplemente presione la tecla Super o Windows en tu teclado. Y para agregar cualquier aplicación al Dock, ábrala y luego haga clic con el botón derecho en su icono y seleccione Anclar iniciador o Desanclar.
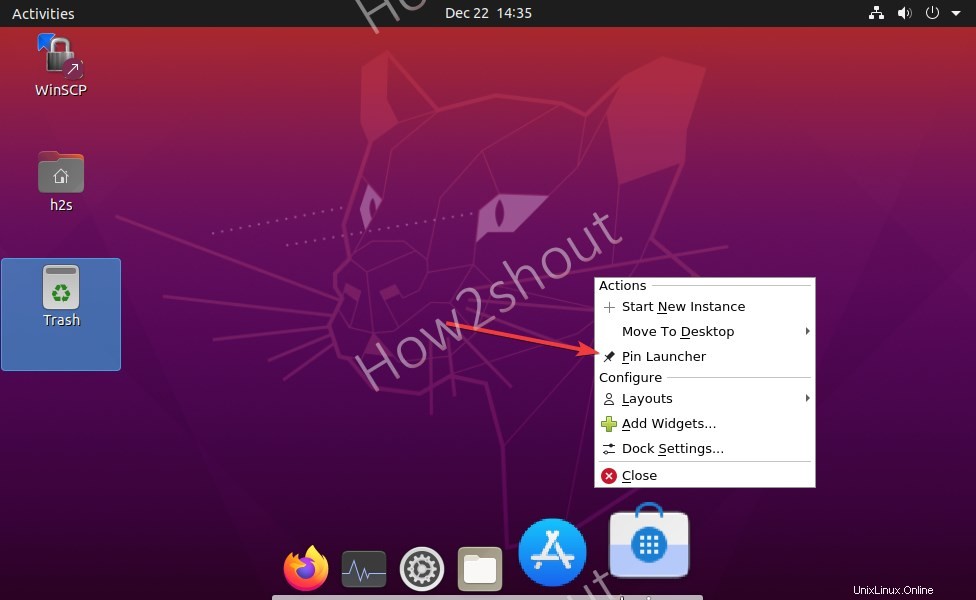
Habilitar inicio automático de café con leche
También puede habilitar el inicio automático del muelle con el inicio del sistema. Por eso justo en el muelle Latte y seleccione Diseño -> Configurar . Allí, seleccione la Preferencia Pestaña y luego marca la opción ” Habilitar inicio automático durante el inicio ” opción.