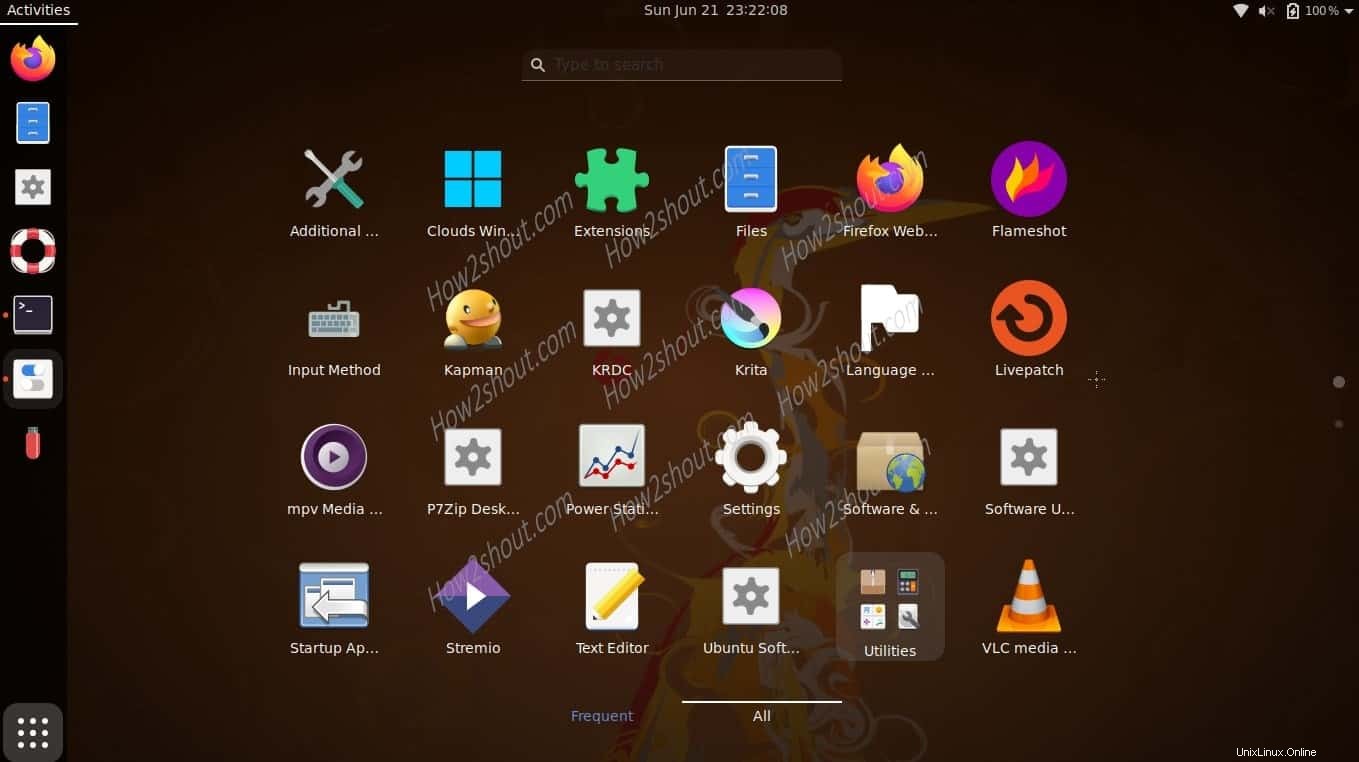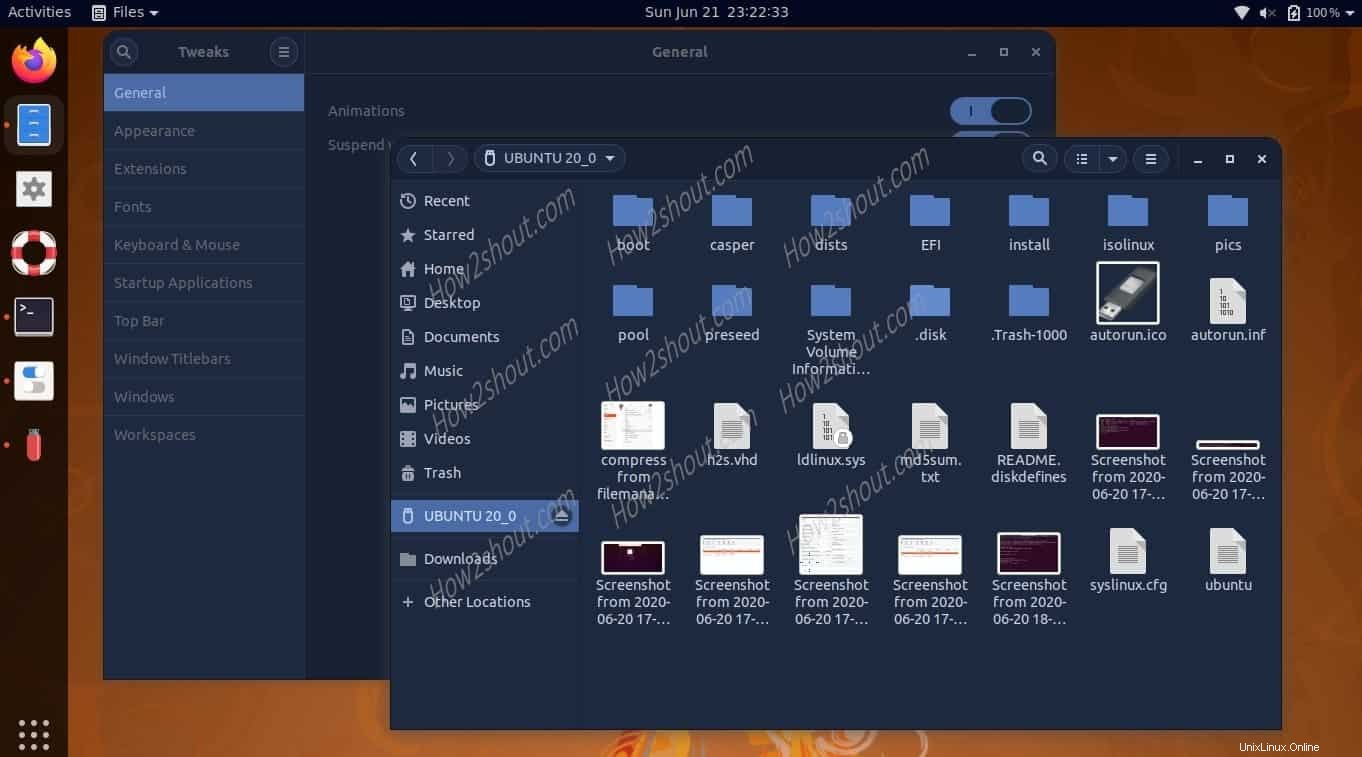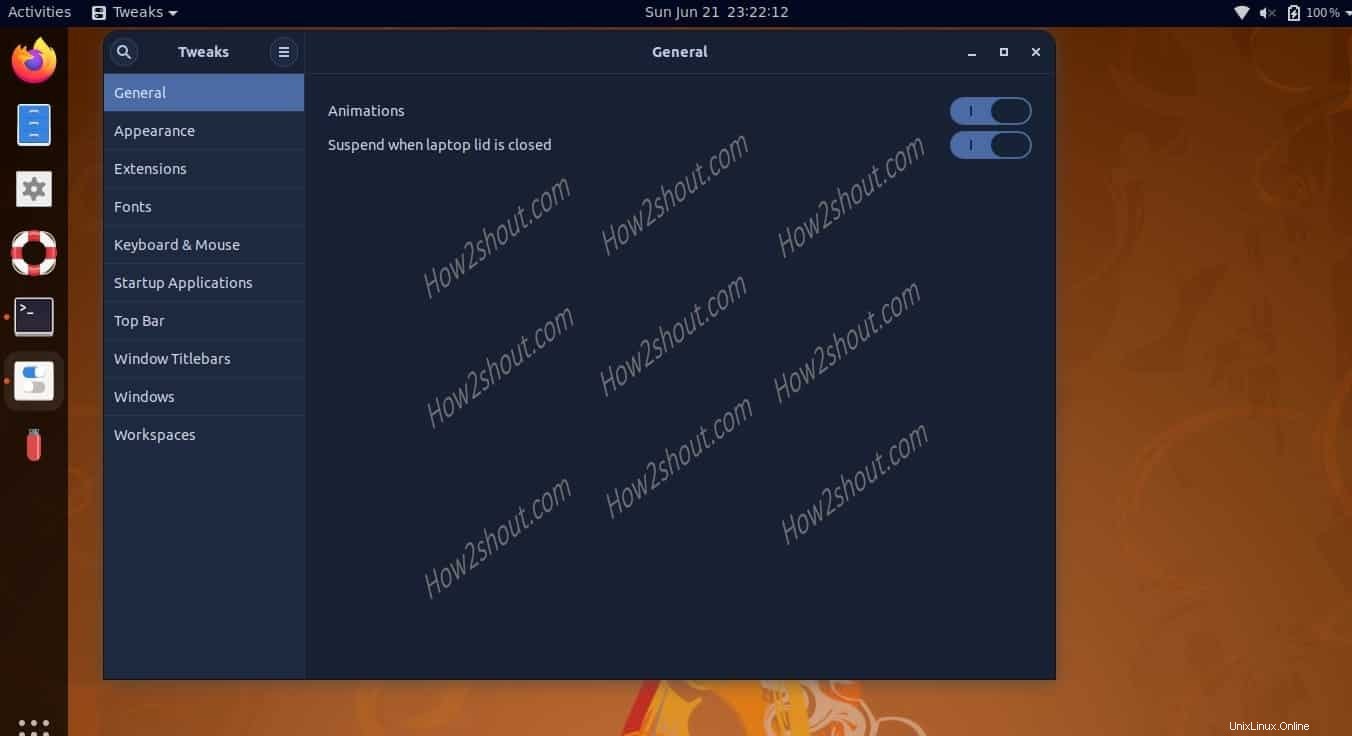Aburrirse del tema predeterminado de Ubuntu, luego instalar Numix Black Colors . Es un tema de modo oscuro como Yaru disponible en diferentes combinaciones de colores para garantizar que el texto sea muy legible junto con otros elementos atractivos. Numix viene con dos paquetes, uno es para cambiar el tema y otro para iconos.
Es compatible con GTK, xfwm4, openbox-3, GNOME-Shell y Cinnamon y ofrece un aspecto PLANO y esquinas redondeadas. Además de la oscuridad, también hay disponibles otras variantes de color, como oro, uva, hielo, oliva, granada y acero. Todos los colores de iconos y carpetas están disponibles en las variantes estándar Numix y FLAT.
Aquí aprenderemos:
- Cómo descargar temas para Ubuntu
- Cómo instalar Gnome Tweak
- Habilitar el tema de Gnome Shell manualmente
- Pasos para aplicar temas e íconos personalizados en Ubuntu.
Instalación de iconos y tema Numix Black en Ubuntu
Paso 1:Obtener la herramienta Gnome Tweak
Antes de descargar nada, primero configuremos la herramienta Tweaks que necesitaremos para aplicar fácilmente el tema/iconos en Linux que se ejecuta con GNOME. Para eso, debe tener acceso a usuarios no root con sudo acceso. Lo mejor es que no necesitamos ningún repositorio de terceros, ya que está disponible en el oficial.
sudo apt install gnome-tweaks
Paso 2:Descargue el paquete de íconos y tema Numix Black
El paquete de color negro Numix está disponible de forma gratuita. Entonces, para descargarlo aquí están los enlaces Numix-BLACK-Colors Icon-Superpack y Numix-BLACK-Colors Desktop-Superpack. Abra estas páginas, haga clic en Descargar botón dado en la parte superior derecha. Seleccione el archivo con el color o el aspecto que desee, como FLAT, Olive, Gold y más... Aquí estamos usando FLAT.
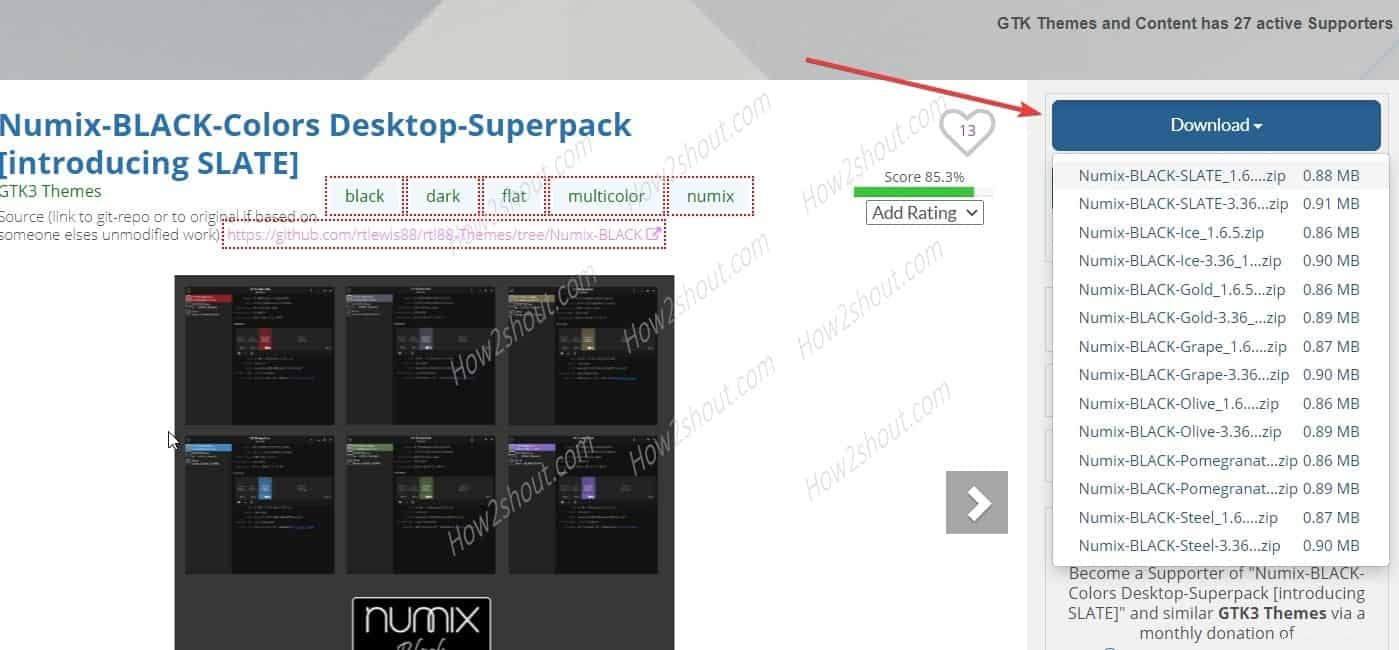
Paso 3: Cambiar al directorio de descargas
Por defecto, todo lo que descarguemos del navegador irá a Descargas directorio, así que cambia a eso:
cd Downloads
ls
Paso 4:extraiga el tema y los iconos de Numix y cópielos
No se confunda entre los archivos, el que comienza con "Numix ” es un paquete de temas e irá a Temas directorio de Ubuntu. Mientras que el que comienza con “NEGRO ” es un paquete de iconos.
Primero, extraiga y copie el archivo comprimido del tema:
unzip Numix-*.zip
Copiar a la carpeta de temas globales del sistema.
sudo cp -r Numix-* /usr/share/themes
El siguiente turno es del paquete de iconos:
unzip BLACK-*.zip
Copiar a la carpeta de iconos globales
sudo cp -r BLACK-* /usr/share/icons
Entonces, todo está hecho y en su lugar, implementemos el tema.
Paso 5:Abra la herramienta de ajuste de Gnome
Ve a Aplicaciones y busque “Tweak “. Cuando aparezca su icono, haga clic para ejecutarlo. Esto abrirá la aplicación que podemos usar para personalizar la apariencia de Ubuntu Linux que atraiga a nuestros ojos...
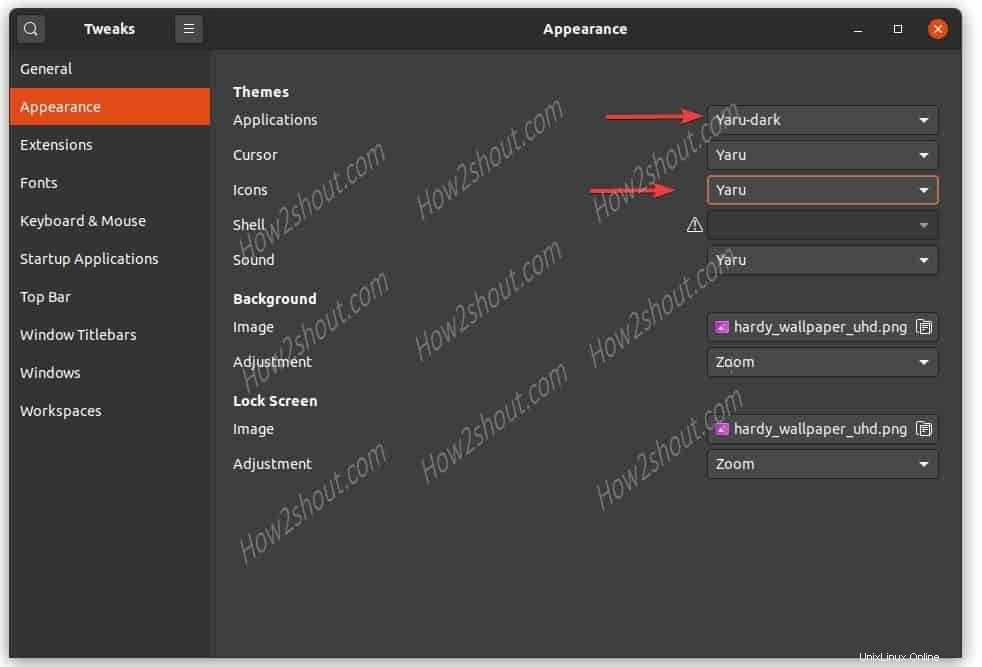
Paso 6:aplique el tema e íconos de Numix Black
Sobre los ajustes en Apariencia , verás una sección Temas con múltiples opciones y sus correspondientes desplegables. En Aplicaciones selección desplegable:Numix BLACK y en iconos “Pizarra NEGRA ” o cualquiera que sea el paquete que hayas descargado.
Esto solo cambiará los íconos y el tema pero no el Shell, para eso tenemos que obtener su extensión. Ver el siguiente paso .
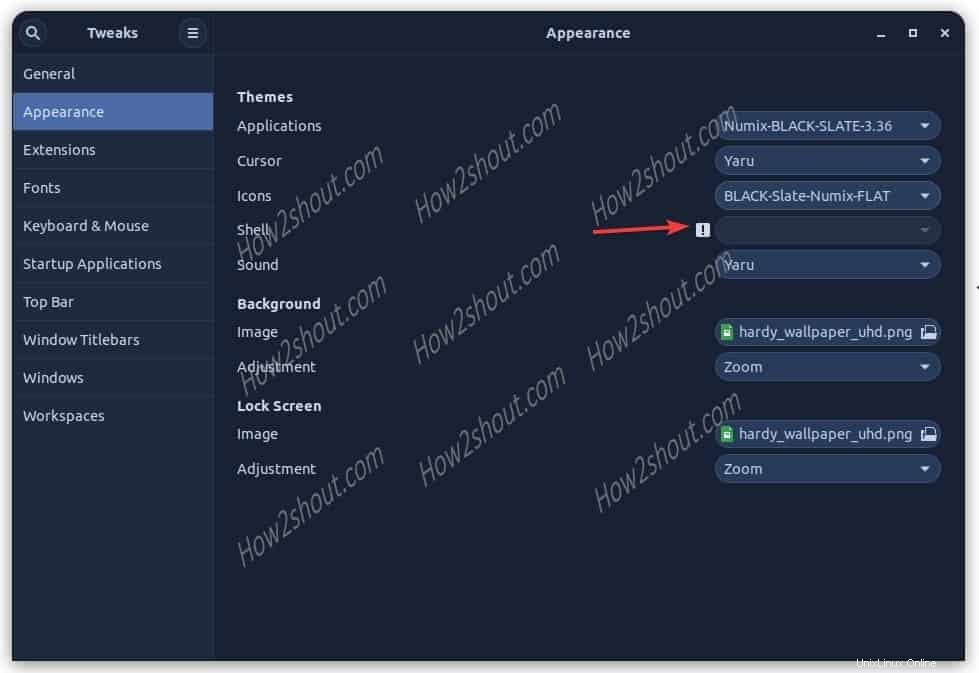
Paso 7:Descargue y habilite la extensión Gnome Shell manualmente
De forma predeterminada, no podrá acceder a la opción del cuadro desplegable correspondiente de Shell. Dirá que la extensión de shell no está habilitada. Entonces, para habilitarlo, simplemente instale el paquete de extensión de shell e y luego ejecute el comando para habilitar lo mismo.
sudo apt install gnome-shell-extensions
Enumere todas las extensiones disponibles:
gnome-extensions list
Habilite la extensión "[email protected] “. El comando para eso es:
gnome-extensions enable [email protected]
Reiniciar el Gnomo:
Presiona Alt+F2 y escribe r y luego presiona Enter tecla del teclado.
Cierra y vuelve a abrir la herramienta de ajustes de Gnome-> Apariencia -> Concha y seleccione Numix-Black .
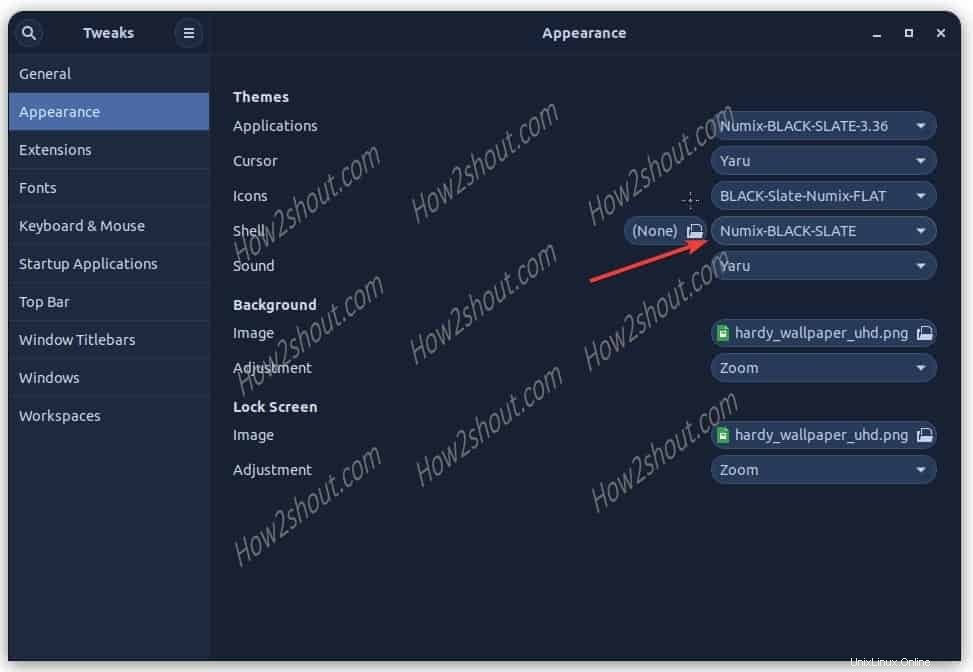
Iconos e interfaz modificados
Entonces, este es el cambio que obtendrá después de aplicar los temas e íconos en su sistema operativo Linux.