Si eres un amante de macOS y no quieres gastar mucho dinero en una Mac, no te preocupes, este artículo te ayudará a cambiar tu ubuntu 22.04 a MacOS. Las distribuciones de Linux están abiertas para los desarrolladores, que pueden personalizar sus sistemas operativos. Hay una serie de utilidades personalizadas, como temas, fuentes e iconos, disponibles para las distribuciones de Linux. Este artículo le enseñará cómo aplicar el tema macOS a Ubuntu 22.04.
Cómo aplicar el tema de MacOS en Ubuntu 22.04
Con un entorno amigable para sus usuarios, uno puede personalizar los temas, íconos, fondo, etc. de Ubuntu 22.04 para una interfaz similar a la de Mac. Los siguientes pasos lo llevarán a aplicar el tema de macOS en Ubuntu 22.04.
Paso 1:elige un tema de MacOS
En primer lugar, deberá elegir un tema de macOS. Visite el sitio web de Gnome navegando al siguiente enlace y elija uno de sus temas favoritos. Supongamos que quiero aplicar el tema Ant en mi Ubuntu 22.04. Haz clic en el enlace del tema
https://www.gnome-look.org/p/1099856. Bajo el título Temas GTK3/4, seleccione Temas Ant .
Busque el enlace de origen (fuente:https://github.com/EliverLara/Ant ) y anótelo.
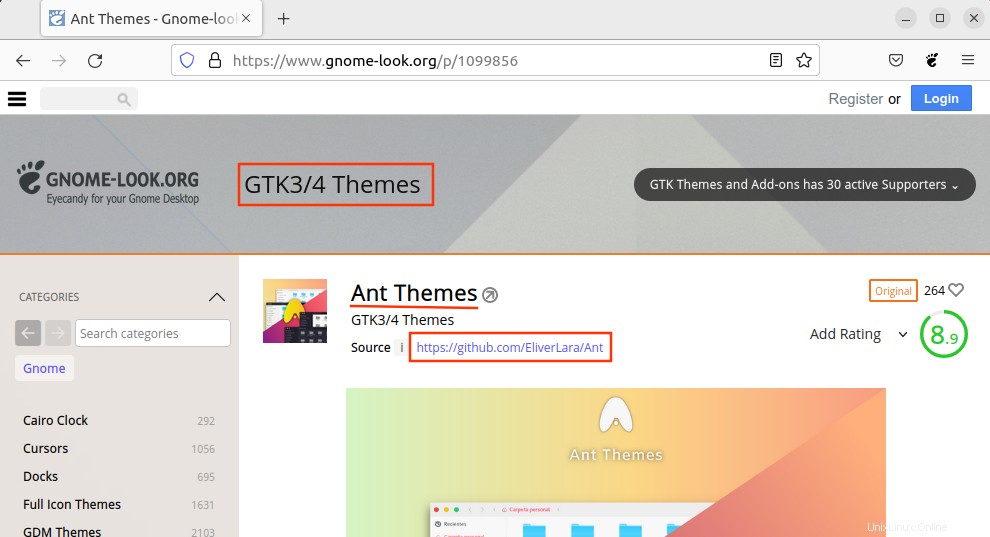
Paso 2:Clona el repositorio a la carpeta /.themes
Debe clonar el repositorio dentro del directorio /.themes. Navegue por la carpeta "/.themes" usando el comando mencionado a continuación:
$ cd ~/.themes
El comando git clone clonará los Temas Ant a sus ./temas carpeta ubicada en Inicio.
$ git clone https://github.com/EliverLara/Ant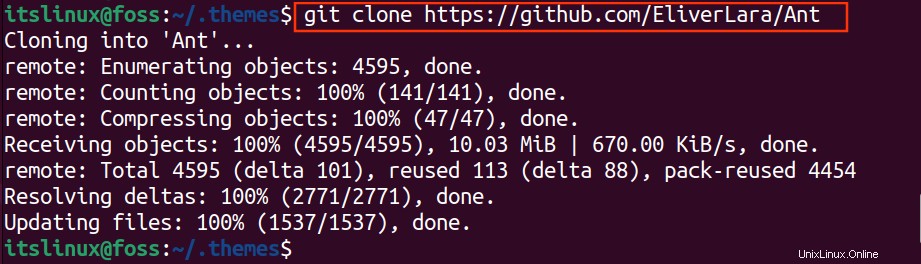
Cuando todo está hecho, la hormiga la carpeta se puede encontrar en Home/.themes
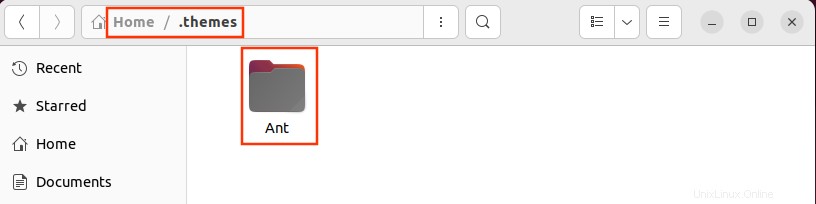
Paso 3:elige el conjunto de iconos de macOS
Para los temas de íconos, elija su tema de ícono favorito y copie el enlace de origen. Haga clic en los temas de iconos completos en la pestaña Categorías. En nuestro caso, hemos seleccionado Steve Icon Theme.
Copie el enlace de origen (https://github.com/luisrguerra/steve-icon-theme )
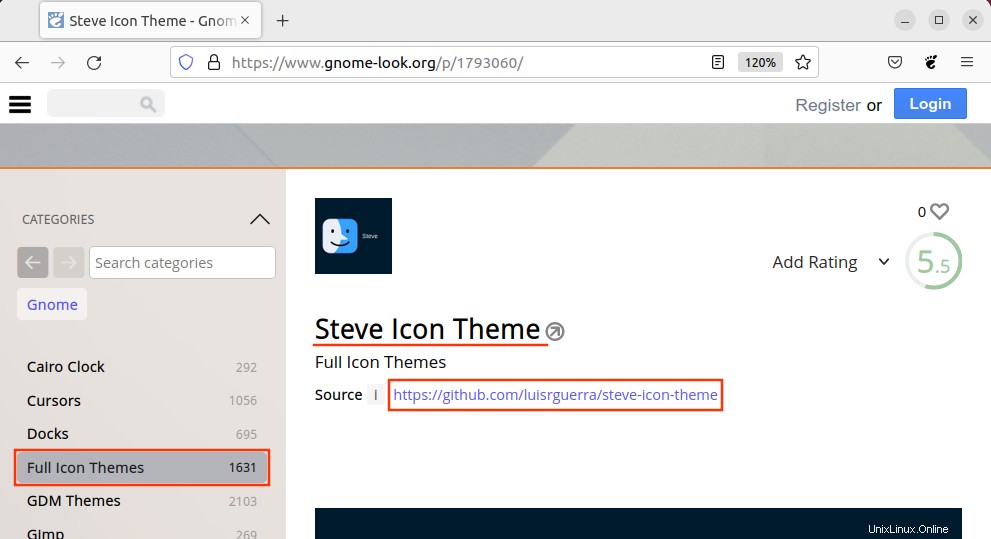
Paso 4:Clona el repositorio git en el directorio "/.icons"
Cambie su directorio a /.icons con el siguiente comando.
$ cd ~/.icons
Clone la carpeta steve-icon-theme en /.icons con el comando git clone desde la terminal.
$ git clone https://github.com/luisrguerra/steve-icon-theme 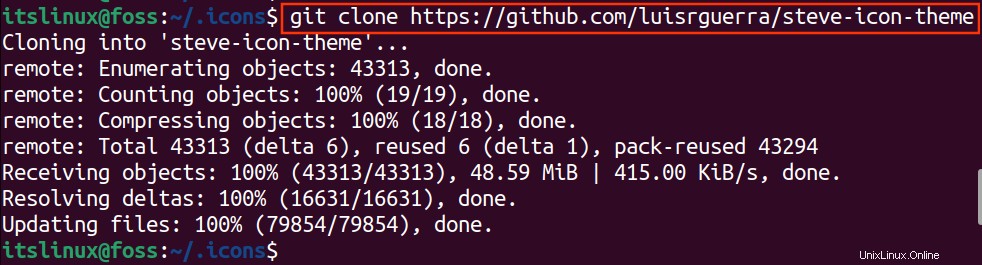
El tema del icono se puede encontrar en Home/.icons carpeta
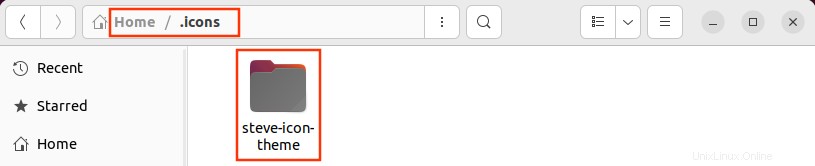
Paso 5:Instalar el tema de iconos
Cambie su directorio a /.icons/steve-icon-theme usando el comando cd como se muestra a continuación:
$ cd steve-icon-theme
Ejecute el siguiente comando para ejecutar .sh script de la carpeta de temas de iconos.
$ ./install.sh all 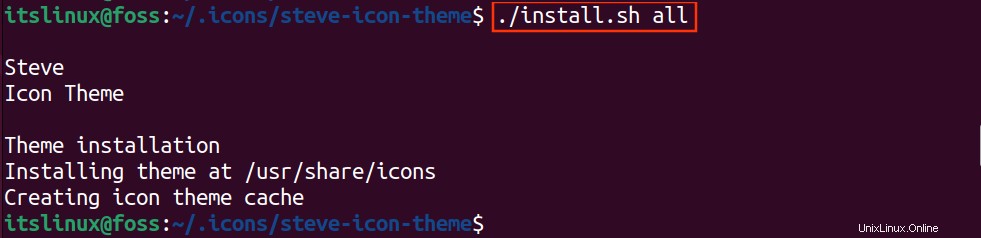
Paso 6:Instale las extensiones de Gnome-Shell
Para acceder y aplicar la configuración de iconos/temas definidos por el usuario, deberá instalar las extensiones requeridas. Las extensiones de Gnome-shell le permitirán usar la configuración del tema del usuario. Usa el comando “apt install” para instalar las extensiones de gnome.
$ sudo apt install gnome-shell-extensions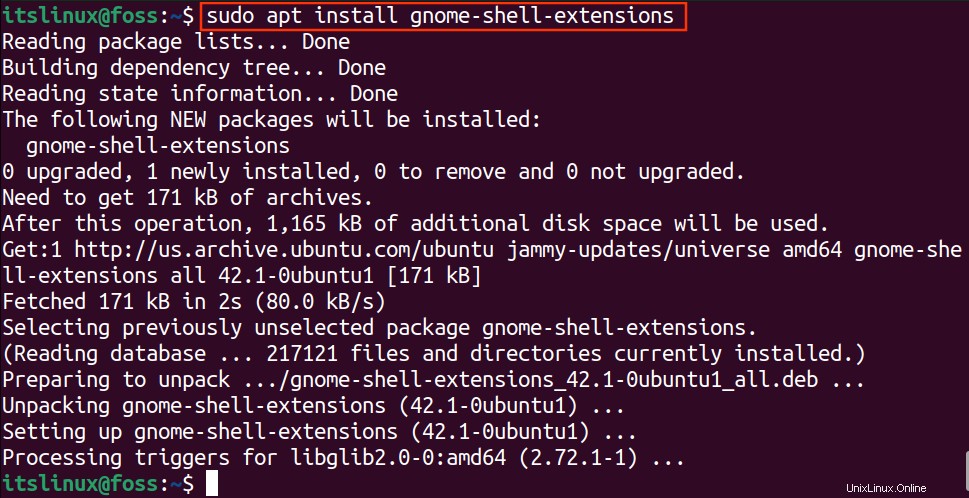
Vaya a Actividades de Ubuntu y busque Extensiones y abre la aplicación
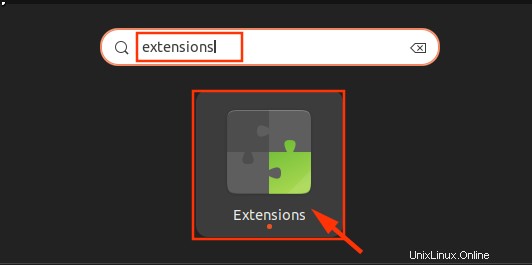
Debajo del Muelle vaya a la sección Temas de usuario, y Habilitar el botón de alternar como se muestra a continuación.
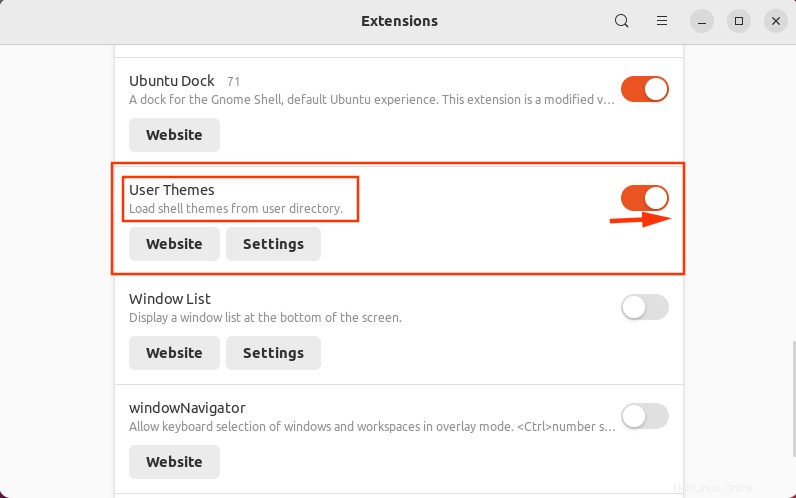
Paso 7:Instalar ajustes de Gnome
Para la configuración de Tweaks, instale gnome-tweaks.
$ sudo apt install gnome-tweaks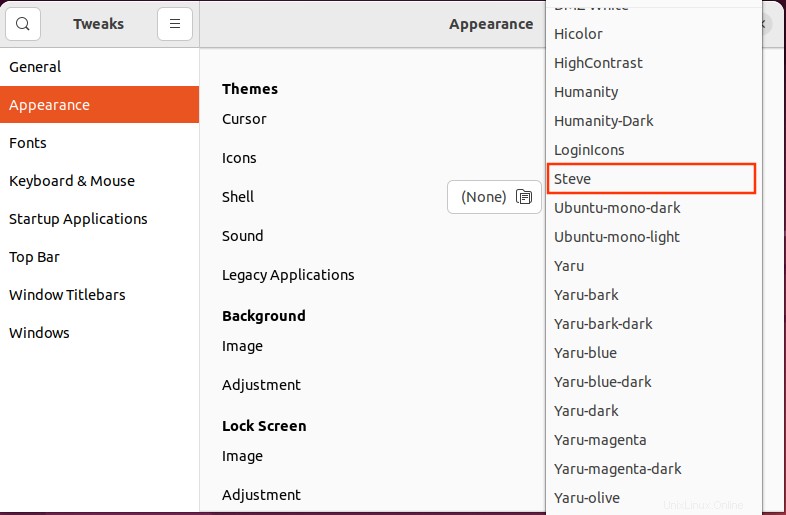
Los ajustes ahora están instalados en Ubuntu 22.04.
Paso 8:Aplicar iconos
Abra los ajustes de GNOME en la barra de búsqueda de la aplicación
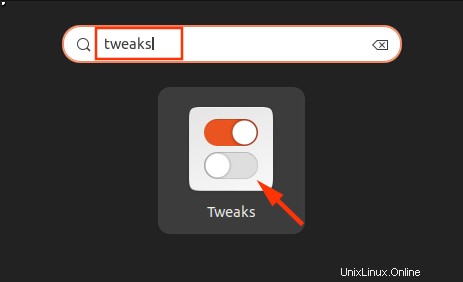
Bajo la apariencia categoría, elige tus Iconos descargados .
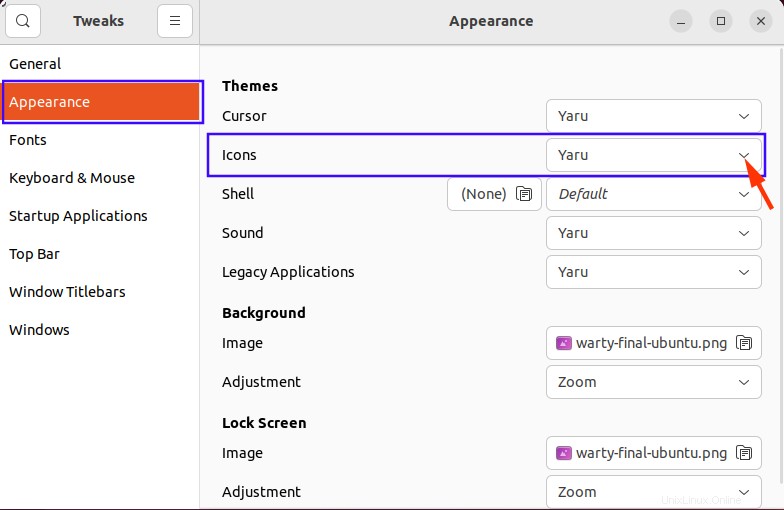
Desde los Iconos menú desplegable, seleccione "Steve ” como se muestra a continuación.
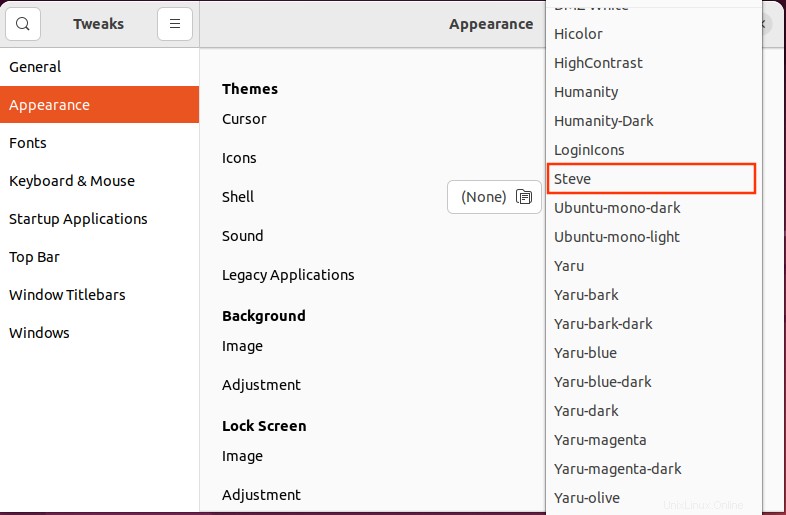
Eso es todo lo que ha establecido el conjunto de iconos.
Paso 9:Aplicar tema
Para aplicar los temas Ant, seleccione Aplicaciones heredadas .
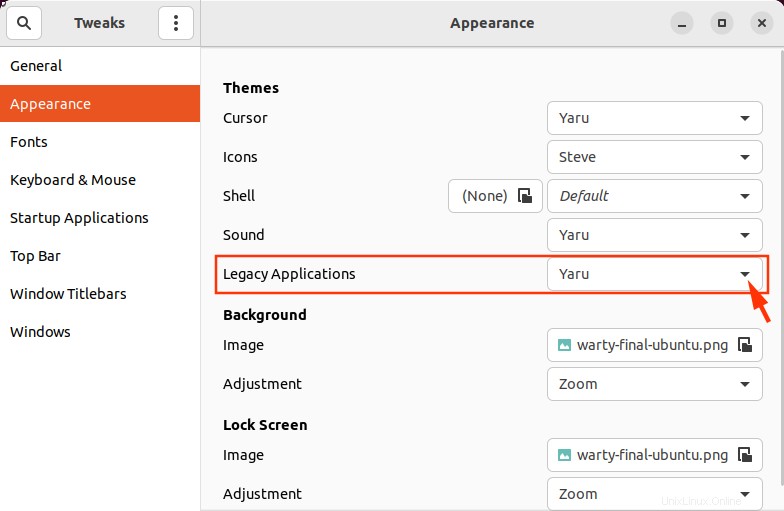
Busca la hormiga temas y seleccionar. Ahora cierra la ventana.
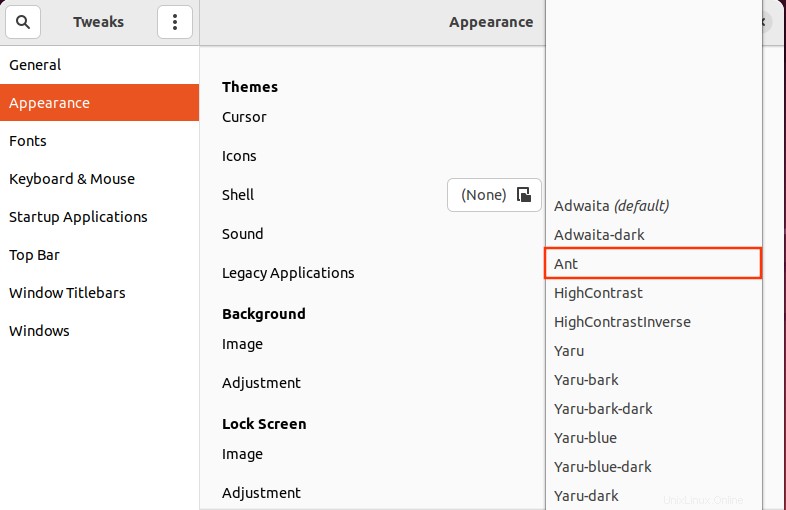
La hormiga el tema está configurado para sus aplicaciones heredadas.
Paso 10:Configuración de la base
Finalmente, hemos entrado en la última etapa. Para Muelle personalización, vaya a la configuración de su sistema.
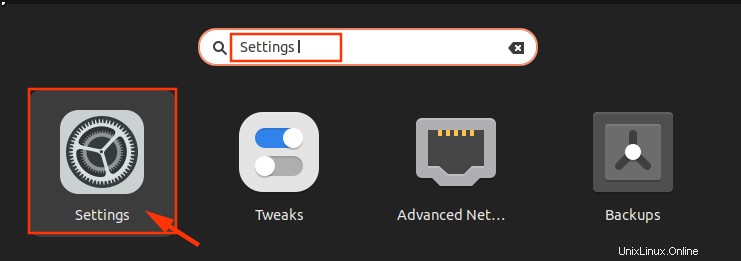
Debajo de Apariencia, ve al Dock sección y realice los siguientes cambios:
- Deshabilitar el modo de panel (la base se extenderá hacia el centro en lugar del borde de la pantalla)
- Reduzca el tamaño de su icono
- Mover a la "Posición en la pantalla ” y elija “Inferior ”
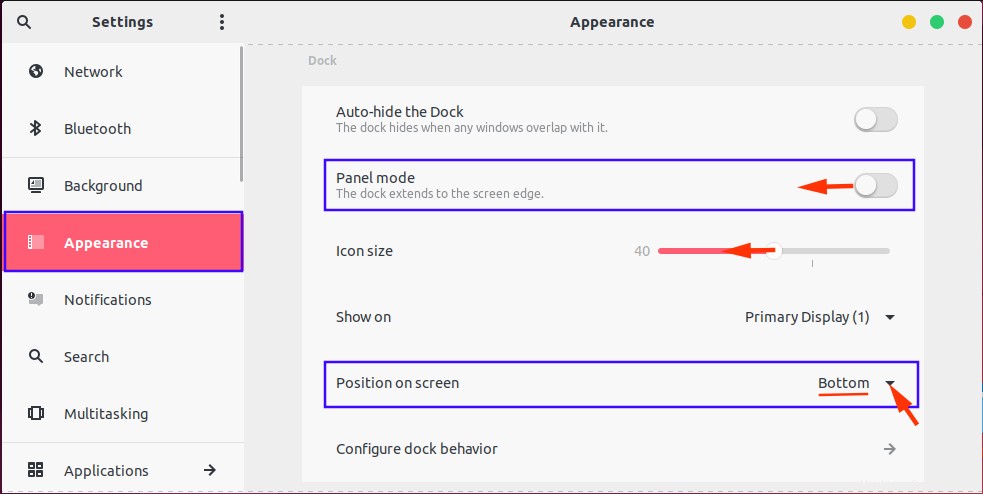
Paso 11:cambiar el fondo
Cambie su fondo en Fondo pestaña.
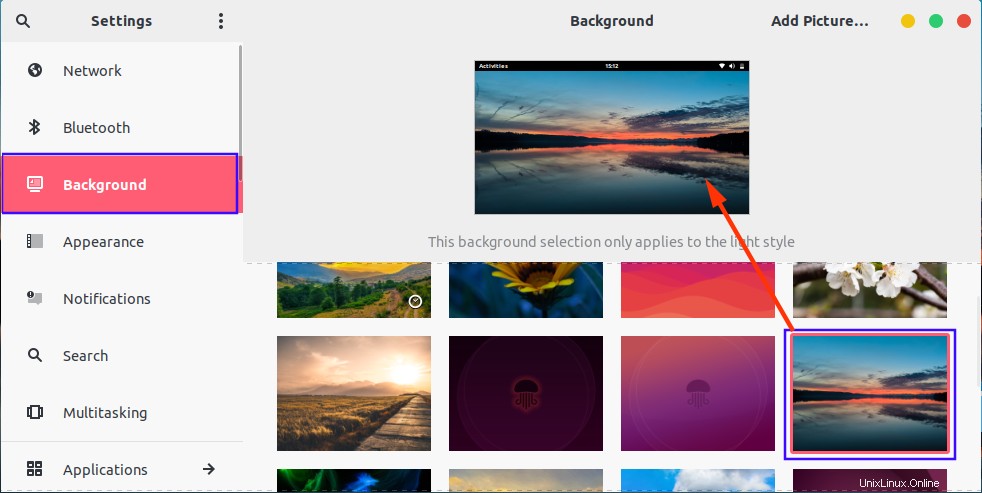
Ahí estás, todo está bien hecho. Disfruta de tu MacOS mira en Ubuntu 22.04.
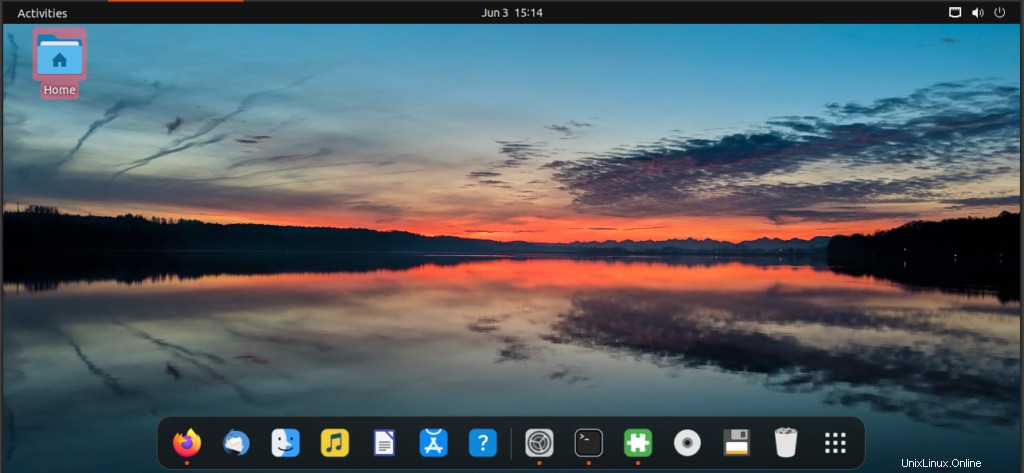
Cómo quitar los temas de MacOS de Ubuntu 22.04
Los temas de MacOS se pueden eliminar con los siguientes comandos. Eliminar los ajustes de gnomo extensiones con el comando de eliminación automática.
$ sudo apt autoremove gnome-tweaks 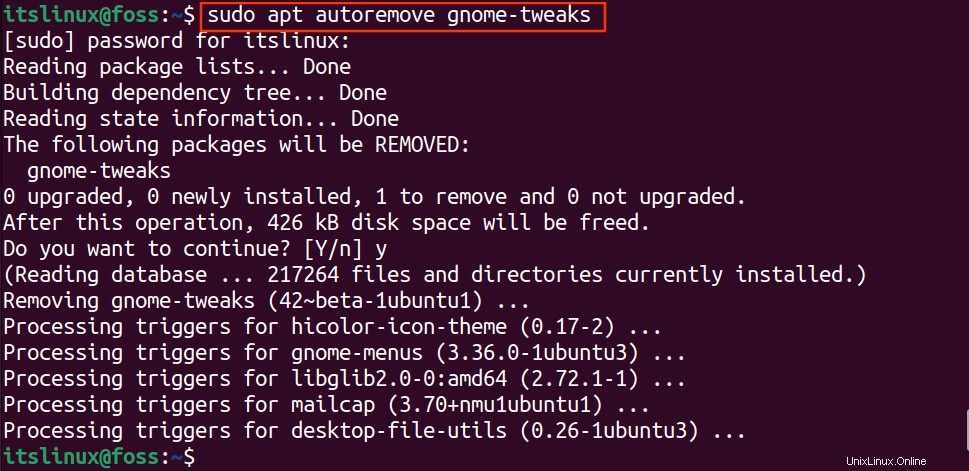
Ejecute el siguiente comando para desinstalar las extensiones gnome-shell .
$ sudo apt autoremove gnome-shell-extensions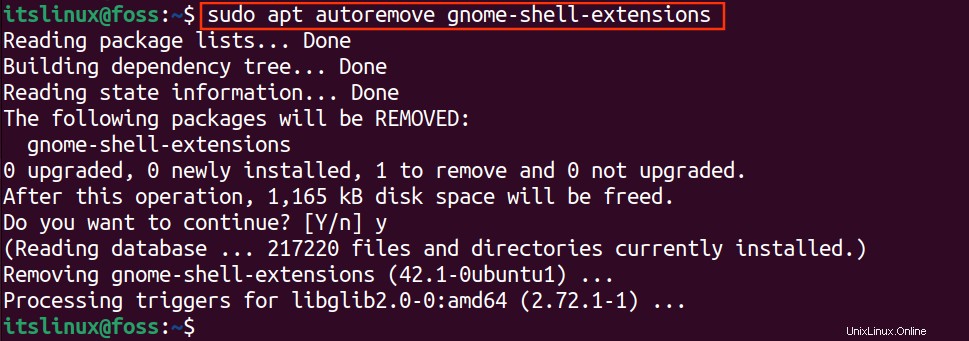
A medida que se eliminen los ajustes y las extensiones, el conjunto de temas/iconos se eliminará automáticamente de su sistema.
¡Eso es todo! Ha aprendido a aplicar y eliminar el tema de macOS y los iconos de MacOS configurados en Ubuntu 22.04
Conclusión
Ubuntu 22.04 proporciona un entorno fácil de usar para sus usuarios. Tiene características sobresalientes para la personalización. Uno puede personalizar fácilmente los temas, fuentes, íconos, fondos, etc. Este artículo proporciona un procedimiento paso a paso para obtener y aplicar temas e íconos de MacOS a Ubuntu 22.04. En primer lugar, debe descargar el tema adecuado de Gnome-look y luego aplicarlo con la ayuda de los ajustes de Gnome.