Ubuntu 22.04 LTS Linux es la próxima versión a largo plazo de los desarrolladores de Canonical, que se lanzará en abril de 2022. Aunque mientras realizaba este tutorial para conocer los pasos para la instalación de Ubuntu 22.04 LTS en VirtualBox, este Linux estaba en la etapa beta. Sin embargo, eso no importa, incluso el proceso será el mismo para versiones estables o antiguas de Ubuntu.
La mayoría de los usuarios ya estarían familiarizados con VirtualBox; si no, es un proyecto de código abierto de Oracle para ejecutar máquinas virtuales en todos los sistemas operativos populares, como Windows, Linux, macOS y FreeBSD.
Pasos para instalar una máquina virtual Ubuntu 22.04 LTS en VirtualBox
1. Descargar Ubuntu 22.04 LTS ISO
Primero, debemos tener un archivo ISO de arranque de Ubuntu 22.04 Linux. Para eso, podemos visitar la página oficial de descarga de imágenes de Ubuntu. Mientras realiza este tutorial, la imagen ISO de compilación diaria de esta versión de Ubuntu estaba disponible. Por lo tanto, usamos lo mismo. Puede usar el texto vinculado para obtenerlo.
2. Obtener VirtualBox
Por supuesto, para instalar la máquina virtual Ubuntu 22.04 en VBox, también necesitamos tener VirtualBox instalado en nuestro sistema operativo host existente. Para los usuarios de Windows, la instalación de VirtualBox es como cualquier otro software una vez que tenga la configuración desde su sitio web oficial. Mientras que Debian, Ubuntu y sus usuarios basados en Linux pueden usar el comando –
sudo apt install virtualbox
3. Ejecute VBox y cree una máquina virtual
Una vez que haya instalado VirtualBox o si ya lo ha hecho, simplemente ejecútelo.
Crear nueva máquina virtual
Después de eso, haga clic en "Nuevo ” para crear una máquina virtual nueva.
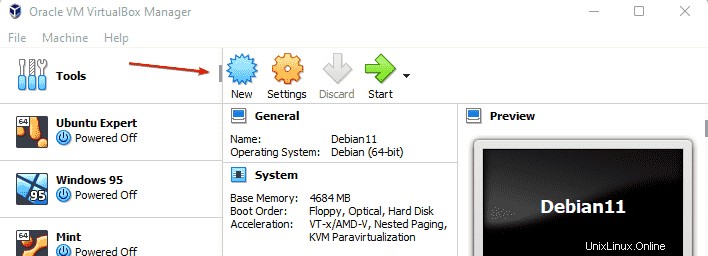
Nombre de la máquina virtual
Asigne un nombre a su máquina virtual como "Ubuntu 22.04 ” donde seleccione Tipo- Linux y versión para Ubuntu .
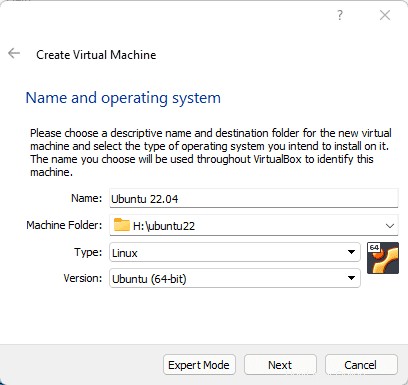
Establecer RAM para VM
Para un buen rendimiento y si su sistema host lo permite, configure la RAM en 4 GB o menos según la configuración de su sistema.
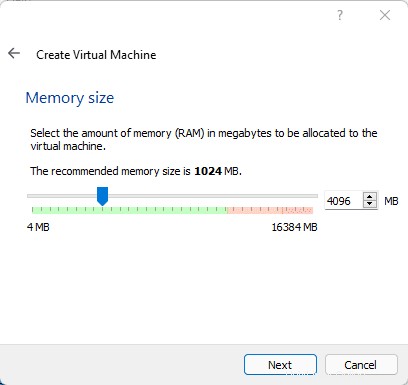
Crear disco duro virtual
Deje que “Crear un disco duro virtual ahora seleccione la opción ” y pase al siguiente paso.
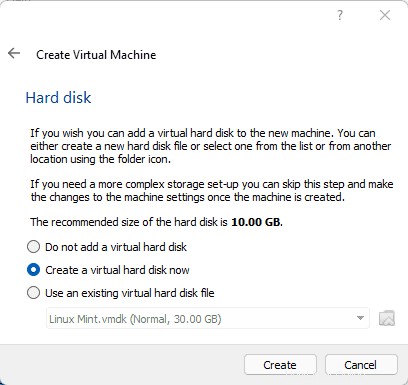
Si tiene algún plan para usar el disco duro virtual más adelante en VMware luego ve a VMDK de lo contrario, deje la opción predeterminada VDI ser seleccionado.
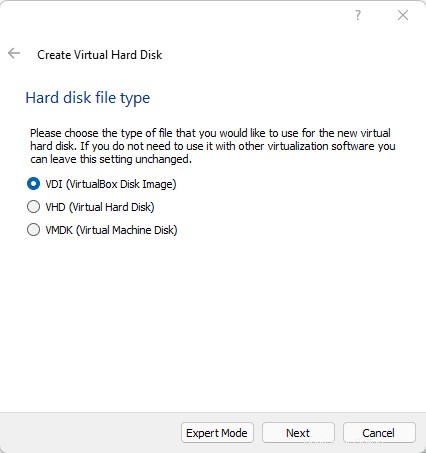
Además, deje que el valor predeterminado "Asignado dinámicamente La opción ” puede seleccionarse tal como está. Asigne alrededor de 30 GB de espacio virtual.
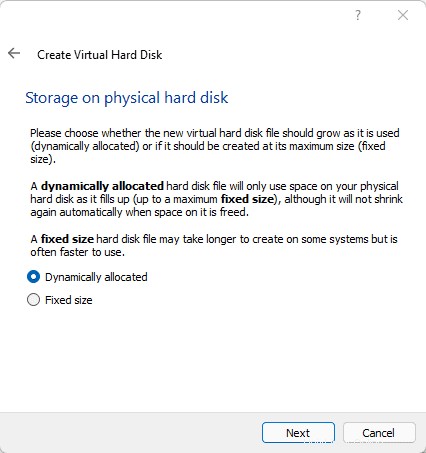
4. Inicie la máquina virtual Ubuntu 22.04
Finalmente, una vez que haya realizado todos los pasos anteriores, verá una máquina virtual recién creada en su VirtualBox. Selecciónalo en el panel lateral izquierdo y presiona Iniciar botón.
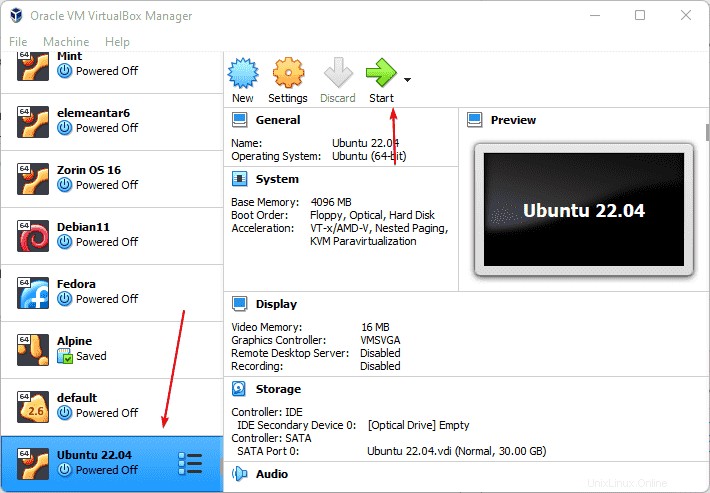
5. Agregue Ubuntu 22.04 ISO a VirtualBox
Ahora, debemos seleccionar el archivo ISO de Ubuntu 22.04 descargado como un disco de inicio para iniciar nuestra máquina virtual con eso. Para ello haga clic en la “Carpeta ” icono.
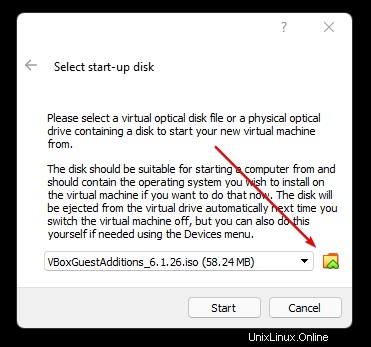
Después de hacer clic en la Carpeta icono, se abrirá una ventana emergente para agregar el archivo de imagen ISO. Haga clic en el botón "Agregar y luego seleccionar su archivo ISO descargado. Una vez hecho esto, la misma imagen ISO se mostrará en la "Selección de imagen ISO " área. Desplácese hasta la imagen de Ubuntu 20.04 LTS agregada y presione Elegir botón.
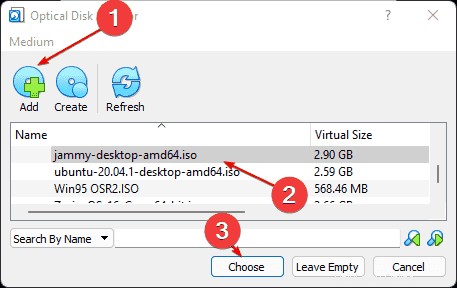
Finalmente, haga clic en Inicio botón.
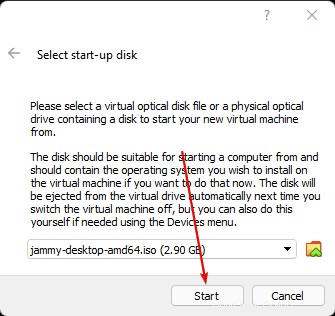
6. Menú Grub para seleccionar y arrancar el SO
Una vez que se inicia la máquina virtual, verá el menú Grub como la primera pantalla para seleccionar "Ubuntu ” para arrancar con él.
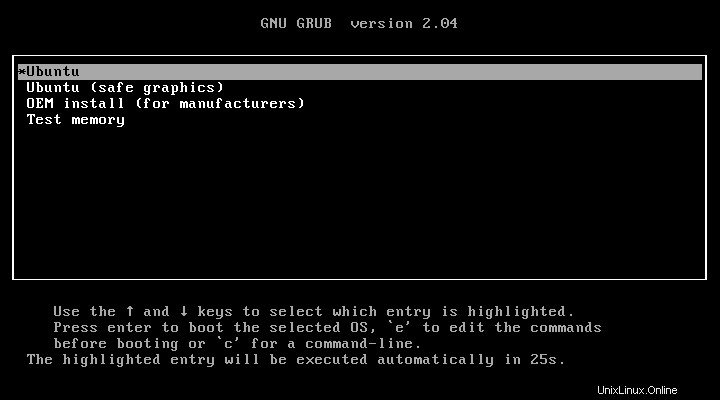
7. Instale Ubuntu 22.04 en VirtualBox
Finalmente, desde el asistente de instalación, haz clic en el botón “Instalar Ubuntu " botón. Mientras que aquellos que solo quieren probarlo en un entorno en vivo pueden optar por "Probar Ubuntu “.
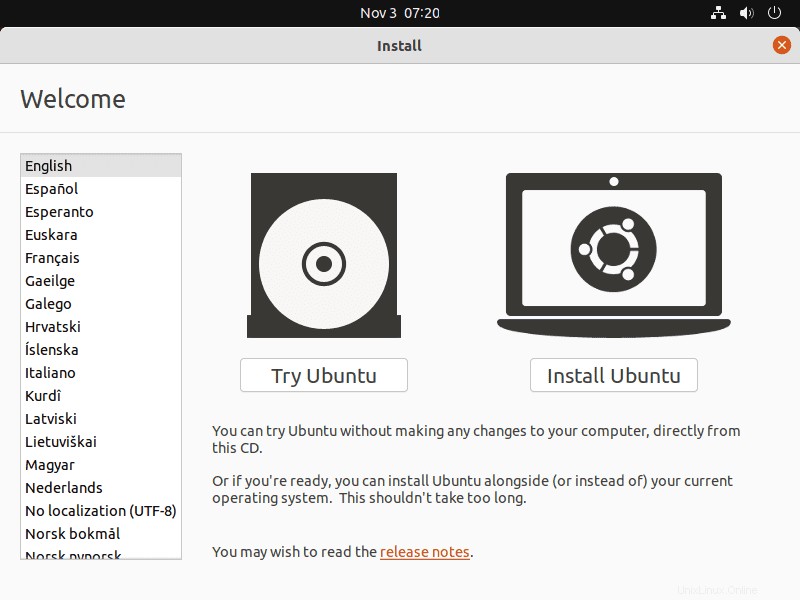
8. Instalación normal o instalación mínima
Siga al asistente, establezca idiomas y otras cosas. Cuando llegue a "Actualizaciones y otro software ”, seleccione entre “Instalación normal ” y “Instalación mínima “, y Continuar más lejos. Si está utilizando GPU, seleccione también la última opción.
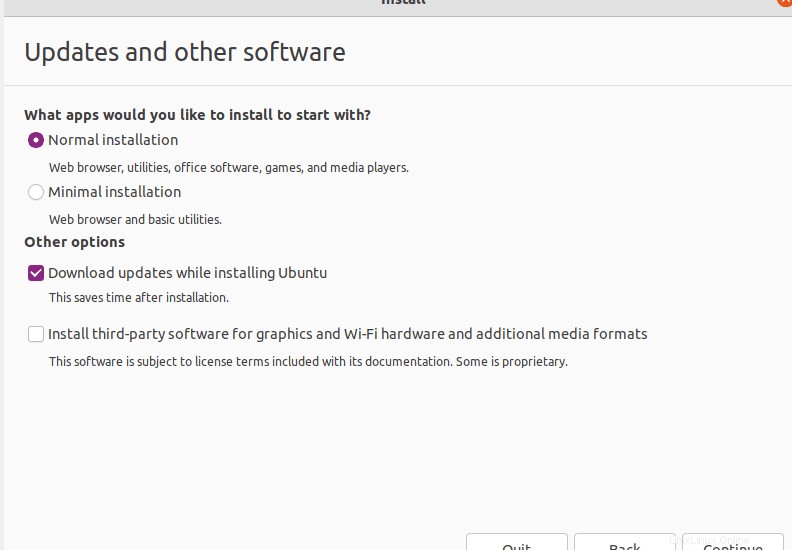
9. Borrar disco e instalar Ubuntu

10. Establecer nombre de usuario y contraseña
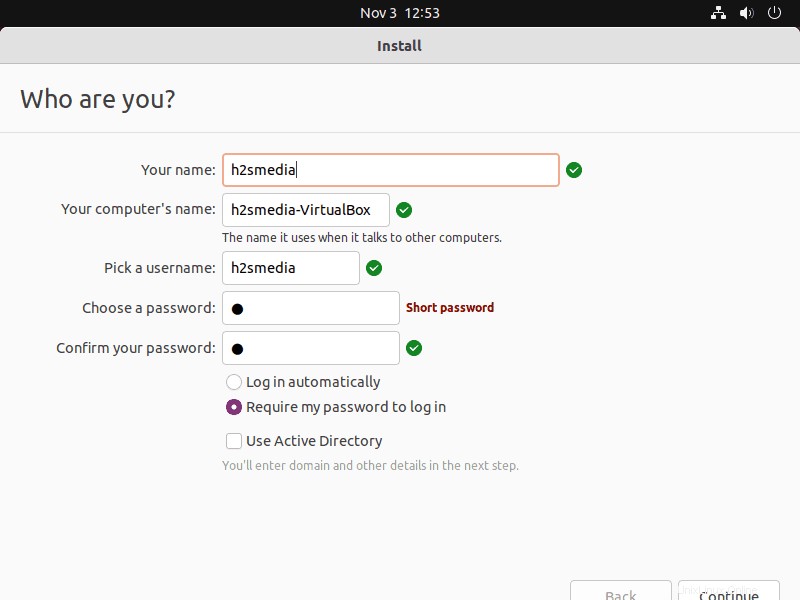
A medida que se completa la instalación, presiona Reiniciar y luego presione el botón Enter clave cuando se le solicite eliminar la ISO insertada imagen de disco.
11. Instale las adiciones para invitados de VirtualBox
Método sin conexión :Uso de la imagen ISO de Guest Additions incorporada
Haga clic en Dispositivos menú proporcionado en VirtualBox y seleccione “Insertar imagen de CD de Guest Additions… ” opción.
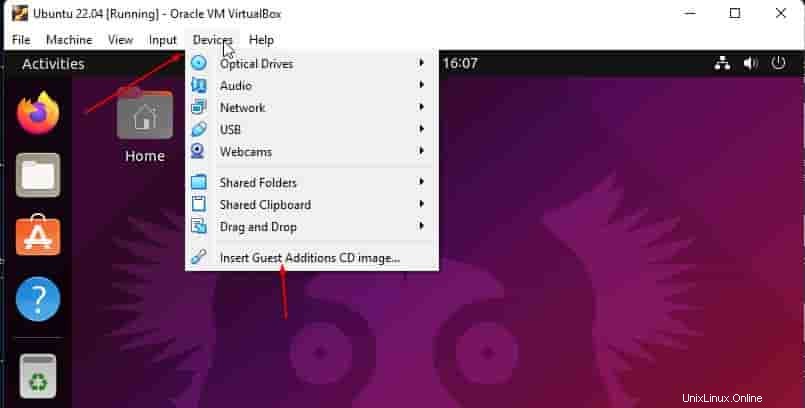
Abrir terminal de comando , el atajo es – Ctrl+ALt+T.
Después de eso, cambie al directorio ISO insertado, usando el comando dado:
cd /media/$USER/VBox_GAs_*
Ejecute el script para instalar adiciones de invitados:
sudo bash ./VBoxLinuxAdditions.run
Reiniciar el sistema una vez hecho...
reboot
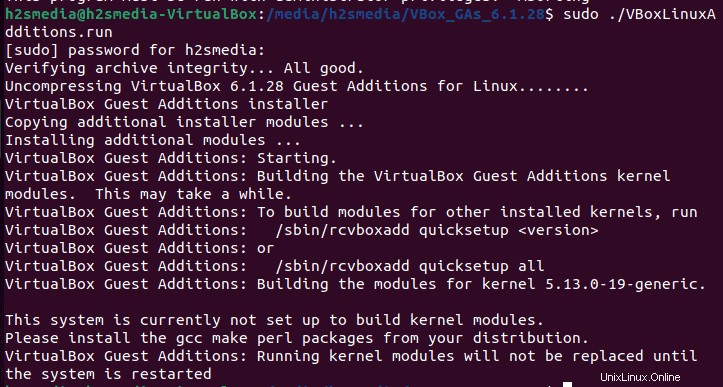
Método en línea: Uso de Internet
Si tiene una conexión a Internet en su máquina virtual, simplemente ejecute el comando dado:
Por supuesto, abra la terminal y luego use el administrador de paquetes APT:
sudo apt install virtualbox-guest-additions-iso virtualbox-guest-utils virtualbox-dkms
para paquete de extensión:
sudo apt install virtualbox-ext-pack
Reiniciar el sistema...
reboot
12. Habilite las funciones Clip compartido y Arrastrar y soltar
- Vuelva a ir a VirtualBox Menú , seleccione Dispositivos .
- En el menú desplegable, seleccione "Clip compartido ⇒ Bidireccional “
- Una vez más, haga clic en Dispositivos , selecciona Arrastrar y soltar luego Bidireccional .