Si no desea confiar en ningún otro servicio para guardar su contraseña, códigos secretos e información financiera, instale su cliente y servidor de Password Manager usando Bitwarden. Es un proyecto de código abierto. Aquí aprendemos el comando para instalar Bitwarden Server en Ubuntu 20.04 Focal o 22.04 Jammy.
Bitwarden Server es el proyecto que sirve como backend para sus aplicaciones cliente front-end utilizadas para administrar contraseñas. El proyecto del servidor contiene las API, la base de datos y otros elementos básicos de la infraestructura necesarios para que funcione correctamente.
Ha sido escrito en C# usando .NET Core con ASP.NET Core mientras que la base de datos está en T-SQL/SQL Server. Es compatible con varias plataformas, por lo que puede ejecutarse en distribuciones de Windows, macOS y Linux.
Bueno, ya sean redes sociales, correo electrónico o compras en línea, debemos iniciar sesión en todos ellos para comenzar a disfrutar de sus servicios. Sin embargo, el incremento en dichas plataformas ha aumentado el problema de recordar múltiples nombres de usuario y contraseñas. Para resolver eso, las personas tienden a usar contraseñas comunes y eso hace que sus datos valiosos sean vulnerables y los empuja a convertirse en presas de los piratas informáticos.
Aunque hay muchas aplicaciones populares de administración de contraseñas premium, aquellos que no quieran gastar dinero en tales servicios deberían adoptar el código abierto. Bitwarden es una solución de código abierto con la que puede administrar sus cuentas y protegerlas con contraseñas de diversa complejidad. El programa también ofrece un proceso de autenticación de dos etapas para este propósito. Echamos un vistazo más de cerca a Bitwarden y en este artículo, y cómo configurarlo usando docker en Ubuntu 20.04 LTS o 22.04 LTS Linux.
Requisitos :
- Servidor con al menos 2 GB de RAM y 10 GB de espacio libre, aquí estamos usando Ubuntu
- Motor acoplable
- Un usuario no root con derechos sudo
- Conexión a Internet
Pasos para instalar Bitwarden Server en Ubuntu 20.04 | 22.04Linux
Establecer entrada de DNS
Aunque podemos conectarnos y acceder al servidor de Bitwarden usando su dirección IP. Sin embargo, aquellos que quieran usar SSL con un nombre de dominio completo deben configurarlo.
Entonces, primero, conozca la dirección IP pública de su servidor Ubuntu y luego establezca un registro para ello en su administrador de DNS. Por ejemplo, si tu DNS está a cargo de Cloudflare luego ve allí y establece una A registro para el dominio/subdominio que desea utilizar para este administrador de contraseñas. Para darle una idea aquí hemos establecido demo.how2shout.com y reenvió esto a nuestro servidor Ubuntu que se ejecuta en la nube. Si hay un cortafuegos o un enrutador en el medio, por supuesto debe configurarse para que los puertos 80 y 443 se reenvían al servidor.
Actualice el caché de APT e instale algunas herramientas
Si acaba de instalar un servidor nuevo, se recomienda ejecutar el comando de actualización y también instalar las herramientas proporcionadas.
sudo apt update sudo apt-get install apt-transport-https ca-certificates curl gnupg-agent software-properties-common
Añadir clave GPG de Docker en Ubuntu 20.04 o 22.04
Bitwarded utiliza varios contenedores para instalar la base de datos, el servidor web y otras herramientas necesarias. Por lo tanto, para usar el contenedor debemos tener Docker o cualquier otro servicio de contenedor compatible preinstalado en nuestro servidor antes de configurar Bitwarden. Aquí vamos por Docker, por lo tanto, primero agregue su clave GPG, utilícela para firmar sus paquetes.
curl -fsSL https://download.docker.com/linux/ubuntu/gpg | sudo apt-key add -
Instalación del motor Docker y Compose
A continuación, agregue el repositorio oficial de Docker en su sistema para obtener su última versión para la instalación.
sudo add-apt-repository "deb [arch=amd64] https://download.docker.com/linux/ubuntu $(lsb_release -cs) stable"
Ejecutar actualización del sistema
sudo apt update
Ahora, instale el motor y otros componentes de Docker en su sistema Linux basado en Debian como Ubuntu 20.04 o 22.04 LTS.
sudo apt install docker-ce docker-ce-cli containerd.io docker-compose
Cree un usuario para Bitwarden
Para una buena práctica de seguridad, vamos a crear un usuario separado y dedicado para la instalación del servidor Biwarden en Ubuntu 20.04 o 22.04 sin acceso a sudo.
Cree un directorio dedicado para su usuario:
sudo mkdir /opt/bitwarden
Agregar el usuario:
sudo adduser bitwarden
Permitir acceso al directorio creado al usuario agregado:
sudo chmod -R 700 /opt/bitwarden
sudo chown -R bitwarden:bitwarden /opt/bitwarden
Finalmente, agregue el usuario creado para Bitwarden al grupo de Docker para que pueda ejecutar el comando docker sin tener sudo o acceso de usuario root.
sudo usermod -aG docker bitwarden
Cambiar a usuario de Bitwarden en Ubuntu 20.04 | 22.04
Ahora, desde aquí realizaremos todos los pasos para crear Bitwarden Server usando solo su usuario. Por lo tanto, primero, cambia a eso.
su bitwarden
–Introduce la contraseña de usuario, cuando el sistema te la pida.
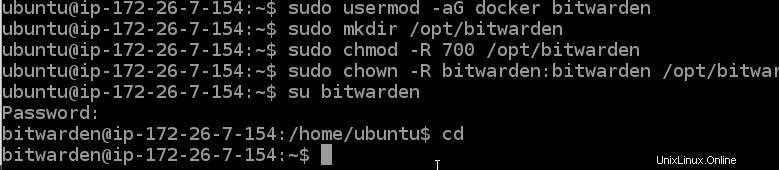
Descargar script de instalación de Bitwarden
Los usuarios que no tienen idea de cómo funciona la ventana acoplable, no deben preocuparse, porque el script proporcionado por los desarrolladores de este administrador de contraseñas de código abierto hace que todo se instale y ejecute automáticamente.
curl -Lso bitwarden.sh https://go.btwrdn.co/bw-sh && chmod 700 bitwarden.sh
Instalar Bitwarden en Ubuntu 20.04 o 22.04 a través de Docker
Una vez que tenga el script, ejecútelo para seguir las opciones de configuración de la parte del servidor de Password Manager.
./bitwarden.sh install
• Ingrese el nombre de dominio completo que desea usar para acceder al servidor Bitwarden. Aquí estamos agregando demo.how2shout.com.
• Cuando solicite emitir un certificado SSL gratuito, escriba Y y luego proporcione alguna dirección de correo electrónico que desee usar para la emisión del certificado SSL gratuito de Let's Encrypt.
Después de eso, el script comenzará a descargarse y a crear los contenedores necesarios.
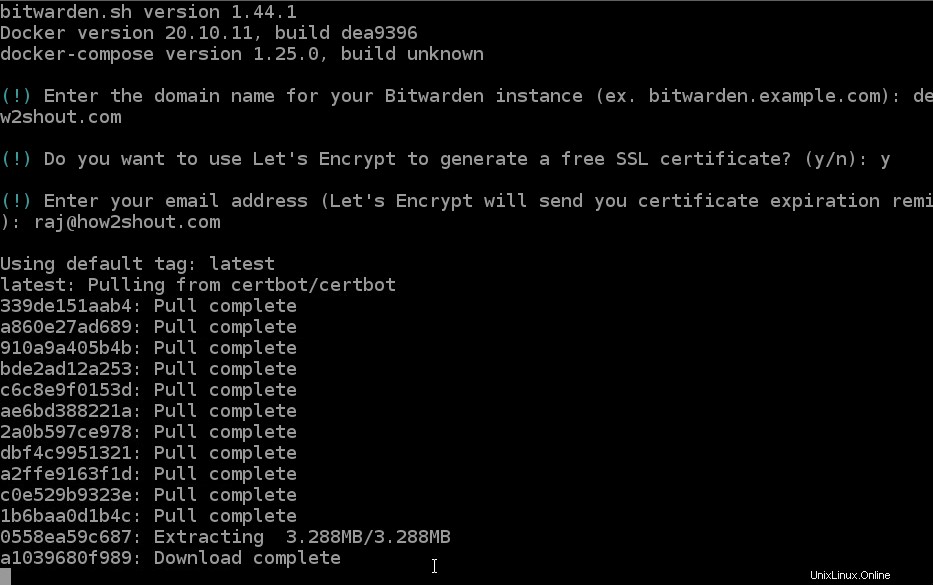
Añadir ID y clave de instalación de Bitwarden
Necesitamos una cosa más que es un ID de instalación y una clave. Visite bitwarden.com/host y simplemente agregue cualquier ID de correo electrónico que tenga allí en el cuadro para obtener la ID y la clave.
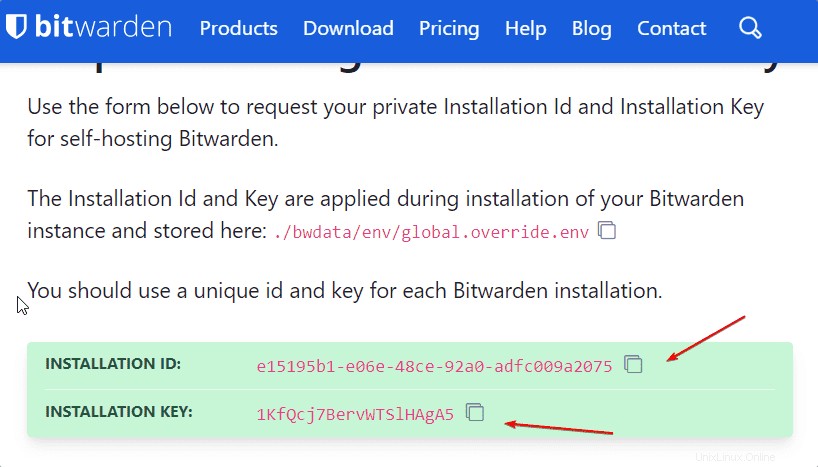
Copie el ID y la clave generados, y agréguelos cuando la configuración del script le pida que ingrese lo mismo mientras instala este servidor de administrador de contraseñas.
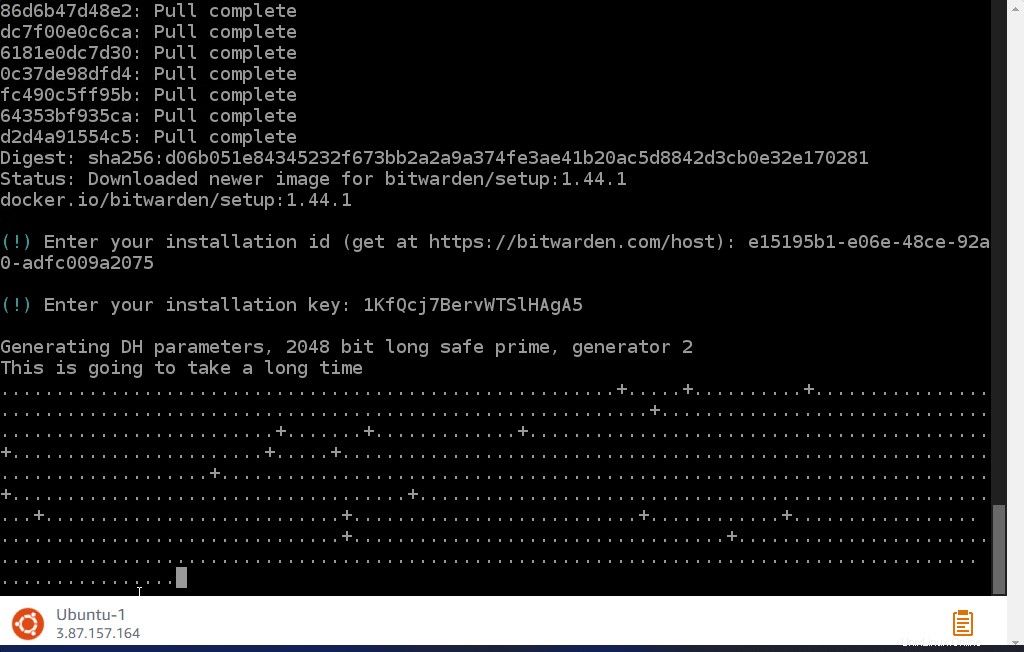
Establecer servidor de correo STMP
Bueno, después de registrar a cualquier usuario desde su interfaz, Bitwarden enviará un correo para confirmar el registro. Y si está utilizando el servidor de Password Manager para organizaciones donde los empleados/usuarios necesitan crear cuentas; luego edite los archivos a continuación y establezca los valores para el correo STMP. Además, sin un servidor STMP, el inicio de sesión de administrador no será posible. El Portal utiliza un medio seguro de autenticación sin contraseña . Cuando un usuario administrador intenta iniciar sesión, se envía un enlace seguro a su dirección de correo electrónico solo si esa dirección de correo electrónico se especifica en adminSettings__admins= .
nano ~/bwdata/env/global.override.env
Los siguientes son esos valores:
... globalSettings__mail__smtp__host=REPLACE globalSettings__mail__smtp__port=REPLACE globalSettings__mail__smtp__ssl=REPLACE globalSettings__mail__smtp__username=REPLACE globalSettings__mail__smtp__password=REPLACE ... adminSettings__admins= add-email-address-you-want-to-give-admin-access ...
Sin embargo, incluso si no establece estos valores, aún podrá usar Bitwarden, pero la notificación por correo electrónico no estará allí.
Iniciar el servidor
Una vez que haya realizado todos los pasos anteriores, ejecute el servidor para finalmente activar todos los contenedores y puertos.
./bitwarden.sh start
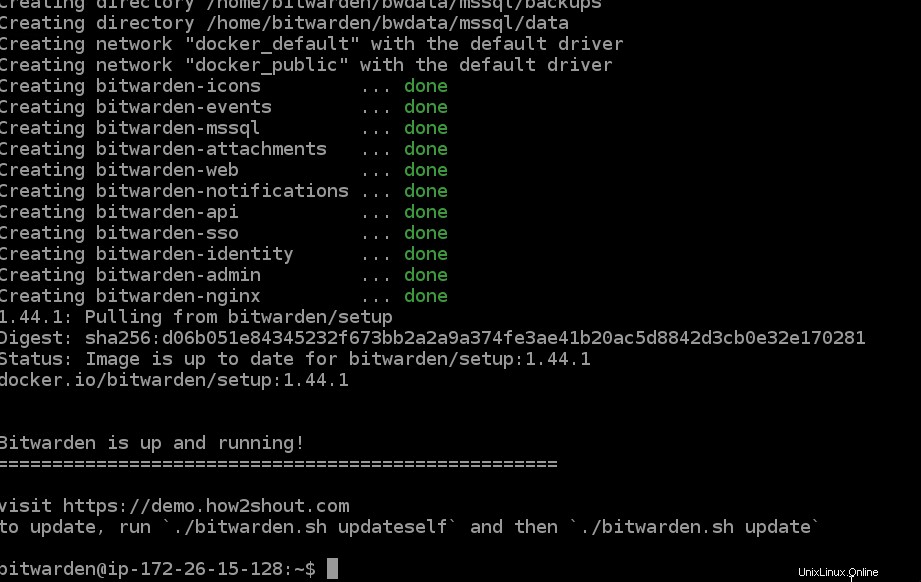
Acceder a la interfaz web
Abra cualquier navegador web que pueda acceder a la dirección IP del servidor o al nombre de dominio totalmente calificado que haya configurado en Bitwarden.
Ejemplo:
https://server-ip or https://example.com
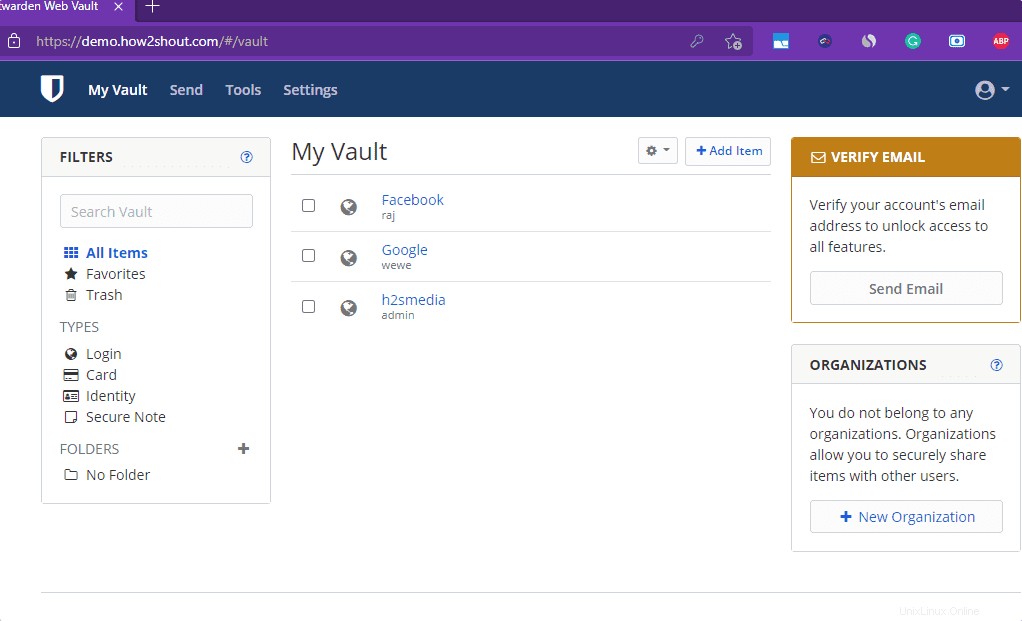
Para acceso de administrador
Para obtener el acceso de administrador, agregue /admin al final del dominio que está utilizando. ejemplo- https://example.com/admin
Introduzca la dirección de correo electrónico que ha añadido en global.override.env expediente. Luego, el servidor enviará un enlace a la dirección de correo electrónico ingresada para iniciar sesión sin contraseña.
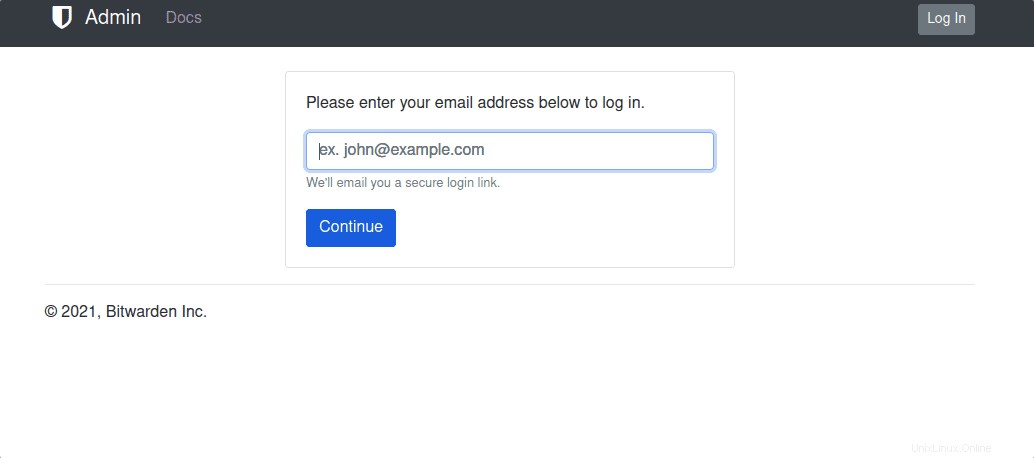
Para usar la aplicación cliente
Una vez que el servidor se haya configurado correctamente, puede descargar el cliente Bitwarden desde su sitio web oficial según su sistema operativo. Después de eso instala lo mismo. Puede ver:Use Snap para instalar el administrador de contraseñas de Bitwarden en el sistema operativo Linux
• Después de instalar el cliente, ejecútelo y haga clic en Gear icono.
• Agregue la URL de su servidor Bitwarden donde lo haya instalado. Y haga clic en Guardar botón.
• El servidor está agregado, ahora vaya a la ventana de inicio de sesión de la cuenta e ingrese el nombre de usuario y la contraseña que ha creado. • Si no tiene una cuenta, créela directamente desde la interfaz del cliente.
Ahora, tienes todos tus códigos secretos y contraseñas en un solo lugar.
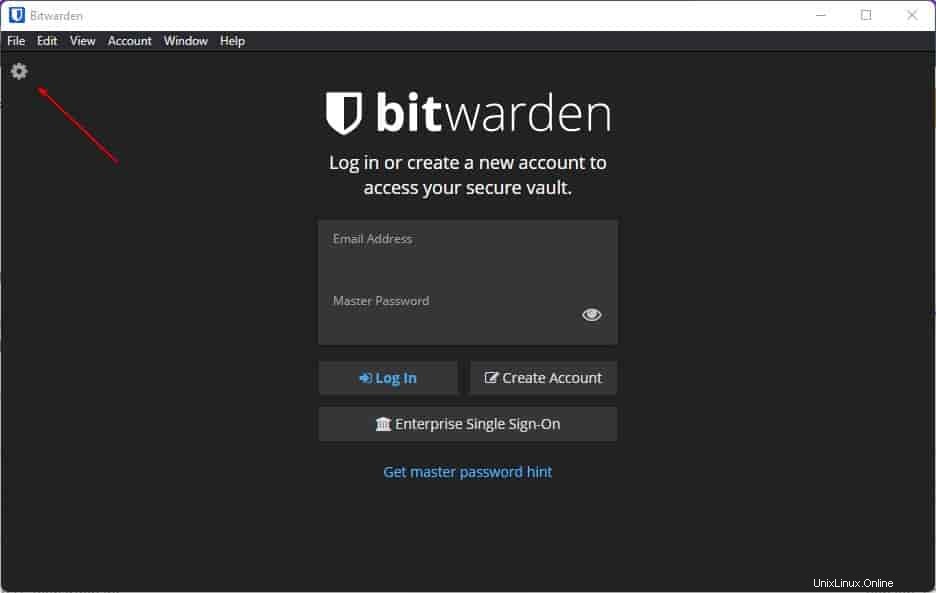
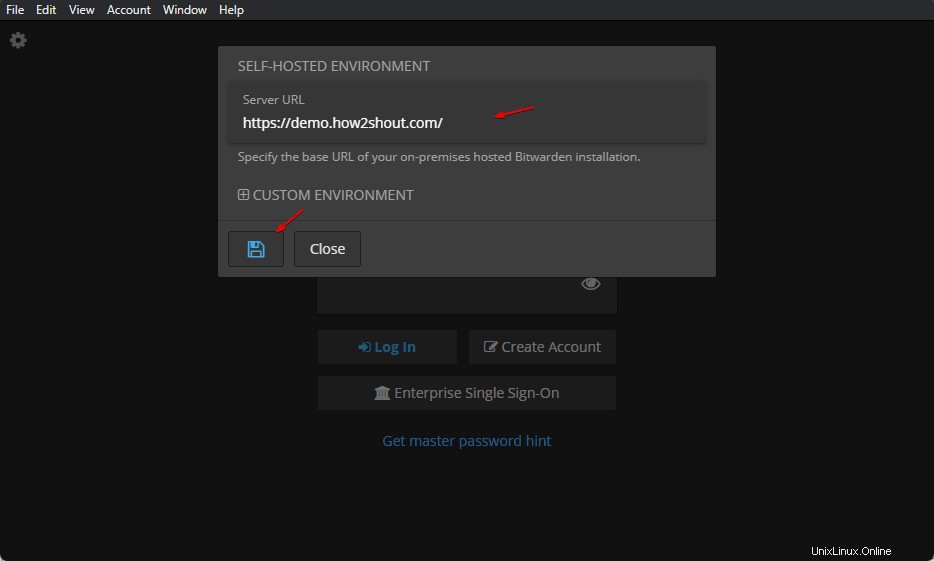
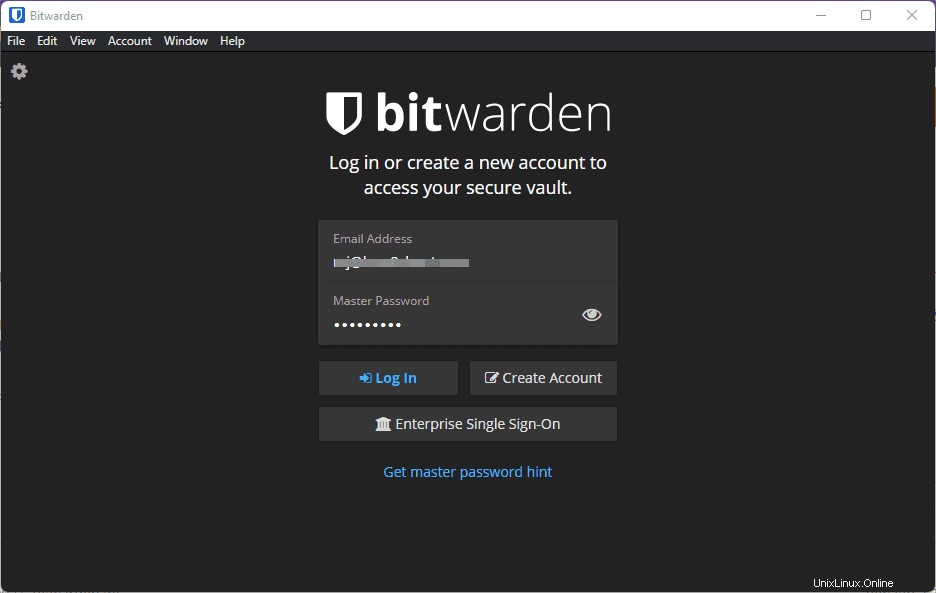
Cliente basado en web
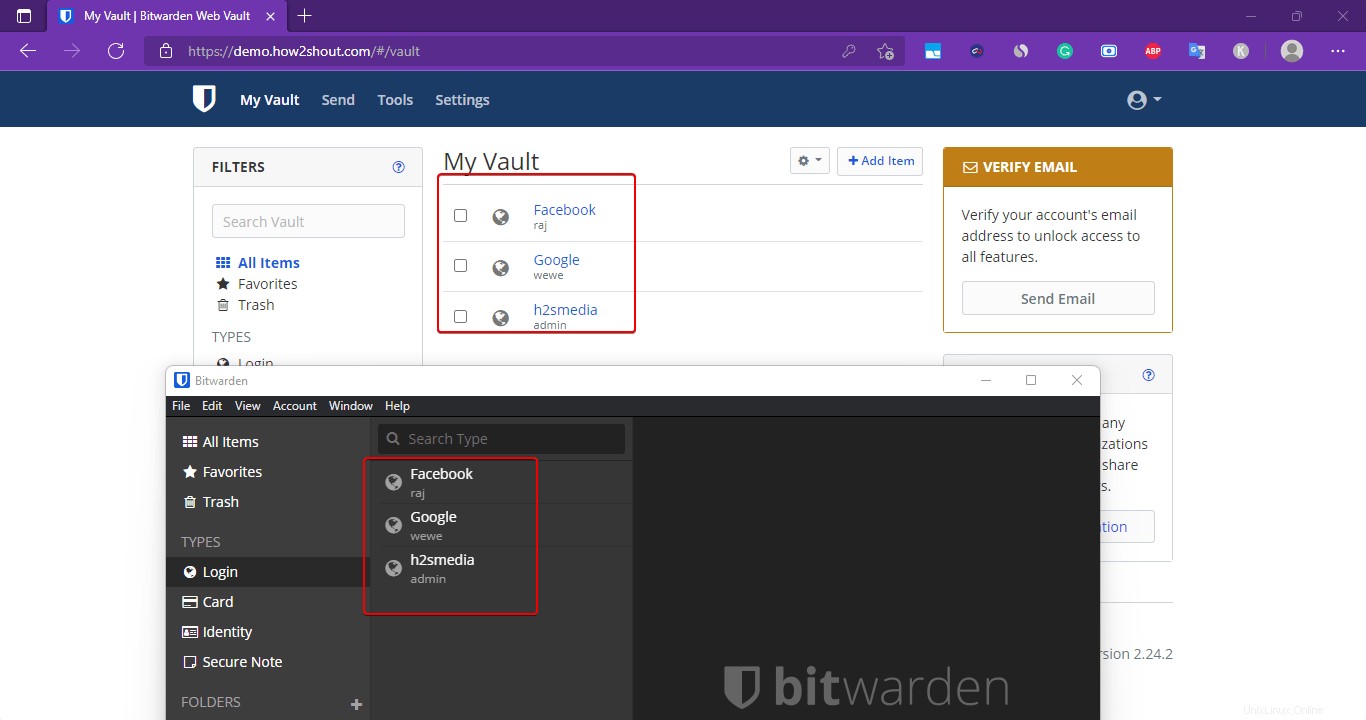
Elimine o reinstale el servidor Bitwarden:Ubuntu 22.04 o 20.04
En caso de que tenga algún problema y desee reinstalar el servidor y sus contenedores, primero inicie sesión en su usuario y luego ejecute:
Para eliminar:
./bitwarden.sh stop
rm -r ~/bwdata
Para reinstalar:
./bitwarden.sh install
Mientras que para eliminar todos los contenedores creados para el servidor, ejecute:
docker stop $(docker ps -a -q) docker rm -f $(docker ps -a -q)
o
docker container prune
Nota :Lo anterior eliminará todos los contenedores, incluso aquellos que no están asociados con Bitwarden.
Si tiene contenedores que no sean los creados por Bitwarden, utilice:
docker rm -f bitwarden-admin bitwarden-icons bitwarden-web bitwarden-nginx \ bitwarden-notifications bitwarden-sso bitwarden-attachments bitwarden-events \ bitwarden-identity bitwarden-api bitwarden-mssql
Otros artículos:
• Los 5 mejores administradores de contraseñas gratuitos y de código abierto para 2021
• Cómo instalar y configurar Docker Container en AlmaLinux 8
• Cómo instalar Spotify en Ubuntu 20.04 LTS
• Cómo instalar y configurar Contenedor Docker en Rocky Linux 8